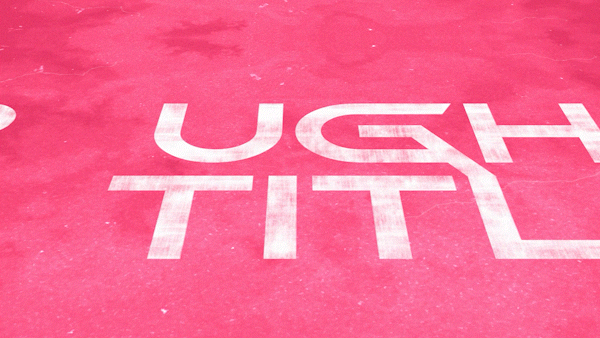
안녕하세요 에펙레시피입니다!
이번 레시피는 "오징어게임 2 스타일 로고 타이틀" 레시피입니다.
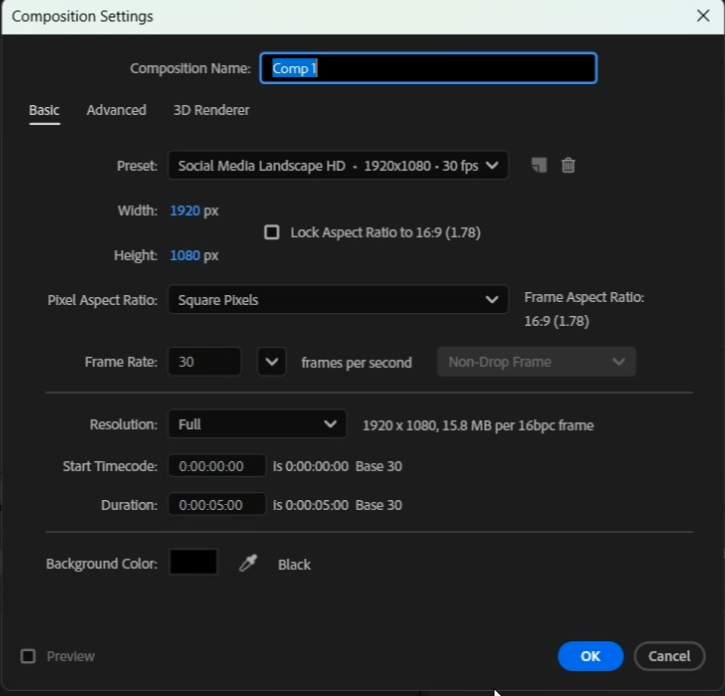
단축키[Ctrl+N]로 FHD사이즈로 컴프창을 만들어주세요.
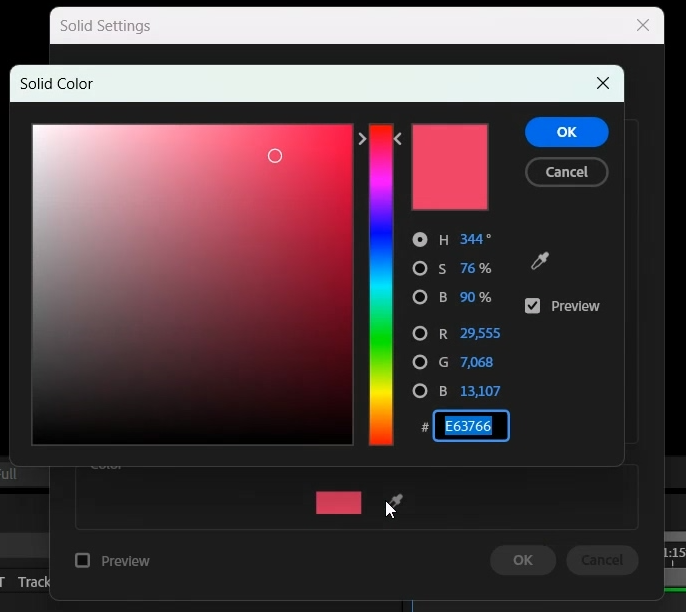
단축키[Ctrl+Y]로 원하는 색(핑크#E63766로 했습니다) 솔리드레이어를 생성해 주세요.
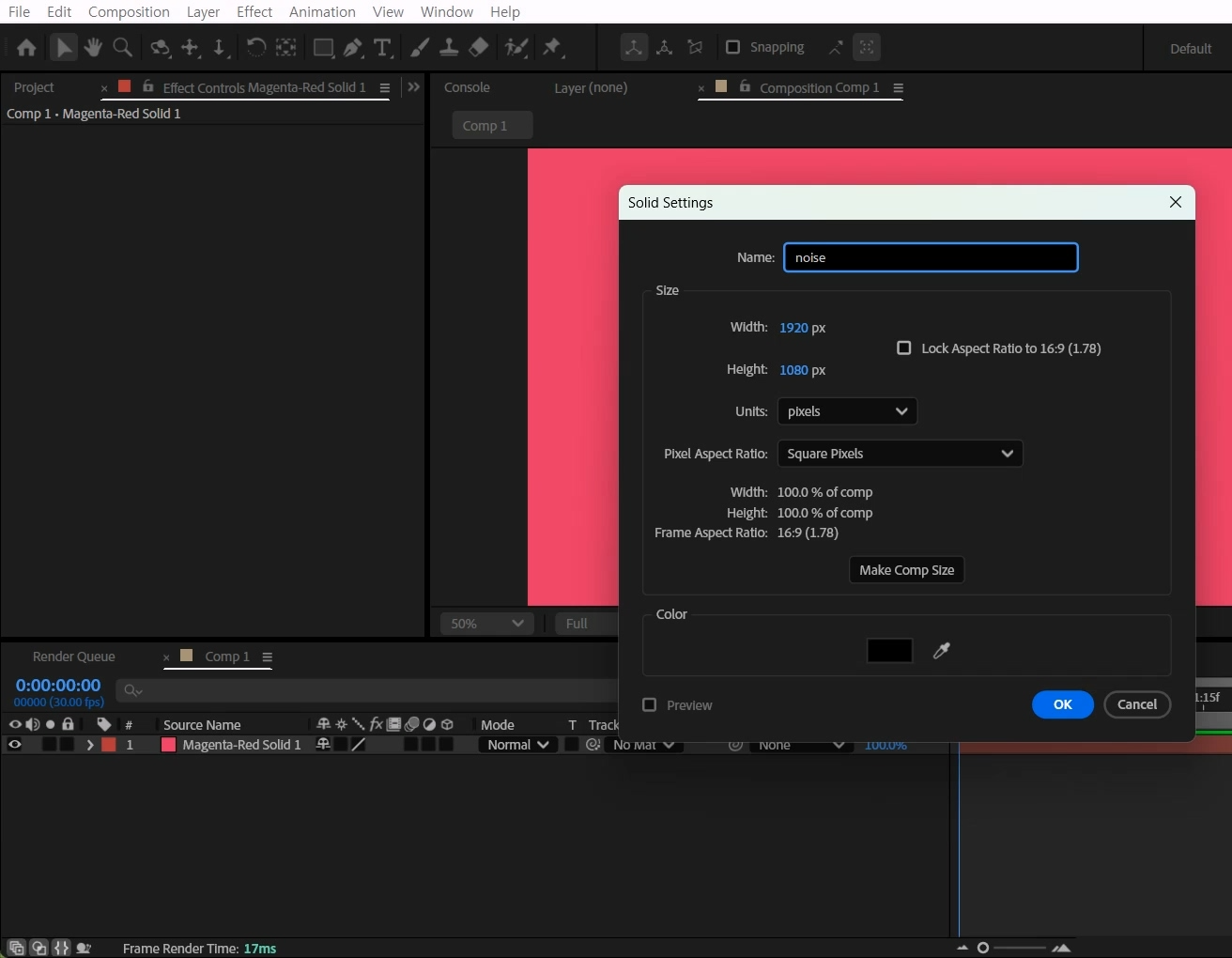
다시 한번 단축키[Ctrl+Y]로 검은색 솔리드 레이어를 ‘noise’ 이름으로 생성해 주세요.
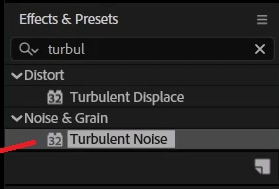
단축키[Ctrl+5]로 Effects & Presets창을 열어 Turbulent Noise 검색해서
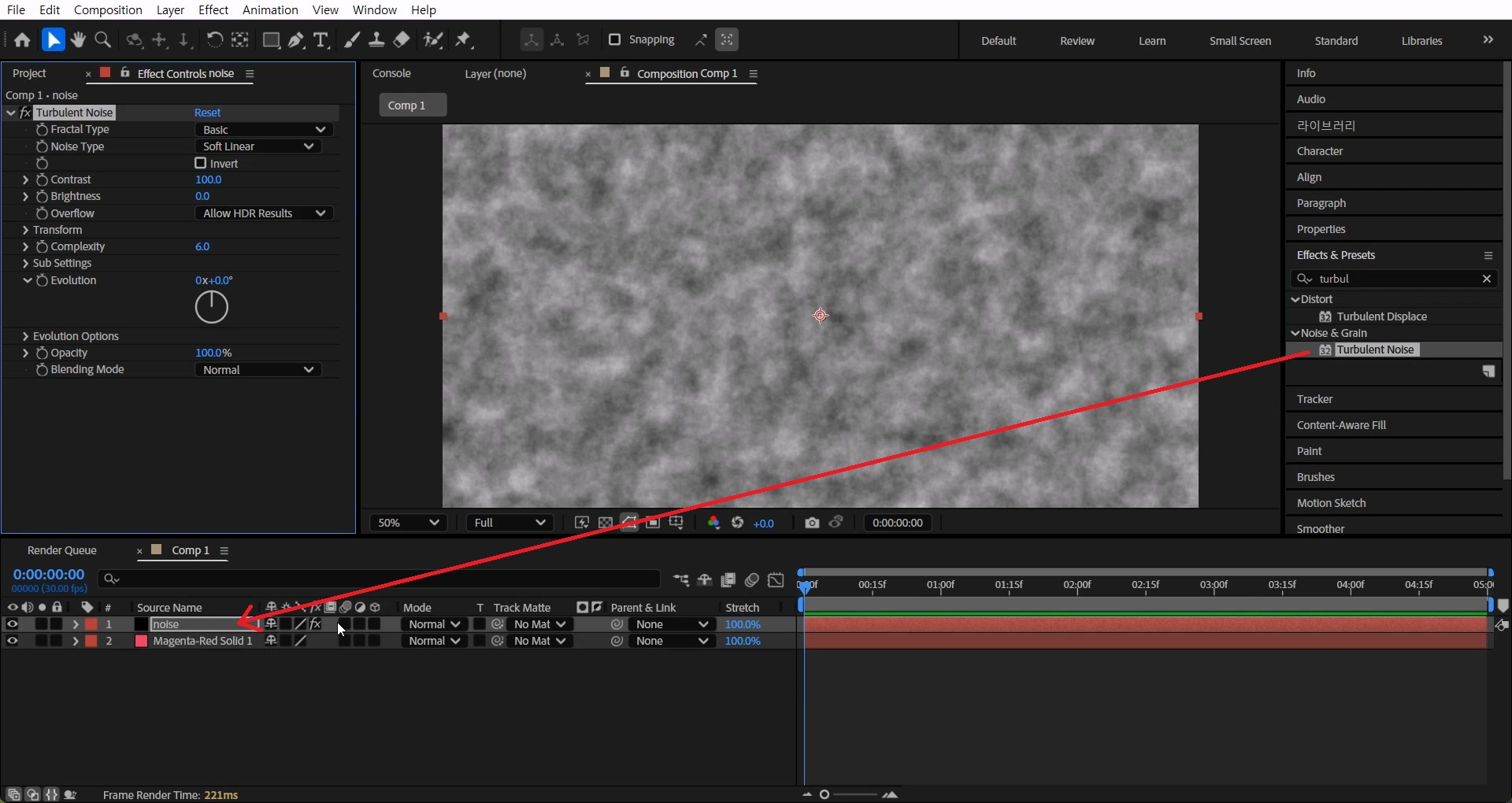
‘noise’ 솔리드 레이어에 적용합니다

‘Noise’솔리드 레이어의 Mode 값을 Add로 선택합니다

이펙트에서 Contrast 값을 25를 주고, Brightness값을 -50으로 바꿔주세요.
> transform 옵션을 열고 Scale값을 4로 줄여주세요.
Complexity값을 10으로 늘려서 노이즈의 디테일을 높여주세요.
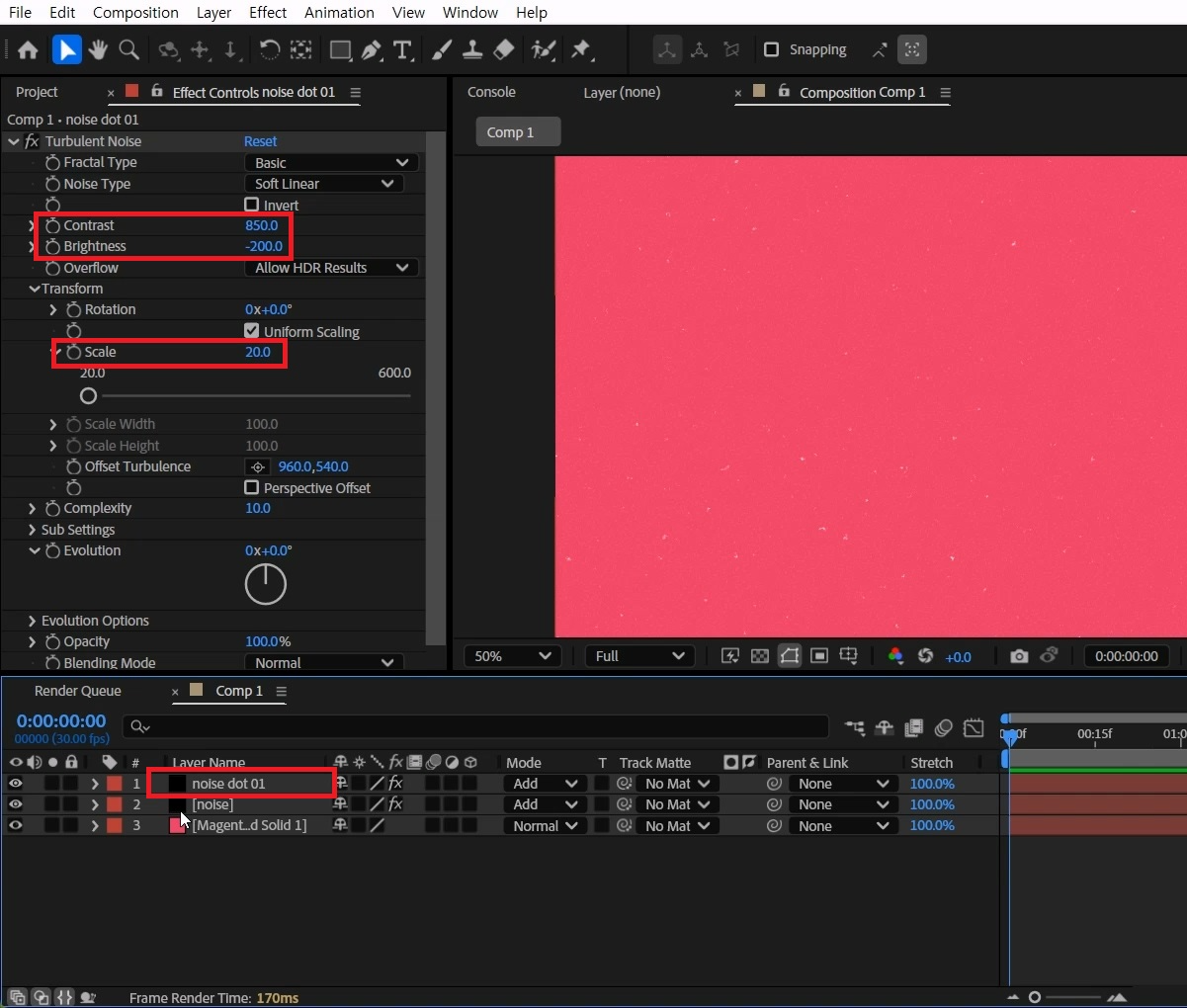
‘Noise’ 솔리드 레이어를 선택하고 단축키[Ctrl+D]로 복사해 주세요.
레이어들과 구분될 수 있게 복사된 레이어에 [엔터]를 눌러 이름을 바꿔주세요.
복사된 레이어에서 Contrast 값을 850을 주고, Brightness값을 -200으로 바꿔주세요.
> transform 옵션을 열고 Scale값을 20으로 키워줍니다.
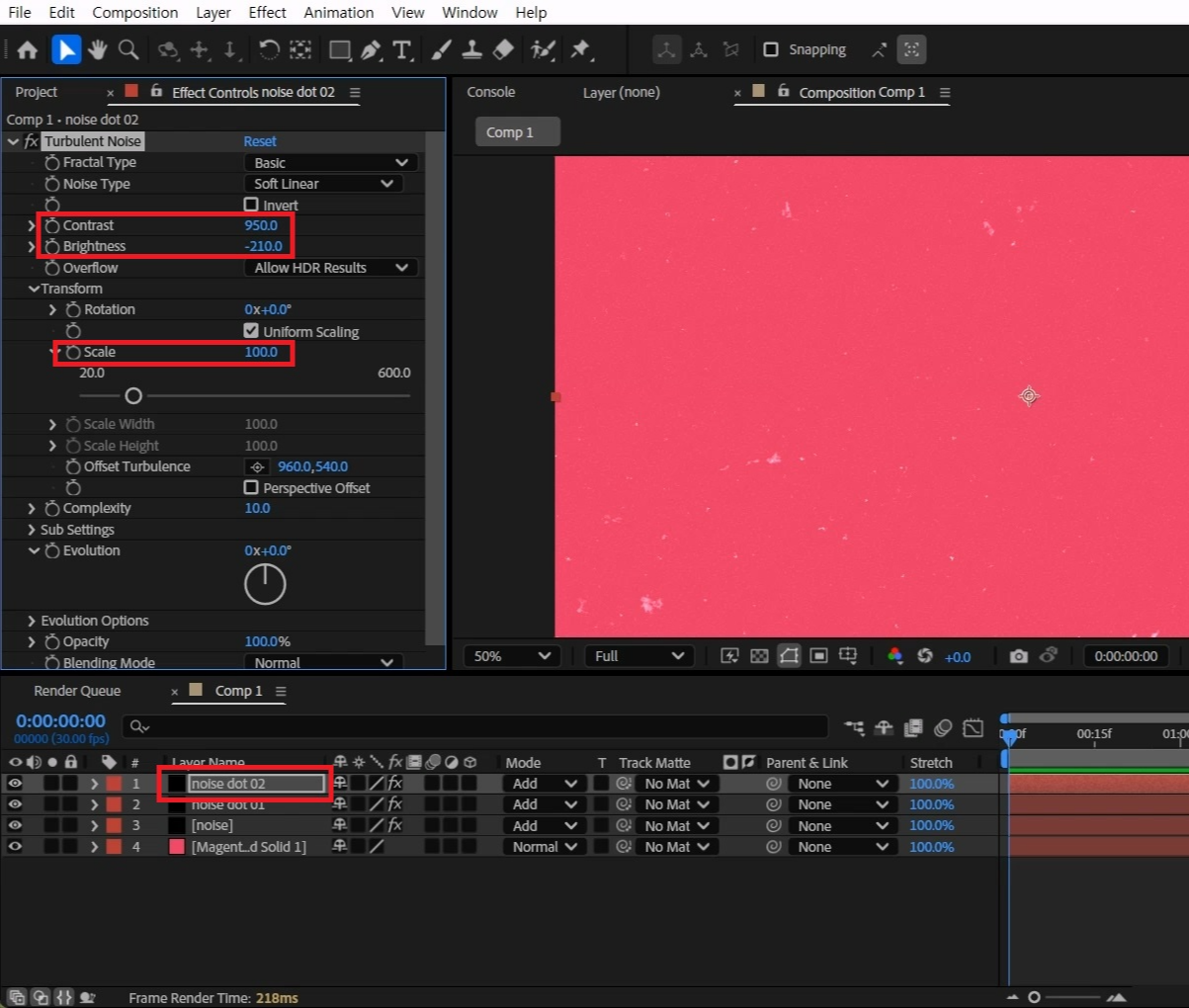
한 번 더 솔리드 레이어를 선택하고 단축키[Ctrl+D]로 복사해 주세요.
복사된 레이어에서 Contrast 값을 950를 주고, Brightness값을 -210으로 바꿔주세요.
> transform 옵션을 열고 Scale값을 100으로 키워줍니다.
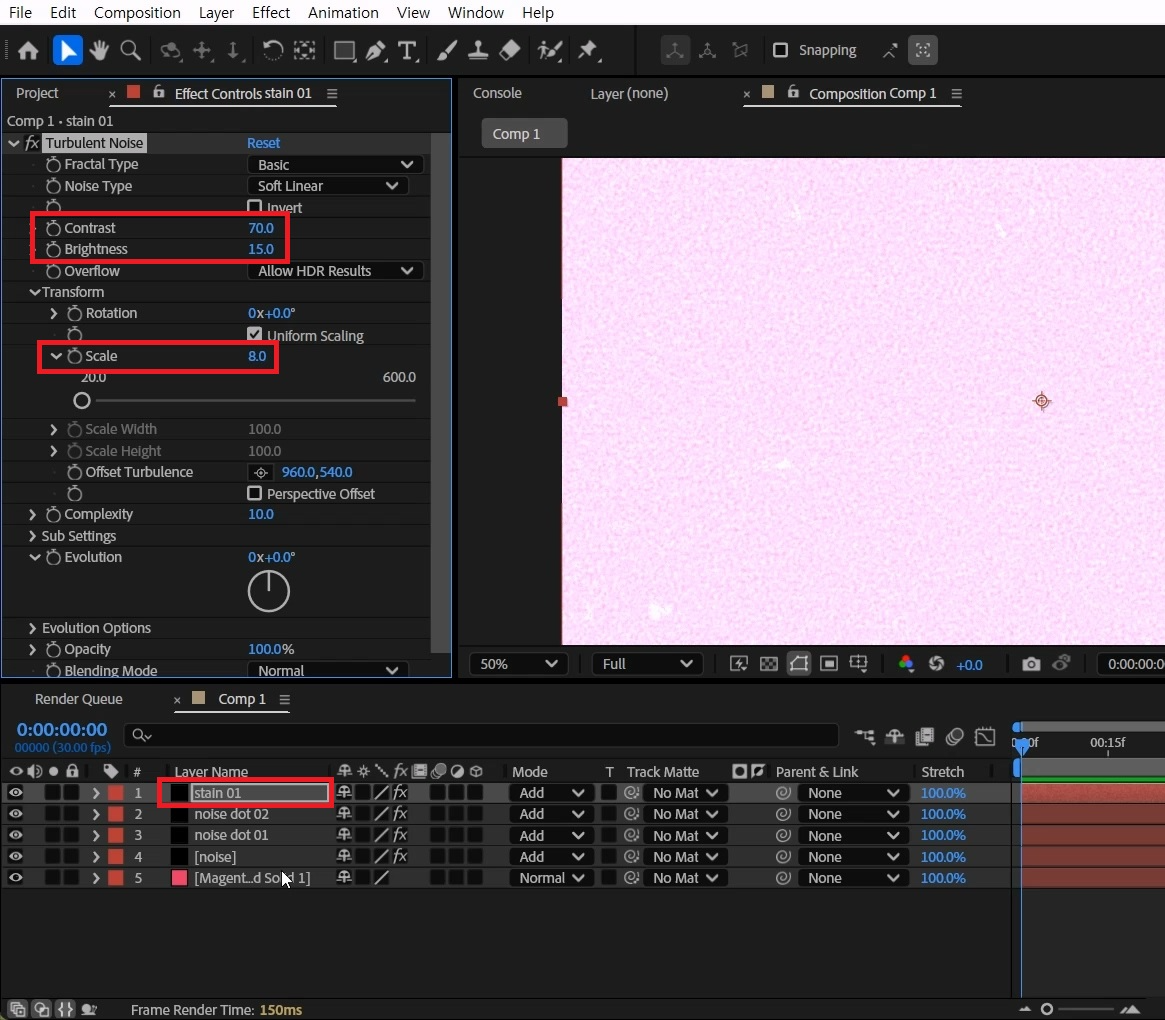
솔리드 레이어를 선택하고 단축키[Ctrl+D]로 복사해 주세요.
다른 효과를 적용하기 위해 복사된 레이어에 [엔터]를 눌러 이름을 바꿔주세요.
레이어에서 Contrast 값을 70를 주고, Brightness값을 15로 바꿔주세요.
> transform 옵션을 열고 Scale값을 8을 입력합니다.
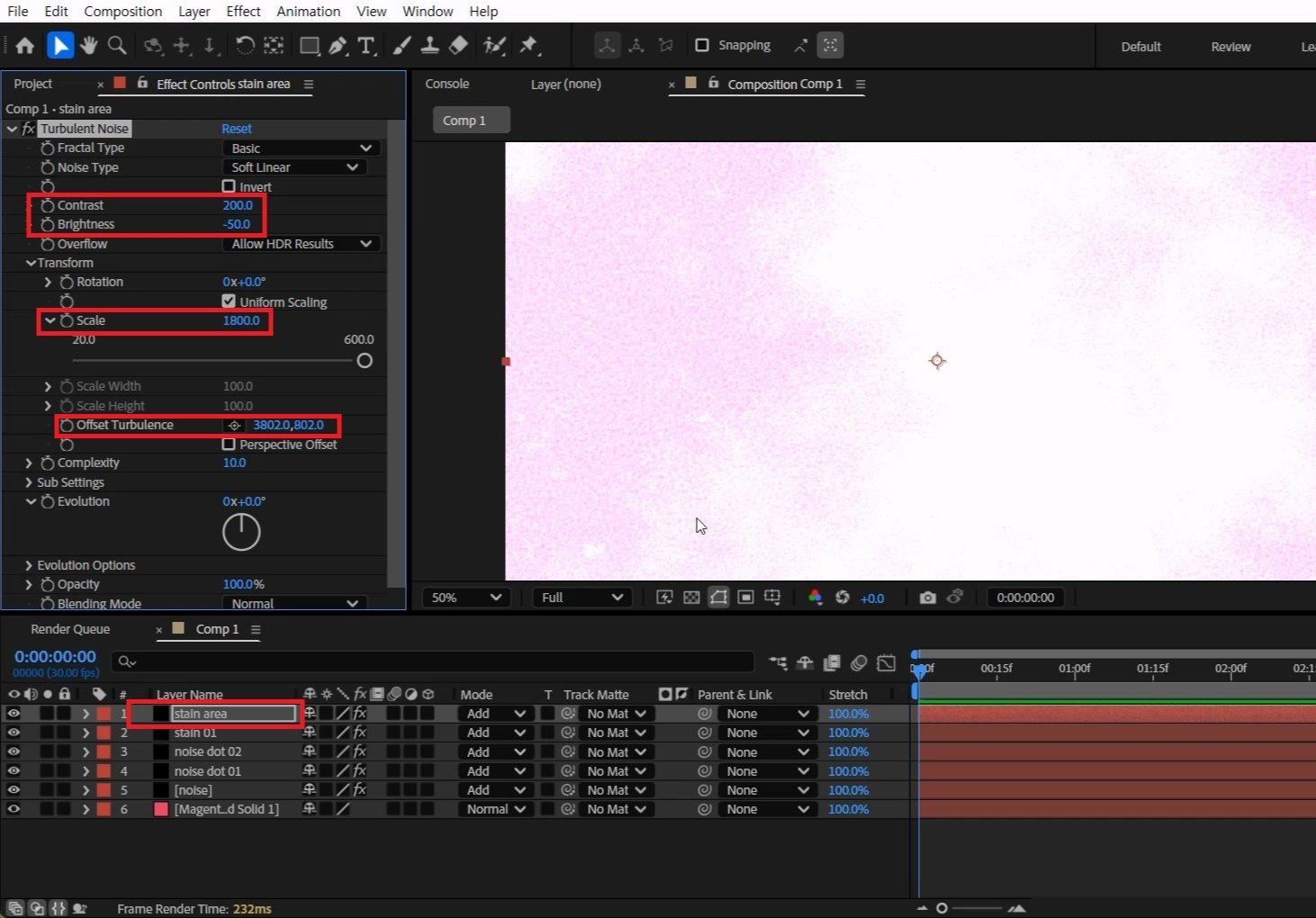
솔리드 레이어를 선택하고 단축키[Ctrl+D]로 복사해 주세요.
루마매트로 영역을 지정할 레이어입니다. [엔터]를 눌러 이름을 바꿔주세요.
레이어에서 Contrast 값을 200을 주고, Brightness값을 -50으로 바꿔주세요.
> transform 옵션을 열고 Scale값을 1800을 입력합니다.
Offset Turbulence 위치를 옮겨서 마음에 드는 얼룩을 찾으세요.
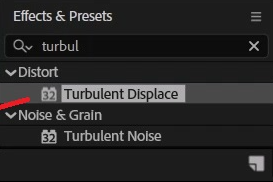
Effects & Presets창에서 Turbulent Displace 검색하고
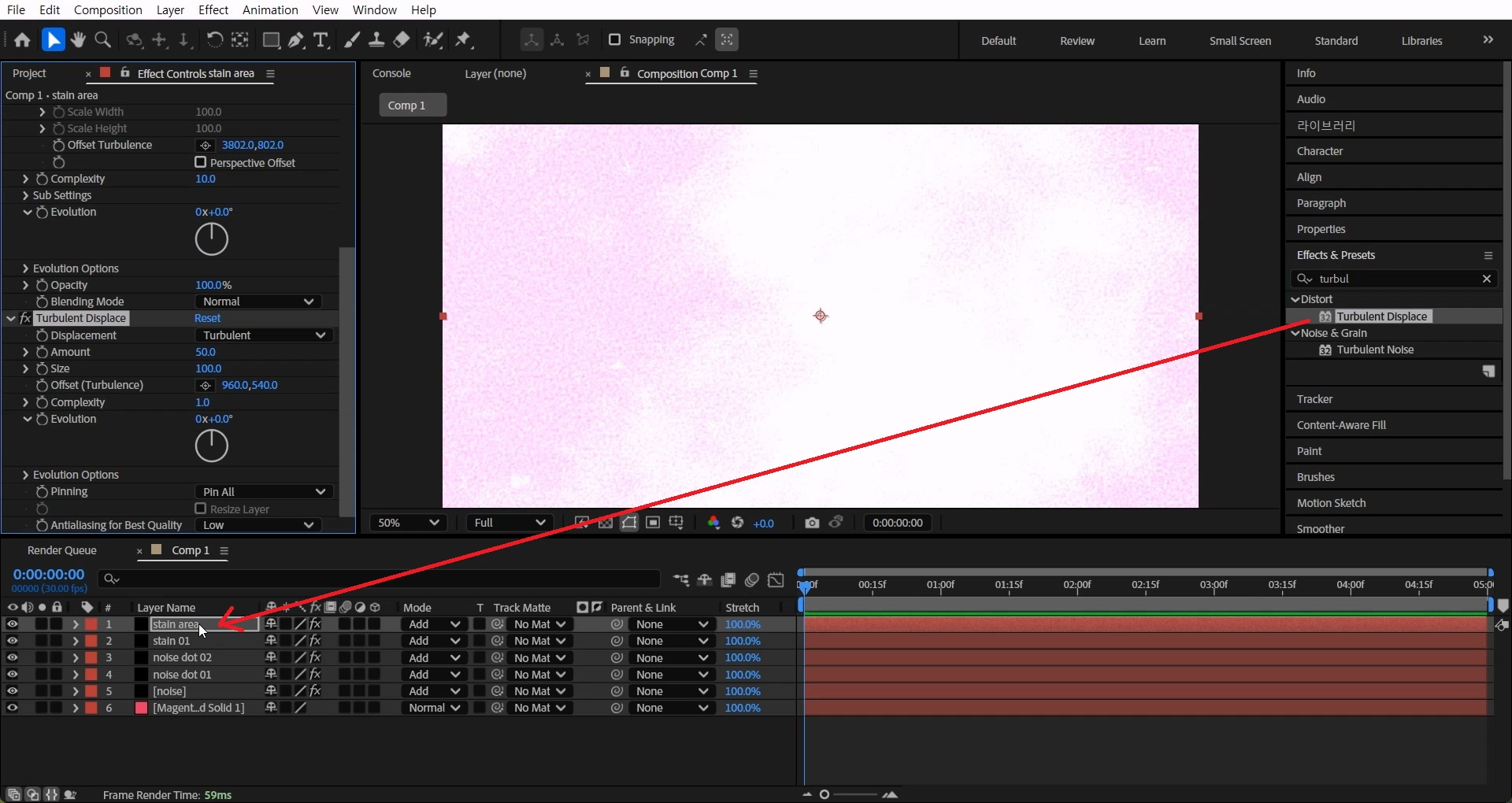
영역 레이어에 적용합니다.
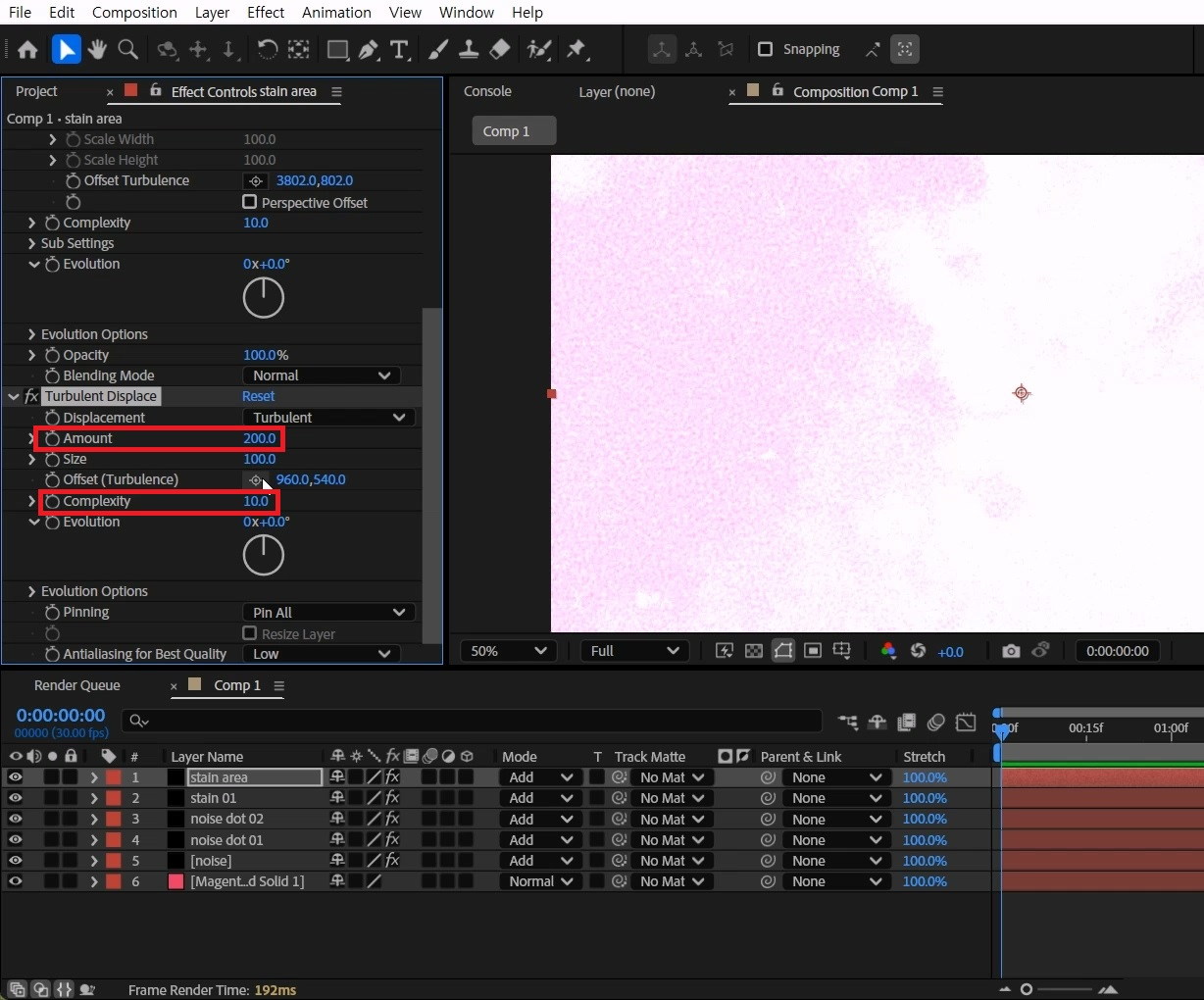
amount 값을 200으로 늘려주고 Complexity 값을 10을 입력합니다.
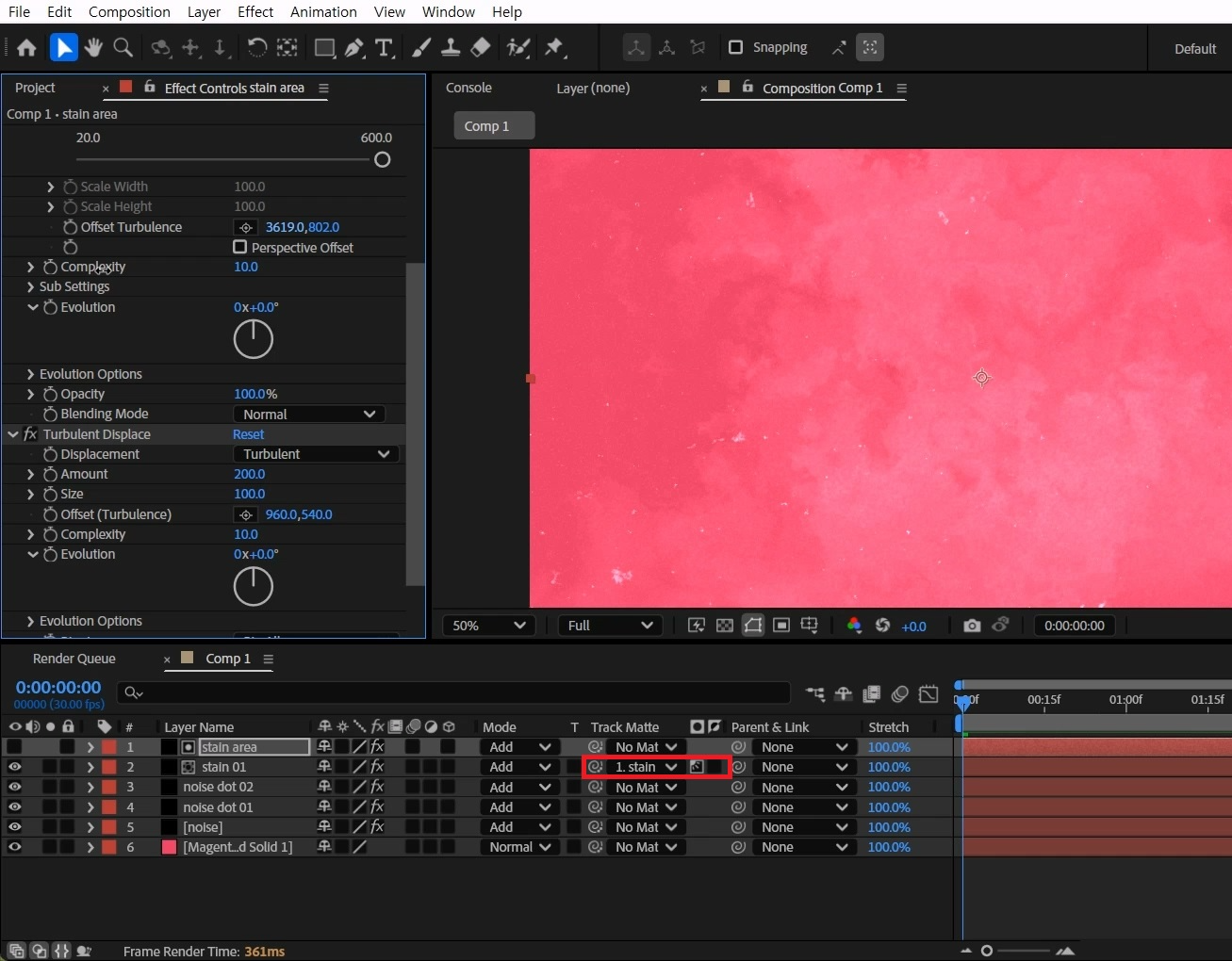
‘stain 01’ 레이어의 Track Matte를 ‘stain area’ 레이어에 연결합니다.
알파매트 아이콘을 클릭해서 루마매트로 변경합니다.
얼룩의 위치가 맘에 안 든다면 언제든지 Offset Turbulence 값을 수정해 주세요.
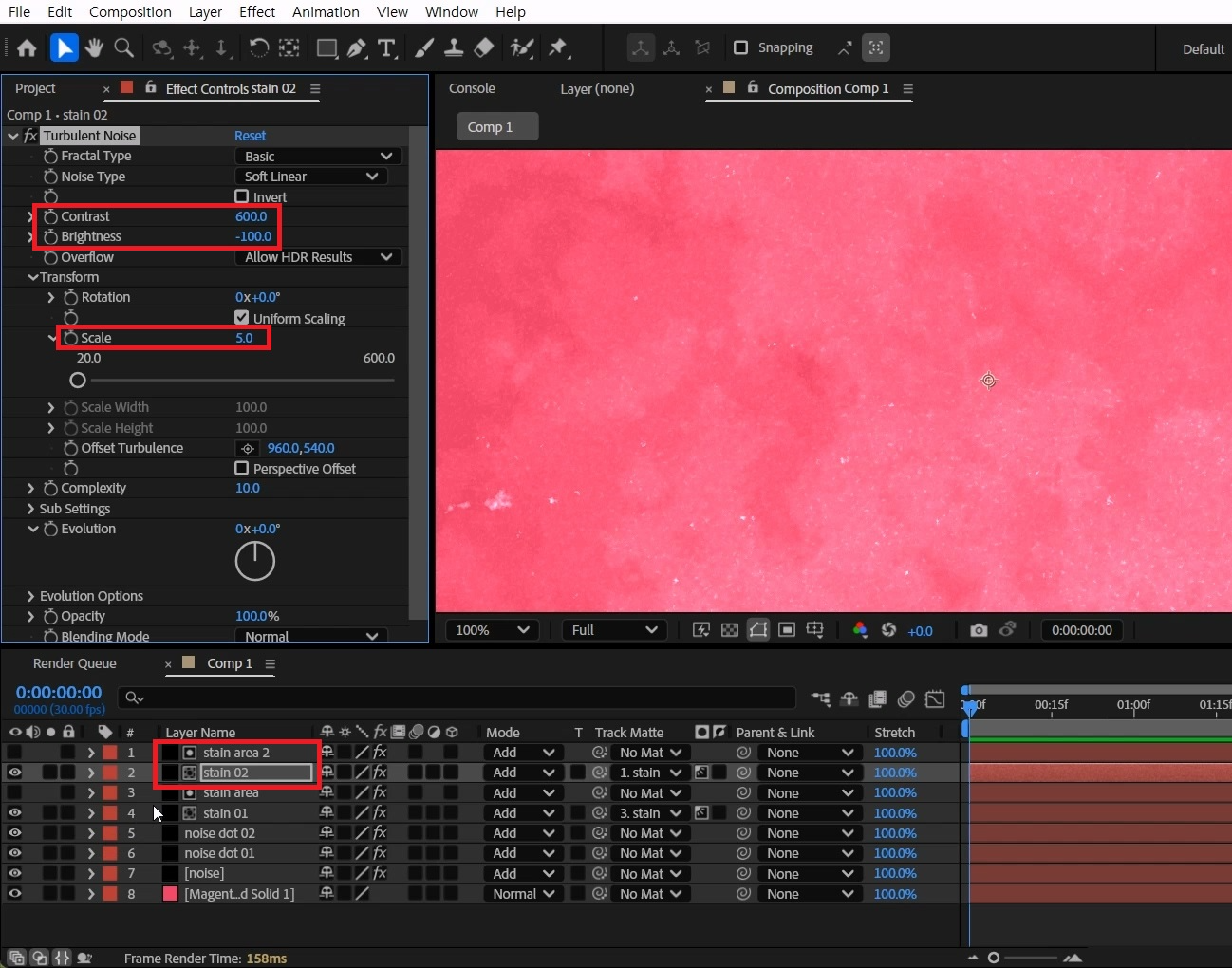
루마매트로 묶인 두 레이어를 선택하고 단축키[Ctrl+D]로 복사해 위로 배치합니다.
stain 02에서 Contrast 값을 600을 주고, Brightness값을 -100으로 바꿔주세요 .
> transform 옵션을 열고 Scale값을 5를 입력합니다.
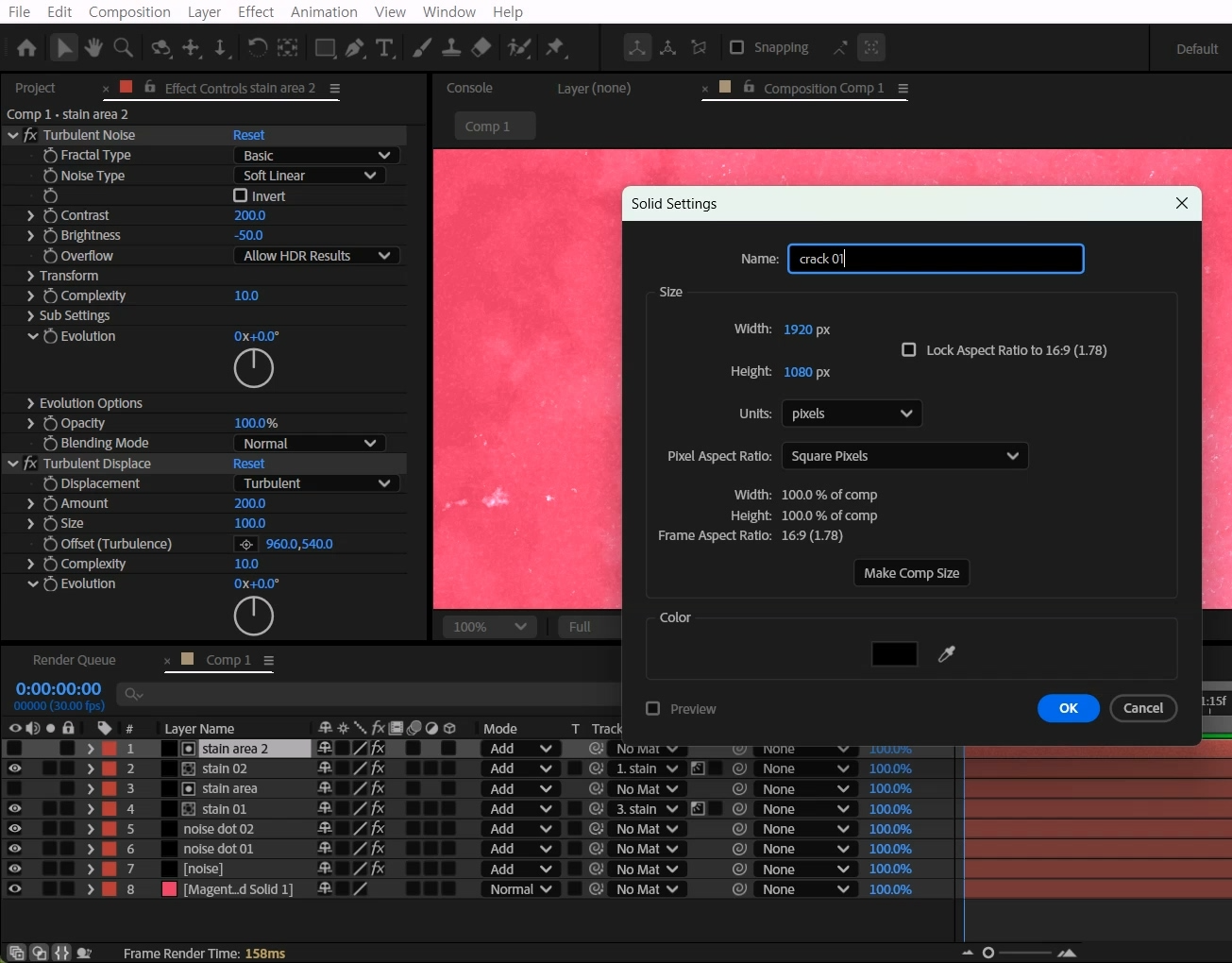
단축키[Ctrl+Y]로 crack 01 이름으로 솔리드레이어를 생성해 주세요.

Effects & Presets창에서 Advanced Lightning 검색해
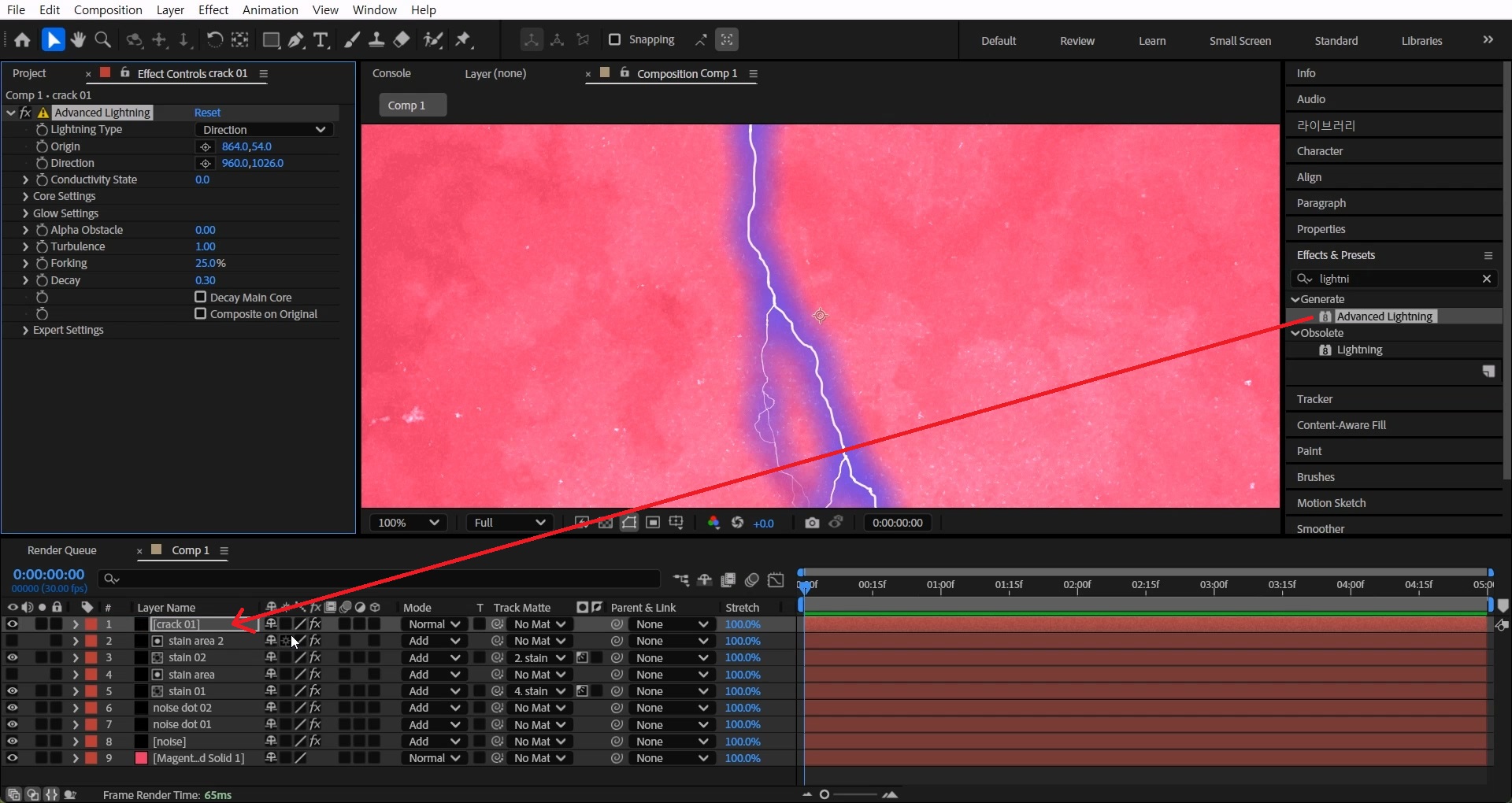
crack 01 레이어에 적용합니다
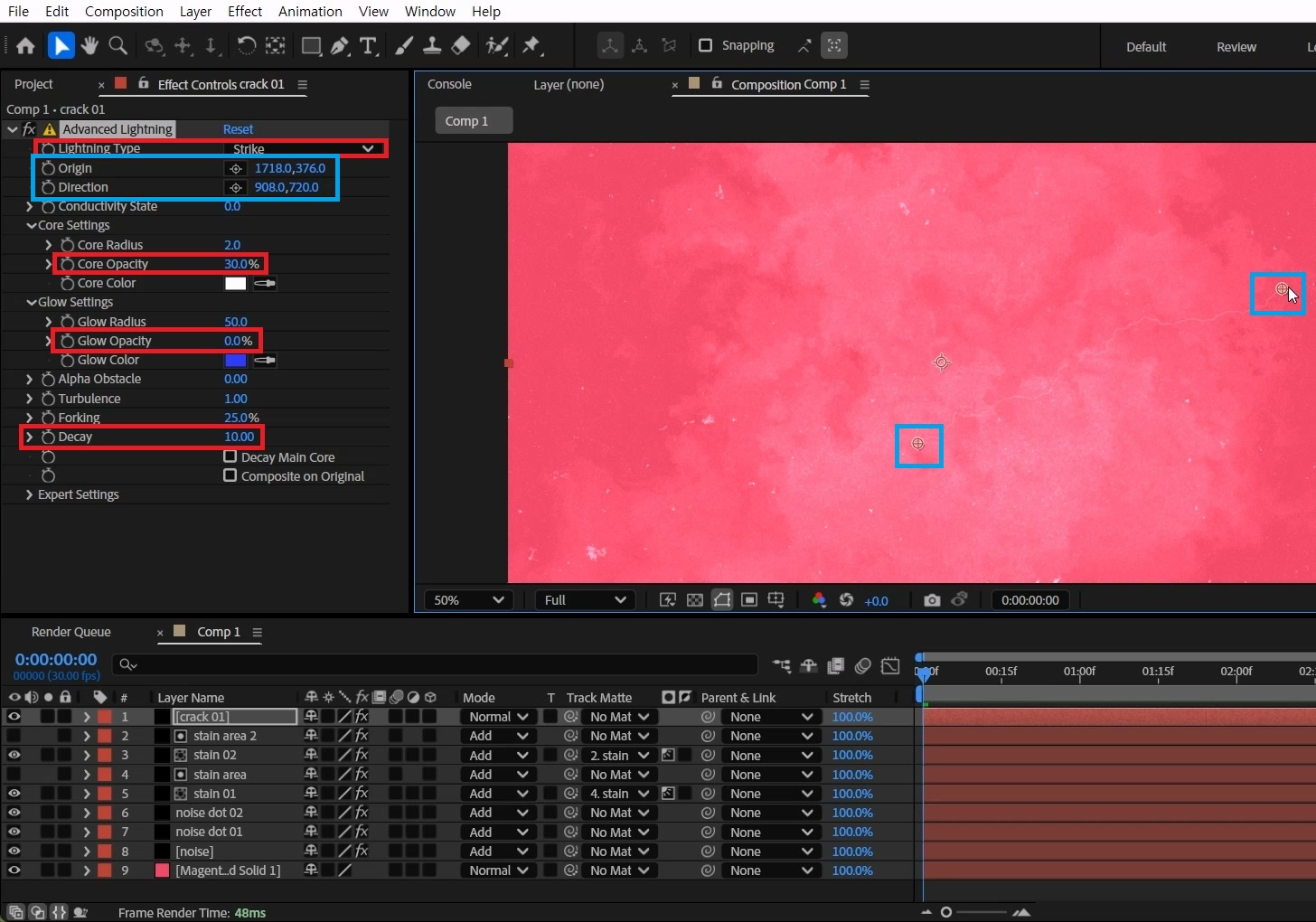
Lightining Type옵션을 Strike로 선택합니다
Oarigin 위치와 Direction위치를 옮기면서 원하는 위치에 배치해 주세요.
> Core Settings 옵션을 열고 Core Opacity값을 30%로 낮춰줍니다.
> Glow Settings 옵션을 열고 Glow Opacity값을 0%로 만들어줍니다.
Decay값을 10으로 늘려서 자잘한 부분은 없애줍니다.
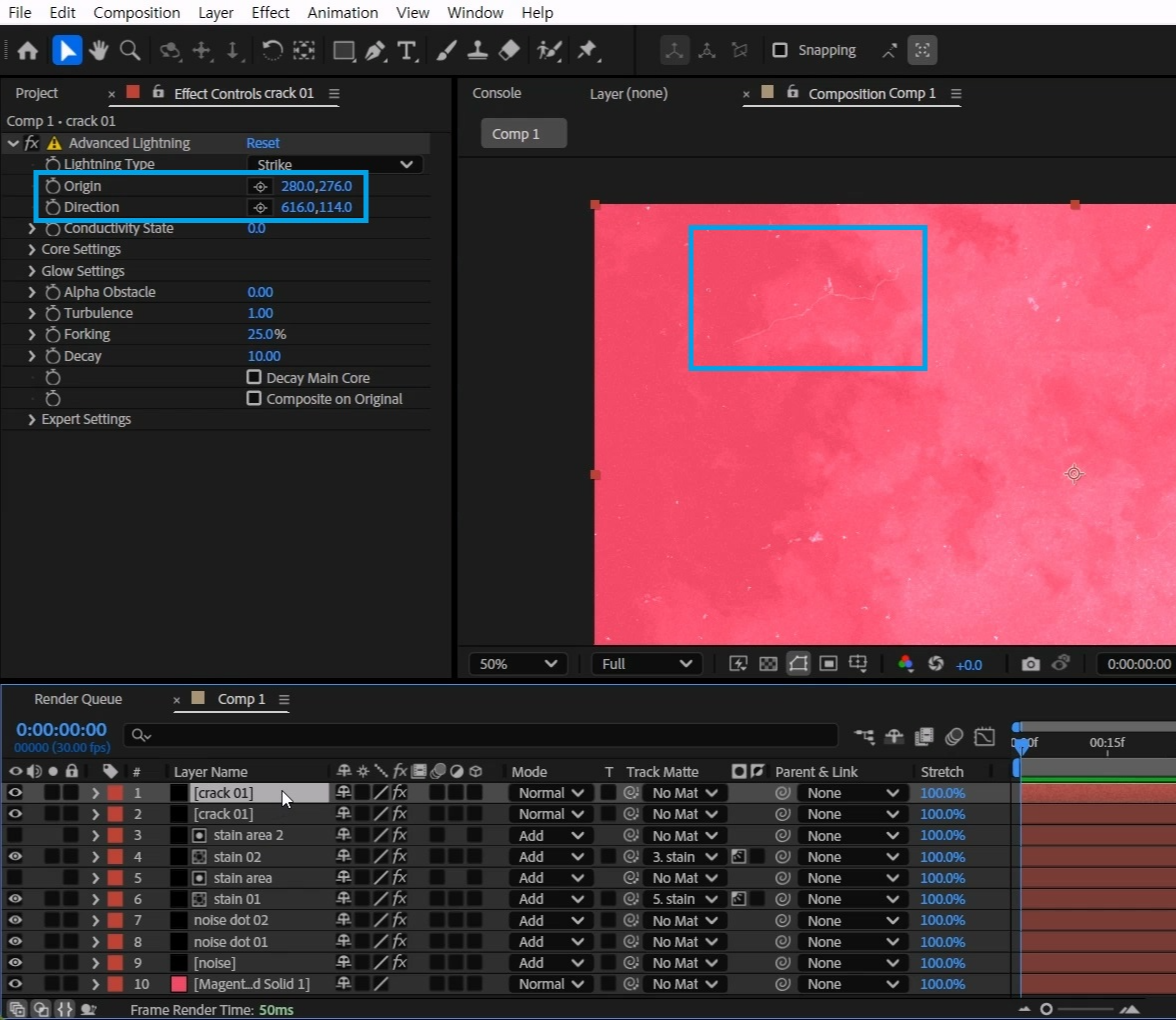
crack 01를 선택하고 단축키[Ctrl+D]로 복사해 주세요.
복사된 레이어의 Oarigin 위치와 Direction위치를 옮기면서 배치해 주세요.
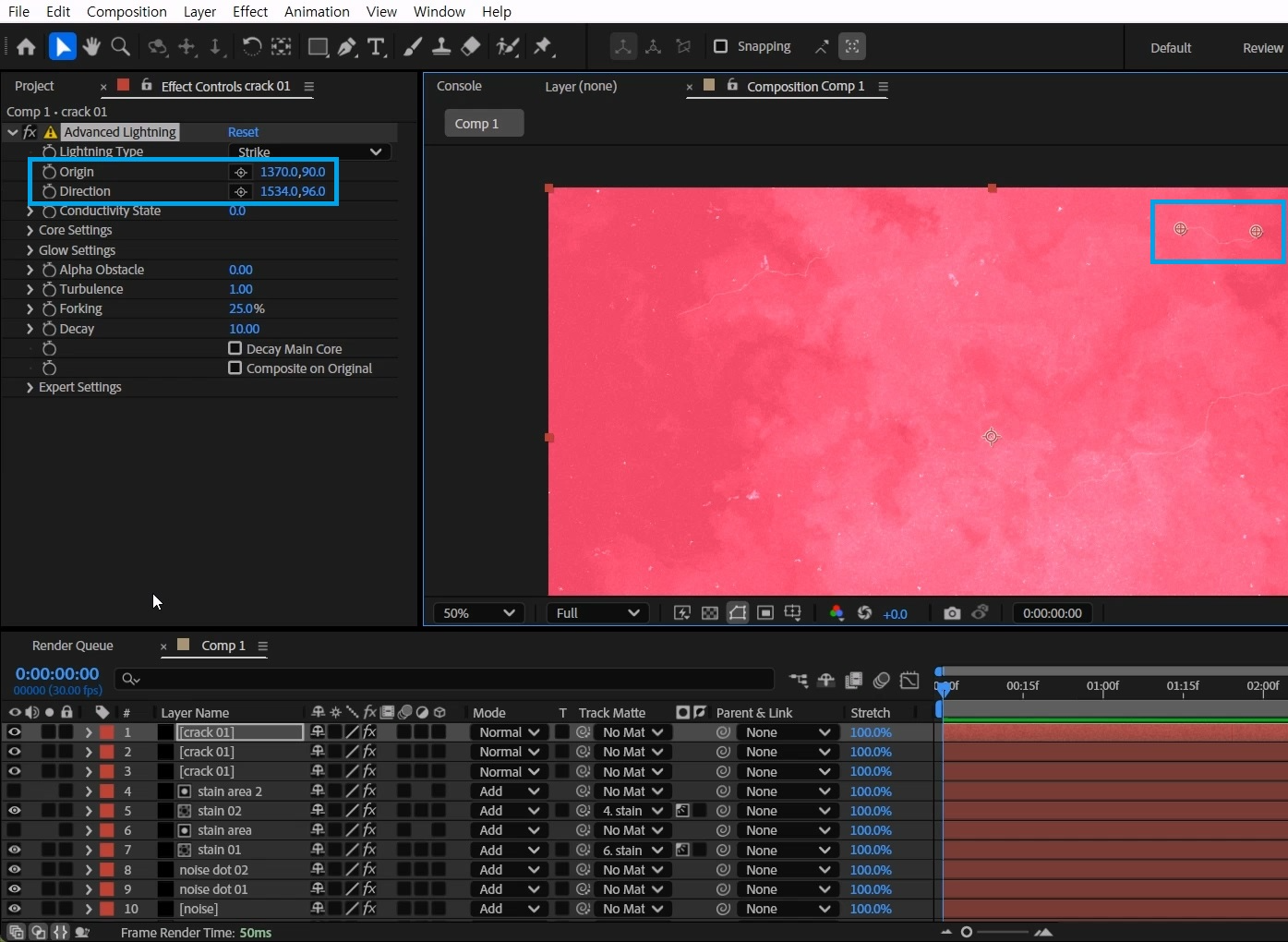
한 번 더 crack 01를 선택하고 단축키[Ctrl+D]로 복사해 주세요
한 번 더 복사된 레이어의 Oarigin 위치와 Direction위치를 옮기면서 배치해 주세요
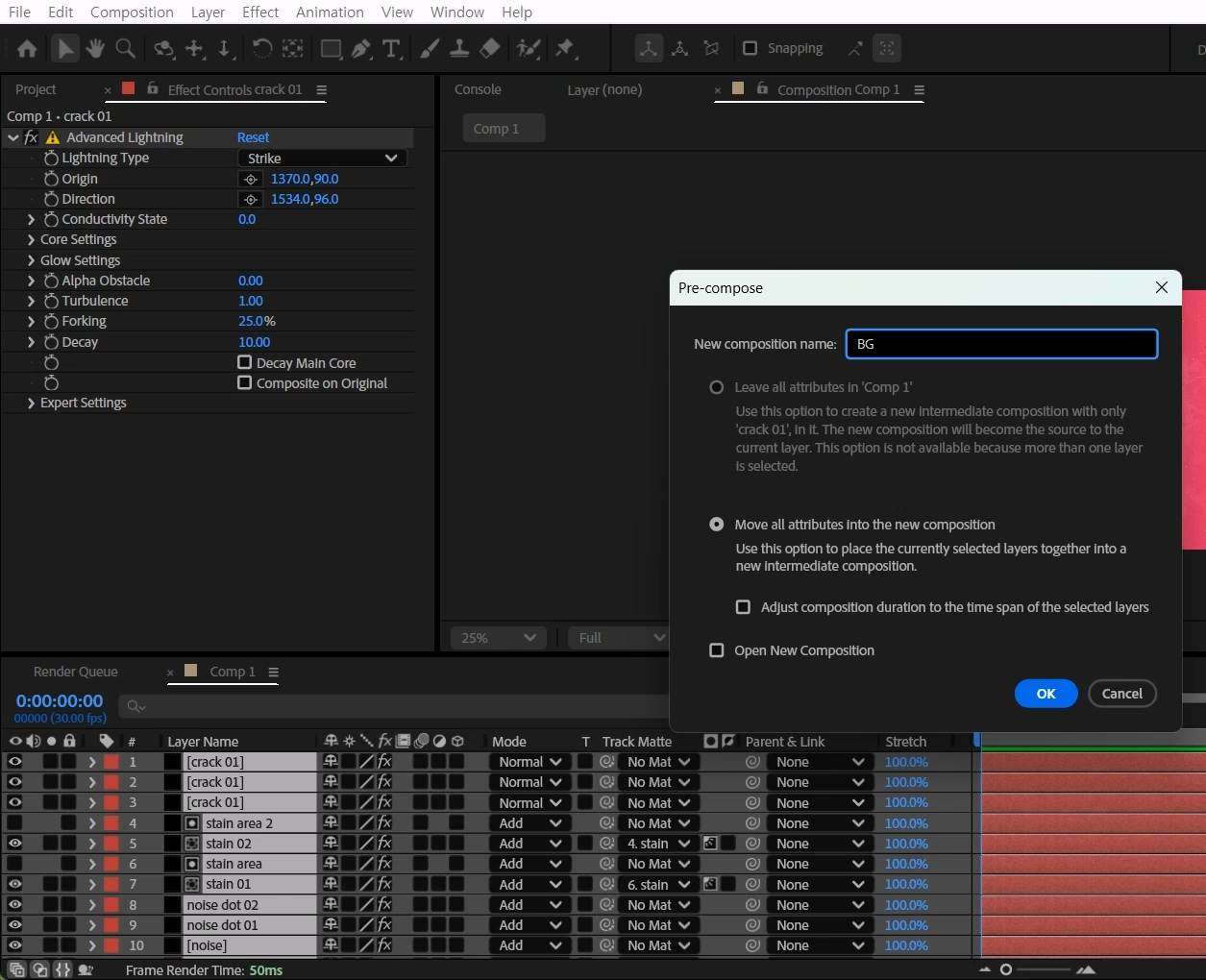
레이어를 전부 선택하고 단축키[Ctrl+Shift+C]로 ‘BG’ 이름인 컴프로 묶어주세요.
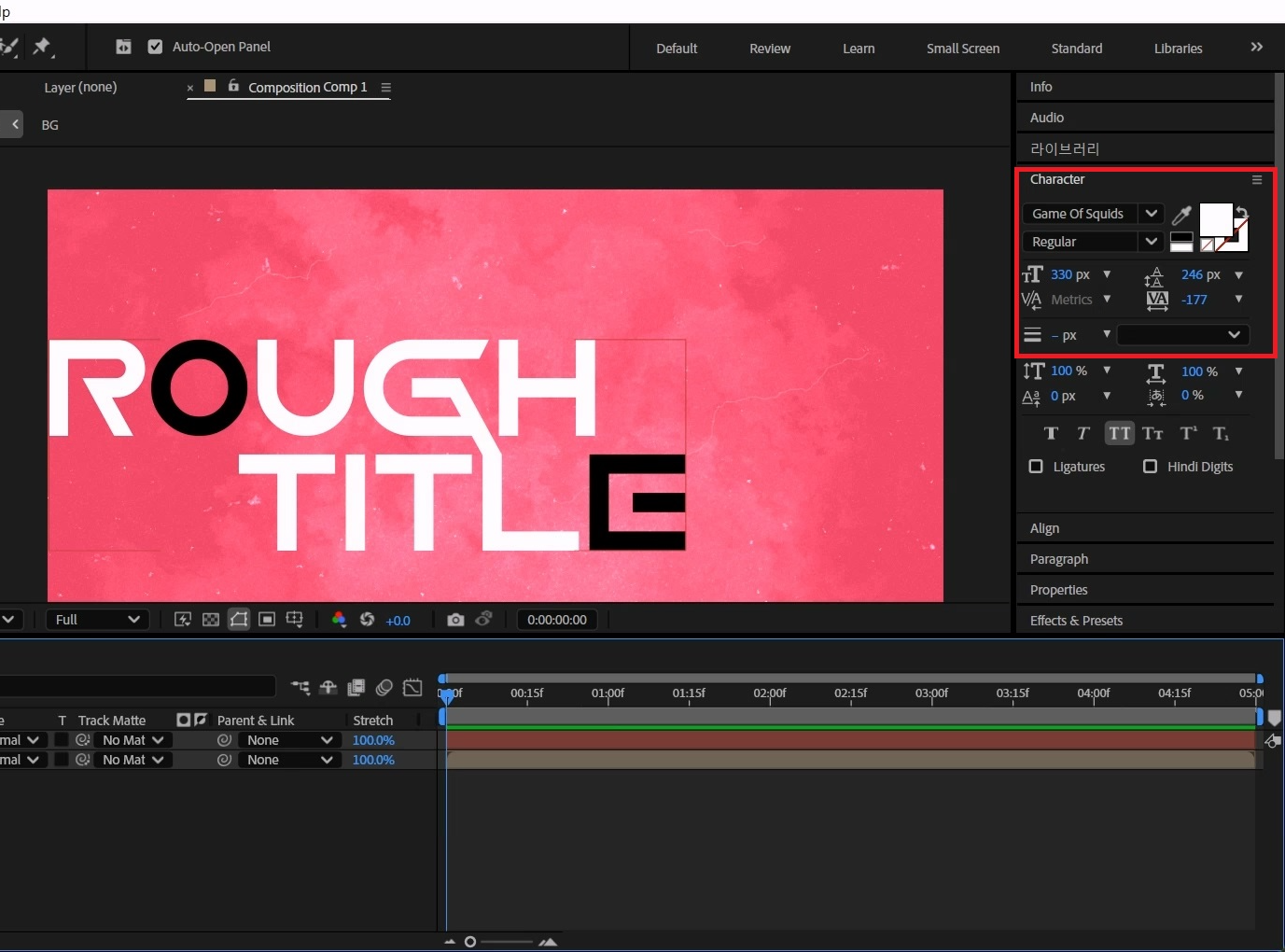
컴프창을 선택하고 단축키[Ctrl+T]로 텍스트를 입력해 주세요.
단축키[Ctrl+6]로 텍스트 설정 창을 열고 적당히 꾸며주겠습니다.
오징어게임 폰트를 사용했고, 위치나 포인트도 주었습니다:)

Align(상단 메뉴 중 window > Align)를 이용해서 중앙에서 맞춰주세요.

단축키[Ctrl+Y]로 텍스트 질감에 사용할 솔리드레이어를 생성합니다.

단축키[Ctrl+5]로 Effects & Presets창을 열어 Turbulent Noise 검색해서

솔리드 레이어에 적용합니다.
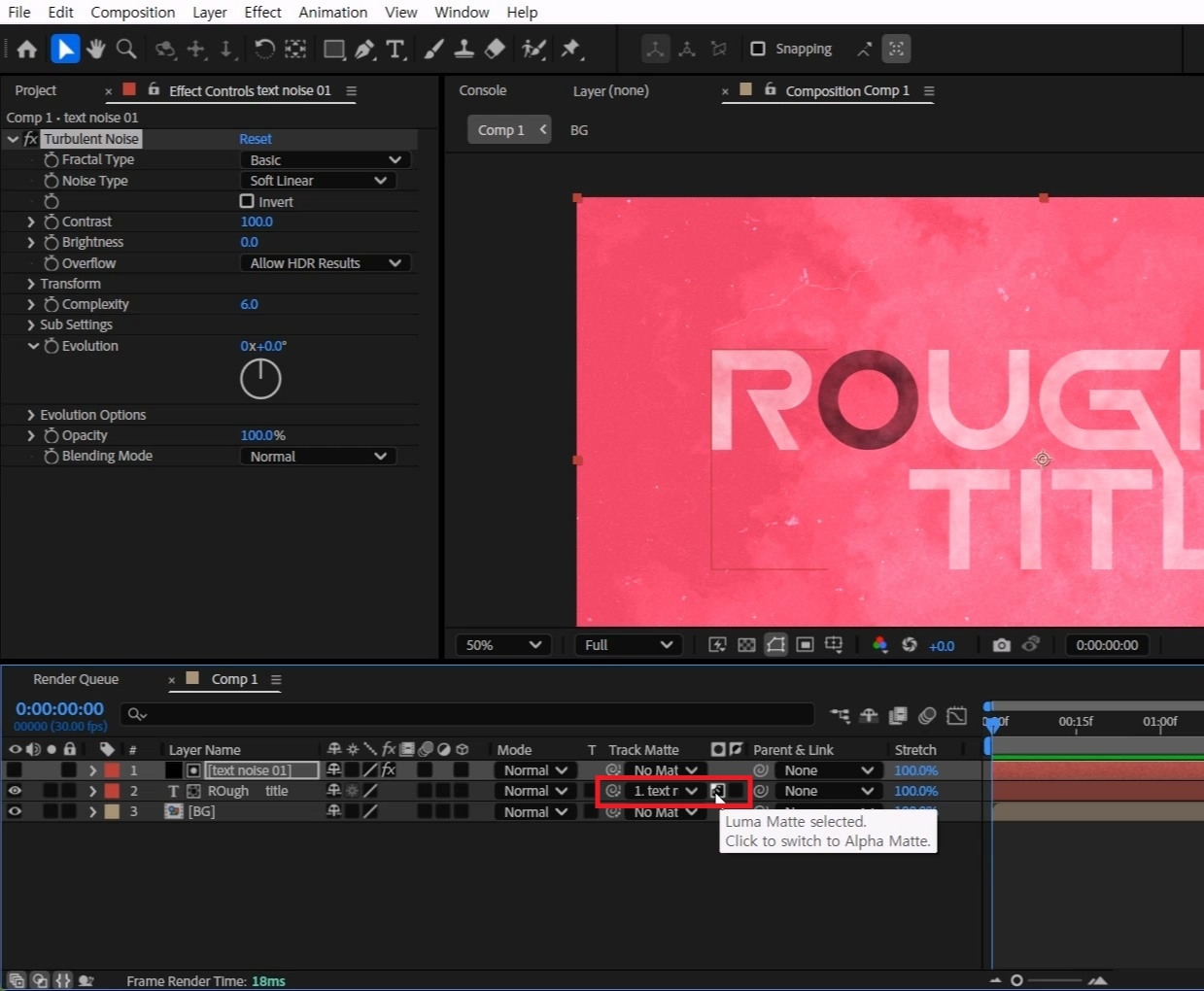
텍스트 레이어의 Track Matte를 솔리드레이어에 적용합니다.
알파매트 아이콘을 클릭해서 루마매트로 변경해 주세요.
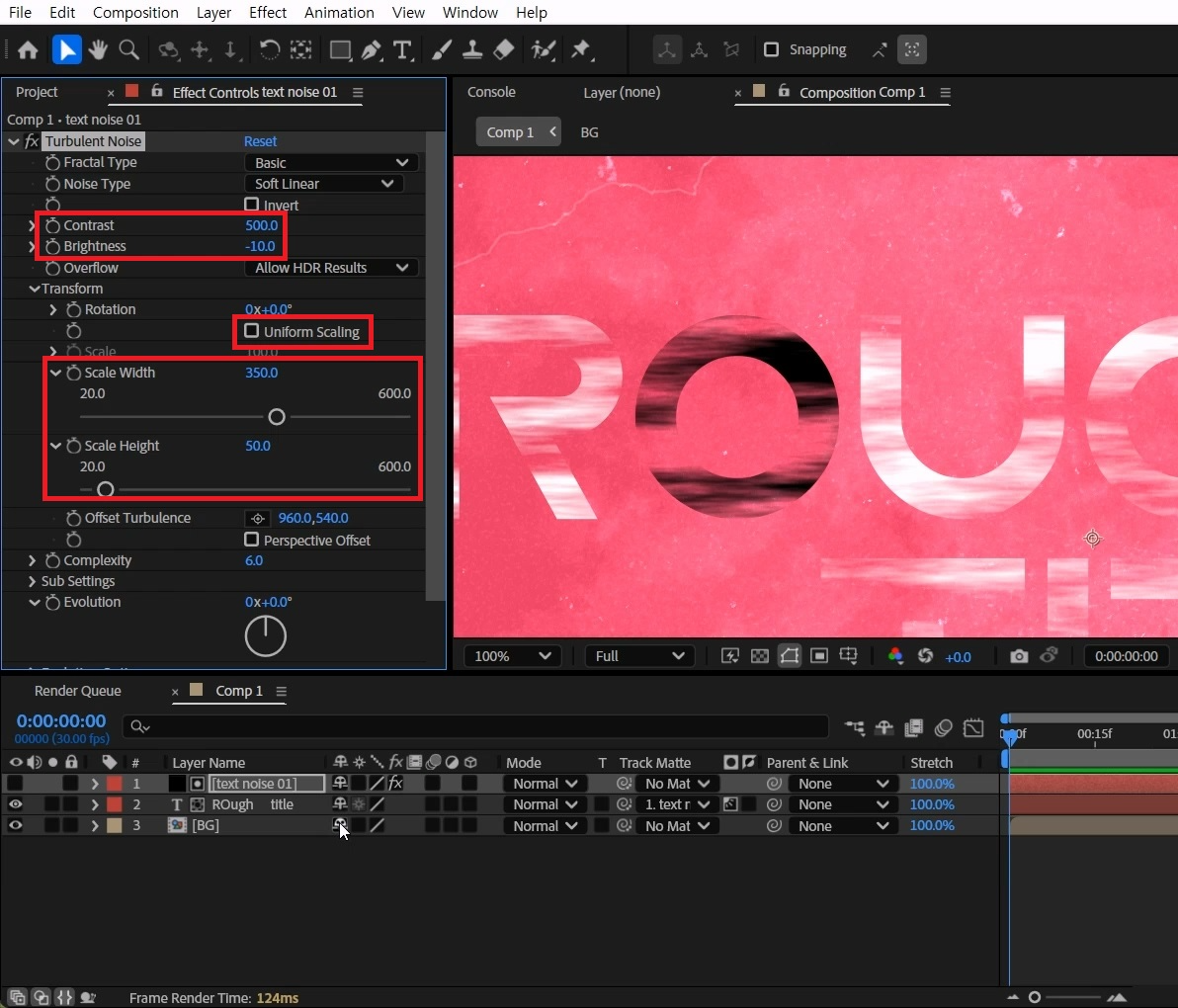
이펙트에서 Contrast 값을 500을 주고, Brightness값을 -10으로 바꿔주세요
> transform 옵션을 열고 Uniform Scaling 체크를 풀고
Scale Width 값을 350, Scale Height 값을 50으로 입력합니다.
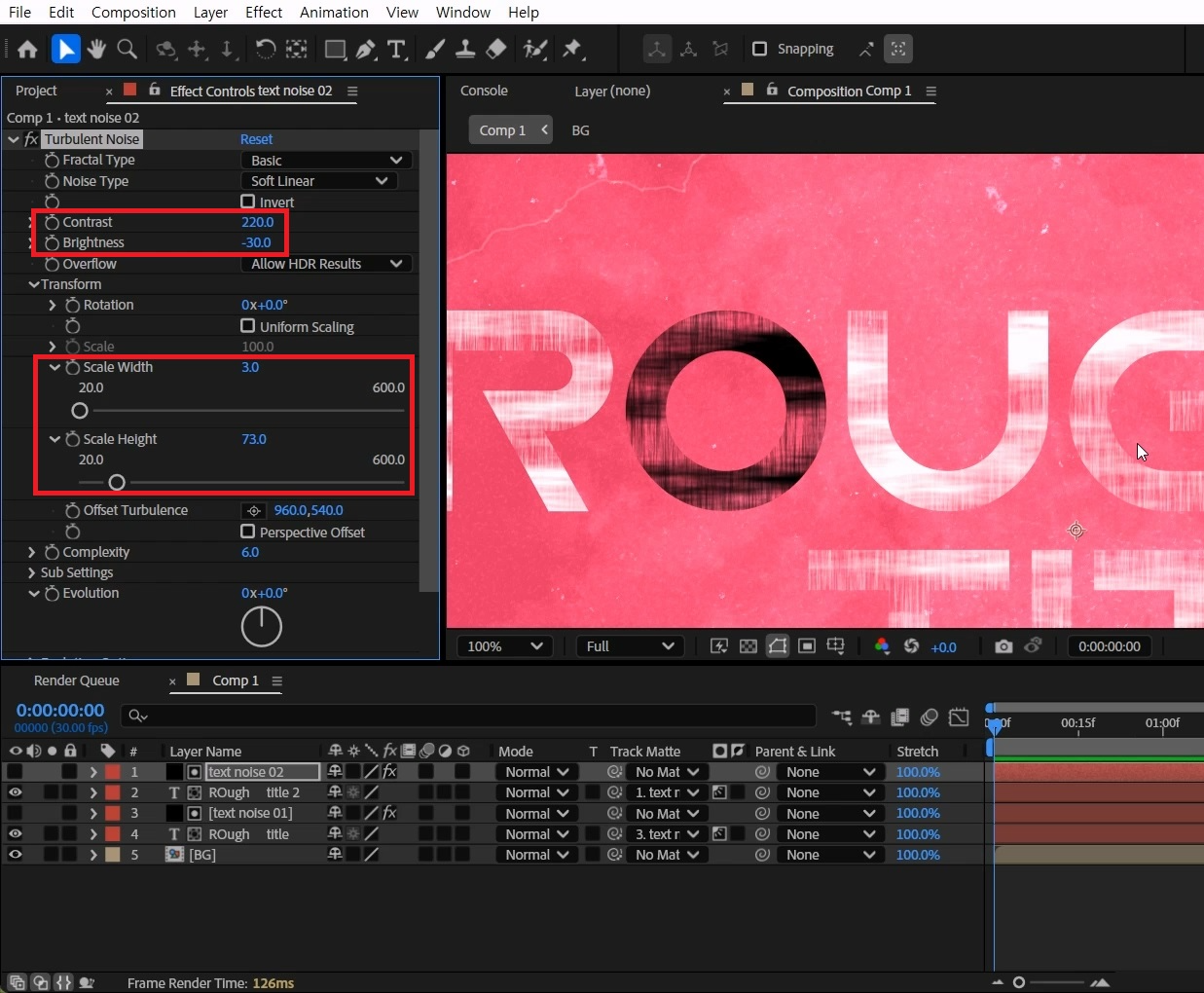
루마매트로 묶인 레이어들을 선택하고 단축키[Ctrl+D]로 복사해 위에 배치합니다.
복사된 레이어에 [엔터]를 눌러 이름을 02로 수정해 주세요.
복사된 레이어에서 Contrast 값을 220을 주고, Brightness값을 -30으로 바꿔주세요

한 번 더 레이어들을 선택하고 단축키[Ctrl+D]로 복사해 위에 배치합니다.
복사된 레이어에서 Contrast 값을 215를 주고, Brightness값을 15로 바꿔주세요.
> transform 옵션을 열고 Scale Width 값을 30, Scale Height 값을 60으로 입력합니다

마지막으로 레이어들을 선택하고 단축키[Ctrl+D]로 복사해 위에 배치합니다.
복사된 레이어에서 Contrast 값을 265를 주고, Brightness값을 -50으로 바꿔주세요.
>transform 옵션을 열고 Scale Width 값을 3, Scale Height 값을 3으로 입력합니다.
레이어들이 쌓여서 디테일한 질감을 표현하게 됩니다.

‘BG’ 빼고 레이어들을 전부 선택하고 [Ctrl+Shift+C]로 “TEXT”이름으로 묶어주세요.
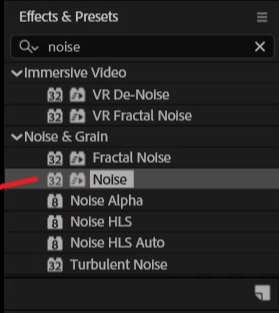
Effects & Presets창에서 Noise 검색해
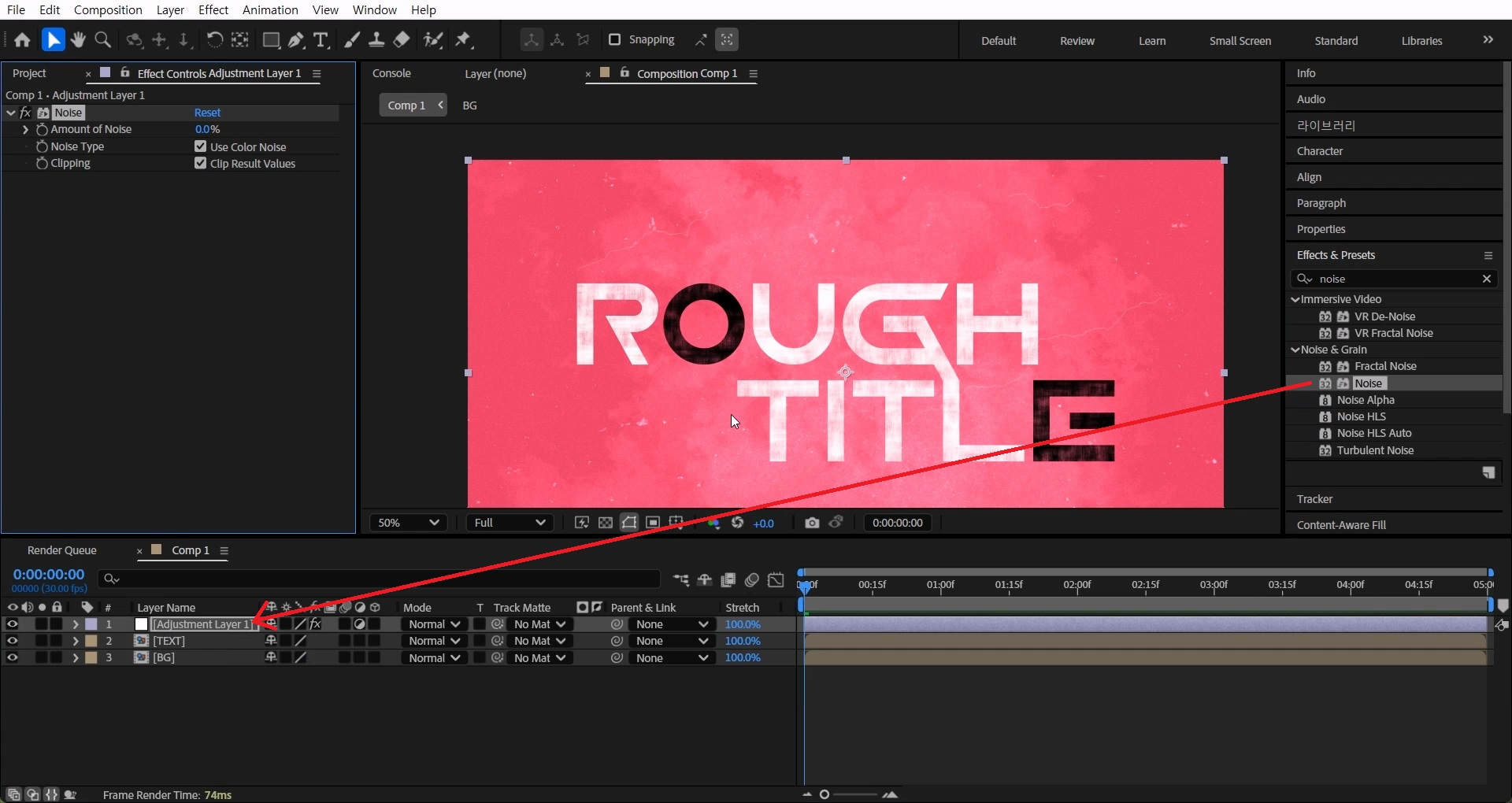
단축키[Ctrl+Alt+Y]로 Adjustment Layer1을 생성해 적용해 줍니다.

Amount of Noise 값을 10% 입력해 더더욱 거친 질감을 추가합니다.
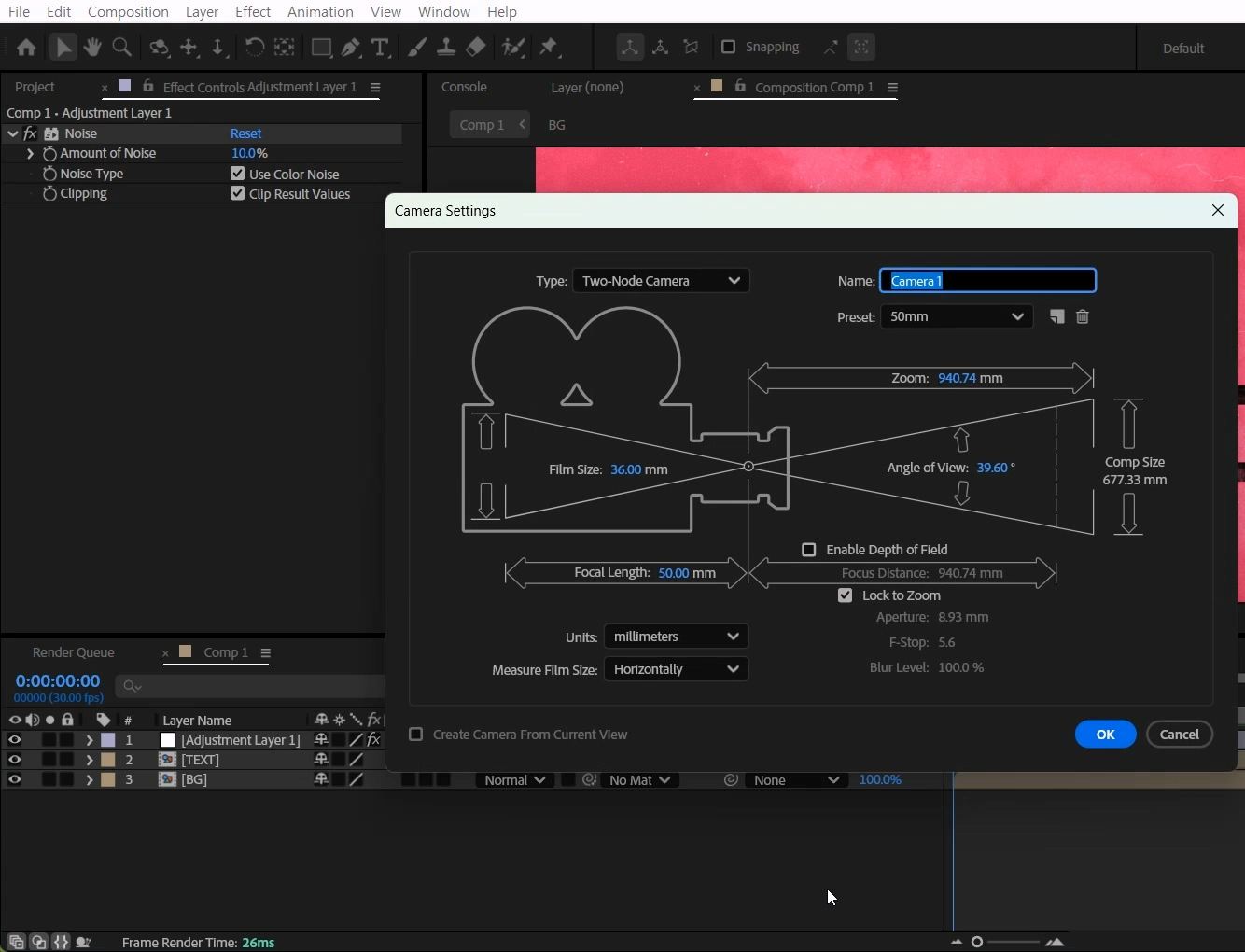
단축키[Ctrl+Alt+Shift+C]로 카메라를 생성하는데 경고창이 떠도 OK를 눌러줍니다.

단축키[Ctrl+Alt+Shift+Y]로 Null1을 생성해 주세요.
Adjustment Layer 1 빼고 전부 3D 레이어화 시켜주세요.

카메라의 Parent & Link를 Null1에 연결해 종속시켜주세요.

Null1을 선택하고 단축키[R]를 눌러 Rotation 옵션을 열어주세요.
X Rotation 값에 60을 입력하고 0초에 애니메이션 키를 줍니다.
2초에 작업바를 옮기고 0도로 만들어주세요.
5초로 옮겨주고 -20를 입력합니다.
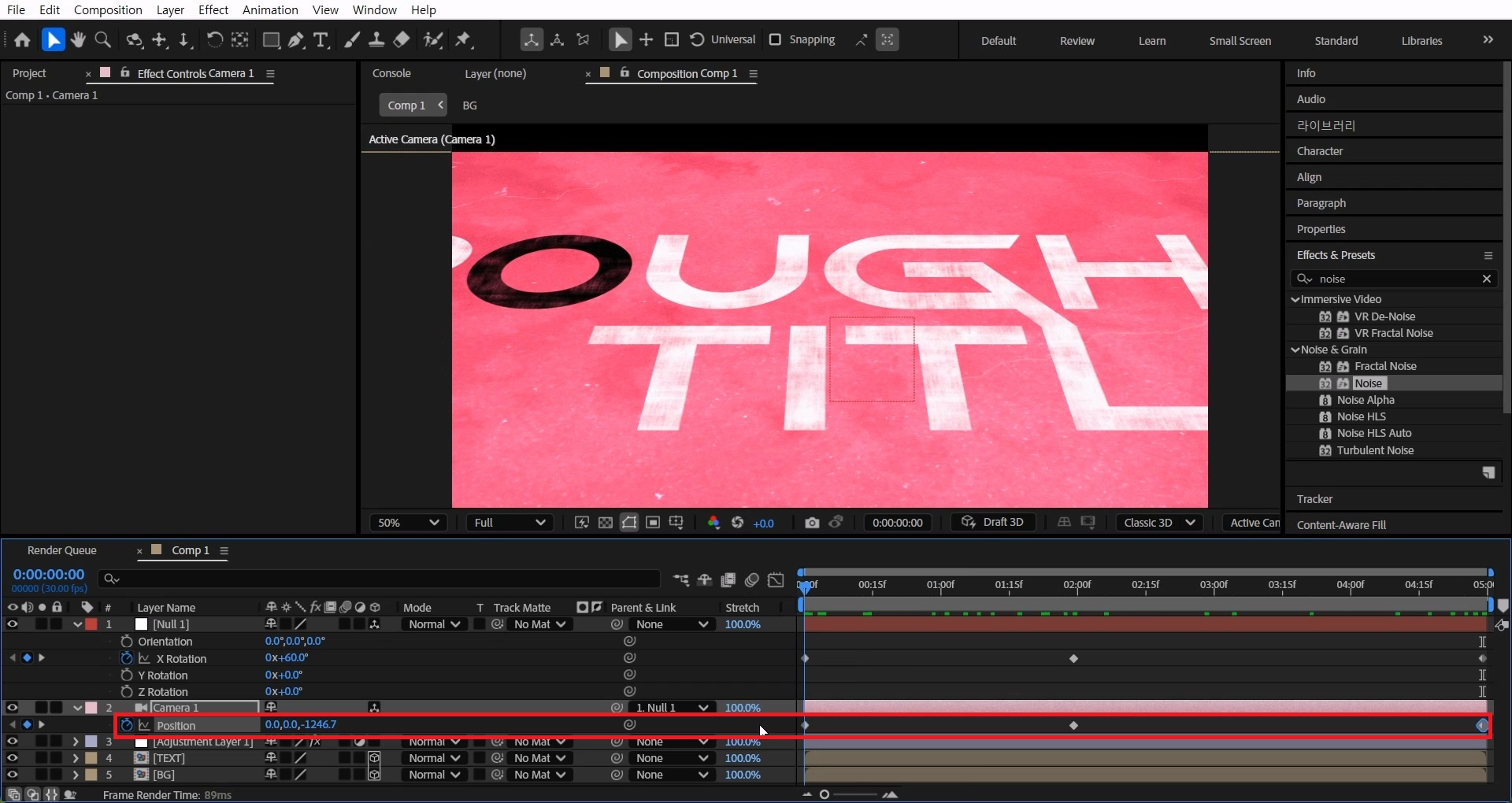
카메라를 선택하고 단축키[P]를 눌러 Position 옵션을 열고 2초에 애니메이션 키를 줍니다.
0초에서는 Z축값을 조정해서 텍스트에 가깝게 붙습니다.
5초에는 조금만 멀어지게 조정해 주세요.

Null1 애니메이션 키를 전부 선택하고 단축키[F9]를 눌러 베지어로 만들어주세요.
2초에 있는 애니메이션 키를 [Ctrl+두 번 클릭]해 동그란 키 모양으로 바꿔주세요.
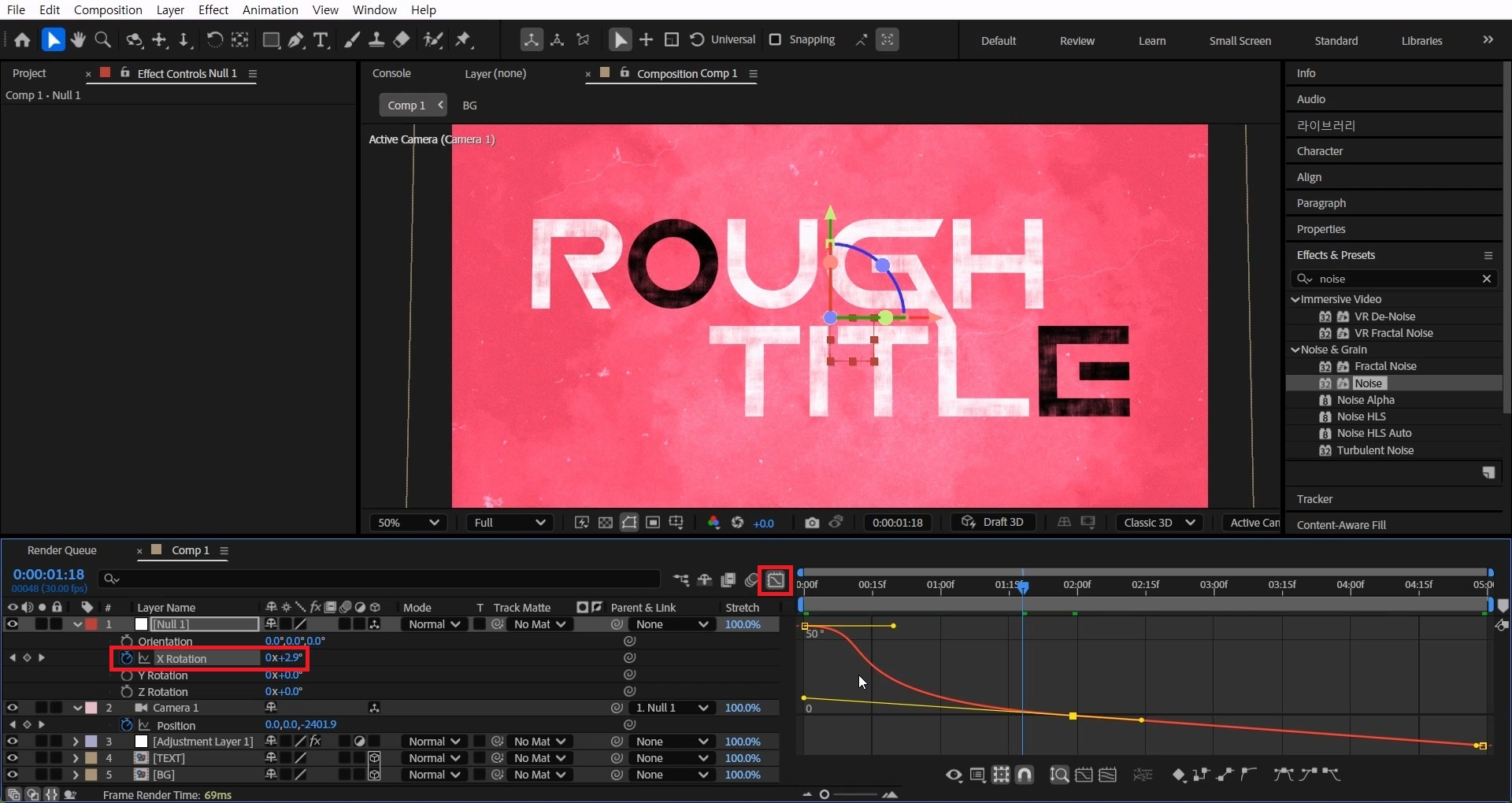
애니메이션이 선택된 상태에서 그래프 에디터 아이콘을 눌러 에디터 창에 들어가 주세요.
핸들을 이용해서 화면과 같은 모양으로 만들어 주세요.
그래프 에디터 아이콘을 다시 클릭해 나와주세요.

카메라 애니메이션 키를 전부 선택하고 단축키[F9]를 눌러 베지어로 만들어주세요.
2초에 있는 애니메이션 키를 [Ctrl+두 번 클릭]해 동그란 키 모양으로 바꿔주세요.

애니메이션이 선택된 상태에서 그래프 에디터 창에 들어가 주세요.
핸들을 이용해서 화면과 같은 모양으로 만들어 주세요.
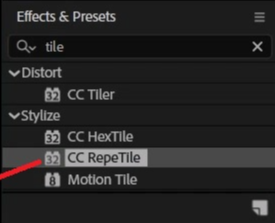
Effects & Presets창에서 CC RepeTile 검색해
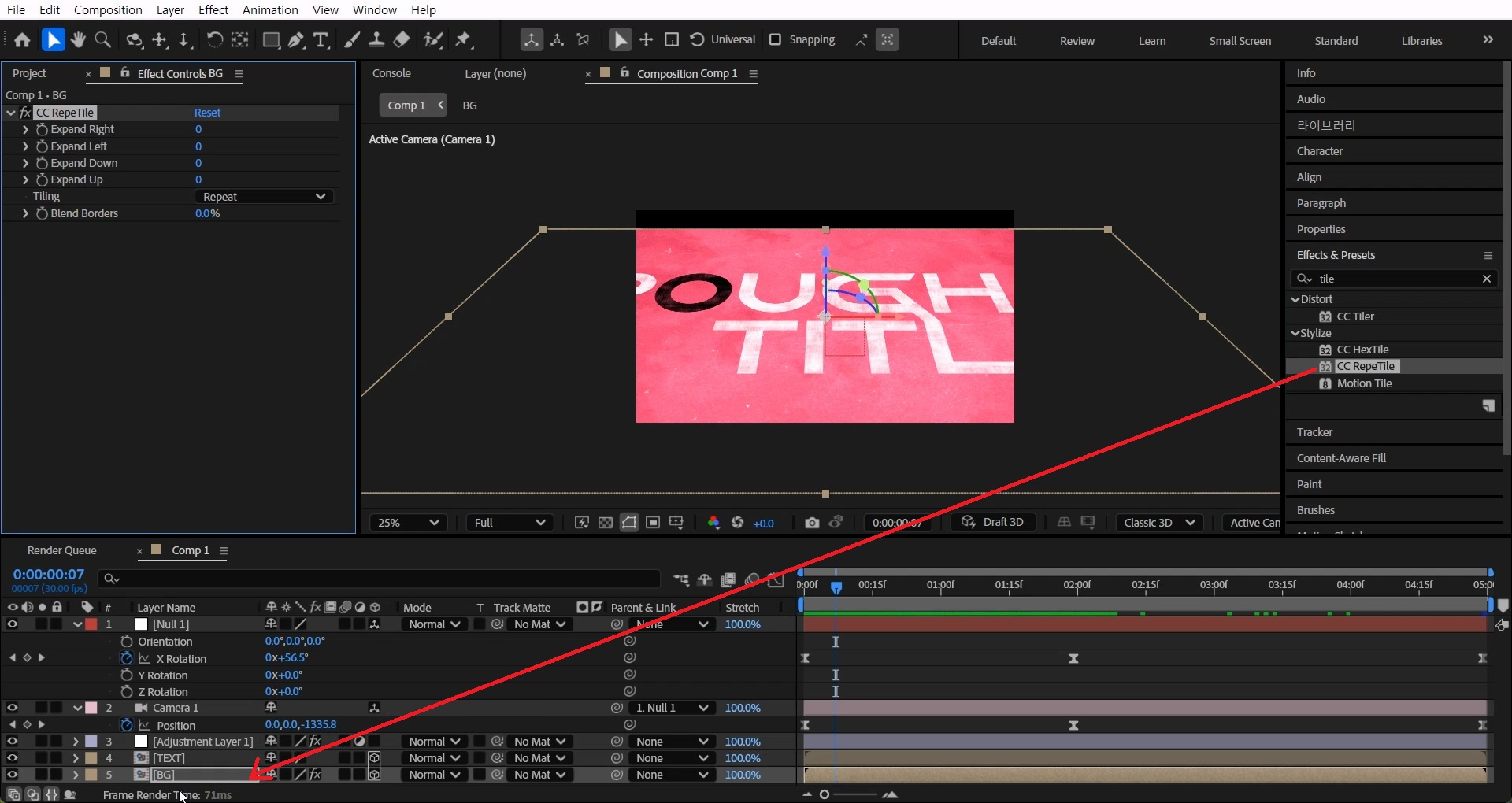
BG컴프에 에 적용해 줍니다.
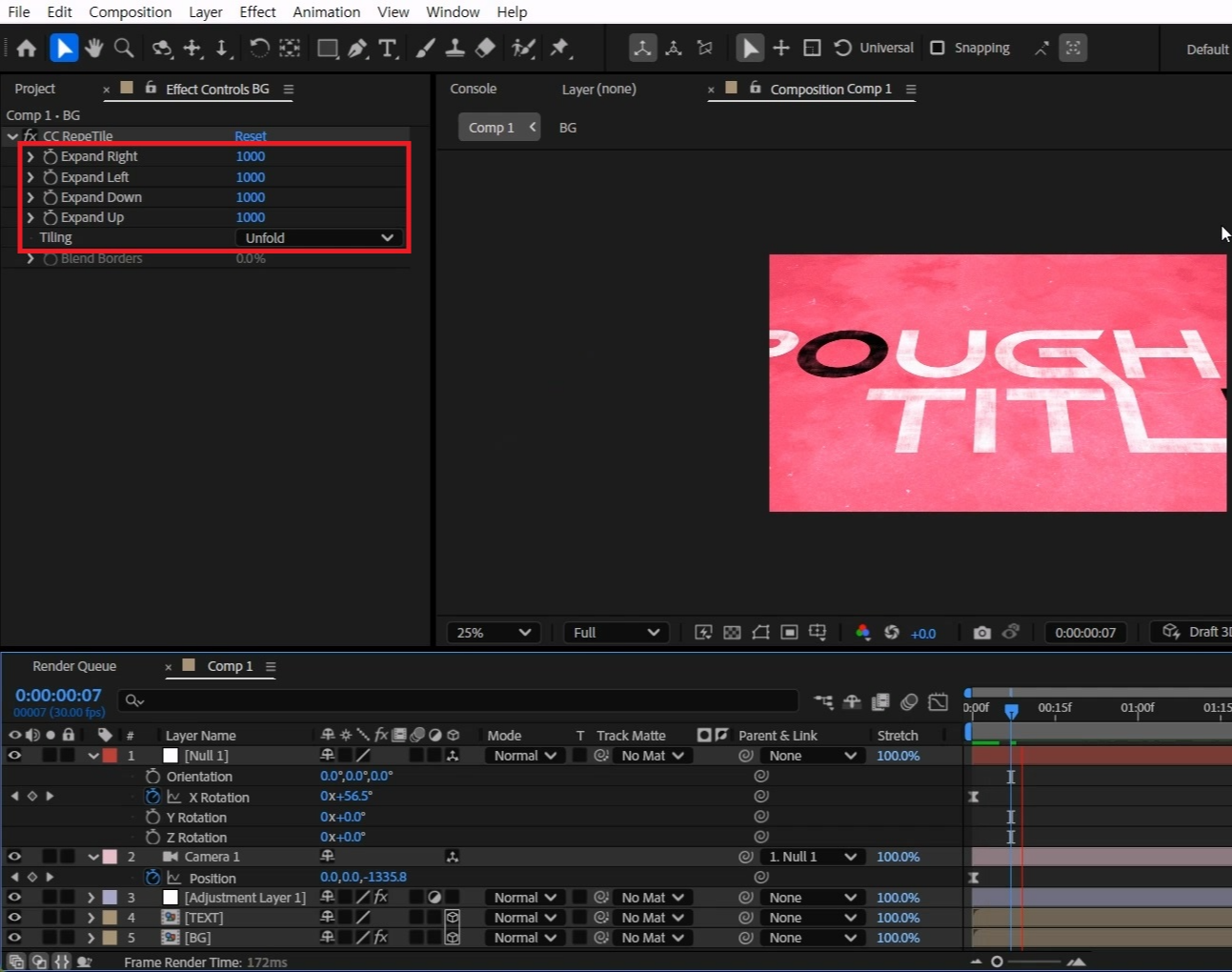
Expand ~ 옵션들 전부 1000씩 입력해 비어진 부분들을 채워줍니다.
Tiling 옵션을 Unfold로 바꿔줘서 이음매가 자연스럽게 합니다.
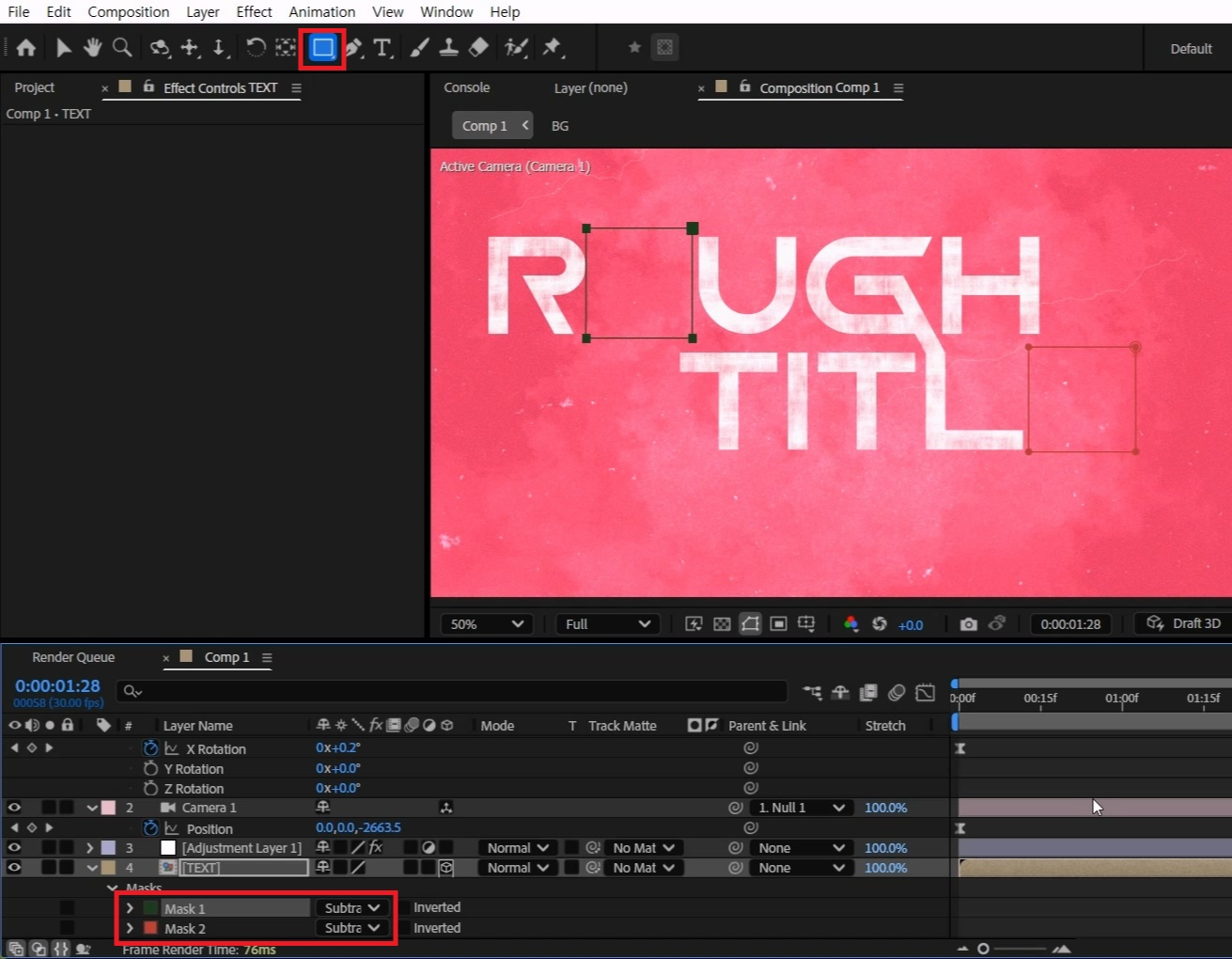
TEXT 컴프를 선택한 상태에서 도구창에 Rectangle Tool를 선택해
포인트를 주고 싶은 텍스트에 Mask 작업을 해주세요.
Mask 옵션을 None으로 작업하면 편리합니다.
작업 후 Mask들의 옵션을 전부 Subtract으로 바꿔주세요.
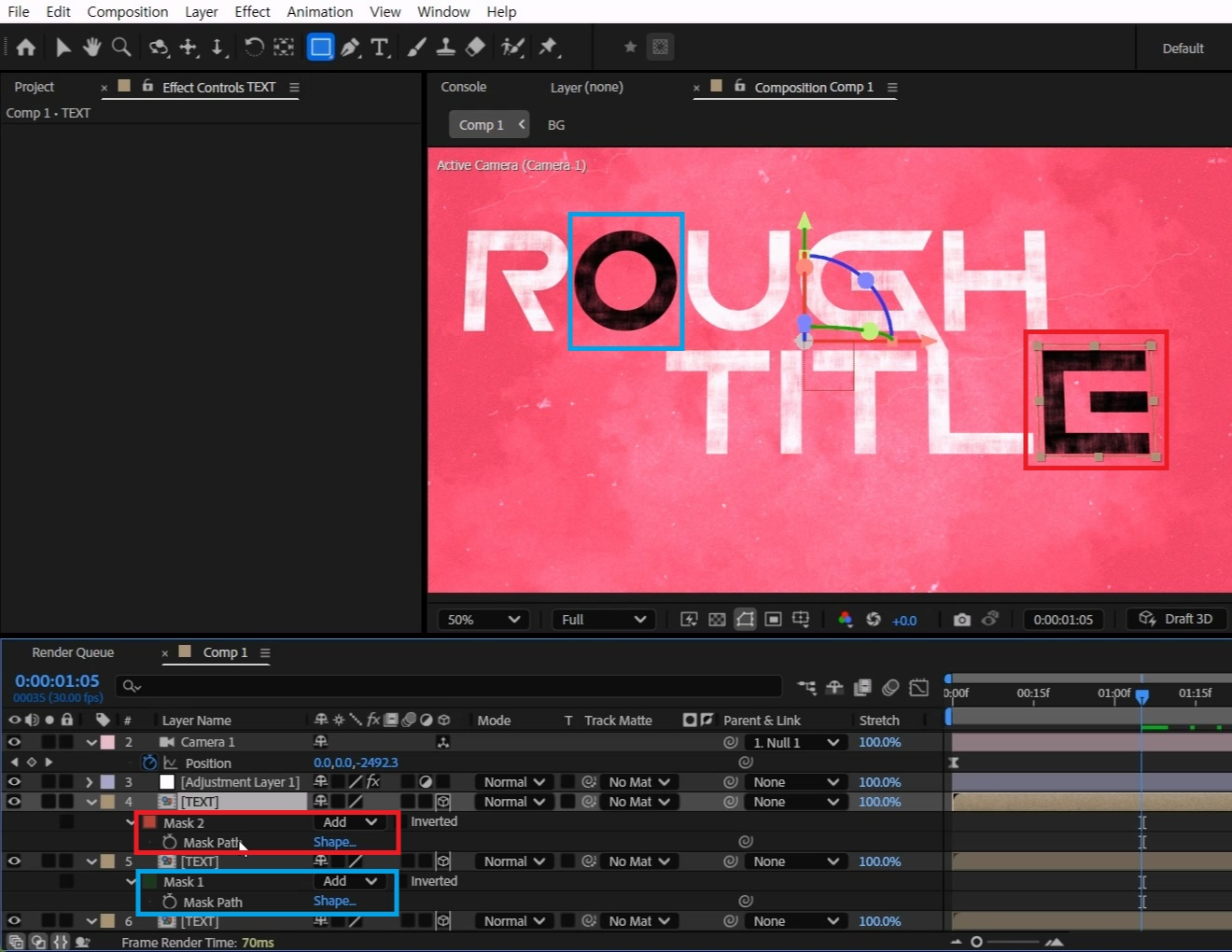
텍스트 컴프를 다시 선택하고 단축키[Ctrl+D]로 두 번 복사해 주세요.
하나를 골라 Mask2 하나를 [del] 키로 지워주고, 남은 Mask1 옵션을 Add로 바꿉니다.
나머지 텍스트 컴프를 선택하고 안 지웠던 Mask1을 [del]키로 지워주고 남은 Mask2 옵션을 Add로 바꿉니다.

복사된 텍스트 컴프 2개를 선택하고 [P]를 눌러 Position 옵션을 열고
적당한 타이밍에(텍스트 문구마다 다릅니다) 애니메이션 키를 줍니다.
애니메이션 시작 위치를 선택하서 검은색 글자 TEXT 컴프를 화면 밖으로 이동시켜 주세요.
애니메이션 키를 전부 선택하고 단축키[F9]를 눌러 베지어로 만들어주세요.

Incoming Velocity 값을 100%로 만들어주고 OK를 눌러주세요

램 프리뷰로 확인하면서 텍스트 애니메이션이 들어오는 타이밍을 조절해 주세요.
타이밍이 맞는다면 전체적으로 확인합니다.
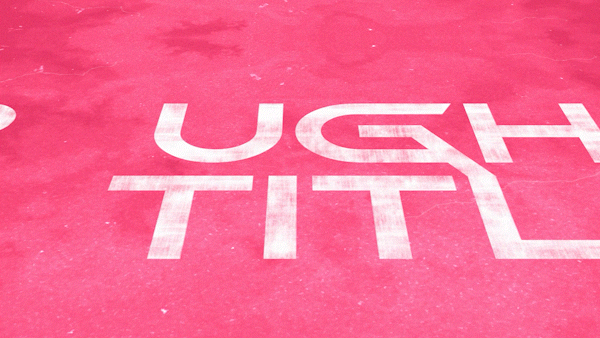
이미지 소스가 아닌 노이즈를 이용해서 제작하는 방법도 알려드리고 싶었어요:)
텍스트가 변형되는 레시피는 하단 링크를 참고해 주세요
글자 변형 레시피 : https://aerecipe.tistory.com/7
[에펙레피시]발로란트처럼 글자변형을 해보자!
이번에 작업할 내용은 발로란트 시네마틱에 나온 글자 변형입니다. 어려운 기술보단 단순반복적인 작업이 많습니다. 글씨에 따라 다르게 작업하기에 조금 귀찮으실 수 있는 작업이에요 우선 화
aerecipe.tistory.com
혹시 포스팅으로 알기 어려우신 분들은 아래 유튜브 영상을 참고하시면 좋으실 것 같습니다!
감사합니다!
- YouTube
www.youtube.com
'에펙레시피 간편 튜토리얼' 카테고리의 다른 글
| [에펙레시피] 자동으로 맞춰지는 자막바 레시피 (2) | 2025.01.05 |
|---|---|
| [에펙레시피] 기울어진 슬롯머신 타이포 모션 (0) | 2024.12.29 |
| [에펙레시피] 기본 이펙트로 크리스마스 트리 모양 파티클 만들기 (0) | 2024.12.16 |
| [에펙레시피] 모양대로 퍼지는 물결 배경 만들기 (2) | 2024.12.09 |
| [에펙레시피] 소용돌이 텍스트 모션 만들기 (1) | 2024.11.25 |





댓글