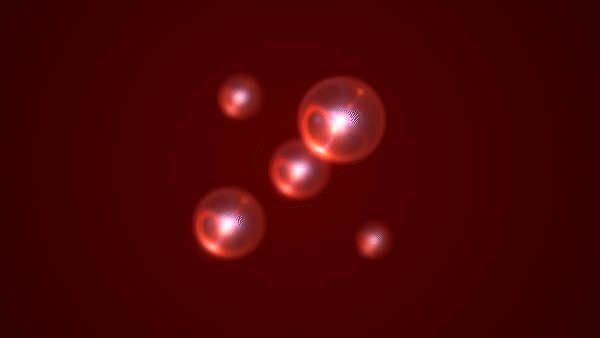
안녕하세요 에펙레시피입니다!
이번 시간에는 Optical Plares가 첨가된 레시피를 알려드리겠습니다.
이번 레시피는 "Optical Flares #04 : 성분 방울" 레시피입니다.
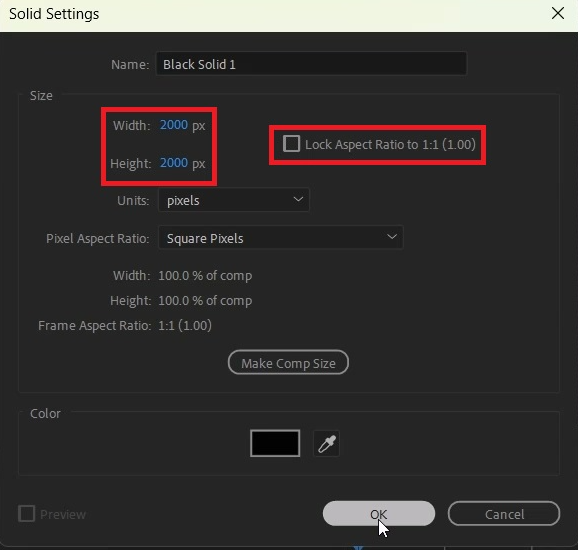
단축키[Ctrl+N]로 2000*2000 사이즈로 컴프창을 만들어주세요
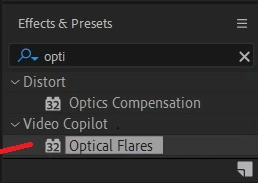
단축키[Ctrl+5]로 Effects & Presets창을 열어 Optical Flares 검색해서
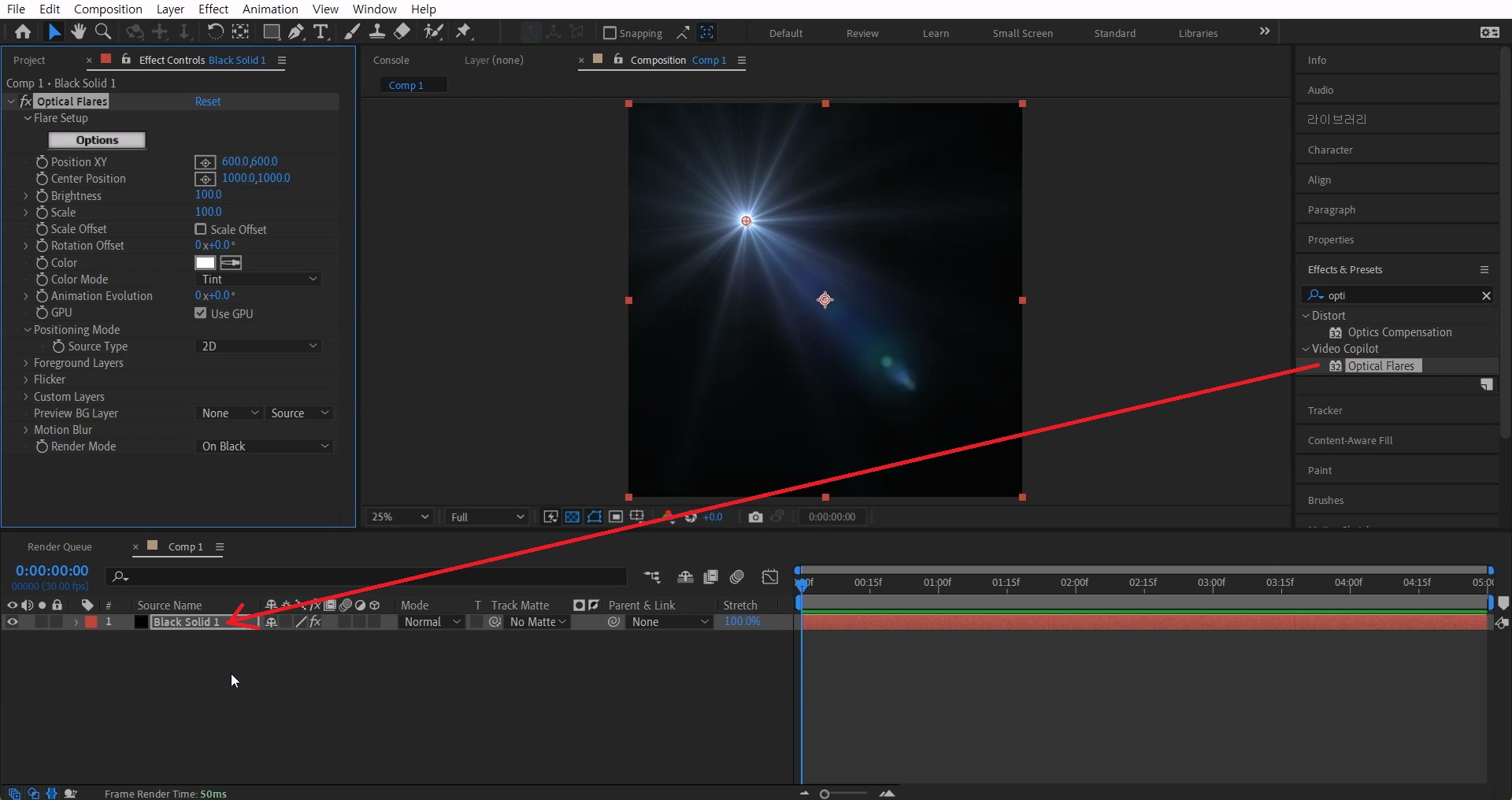
단축키[Ctrl+Y]로 솔리드레이어를 생성해 적용합니다
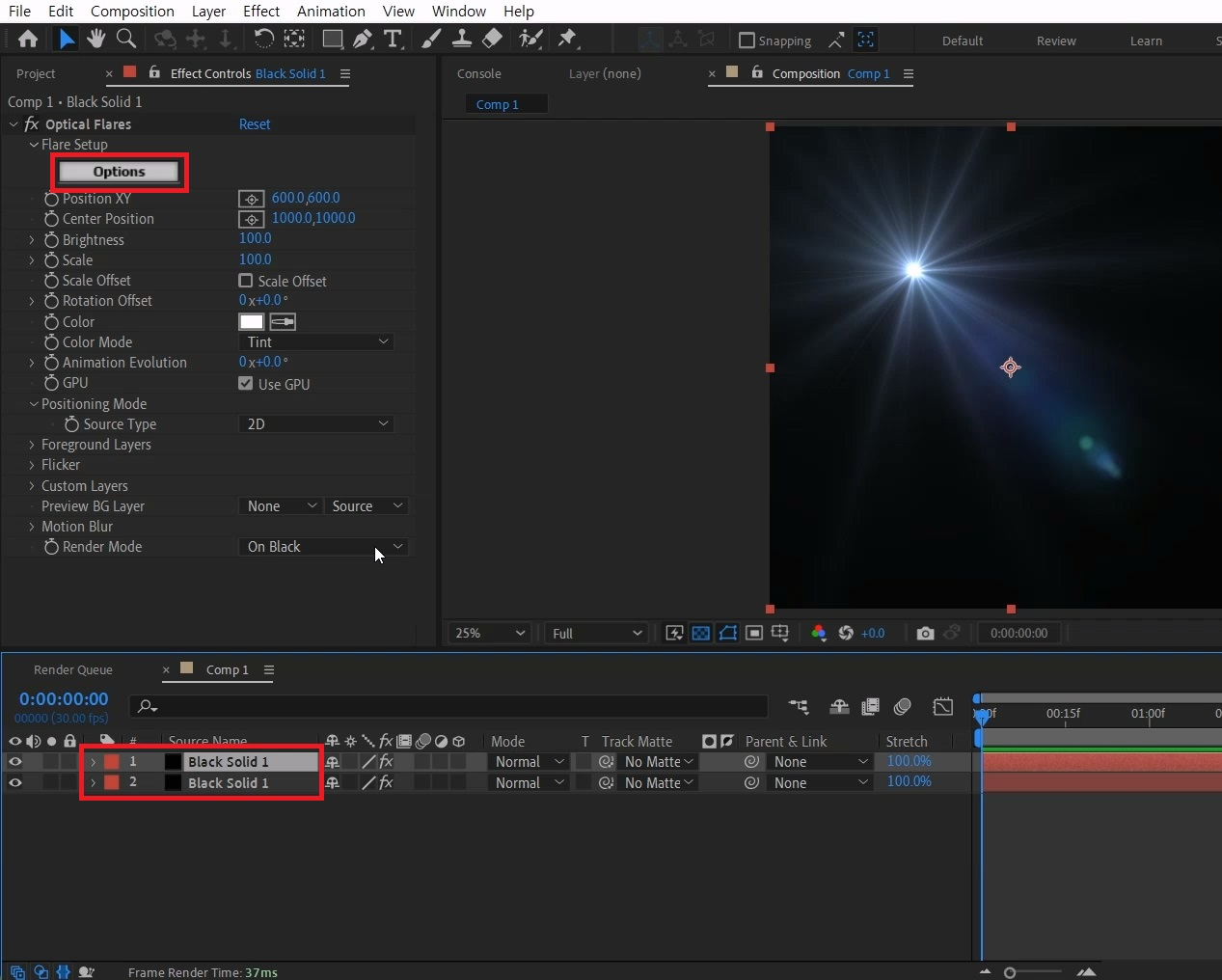
이펙트가 적용된 솔리드 레이어를 단축키[Ctrl+D]로 복사해 주세요.
1번 솔리드레이어의 이펙트 Options 버튼을 클릭해 줍니다.
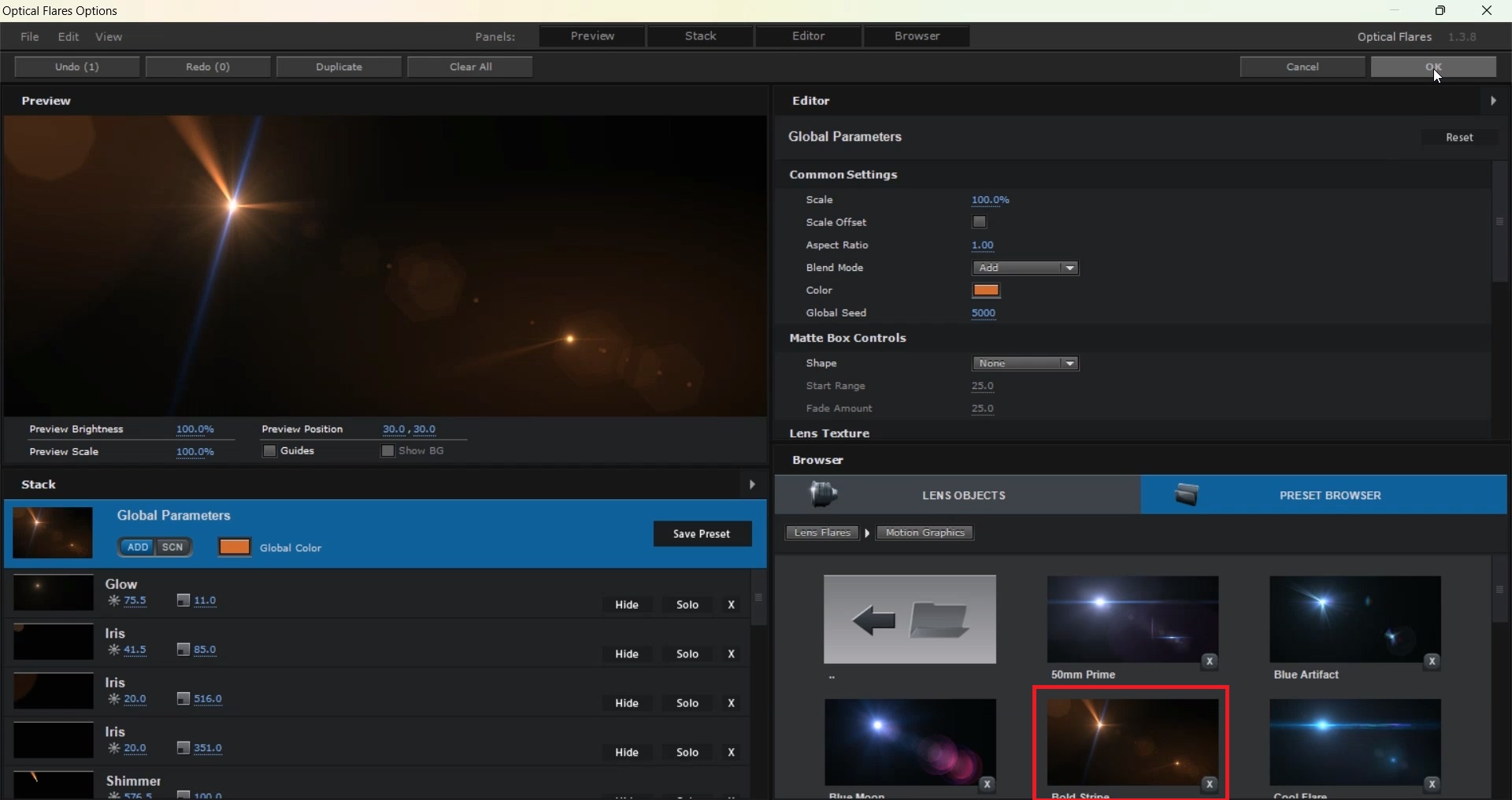
Preset Browser > Motion Graphics > Bold Stripe을 고르고 OK를 눌러주세요
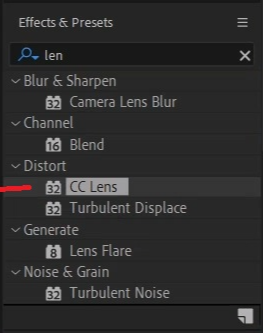
Effects & Presets창에서 CC Lens 검색해
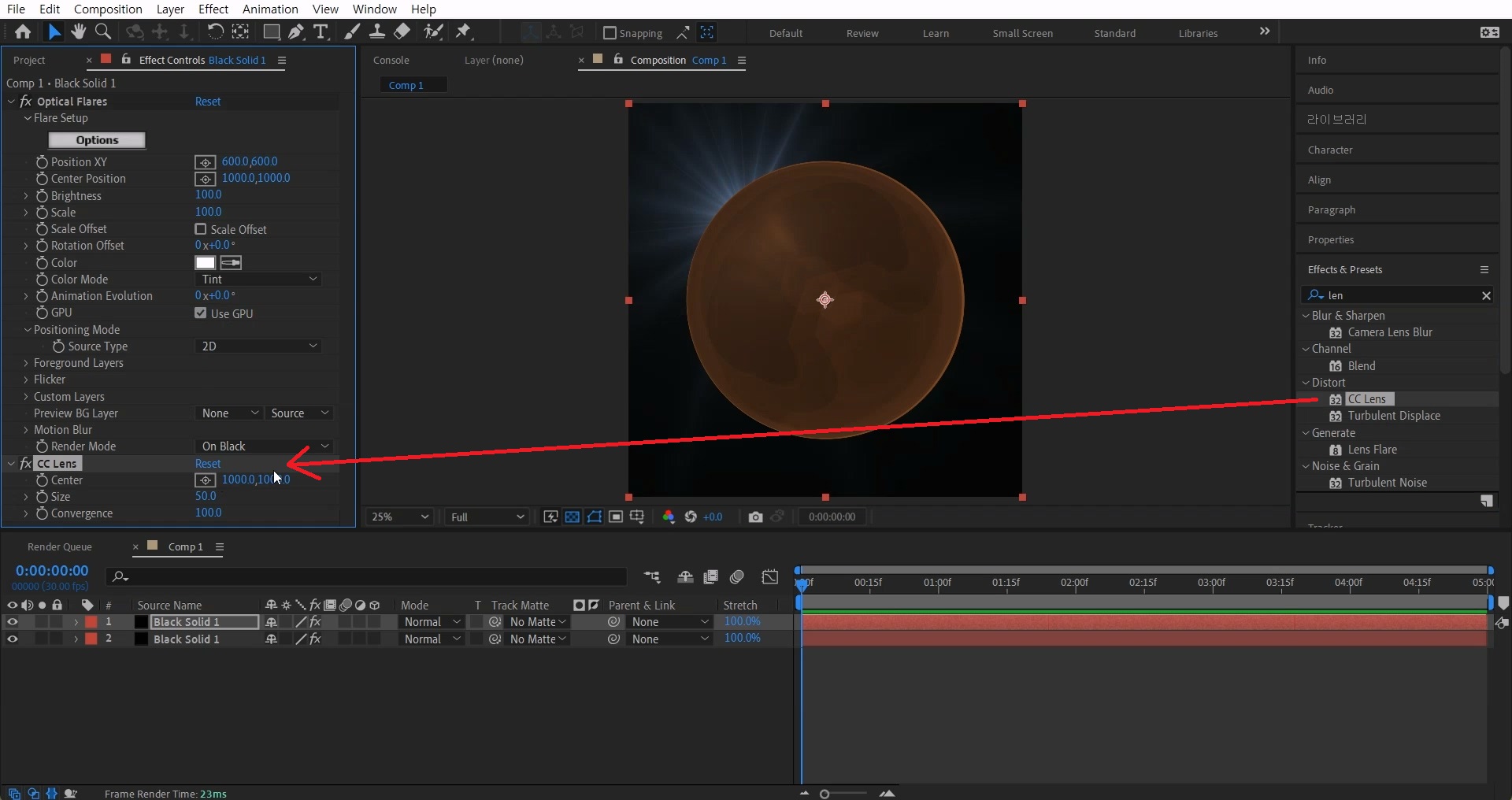
1번 솔리드레이어에 적용해 줍니다
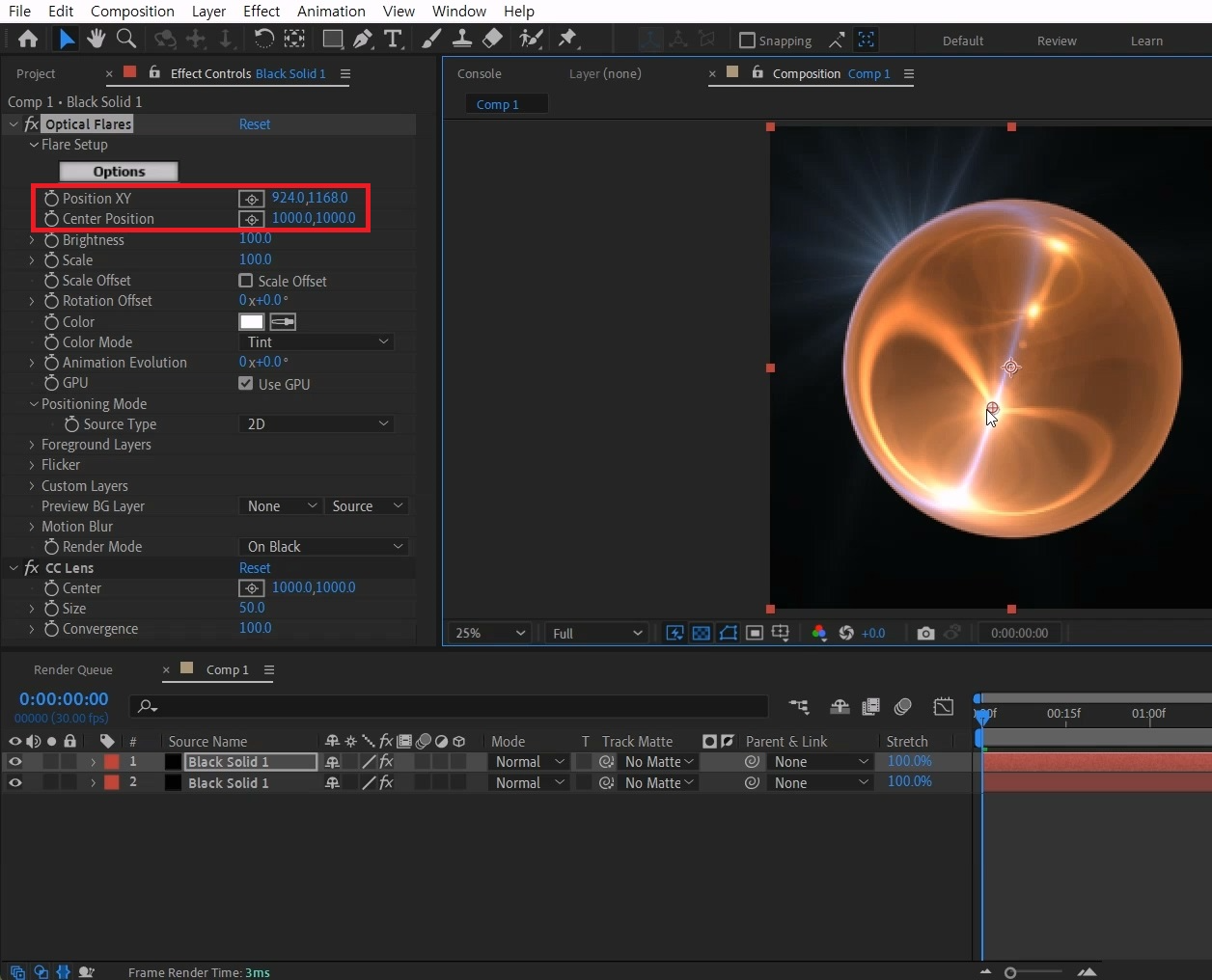
Position XY값을 옮겨서 빛 덩어리가 원 안에 들어오게 해 주세요
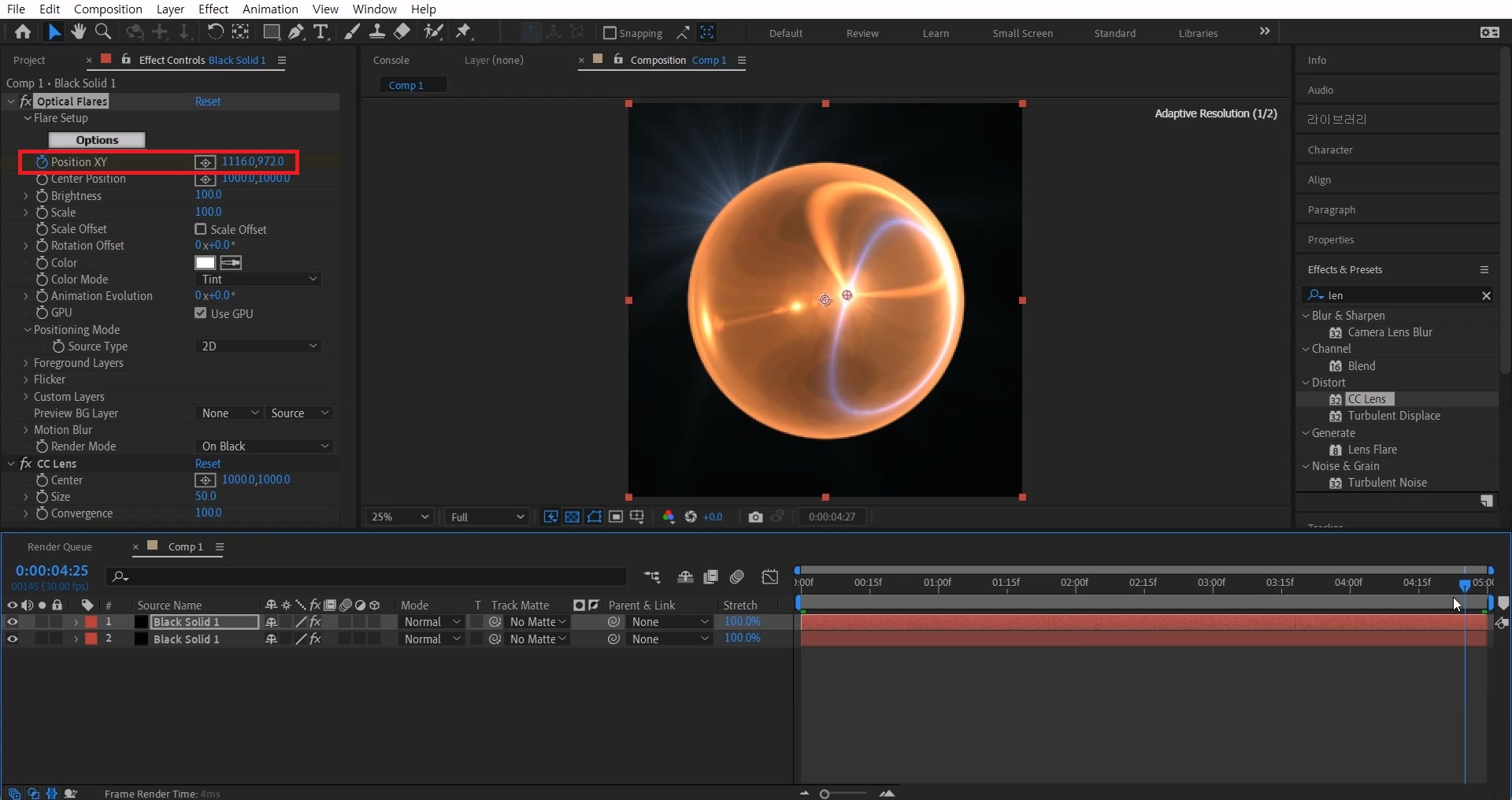
곧바로 0초에 애니메이션 키를 주고 5초에선 Position XY를 조금 이동시켜 빛이 흐르게 만들어 주면 됩니다
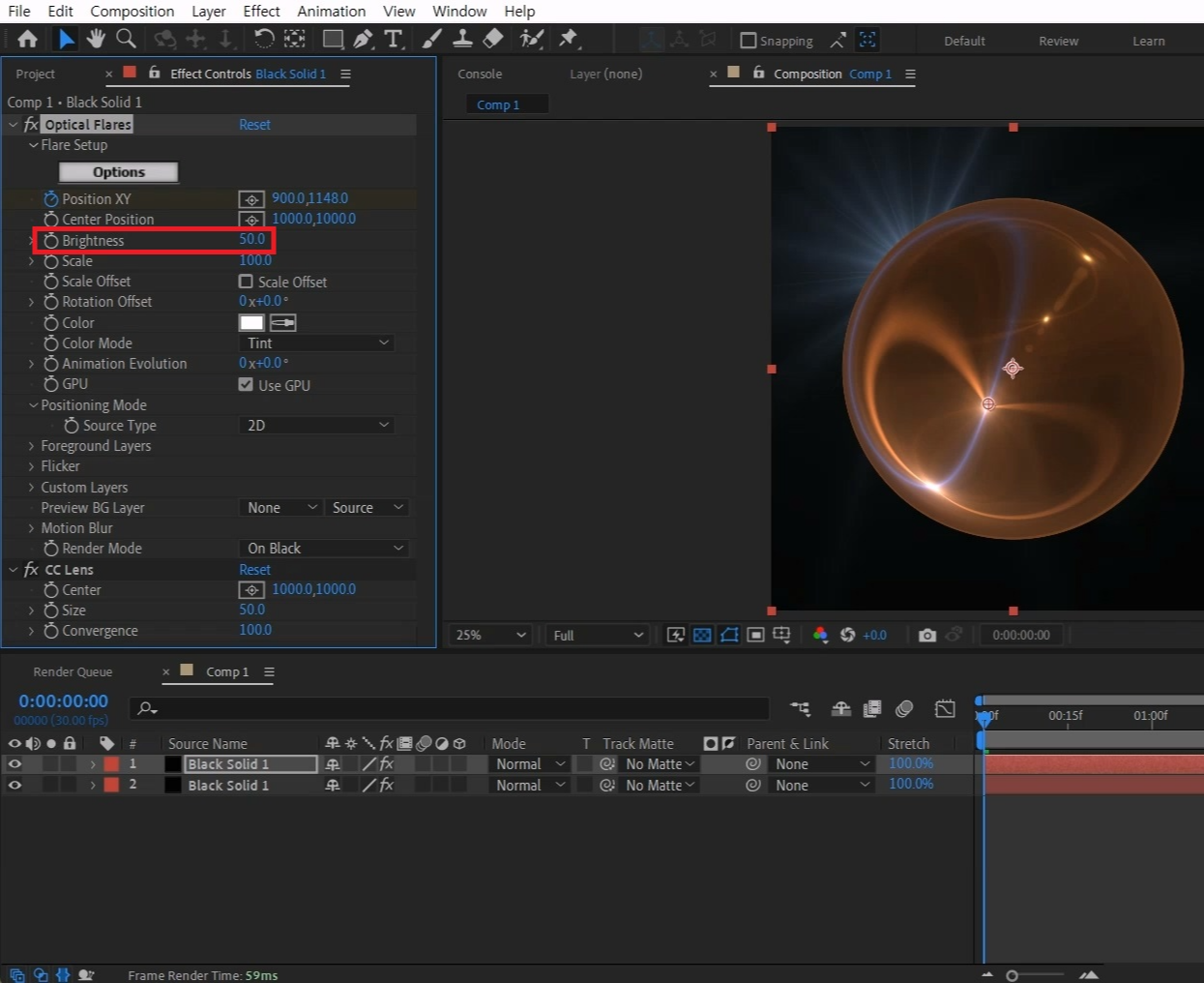
Brightness 값을 50으로 빛의 세기를 줄여줍니다
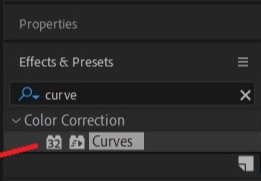
Effects & Presets창에서 Curves 검색해
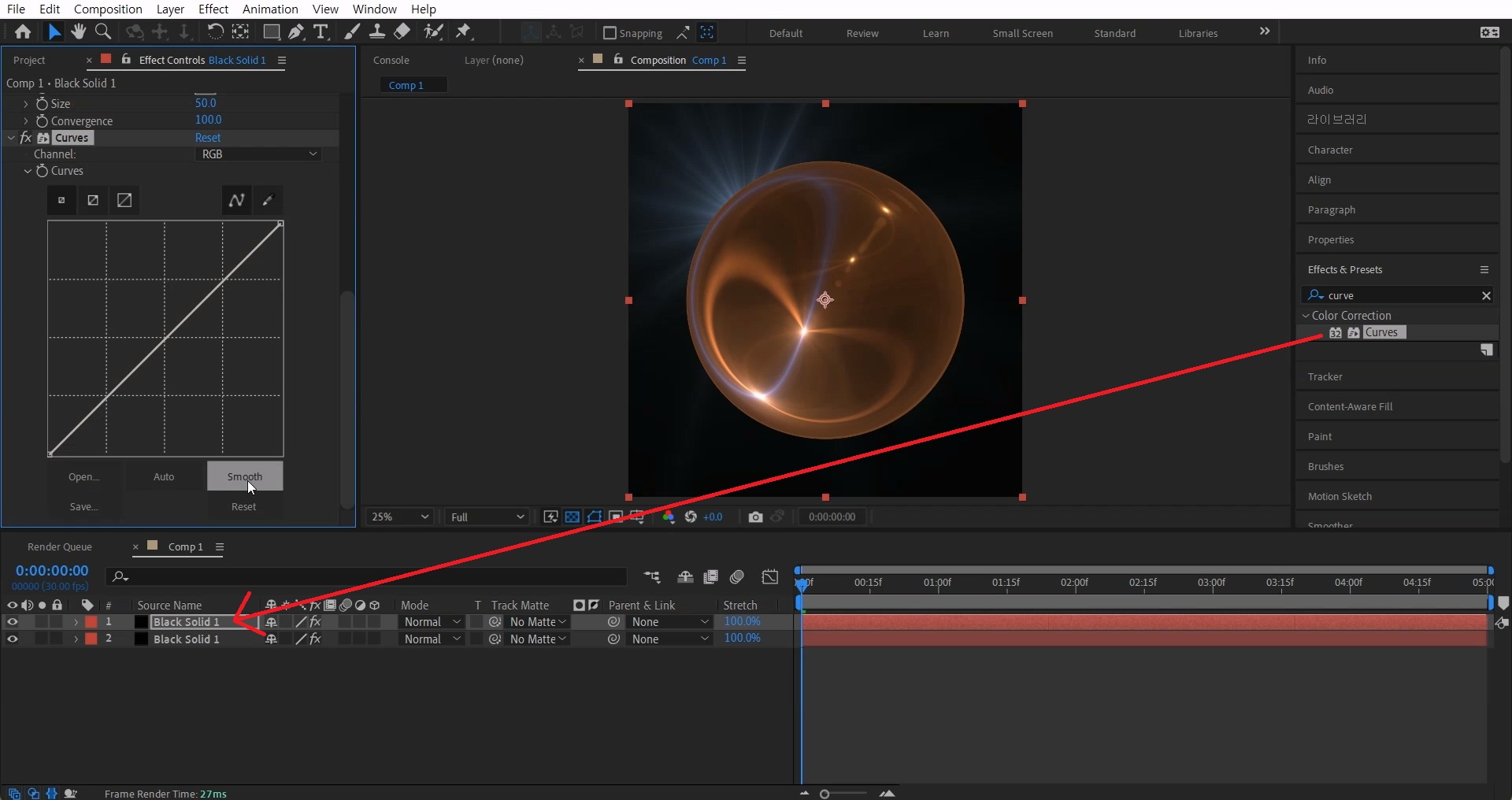
1번 솔리드레이어에 적용해 줍니다
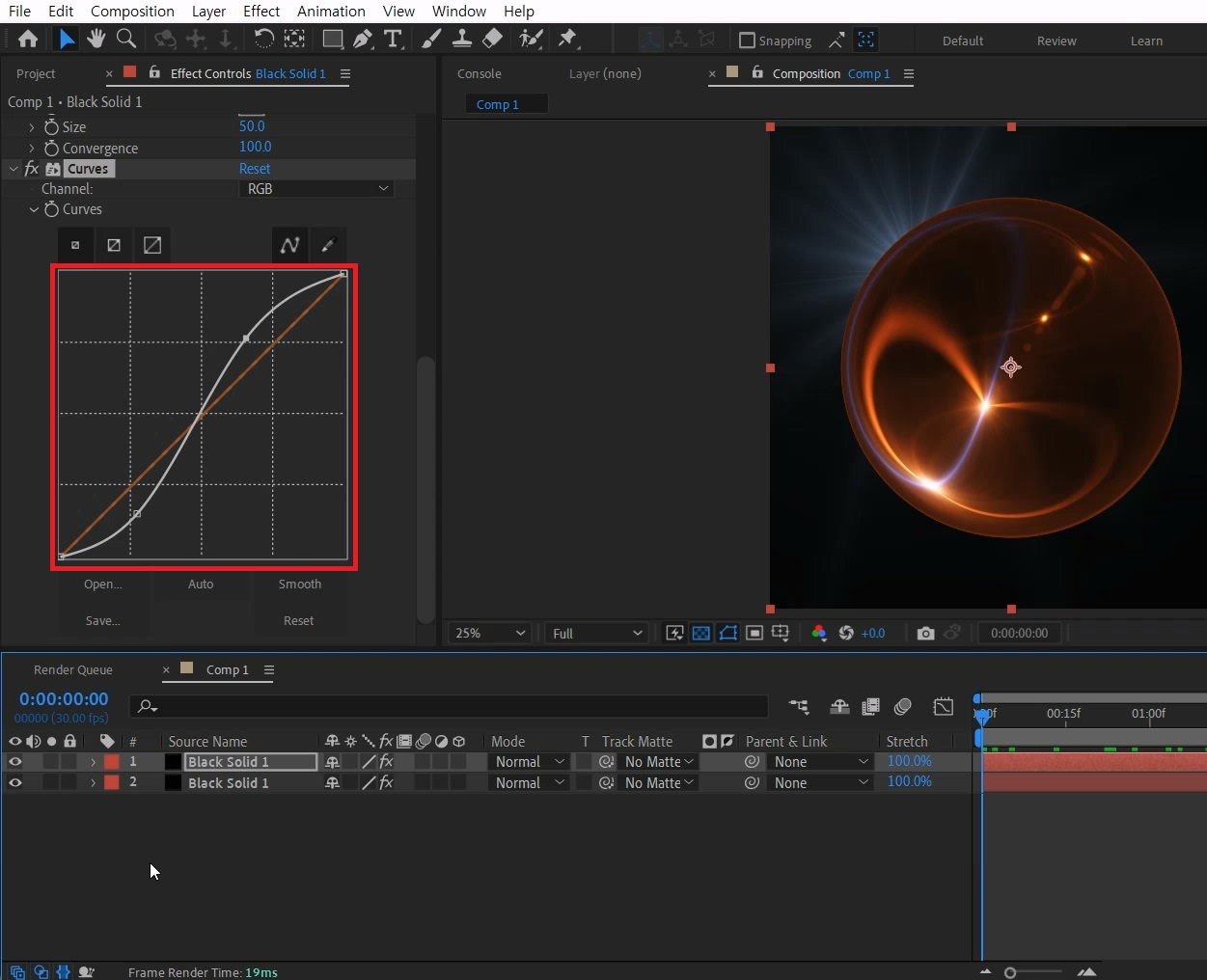
그래프를 S자로 구부려 뜨려 콘트라스트를 높여주세요
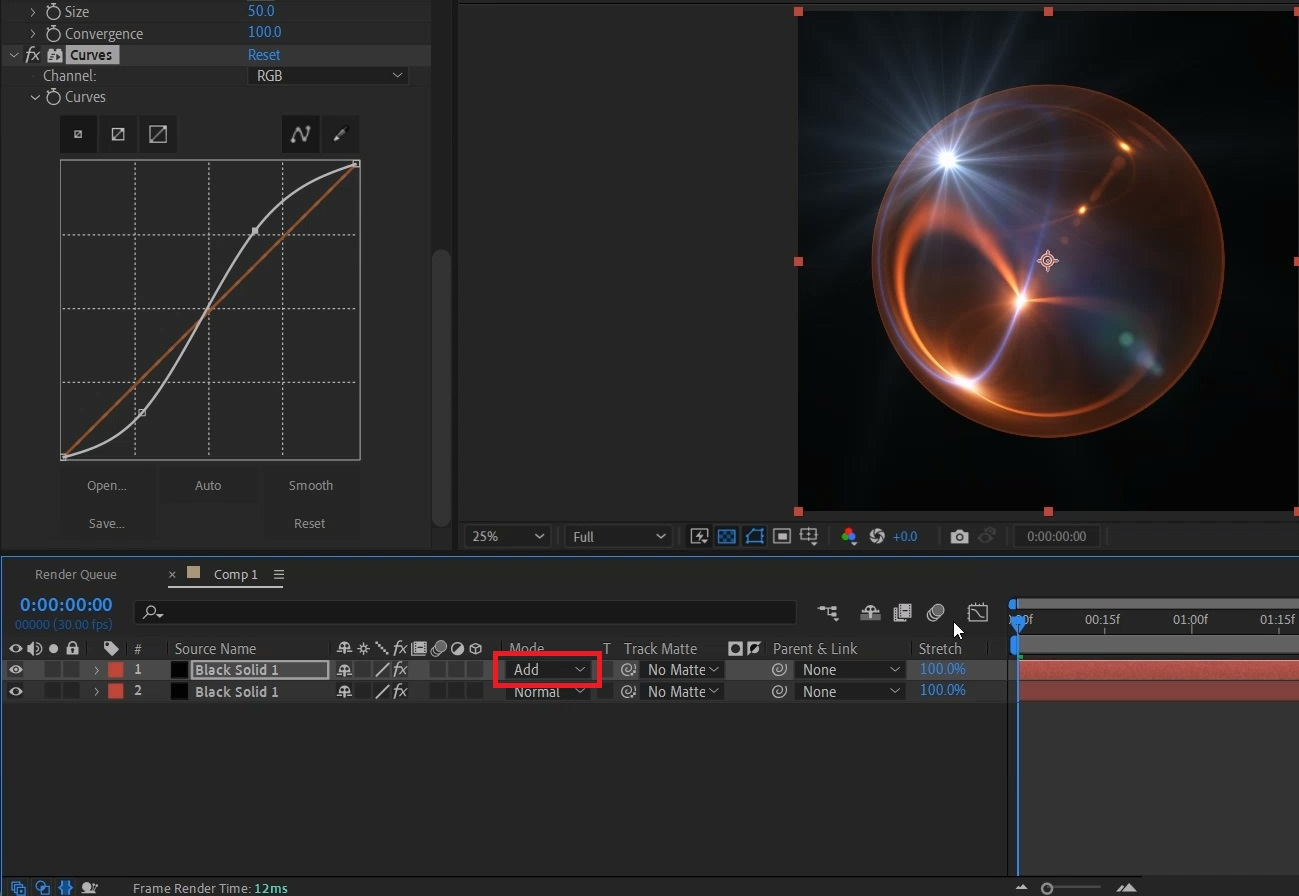
1번 솔리드레이어의 Mode값을 Add로 바꿔주세요

2번 솔리드레이어의 이펙트 중 Position XY값을 1000,1000으로 중심에 빛을 둡니다.
이펙트의 Options 버튼을 클릭해 줍니다.
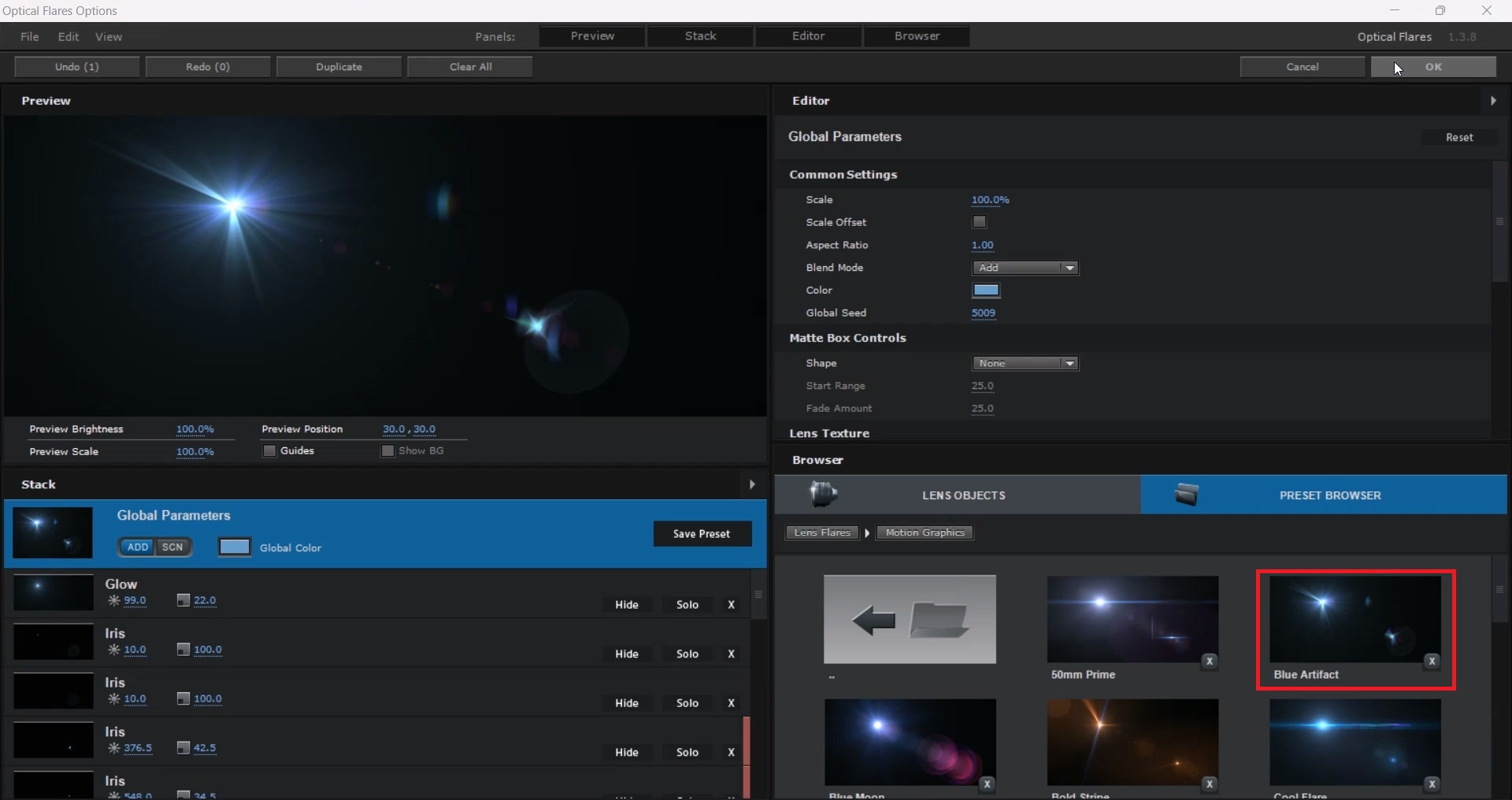
Preset Browser > Motion Graphics > Blue Arifact을 고르고 OK를 눌러주세요.
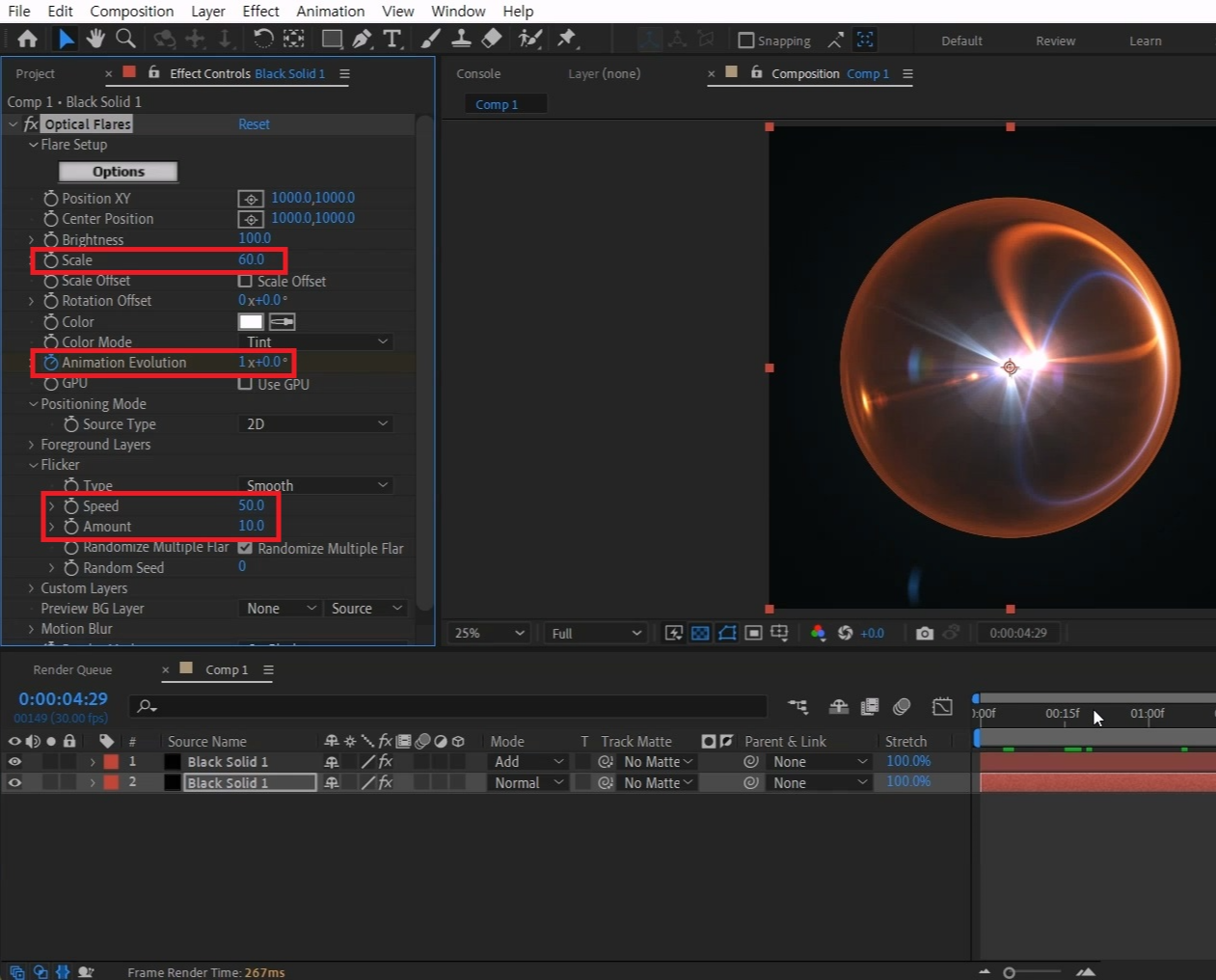
Scale값을 60으로 줄여주세요.
Animation Evlution 옵션에 애니메이션 키를 주고, 작업바를 5초로 옮기고 360도 한 바퀴를 돌려주세요
> Flicker 옵션 열고 Speed 값을 50, Amount 값을 10으로 변경합니다.
그러면 빛줄기가 가운데를 중심으로 자연스럽게 움직입니다.
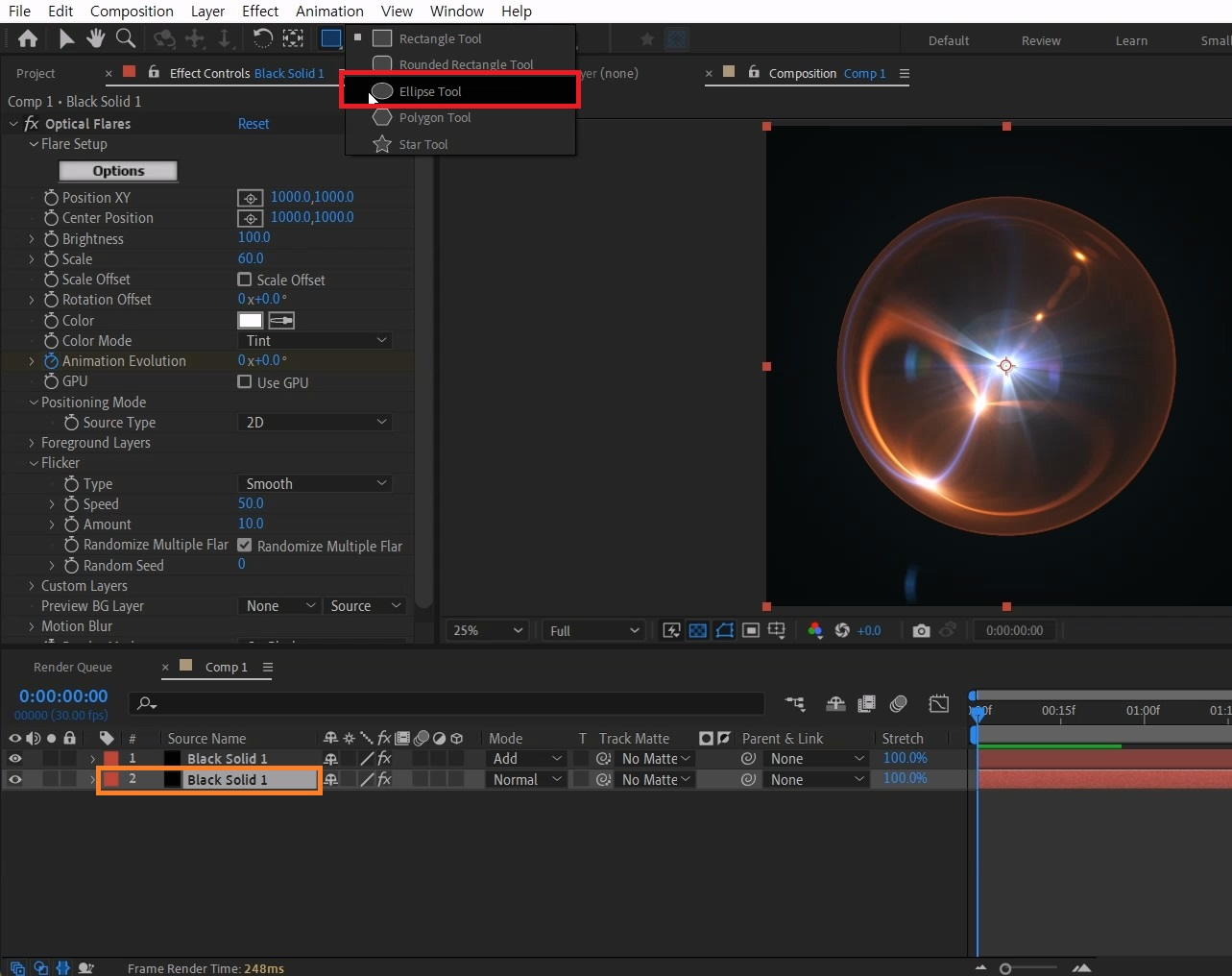
도구창에서 Ellipse Tool을 활성화하고 2번 솔리드레이어를 선택된 상태에서 더블클릭하면 원형 Mask가 생깁니다.
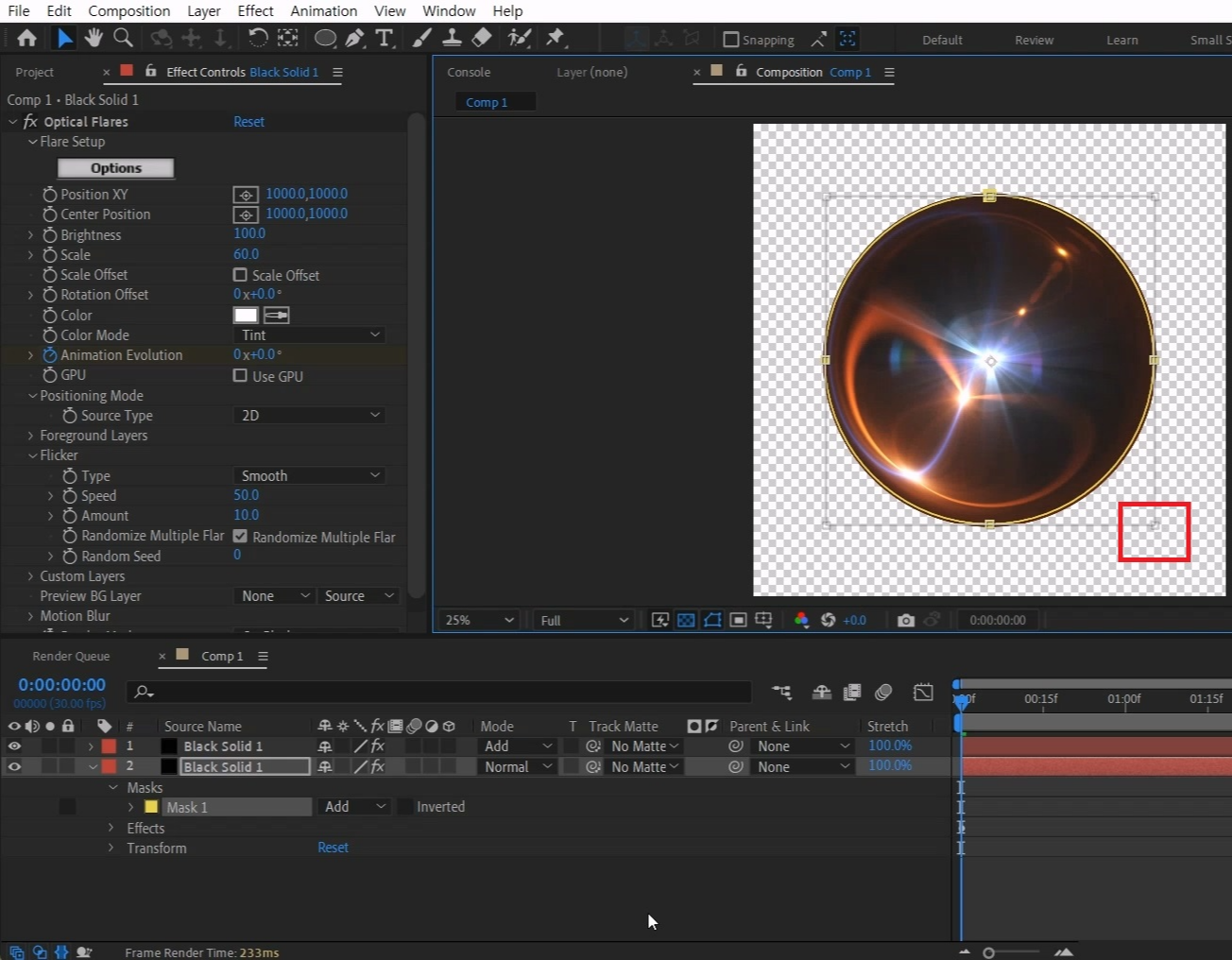
Mask의 끝부분을 잡고 더블클릭하면 크기 변형이 활성화됩니다.
끝을 잡고 [Shift+Ctrl+드래그]를 하면 중앙 중심으로 크기를 줄일 수 있습니다.
빛 구슬보다 살짝 작게 해 주세요.
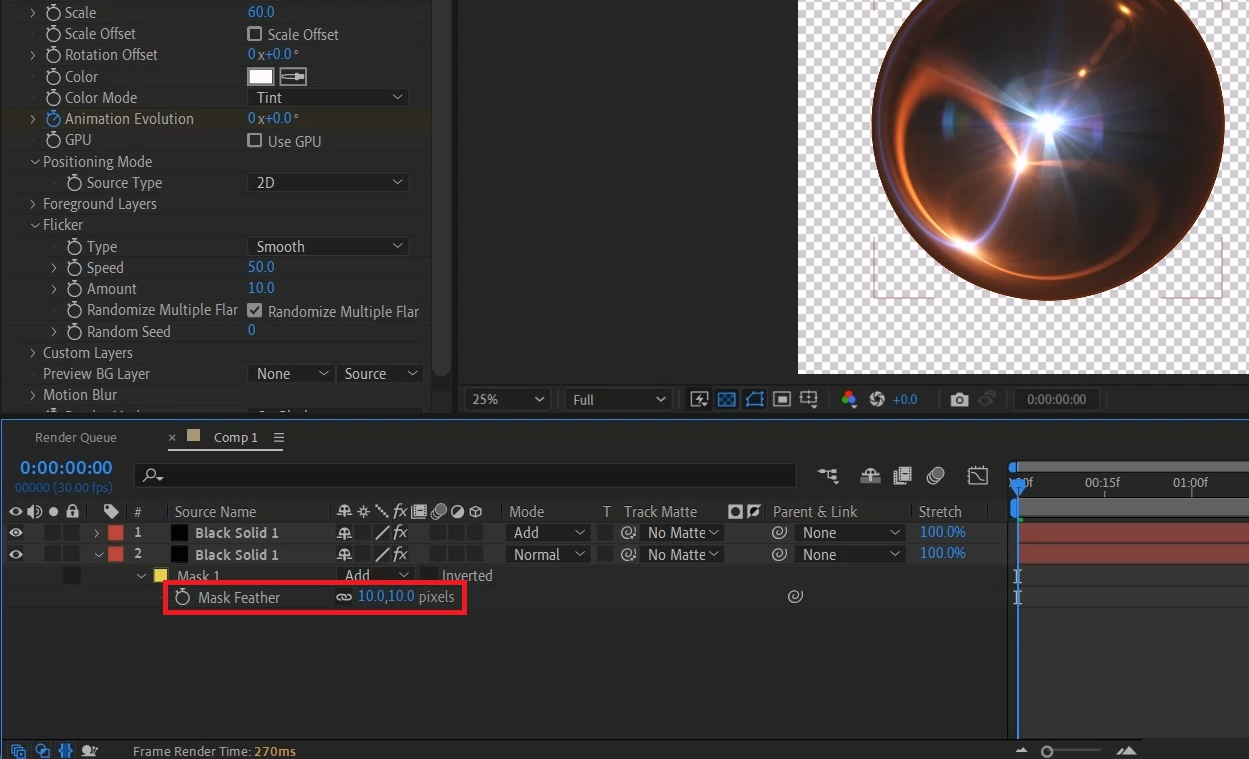
2번 솔리드를 선택하고 단축키[F]를 눌러 Mask Feather 옵션을 열어 10을 입력합니다.

레이어들을 전부 선택하고 단축키[Ctrl+Shift+C]로 묶어주세요(컴프화)

단축키[Ctrl+K]로 1920*1080 컴프 사이즈를 조절해 주세요
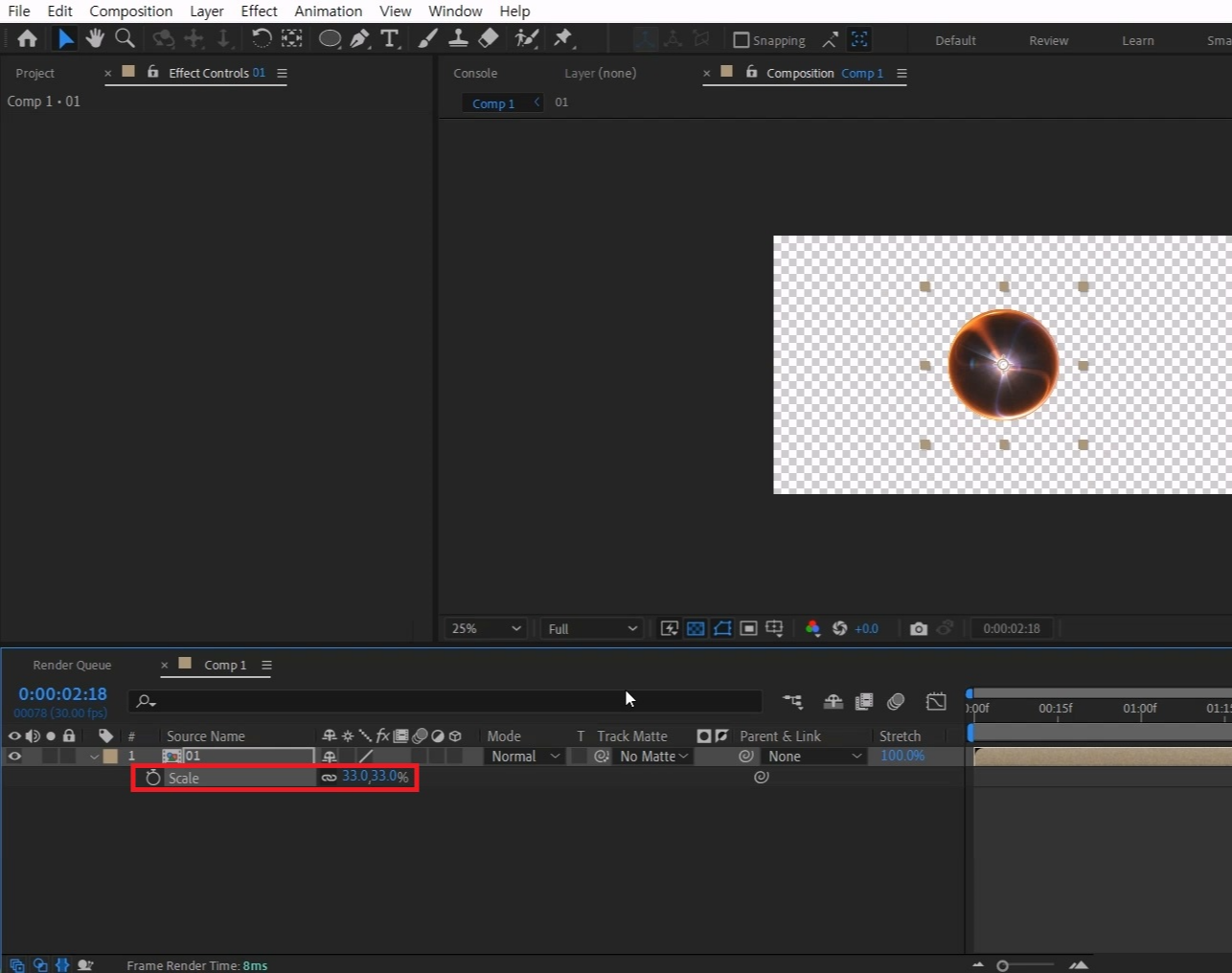
컴프를 선택하고 단축키[S]를 눌러 Scale를 33%로 줄여주세요
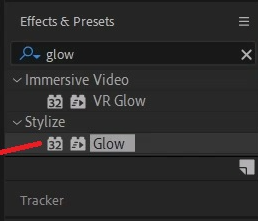
Effects & Presets창에서 Glow 검색해

컴프레이어에 적용해 주세요

Glow Radius값을 350으로 늘려줍니다
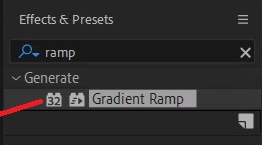
Effects & Presets창에서 Gradient Ramp 검색해
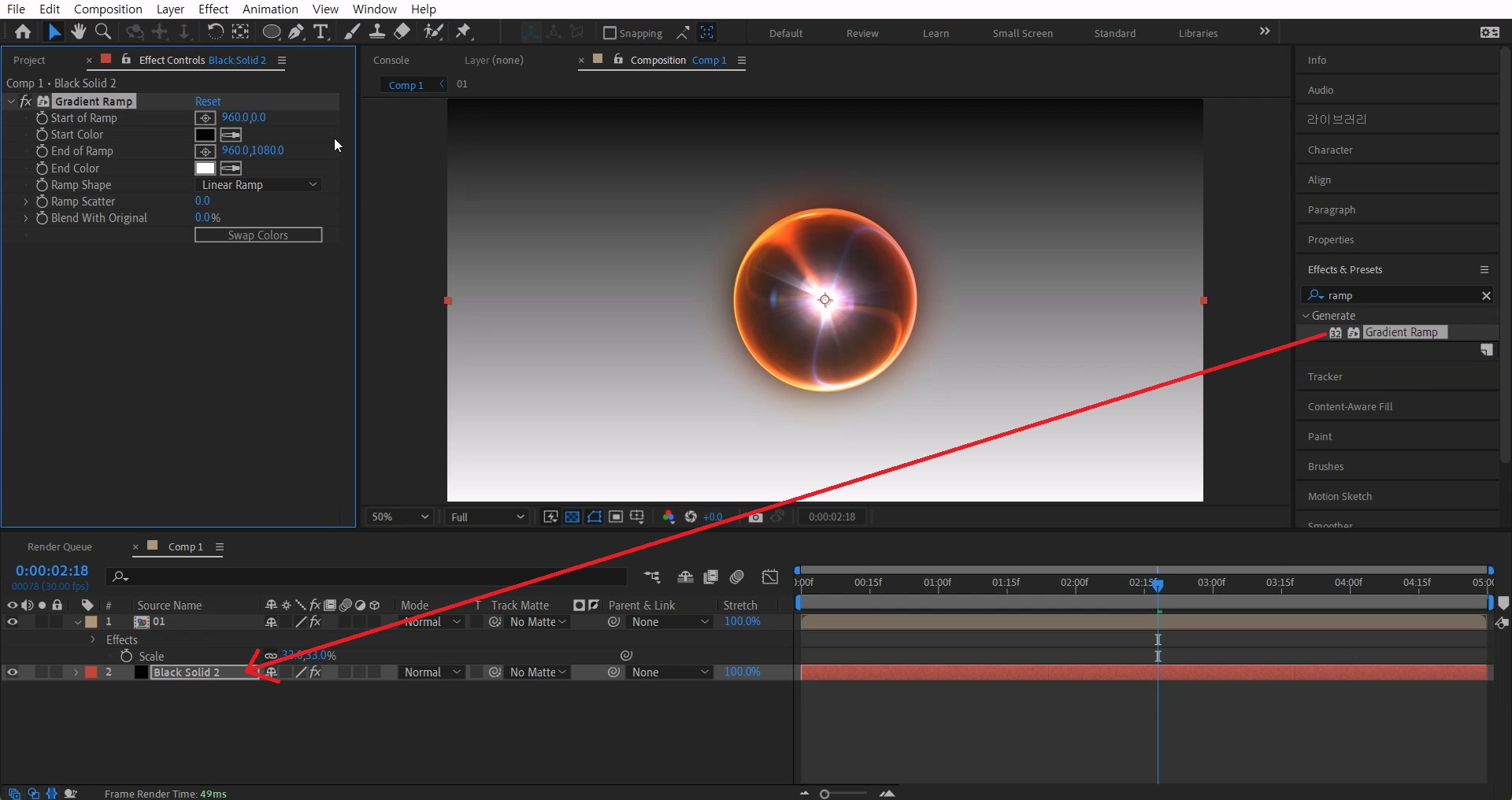
단축키[Ctrl+Y]로 솔리드레이어를 생성해서 아래 배치하고 이펙트를 적용해 주세요.
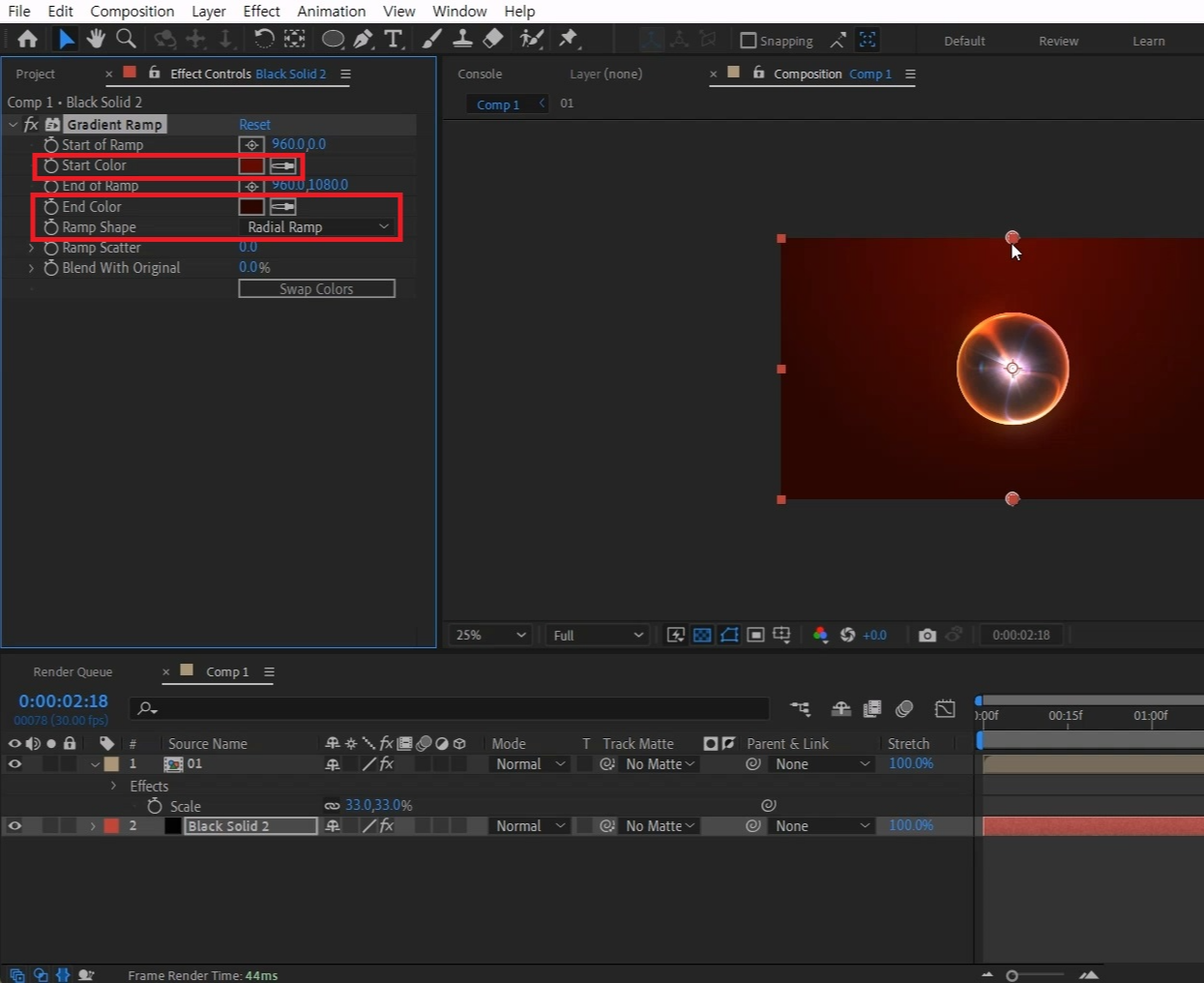
Start Color 값을 검붉은 색, End Color 값은 짙은 검붉은 색으로 바꿔주세요.
Ramp Shape 옵션을 Radial Ramp값으로 바꿔주세요.
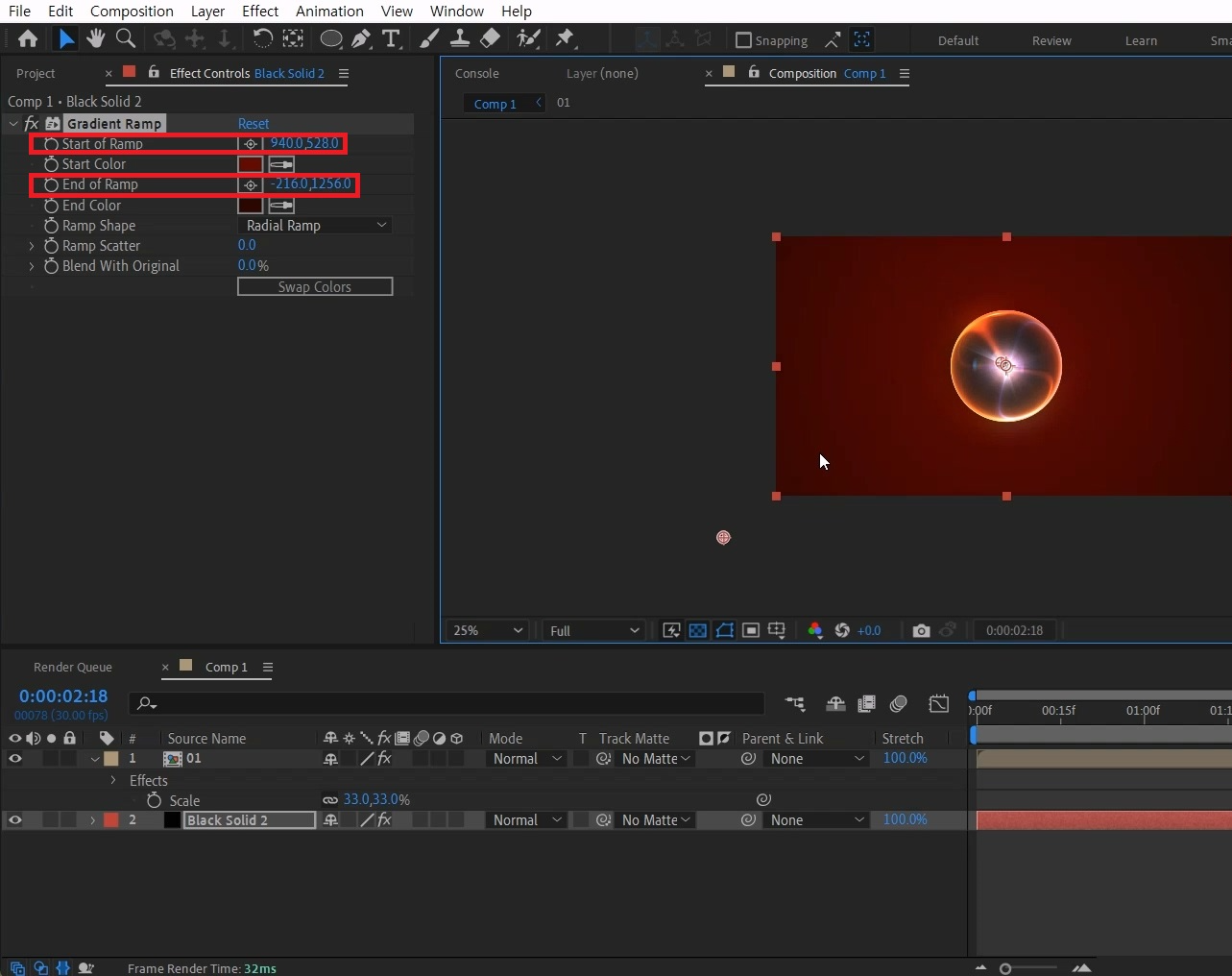
Start of Ramp는 중심으로 End of Ramp는 외각으로 옮겨주세요

선택사항인데 성분을 밝은 곳에서 잘 보이게 만들 분은 Mode의 Hard Light를 선택하고
어두운 톤으로 작업하면 Mode의 Add를 선택해 주세요
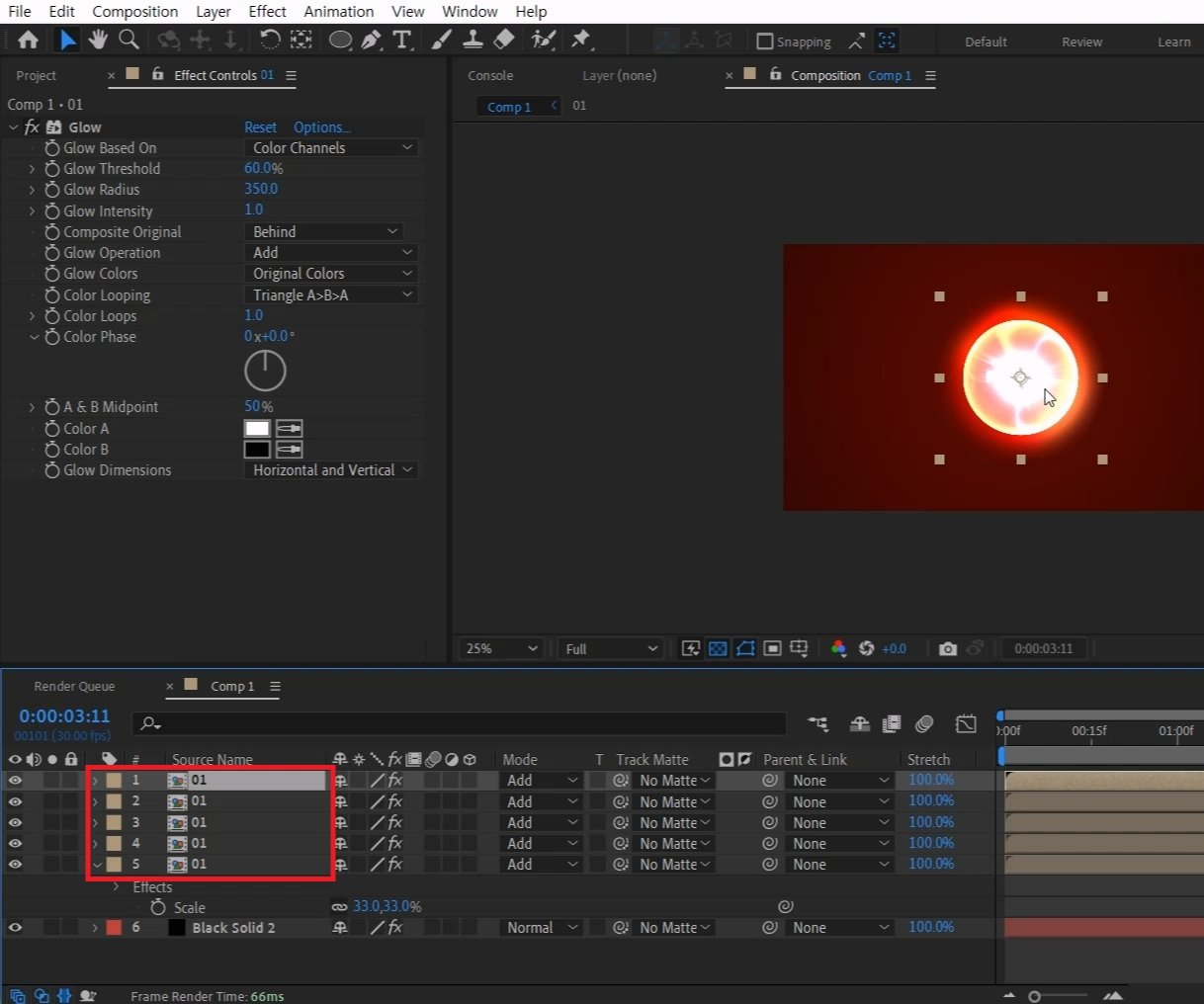
컴프레이어를 선택하고 단축키[Ctrl+D]로 5개 정도 복사해 주세요
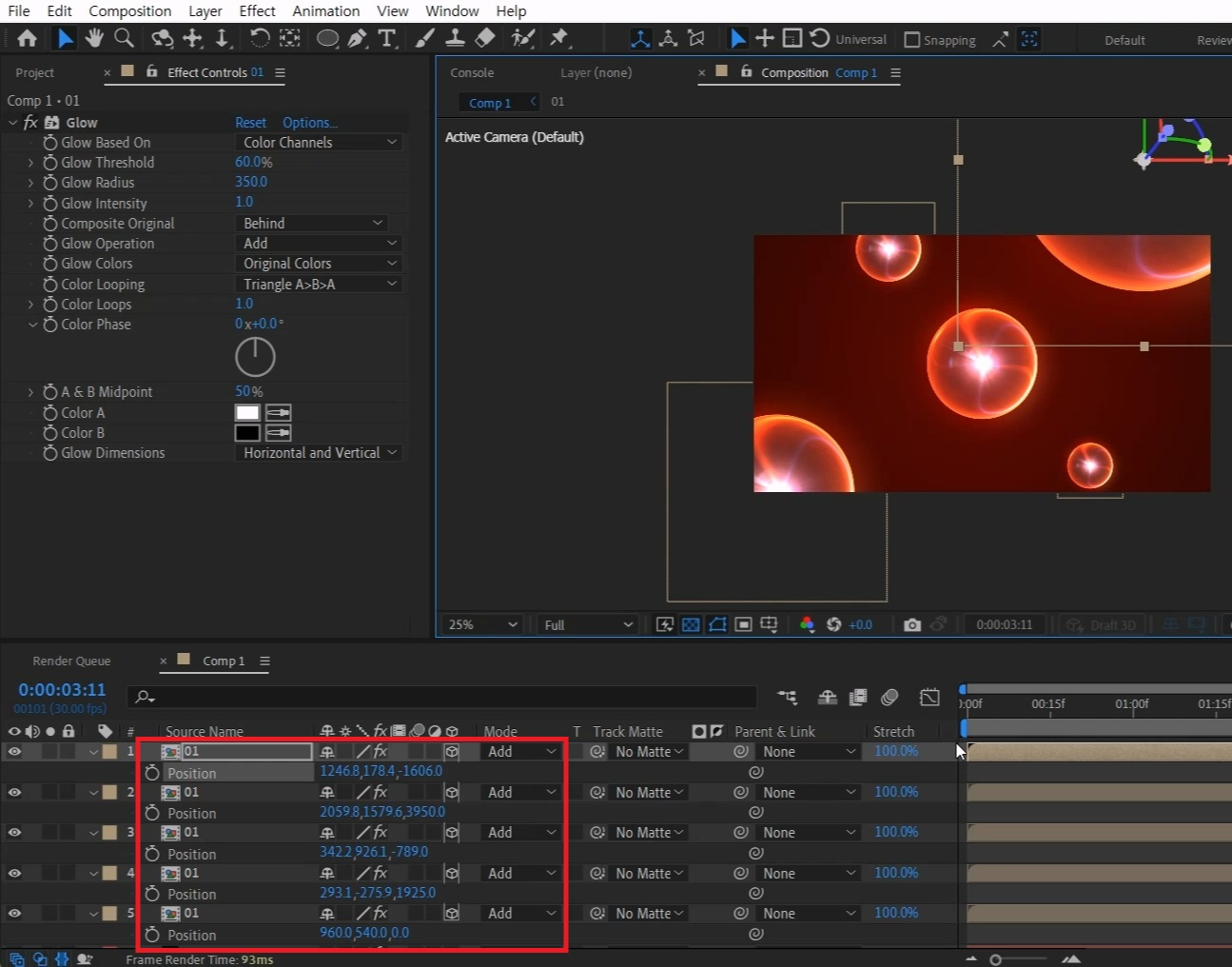
전부 선택하고 3D레이어화 시켜준 후 단축키[P]를 눌러 Position 옵션 값을 열어주세요
좌우, Z 축 방향으로 퍼트려줍니다.
화면에서 가까운 방울이랑 먼 방울을 만들어야 공간감이 살아납니다
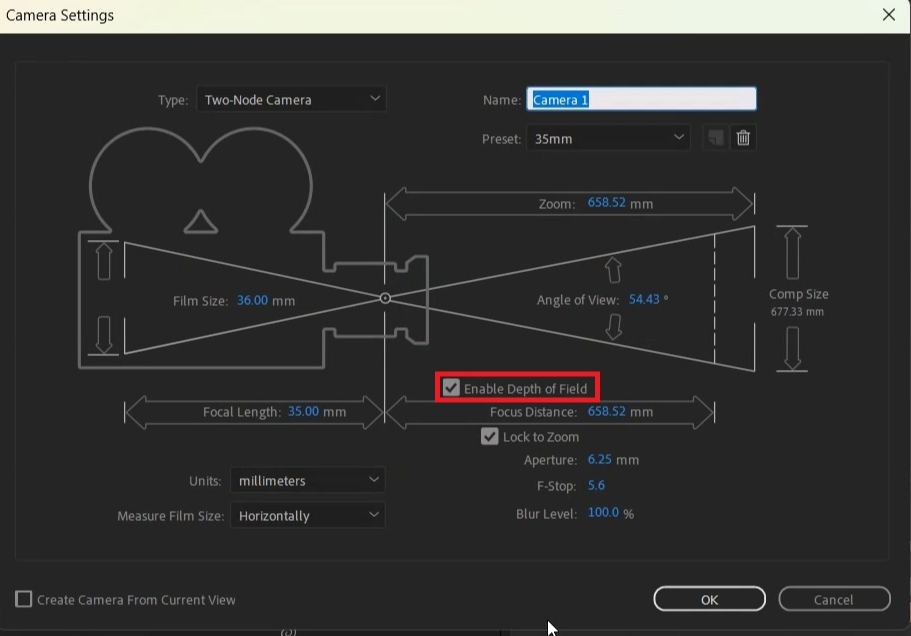
단축키[Ctrl+Alt+Shift+C]로 Camera 옵션을 열어주세요
Enable Depth of Field값을 체크해 주고 OK를 눌러주세요
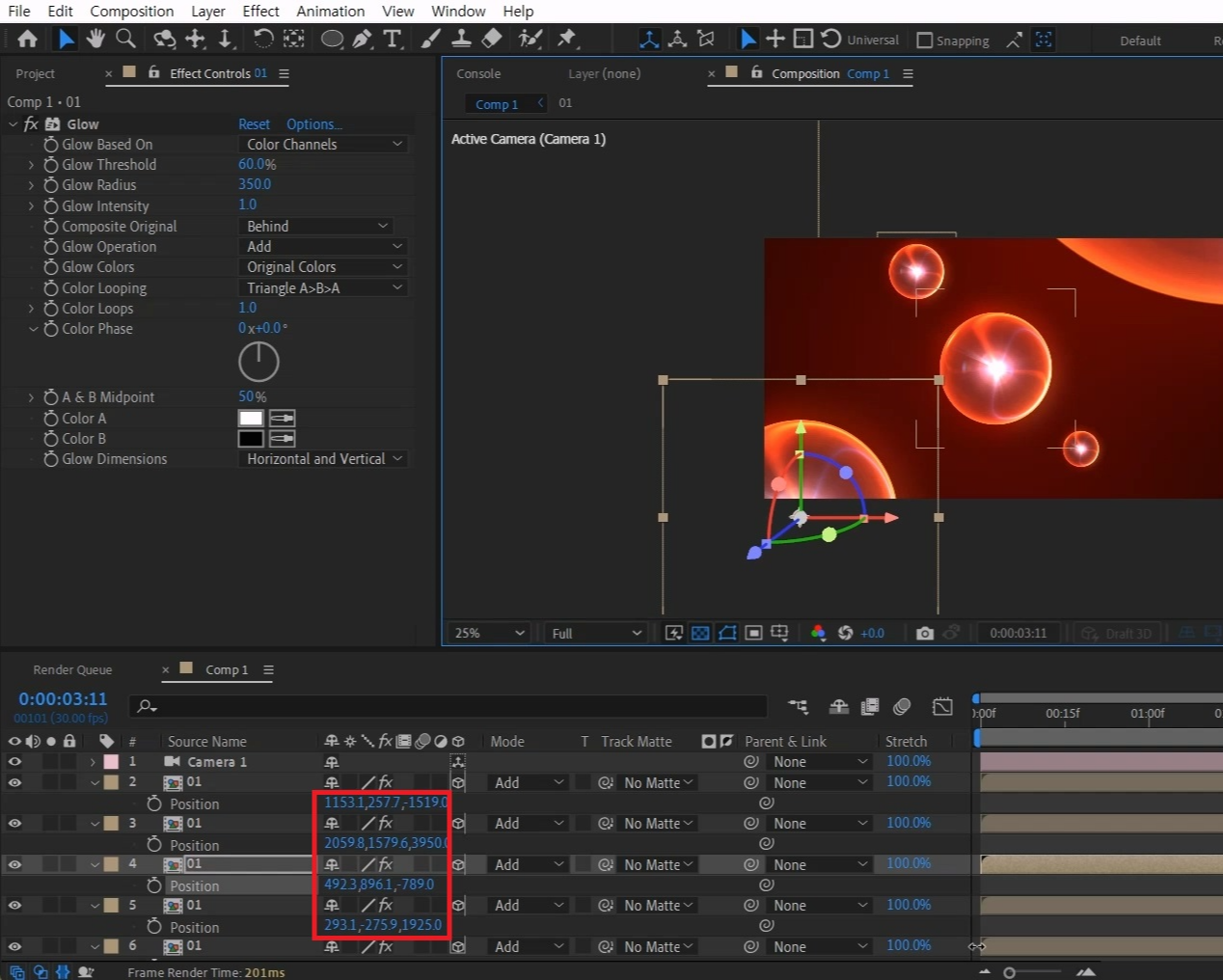
화면 밖으로 나가버린 방울들의 위치를 조정해 주세요
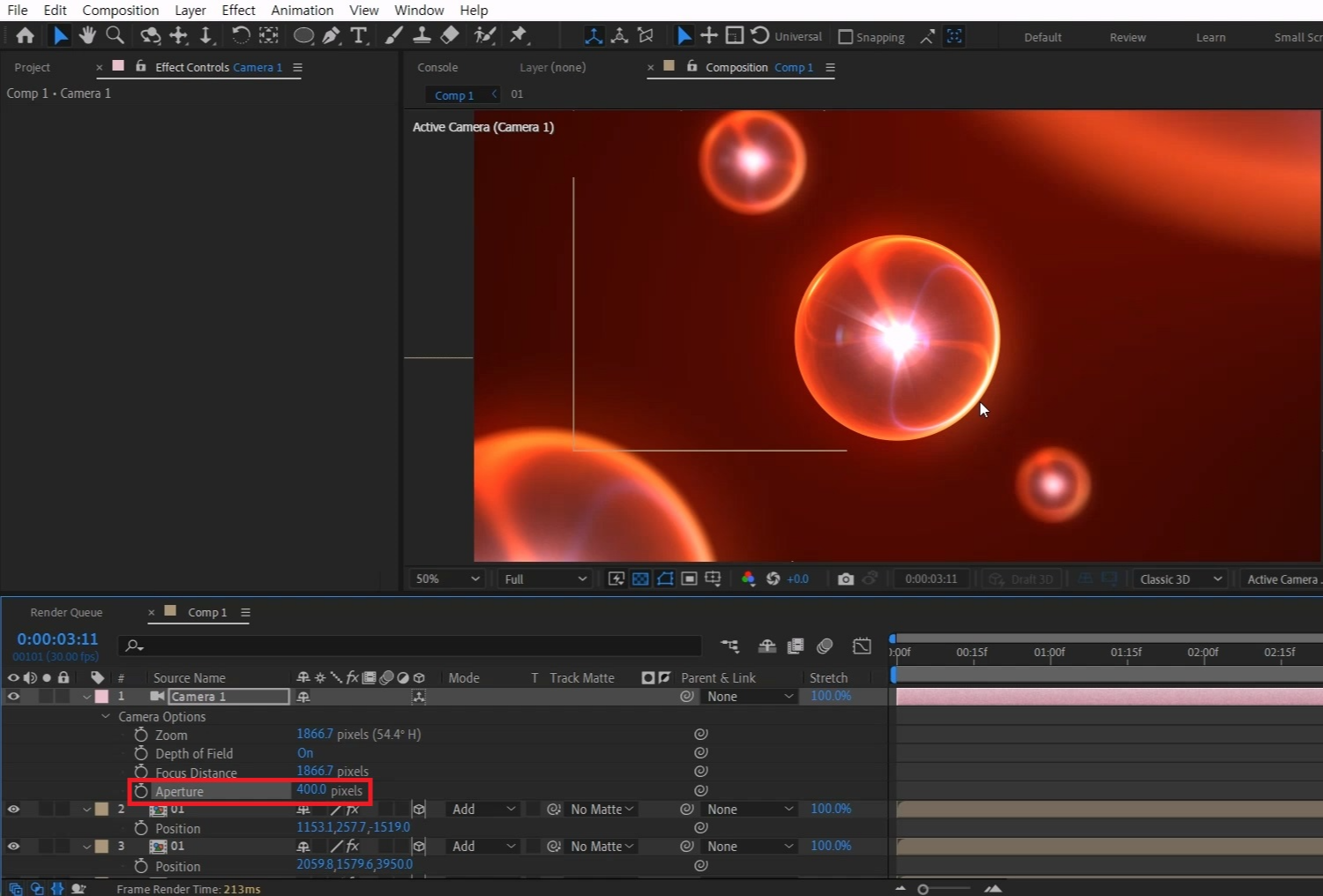
카메라를 선택하고 단축키[U]를 두 번 눌러 옵션을 열고 Aperture값을 400 입력합니다
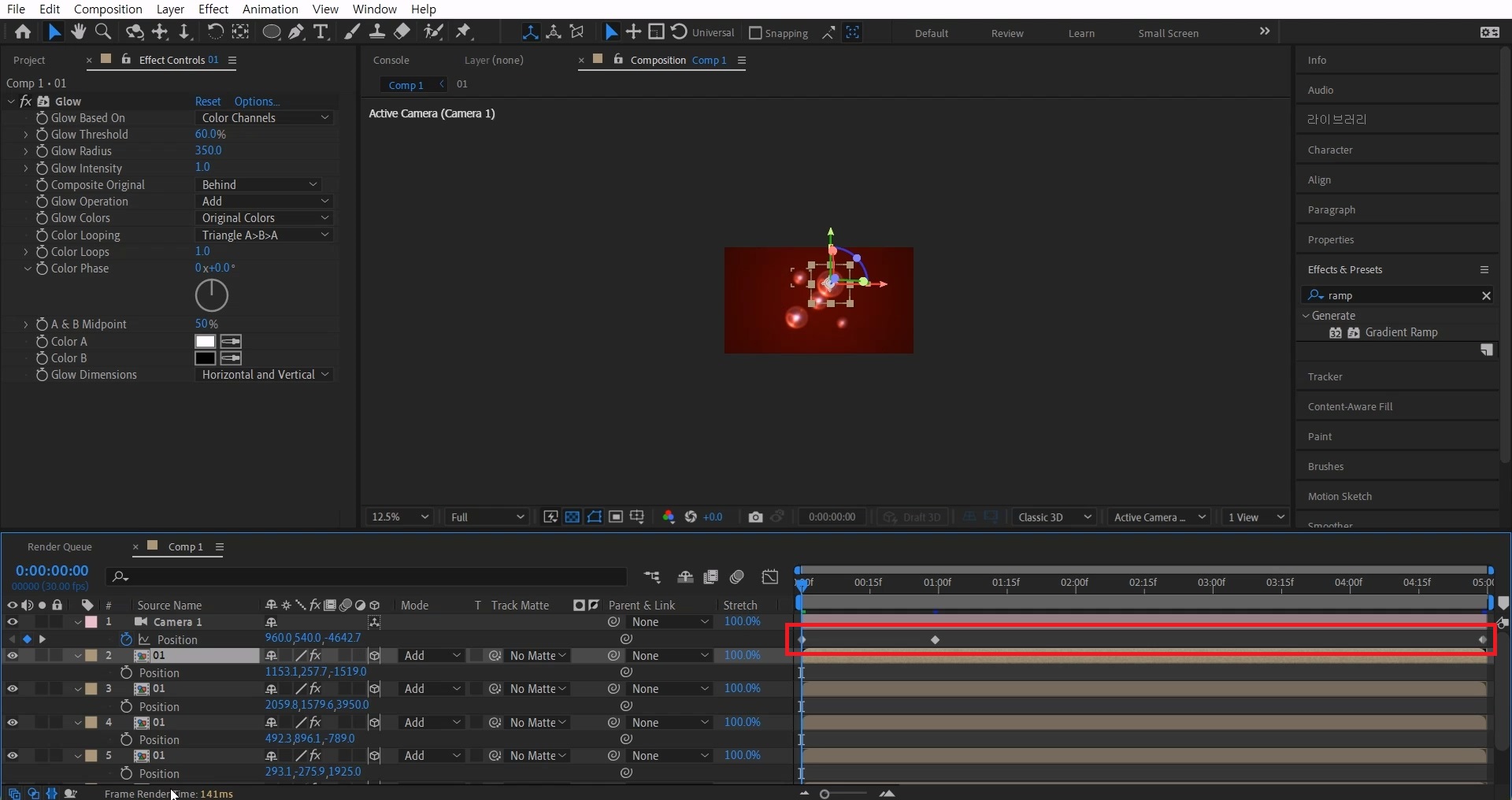
작업바를 1초에 두고 카메라 선택해 주세요.
단축키[P]를 눌러 Position 값에 애니메이션키를 줍니다.
작업바를 5초로 옮겨 좀 더 가깝게 포지션 값을 옮겨주세요.
0초로 작업바를 옮겨서 아주 멀리 옮겨주세요.
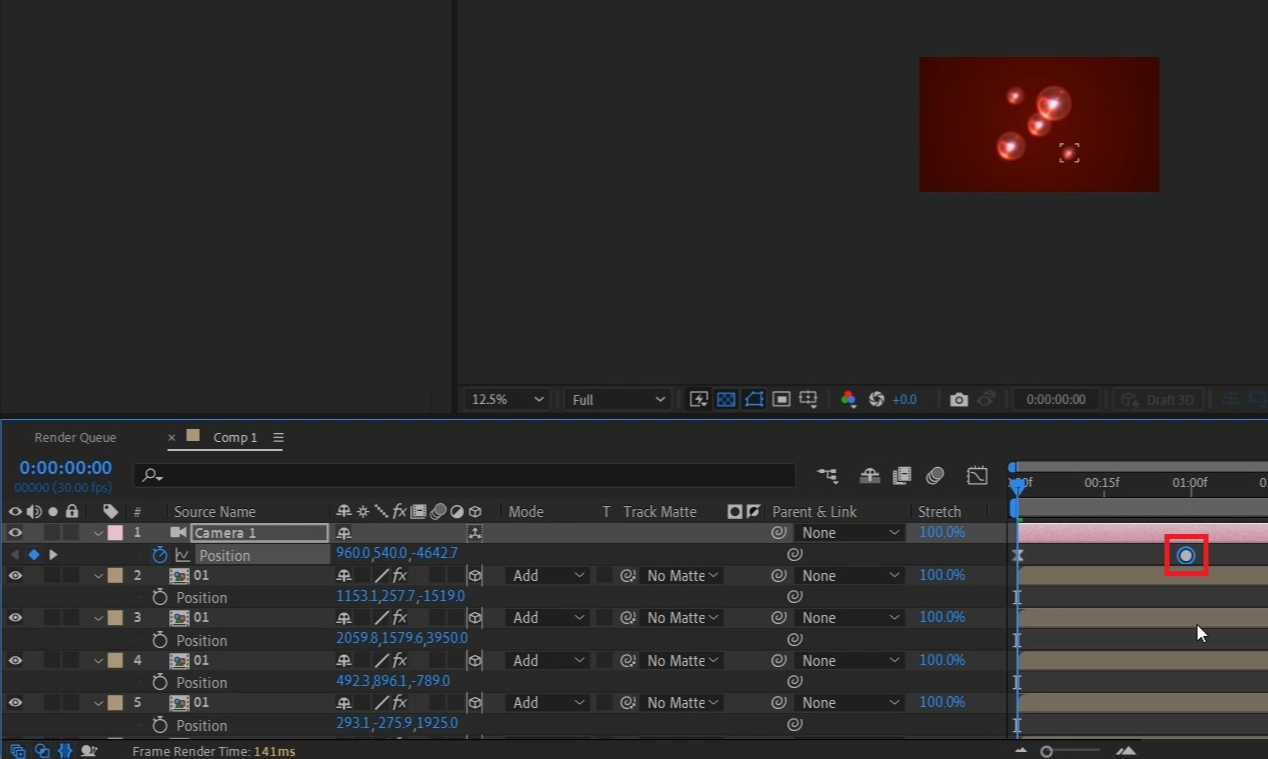
애니메이션 키를 전부 선택하고 단축키[F9]를 눌러 베지어로 만들어주세요
1초에 있는 애니메이션 키를 [Ctrl+클릭]으로 원형 모양으로 만들어주세요
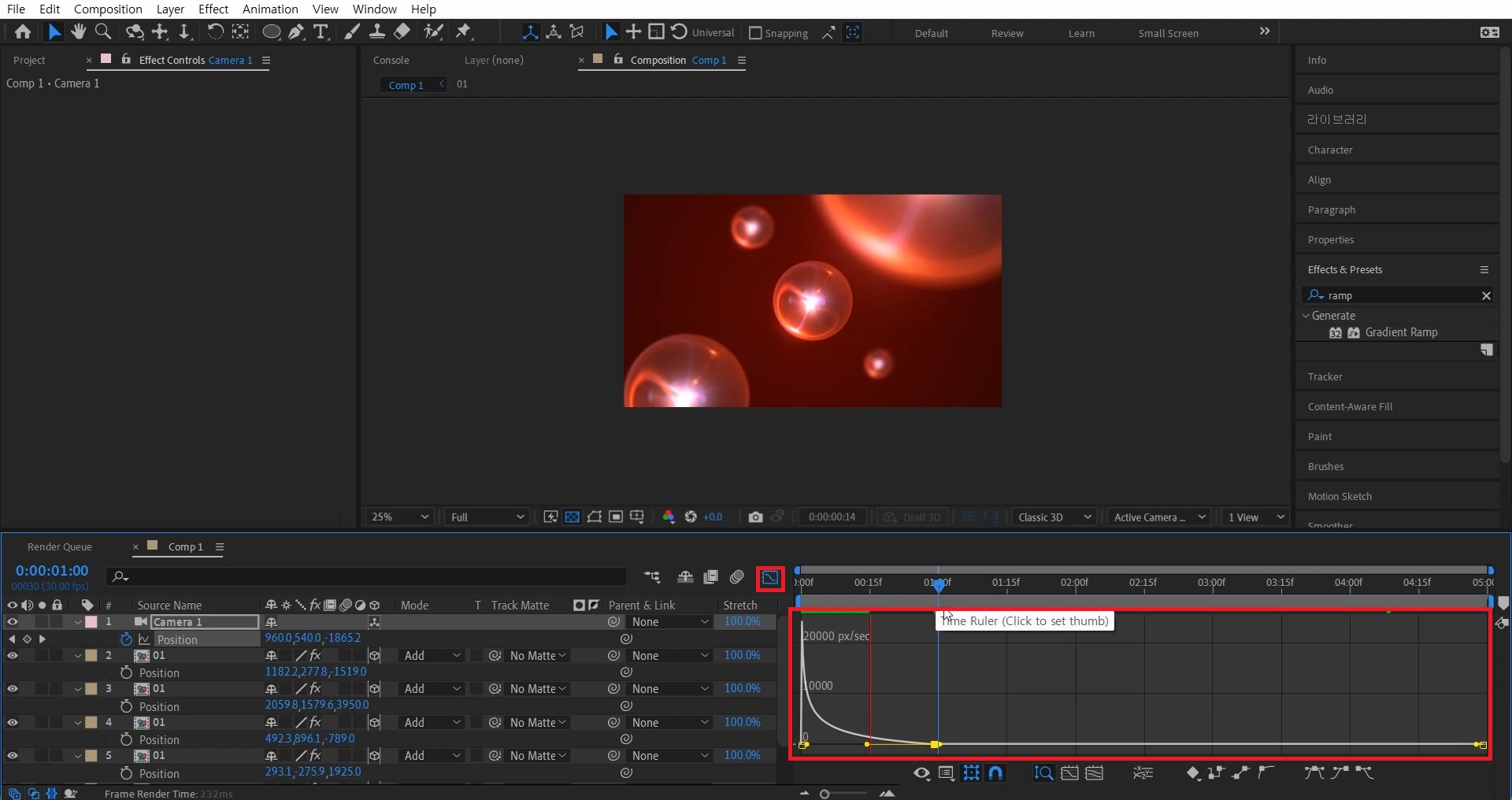
그래프 에디터 아이콘을 선택해 애니메이션 그래프를 조정합니다
1초에 있는 애니메이션키의 왼쪽 핸들을 잡고 왼쪽으로 쭉 늘려주세요
나머지 애니메이션 키들의 핸들은 아주 작게 줄여주세요
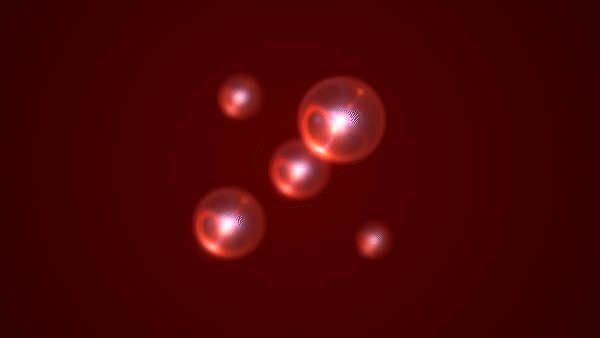
옵티컬 플레어에서 제공하는 다른 프리셋으로 만들면 또 다른 느낌이 나옵니다
성분 효과, 특정 에너지 표현 등등 응용할게 많은 레시피입니다:)
혹시 포스팅으로 알기 어려우신 분들은 아래 유튜브 영상을 참고하시면 좋으실 것 같습니다!
감사합니다!
- YouTube
www.youtube.com
'에펙레시피 간편 튜토리얼' 카테고리의 다른 글
| [에펙레시피] 합쳐지는 빛나는 선 (0) | 2024.08.12 |
|---|---|
| [에펙레시피] 반짝반짝 빛나는 금속 텍스트 만들기 (0) | 2024.08.05 |
| [에펙레시피] Optical Flares Recipe#3: Shower of Starlight l 쏟아지는 별빛 (2) | 2024.07.22 |
| [에펙레시피]Optical Flares Recipe#02: Creating Sunlight in the Sky l 하늘에 햇빛 만들기 (2) | 2024.07.14 |
| [에펙레시피] Optical Flares Recipe #01: Light, Text, and Shadow l 빛과 텍스트 그리고 그림자 (0) | 2024.07.08 |





댓글