
안녕하세요 에펙레시피입니다!
이번 시간에는 Optical Plares가 첨가된 레시피를 알려드리겠습니다.
이번 레시피는 "Optical Flares #01 : 빛과 텍스트" 레시피입니다.
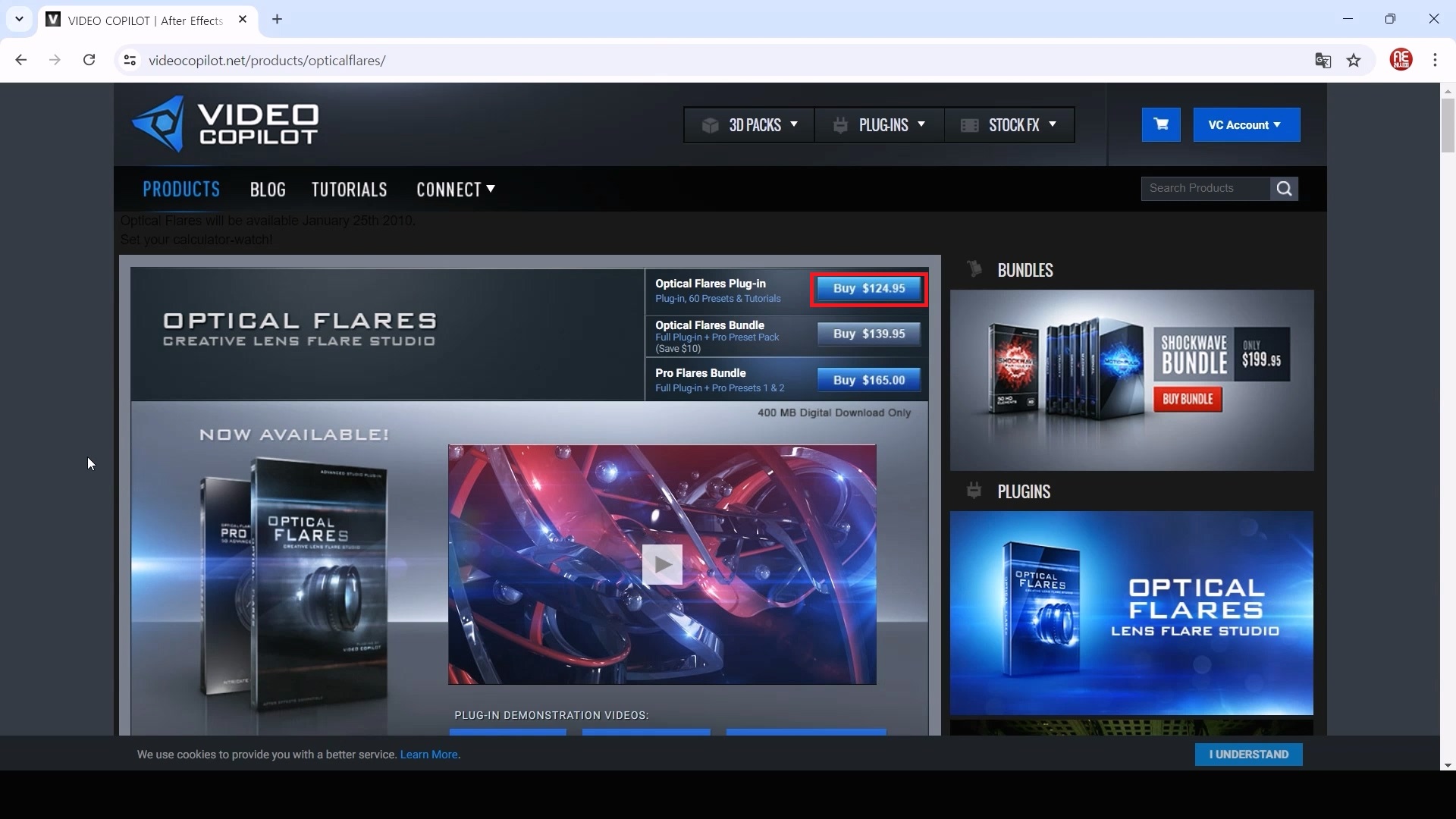
구글에서 Optical Flares를 검색하면 홈페이지에 접속할 수 있습니다
전 가장 기본형으로 구입하겠습니다. 전 페이지 오류가 몇 번 났습니다
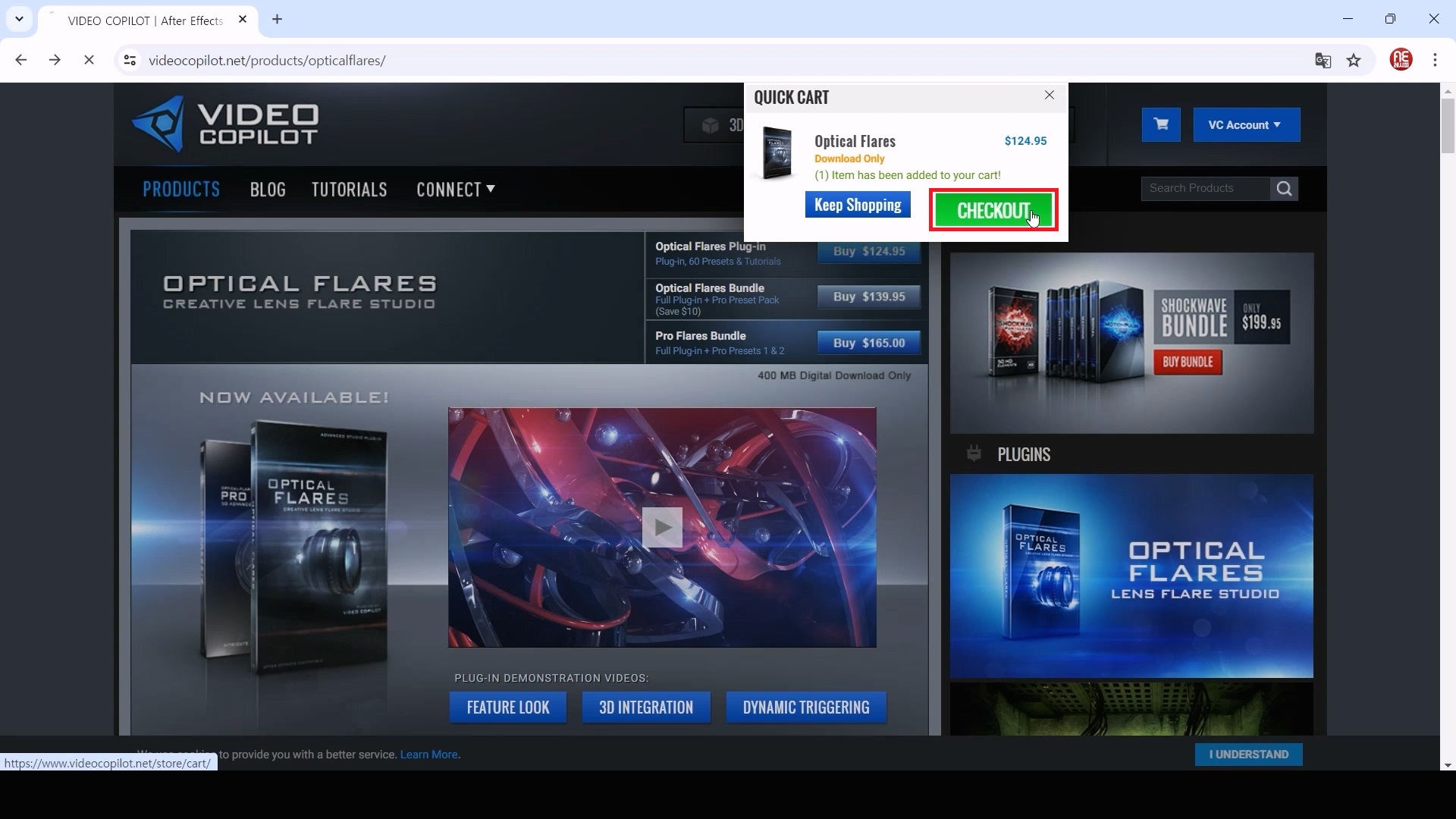
알림창이 뜨면 CHECKOUT 버튼을 누르면 됩니다.
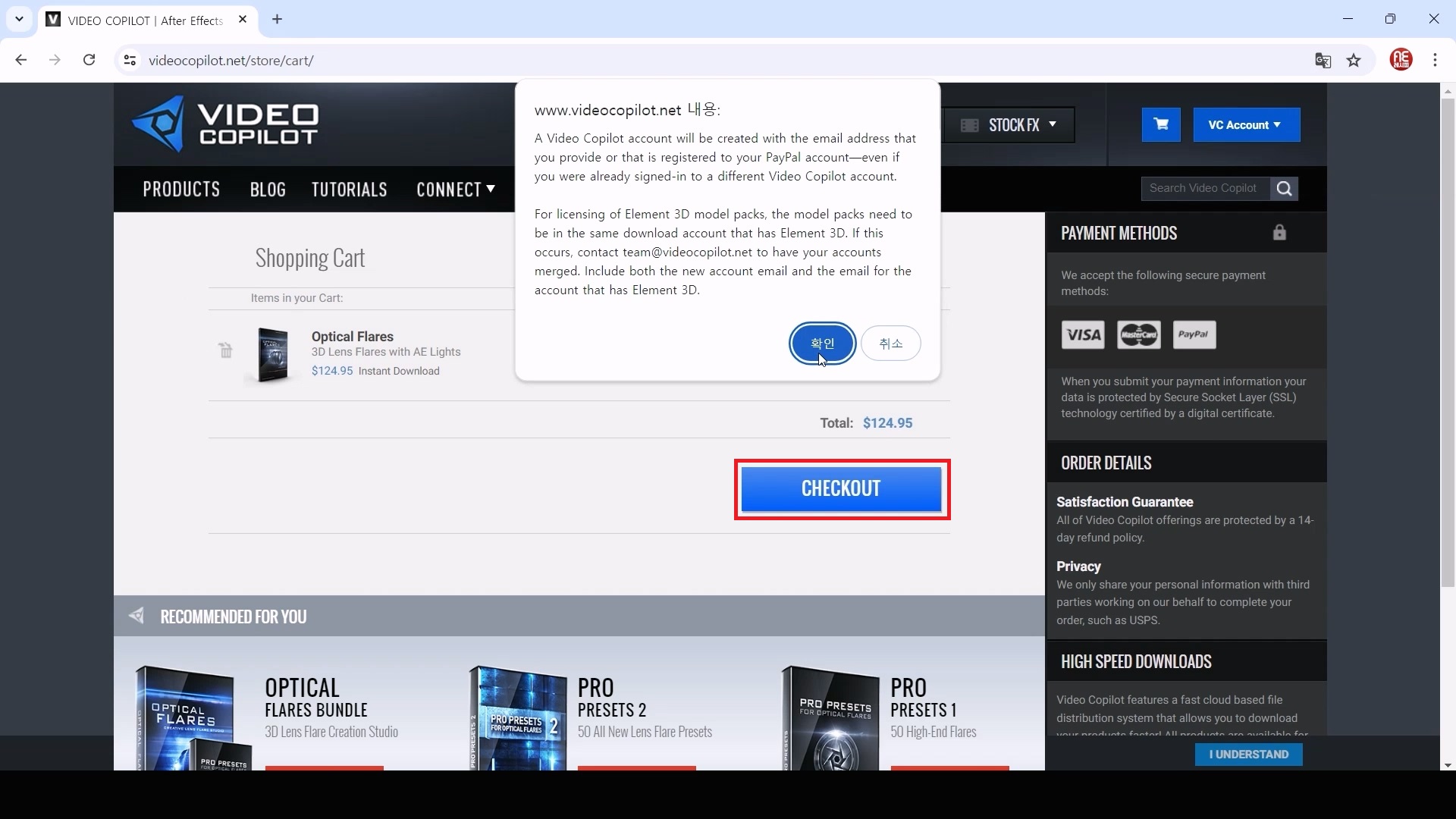
다시 한번 CHECKOUT 버튼을 누르면 알람이 뜨는데 ‘확인’으로 넘어갑니다
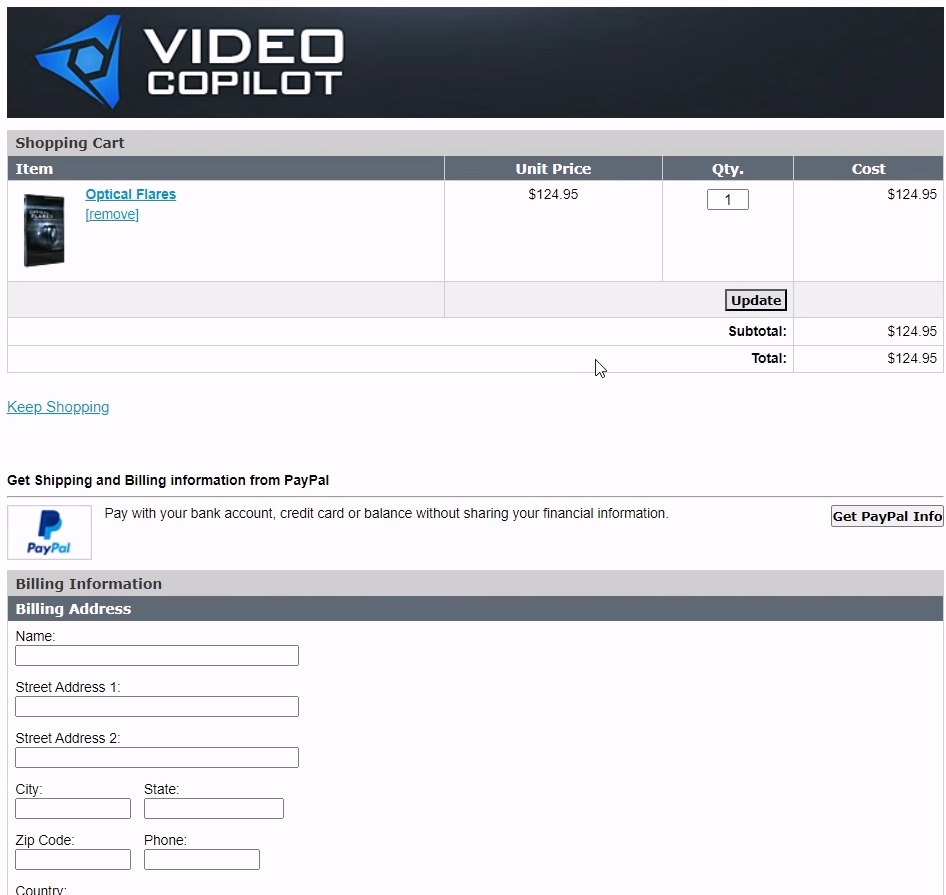
개인정보와 결제할 카드 번호를 입력하는 페이지가 나오는데 빠진 내용이 있으면 알려줍니다
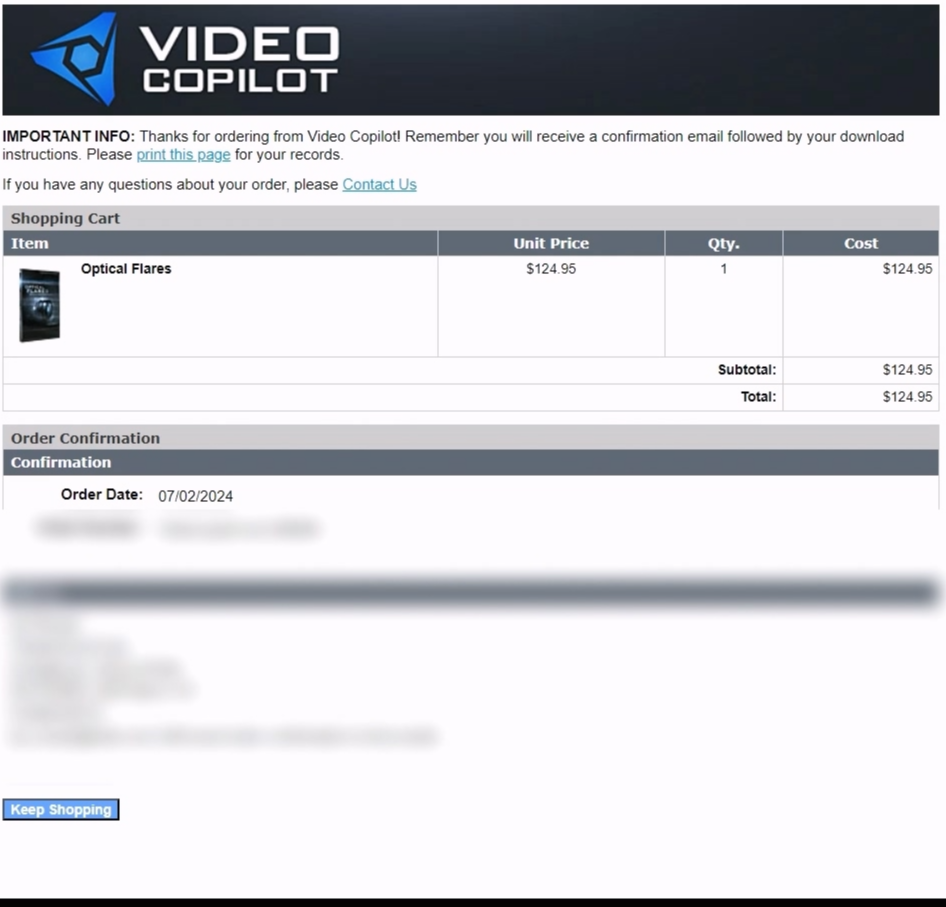
결제가 완료된 창이 나오고 입력한 메일 주소로 다운받을 수 있는 링크를 보내줍니다
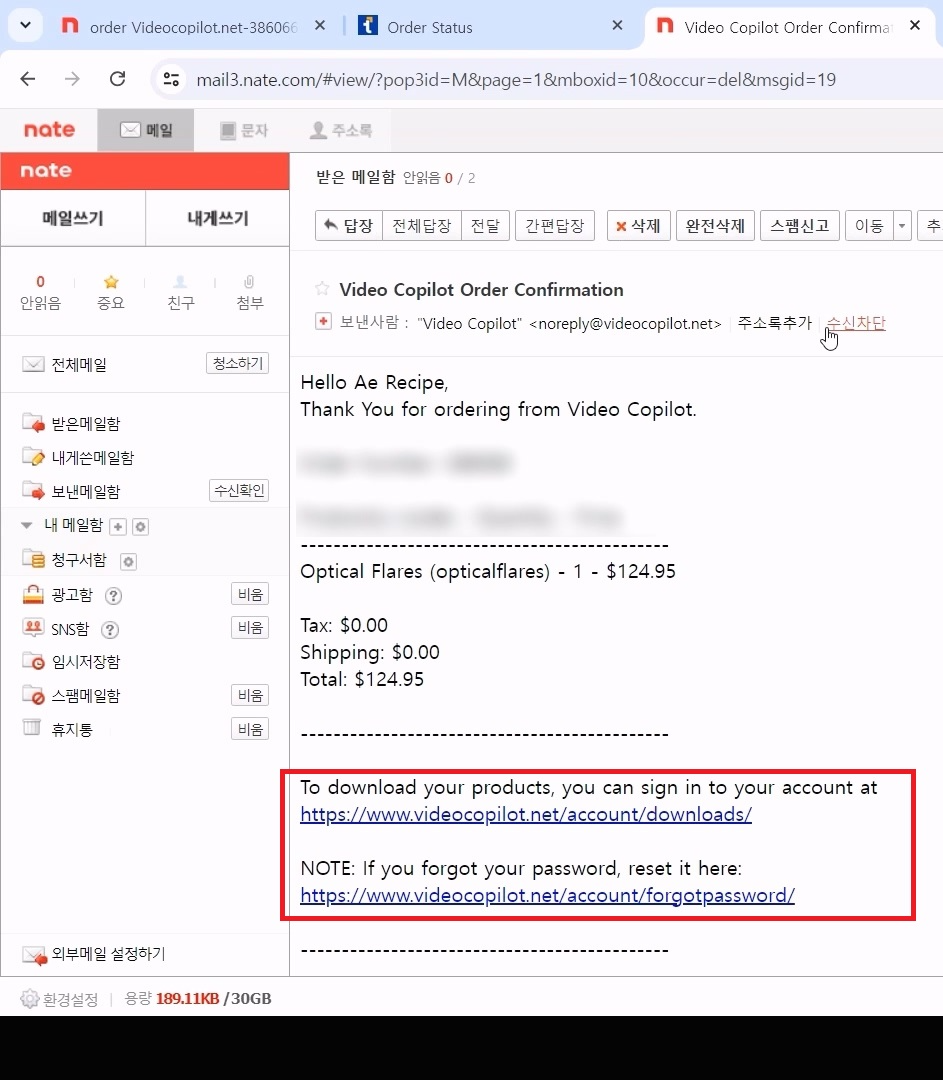
입력하신 메일에 접속하여 확인하면 2가지 메일을 확인 가능합니다
Video Copilot Order Confirmation 메일로 들어가면
링크가 여러개 나오는데, 2번째 패스워드부터 설정하고 진행하세요
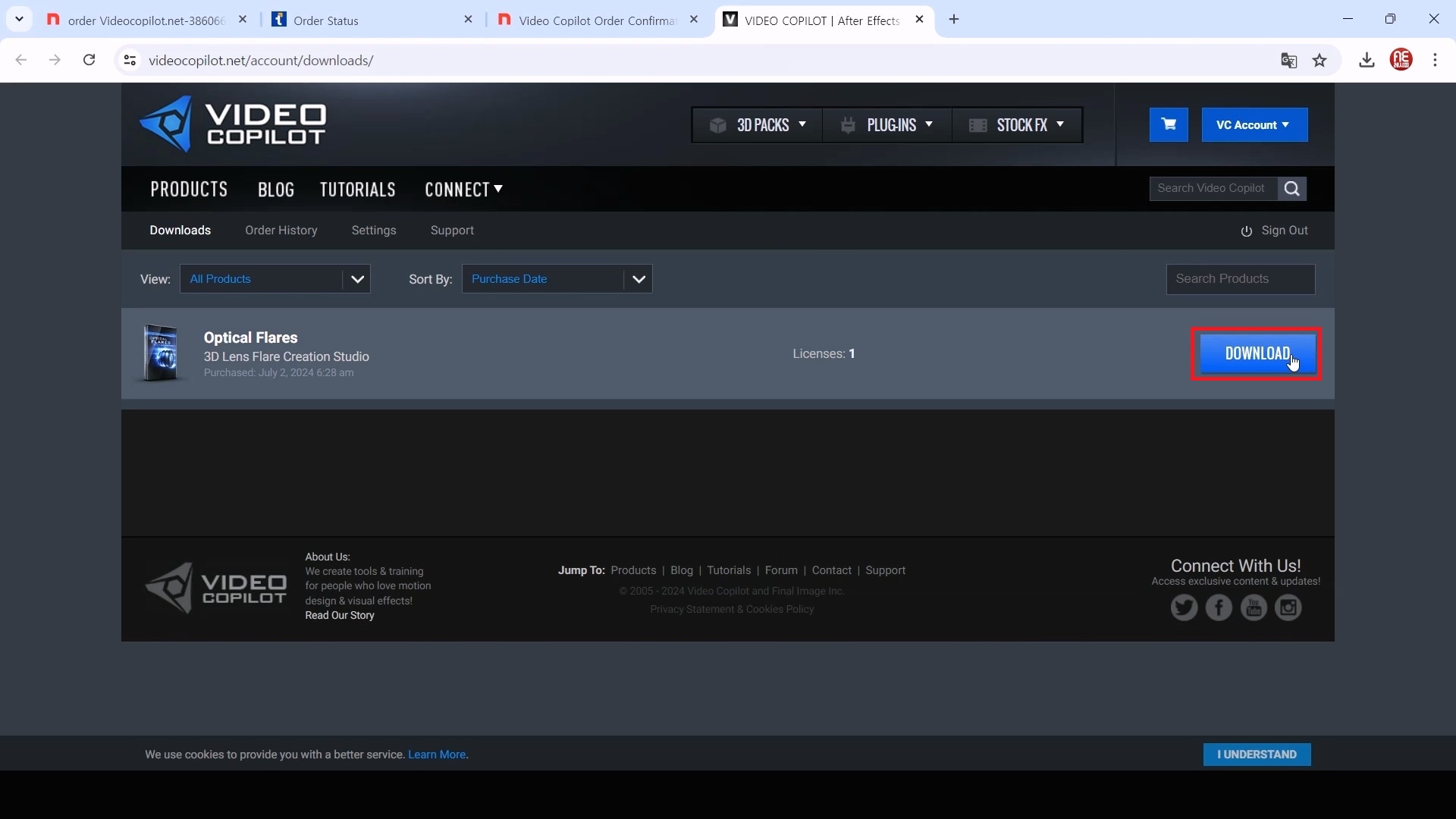
로그인창이 뜨고 로그인을 하면 다운로드 페이지가 나옵니다.
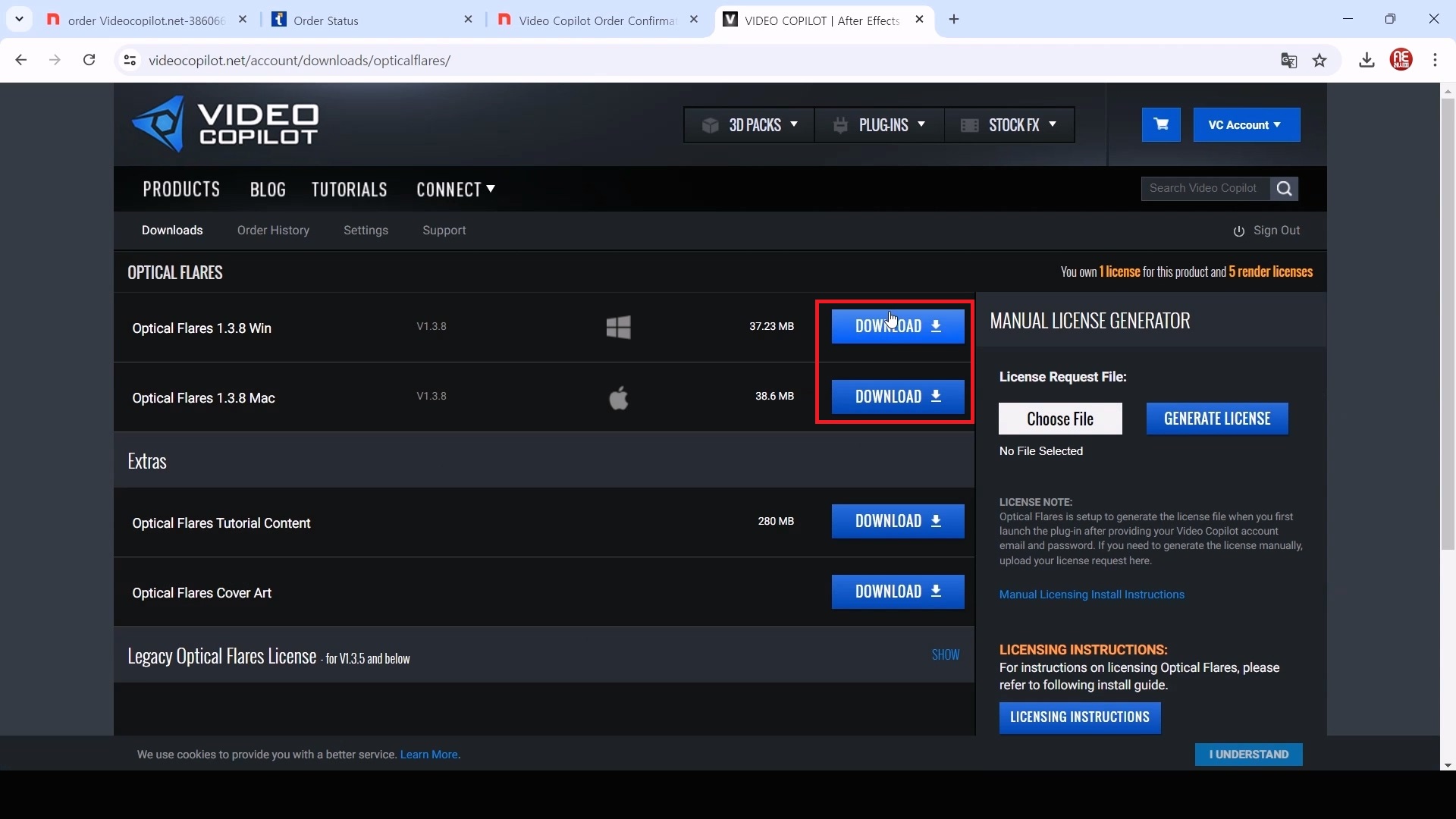
다운로드 버튼을 누르면 운영체제에 맞춰서 받을 수 있습니다
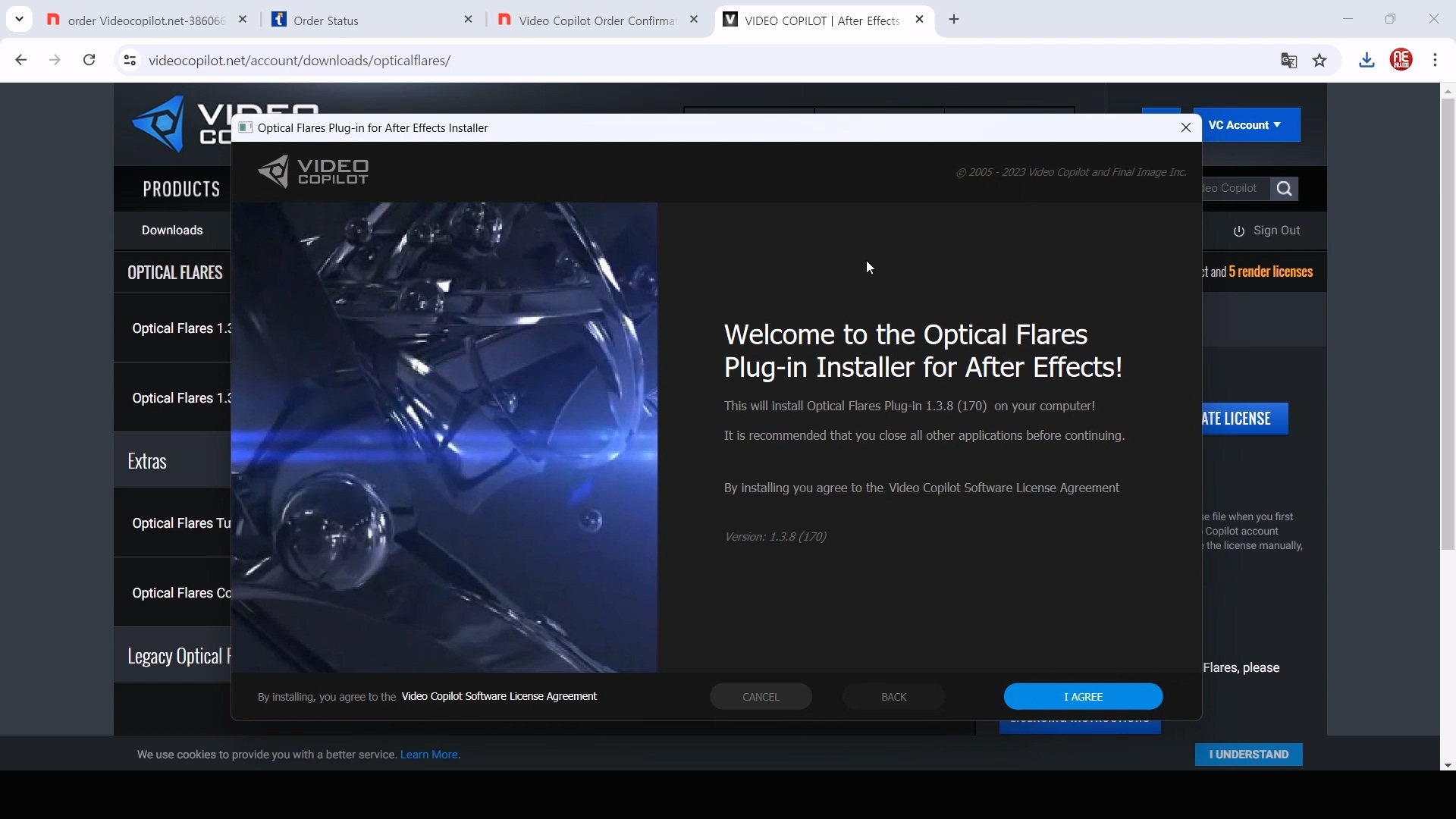
다운로드한 실행파일을 더블 클릭으로 실행시켜 주세요
설치 프로그램이 실행되면 설치를 진행해 완료해 주세요
설치가 완료되면 에프터이펙트를 실행시키고, New컴프창과 솔리드 레이어를 생성합니다
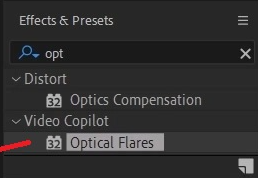
단축키[Ctrl+5]로 Effects & Presets창을 열어 Optical Flares 검색해서
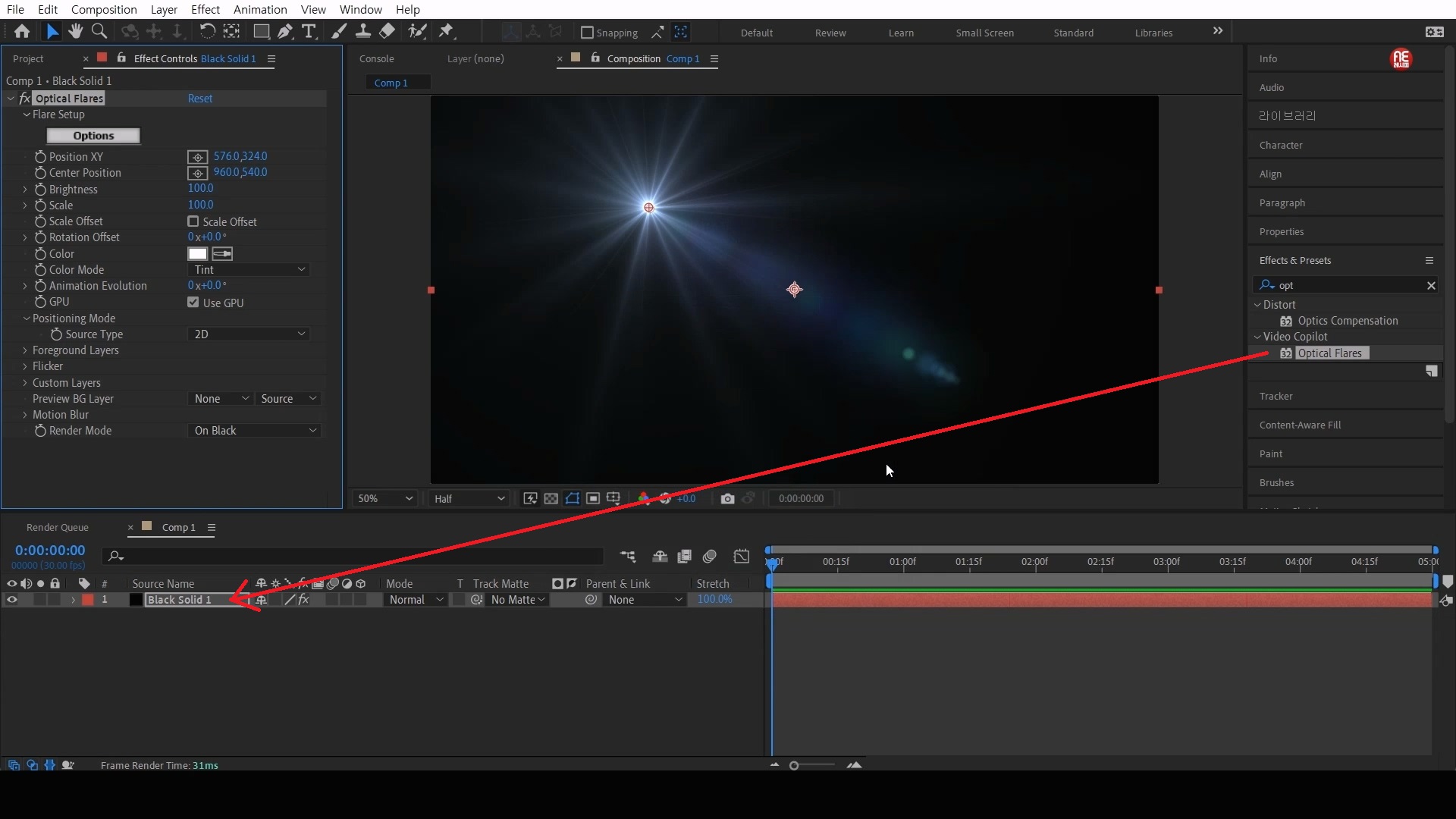
이펙트를 솔리드 레이어에 적용시켜 주세요
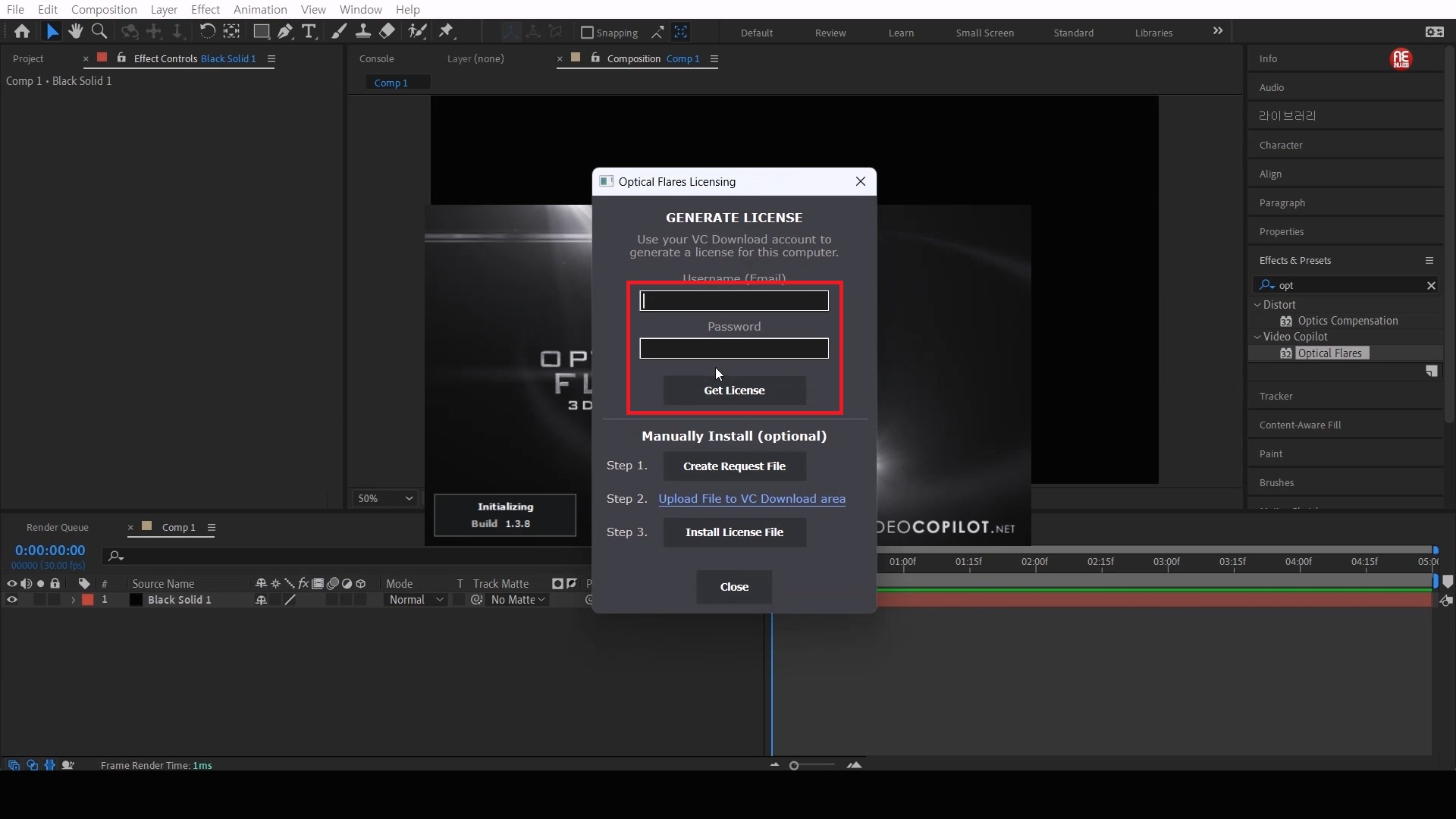
Optical Flares 라이선스 창이 나오게 됩니다

아까 다운로드할 때 로그인 했던 아이디와 비번을 치면 라이선스가 인증되고 실행됩니다
이제 옵티컬 플레어가 준비되었으니 레시피를 시작해 보겠습니다 :)
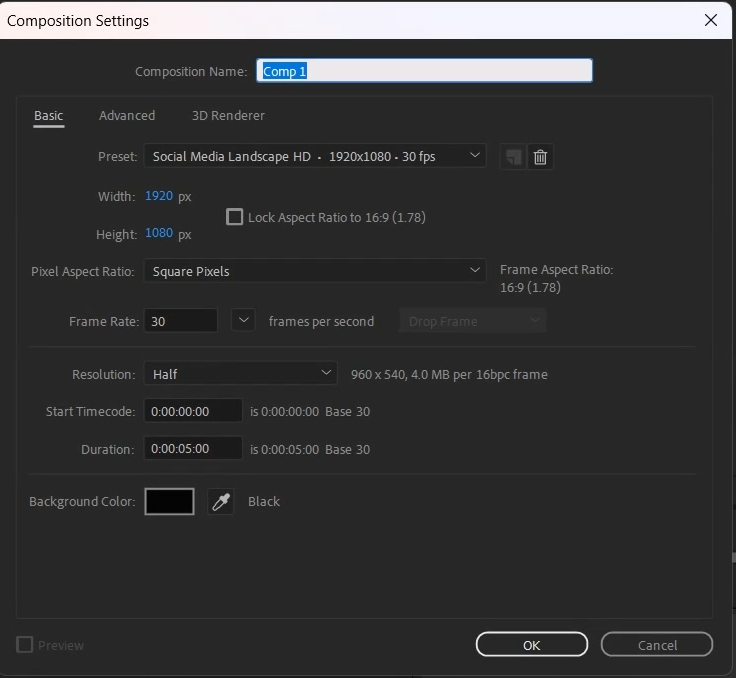
단축키[Ctrl+N]로 FHD사이즈로 컴프창을 만들어주세요
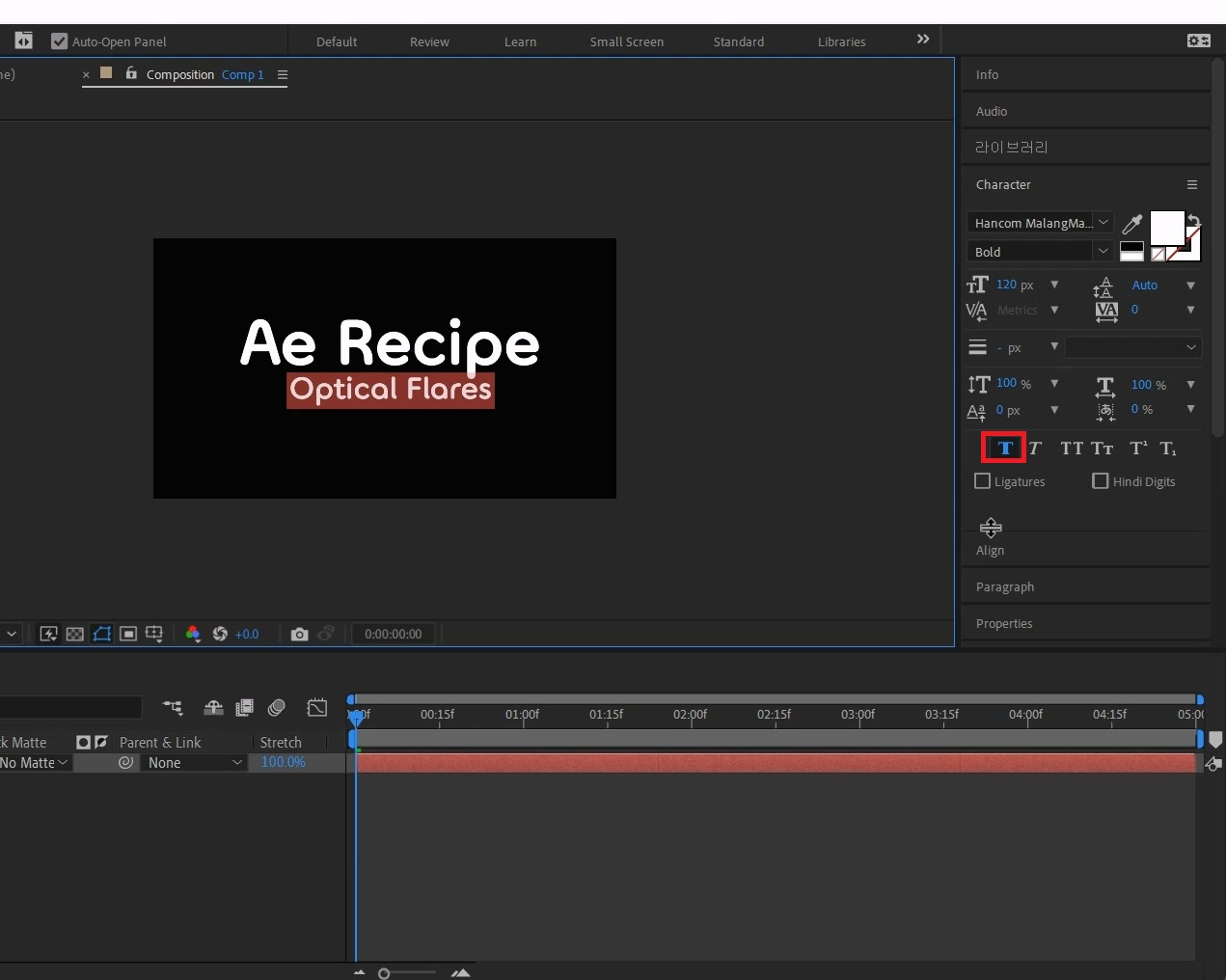
컴프창을 선택하고 단축키[Ctrl+T]로 텍스트를 입력해 주세요
텍스트는 두껍게 만들고 소제목 부분은 크기를 작게 만들어줍니다
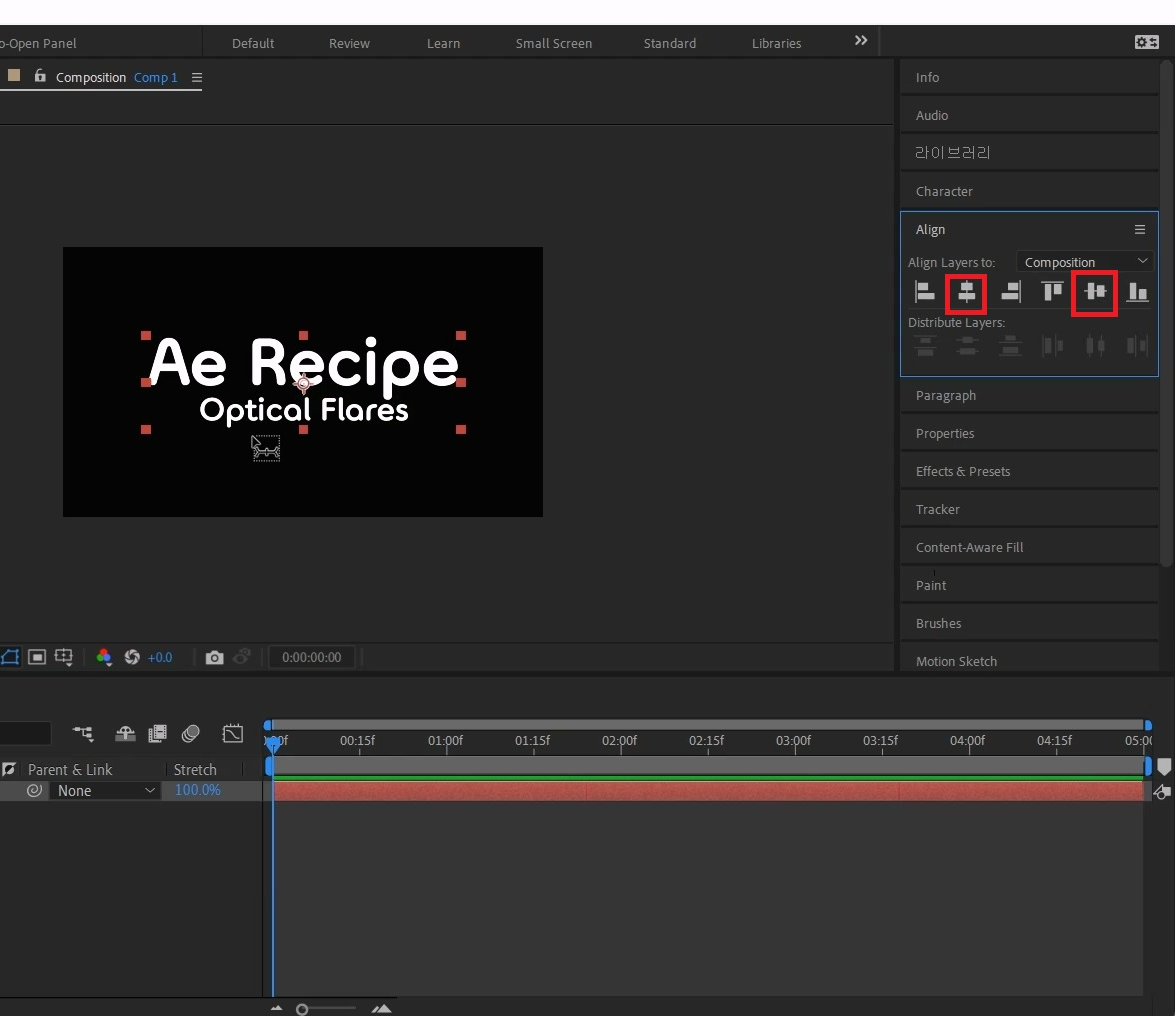
Align(상단 메뉴 중 window > Align)를 이용해서 중앙에서 맞춰주세요
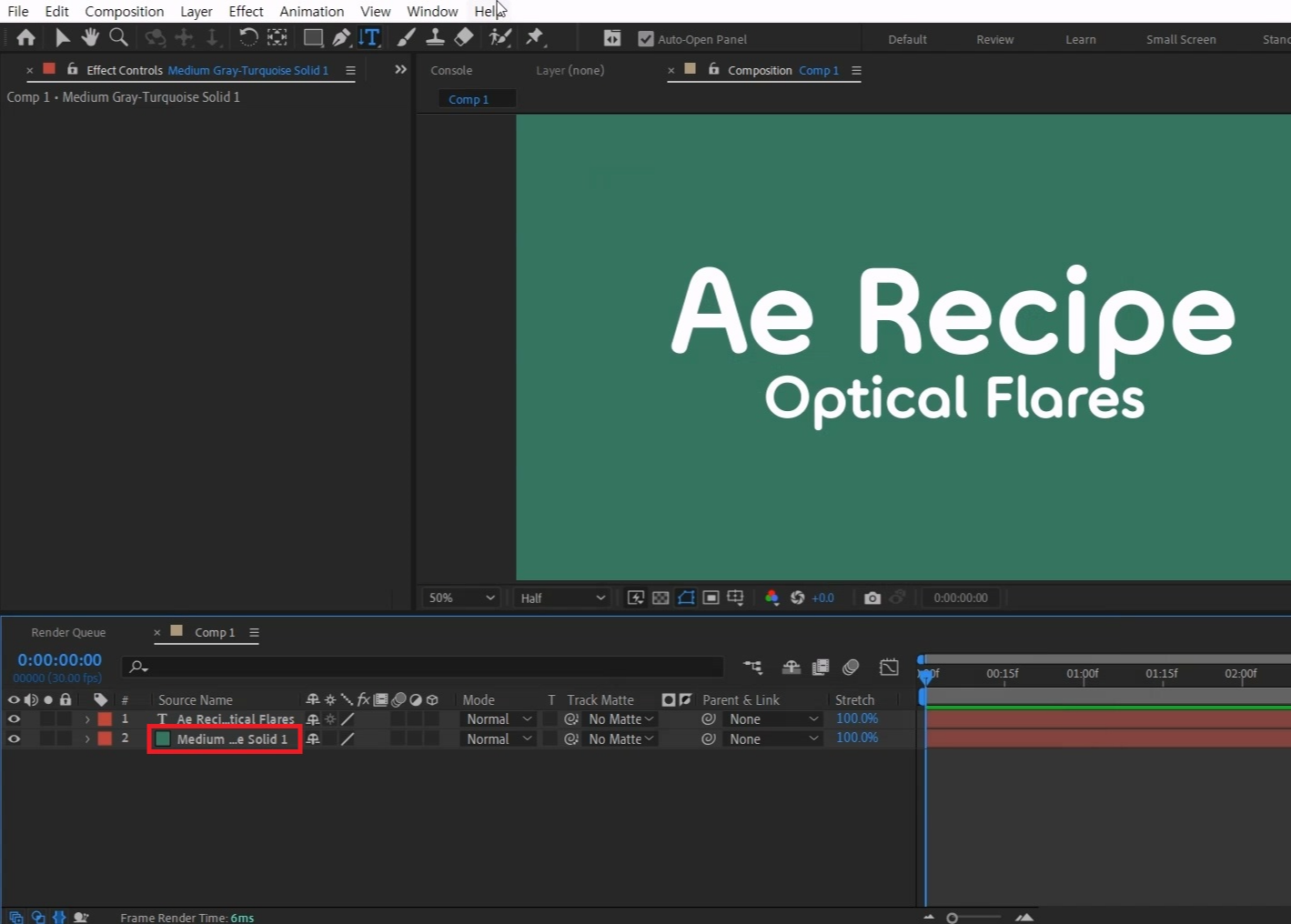
단축키[Ctrl+Y]로 배경으로 사용할 솔리드레이어를 생성해 아래 배치합니다

도구창에서 Rectangle Tool을 꾹 눌러 Ellipse Tool로 바꾸고 더블 클릭으로 생성합니다
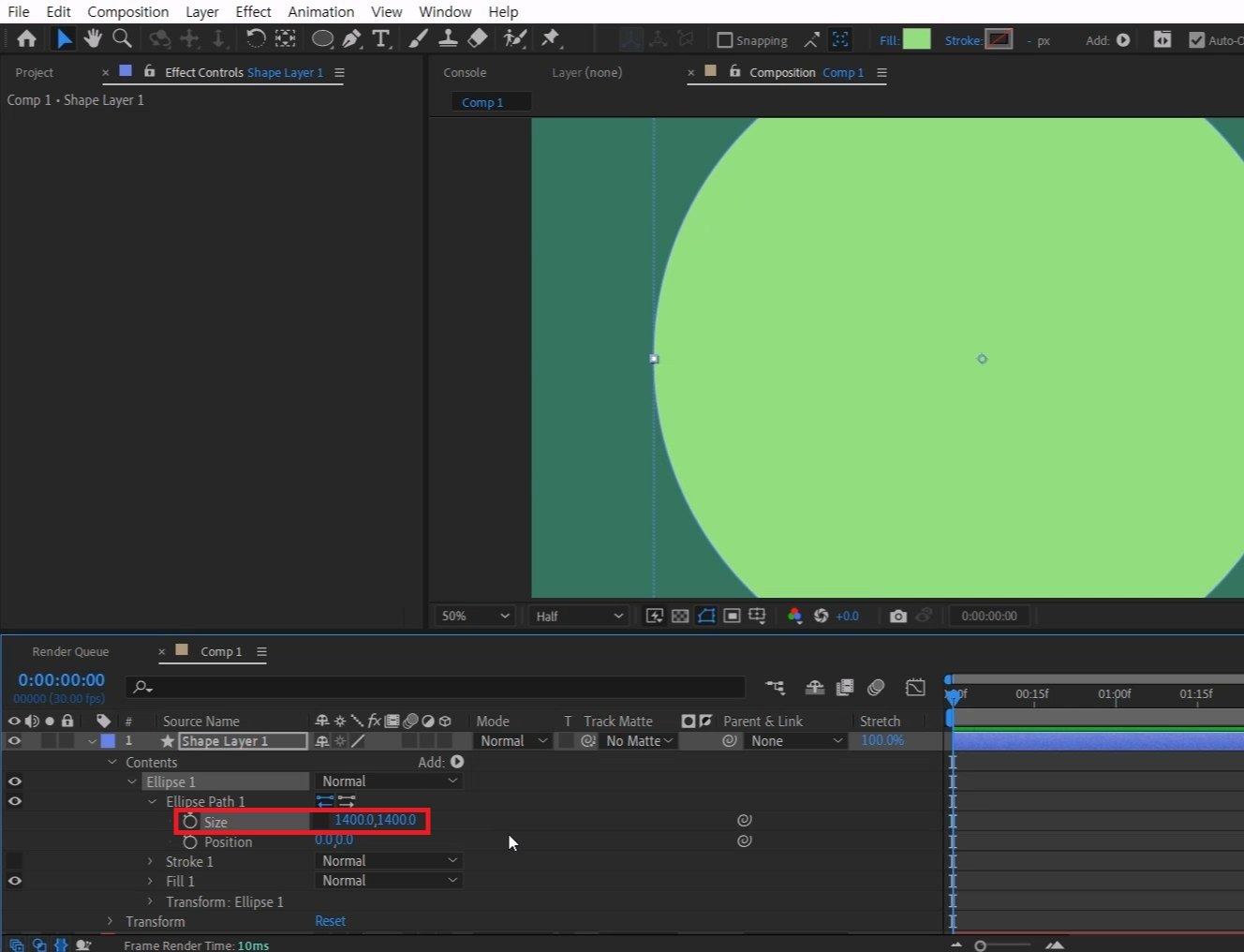
색은 배경색보다 밝은 색을 고르고, Size 크기를 체인을 풀고 1400, 1400로 수정합니다
옵션을 닫고 텍스트 밑으로 배치합니다.
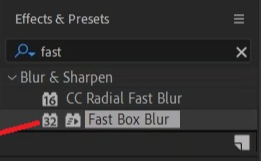
단축키[Ctrl+5]로 Effects & Presets창을 열어 Fast Box Blur 검색해서
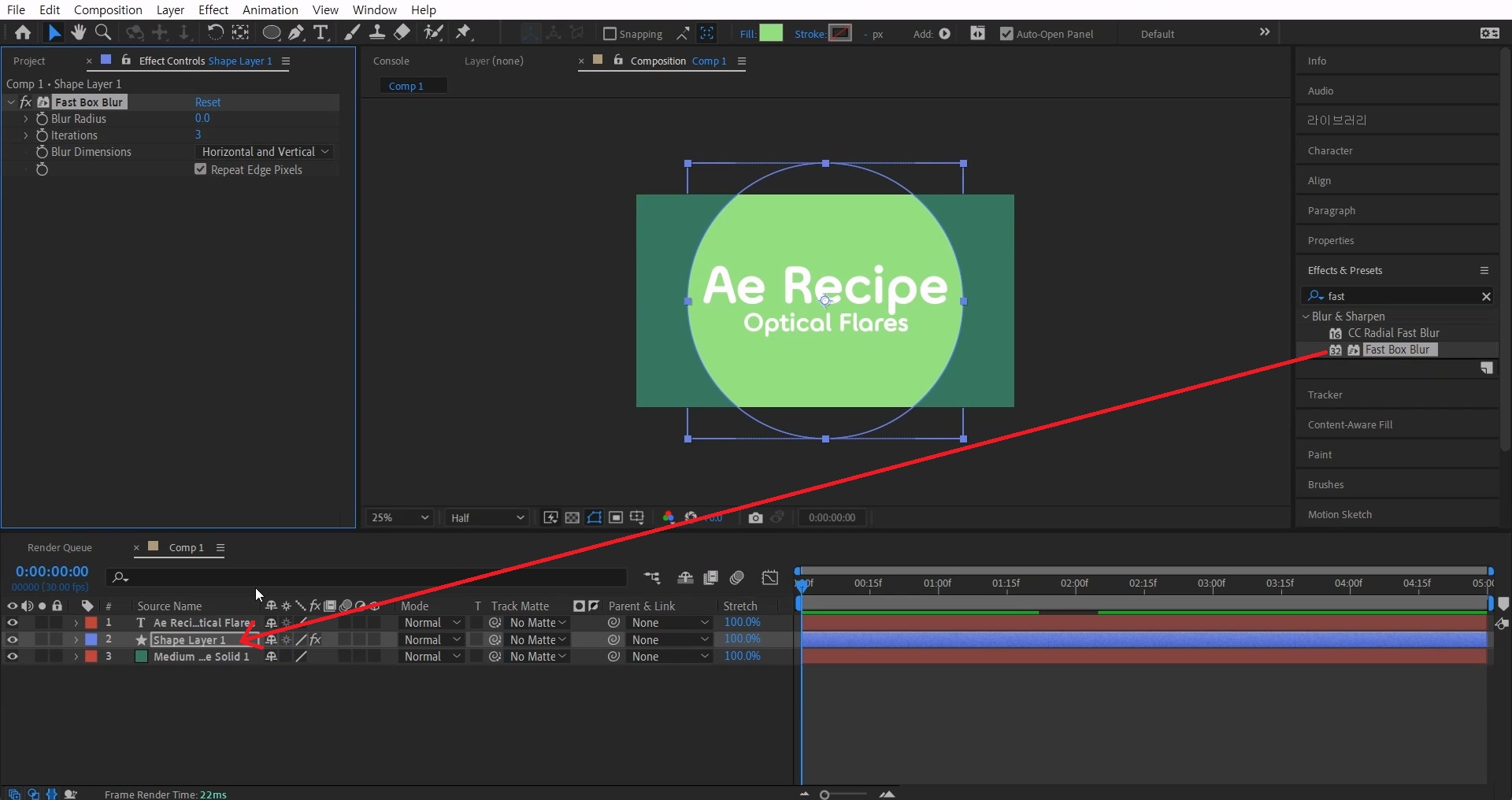
이펙트를 셰이프 레이어에 적용시켜 주세요

Blur Radius 값을 300으로 입력해 퍼지게 만들어주세요.
나중에 바닥이 밝아지는 효과가 될 셰이프레이어입니다.
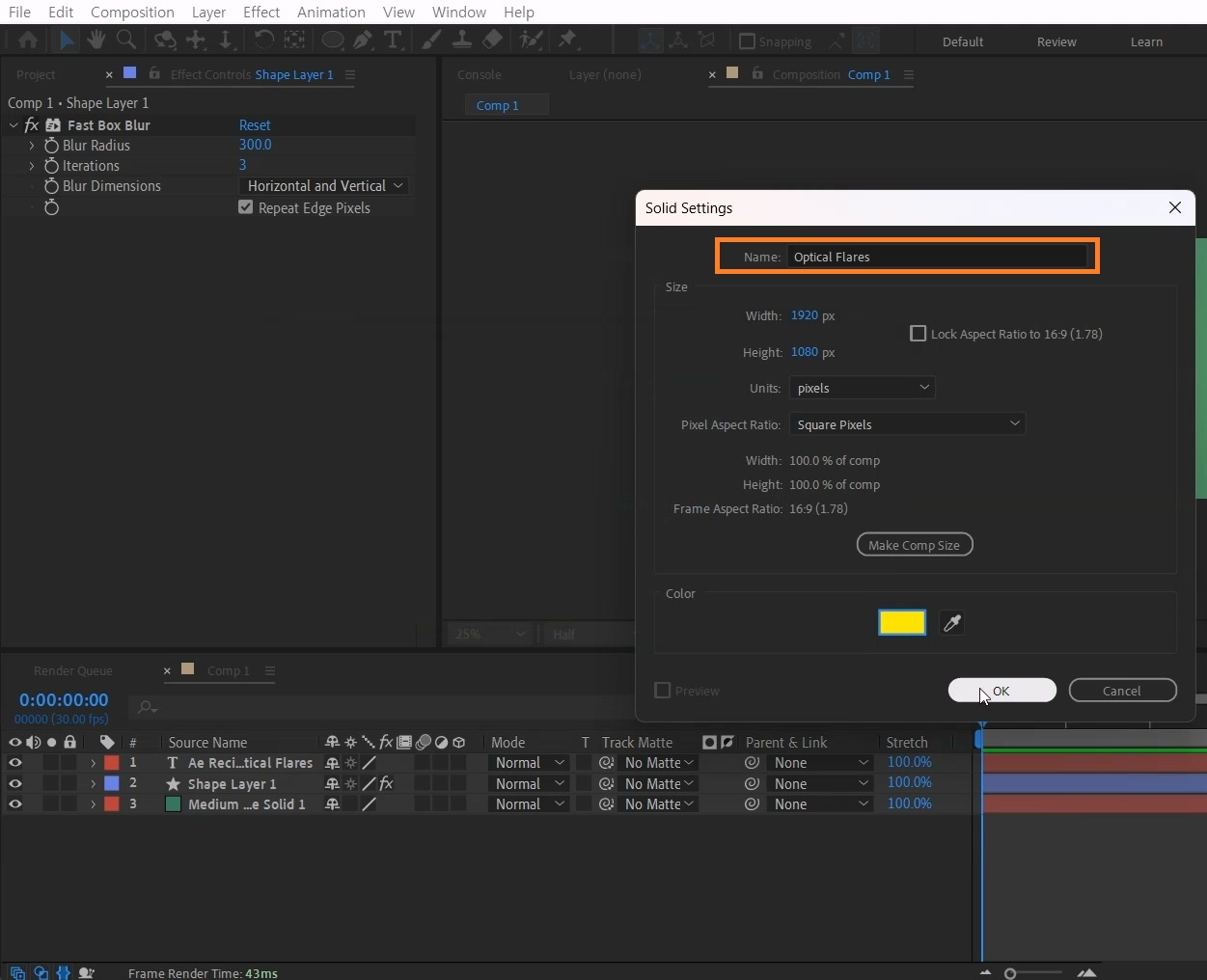
단축키[Ctrl+Y]로 Optical Flares를 적용할 솔리드레이어를 생성합니다
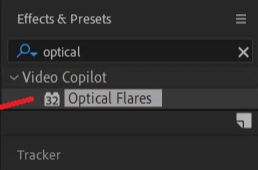
Effects & Presets창에서 Optical Flares 검색하고
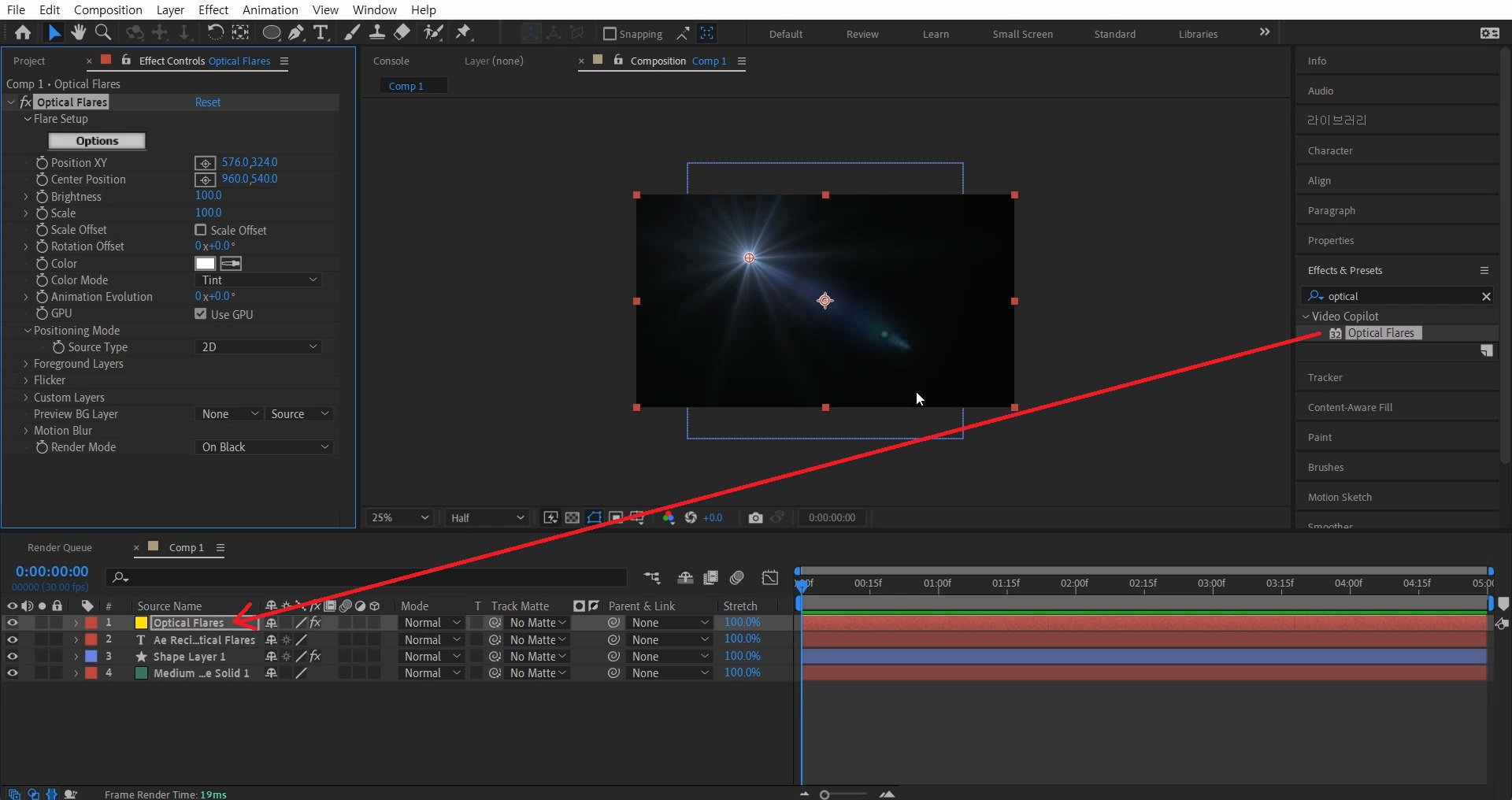
생성한 솔리드레이어에 적용해 주세요
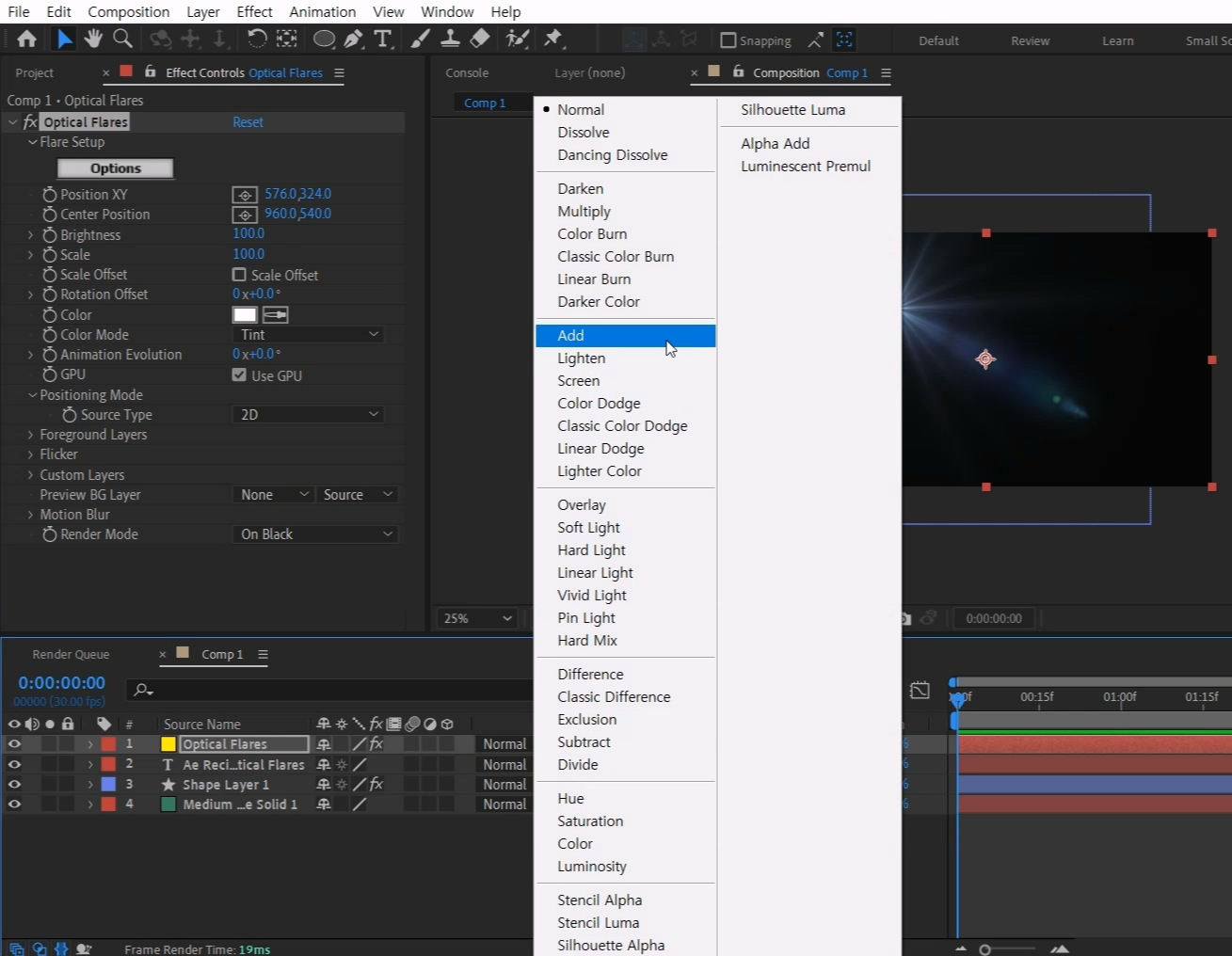
옵티컬 플레어가 적용된 레이어의 Mode를 Add로 바꿔주세요

0초에서 우측 하단으로 옮겨주고 Position XY에 애니메이션 키를 줄게요.
작업바를 1초쯤으로 옮기고 Position XY를 이용해 빛을 좌측 상단으로 옮겨주세요.
작업바를 5초 옮겨주고 빛을 화면 밖으로 살짝 넘어가게 더 옮겨주세요.
단축키[U]를 눌러 애니메이션 키를 보여주게 합니다.
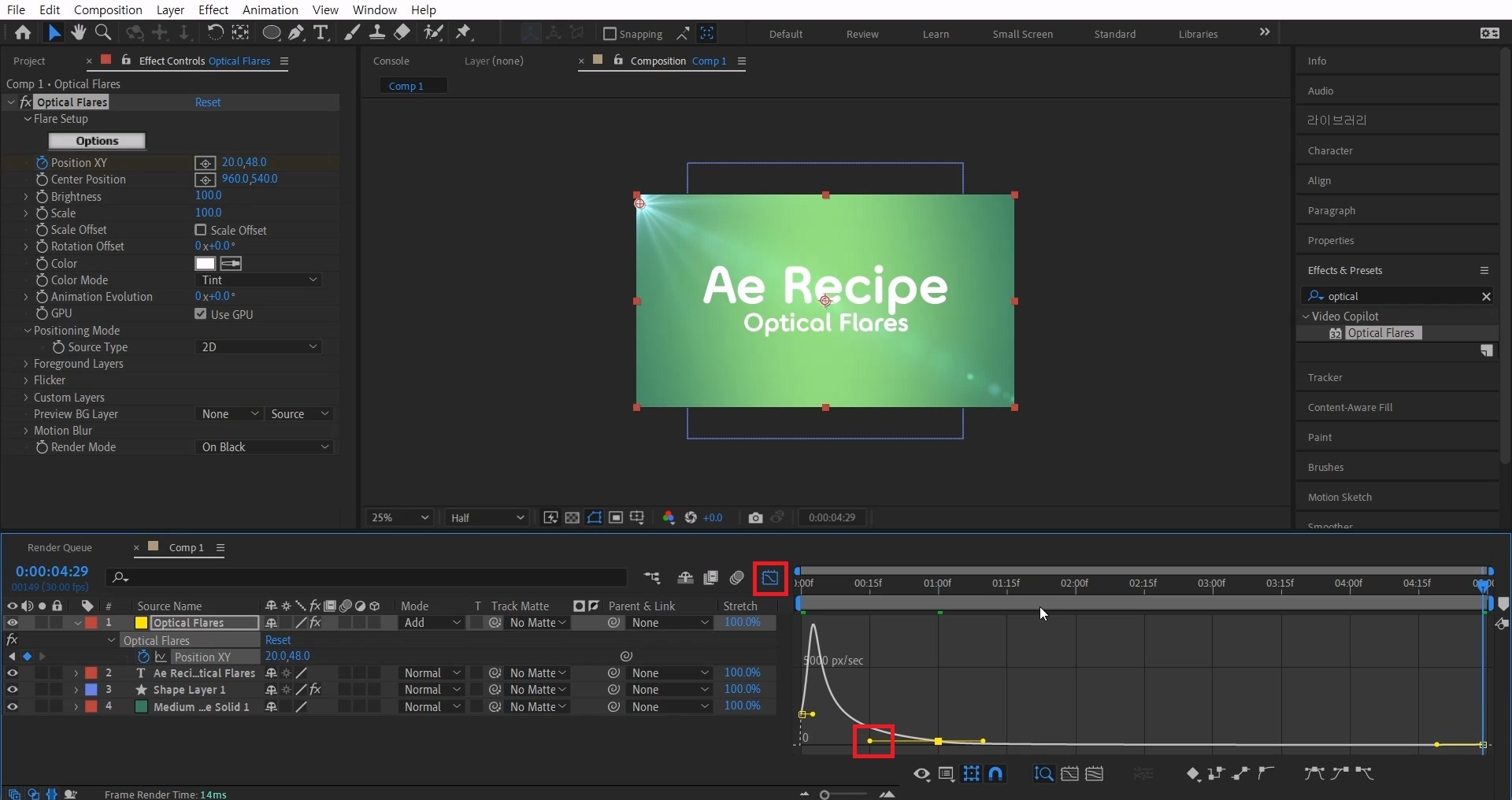
가운데 애니메이션 키를 선택하고 단축키[F9]를 눌러 베지어로 만들어주세요.
[Ctrl + 클릭]으로 애니메이션 키를 동그랗게 만들고 그래프 에디터 아이콘을 눌러주세요.
노란색으로 튀어나온 핸들 왼쪽을 잡고 왼쪽으로 늘면서 아래로 살짝 움직입니다.
그래프 모양이 이미지와 비슷해지면 그래프 에디터 아이콘 다시 눌러서 돌아옵니다.
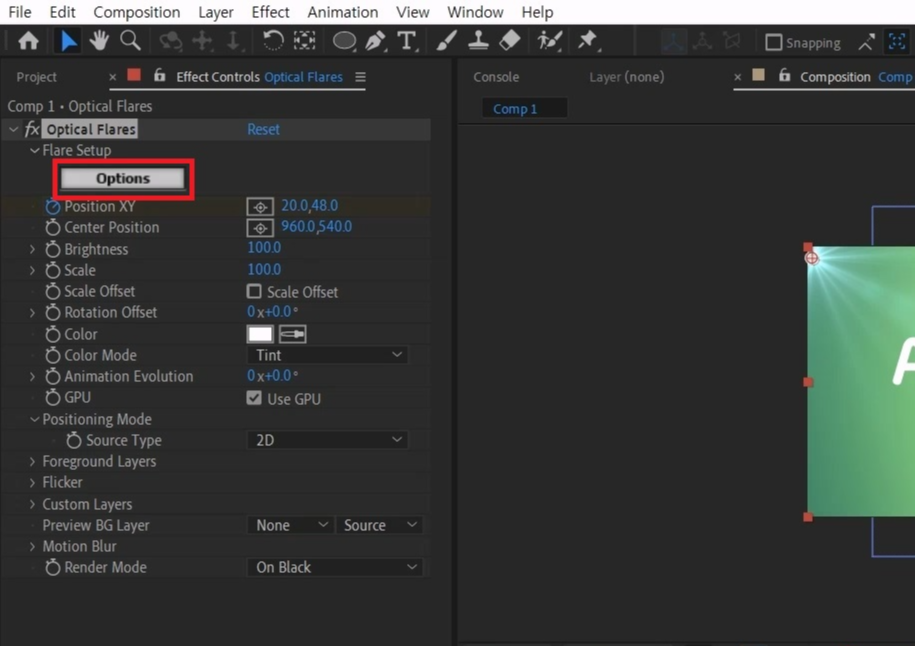
이펙트 창에서 Options 버튼을 누르면 Optical Flares Options 창이 뜹니다.
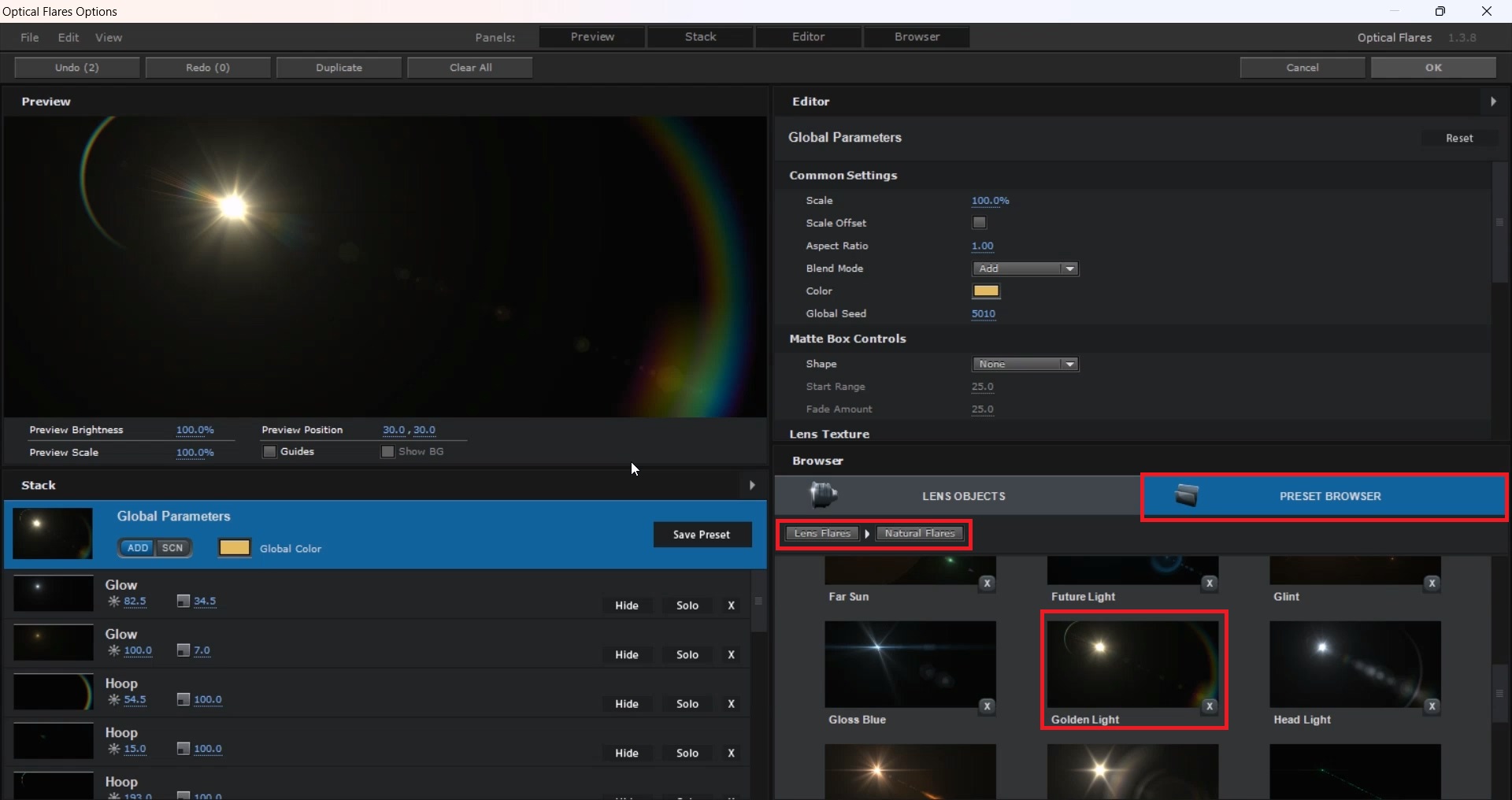
여기선 옵티컬 플레어의 모양을 설정할 수 있습니다.
저는 여기서 Preset Browser를 클릭해 기본 프리셋을 이용하겠습니다.
기본 프리셋도 굉장히 많으니 골라서 사용하면 좋을 것 같아요:)
저는 Natural Flares > Golden Light를 선택하겠습니다.
렌즈에 맺히는 무지개 빛이 마음에 드네요! OK를 눌러 적용합니다.
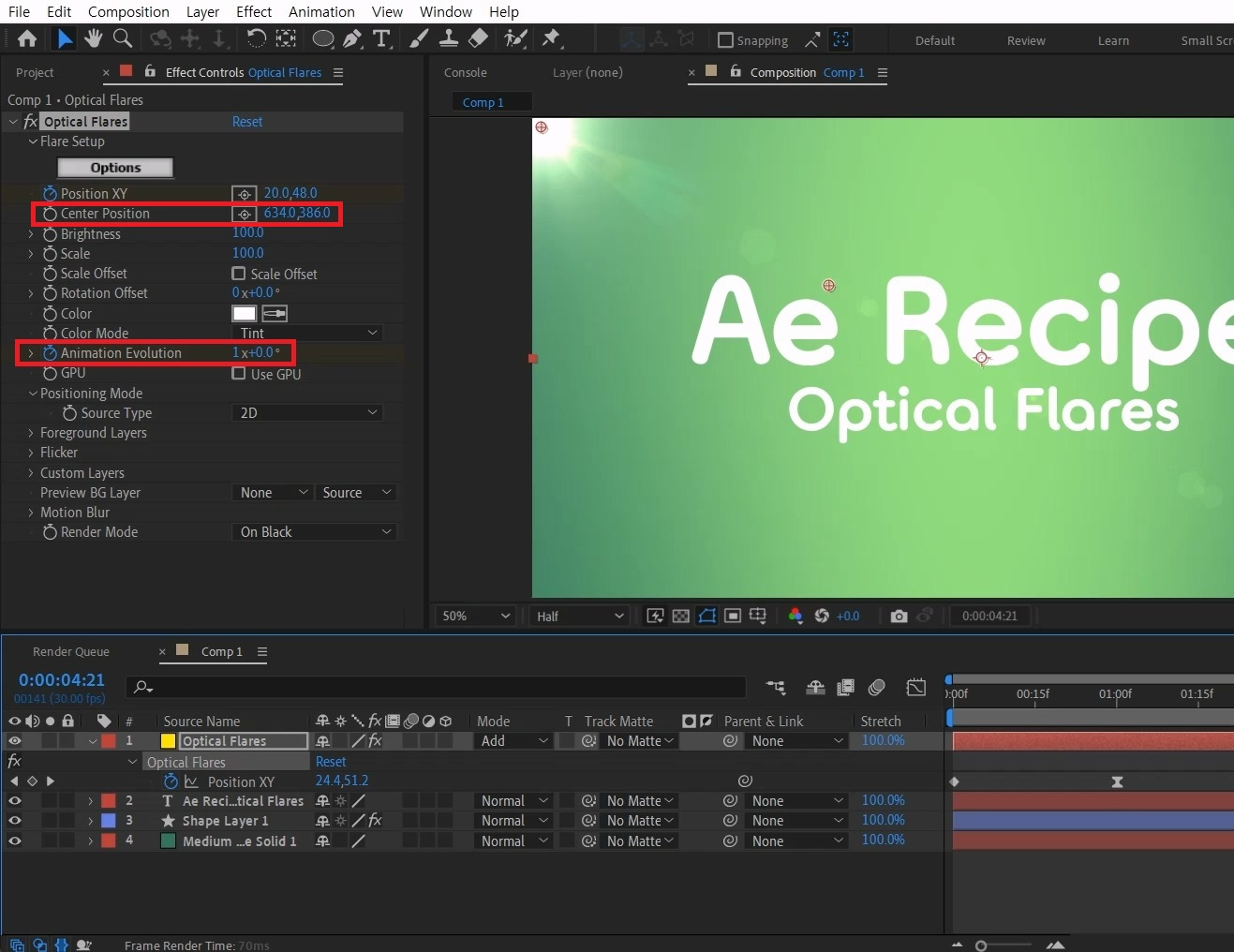
무지개 빛이 잘 안 보이니 Center Position값을 조금 좌측 위로 옮겨주세요.
애니메이션을 확인해 보며 빛의 위치들을 확인해 줍니다.
Ainmation Evolution에 애니메이션을 넣으면 빛의 더 디테일을 줄 수 있습니다만
지금 쓰는 빛에는 거의 표시가 안 나기 때문에 무시하셔도 좋습니다.
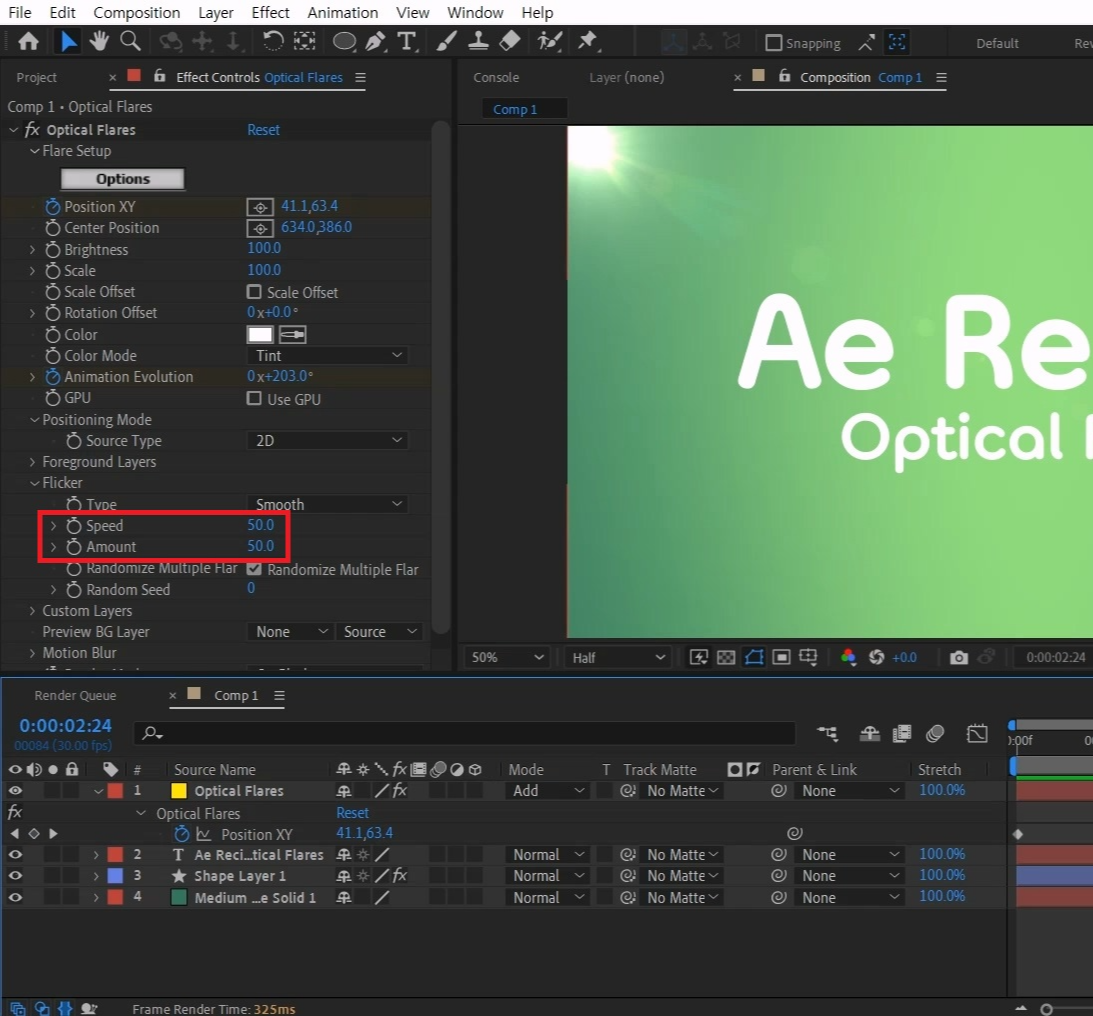
반짝반짝거림을 표현하기 위해 > Flicker 옵션을 열어주고
깜빡이는 속도는 Speed 값 50 정도로 주고 밝기 강도는 Amount 값을 50 주겠습니다.
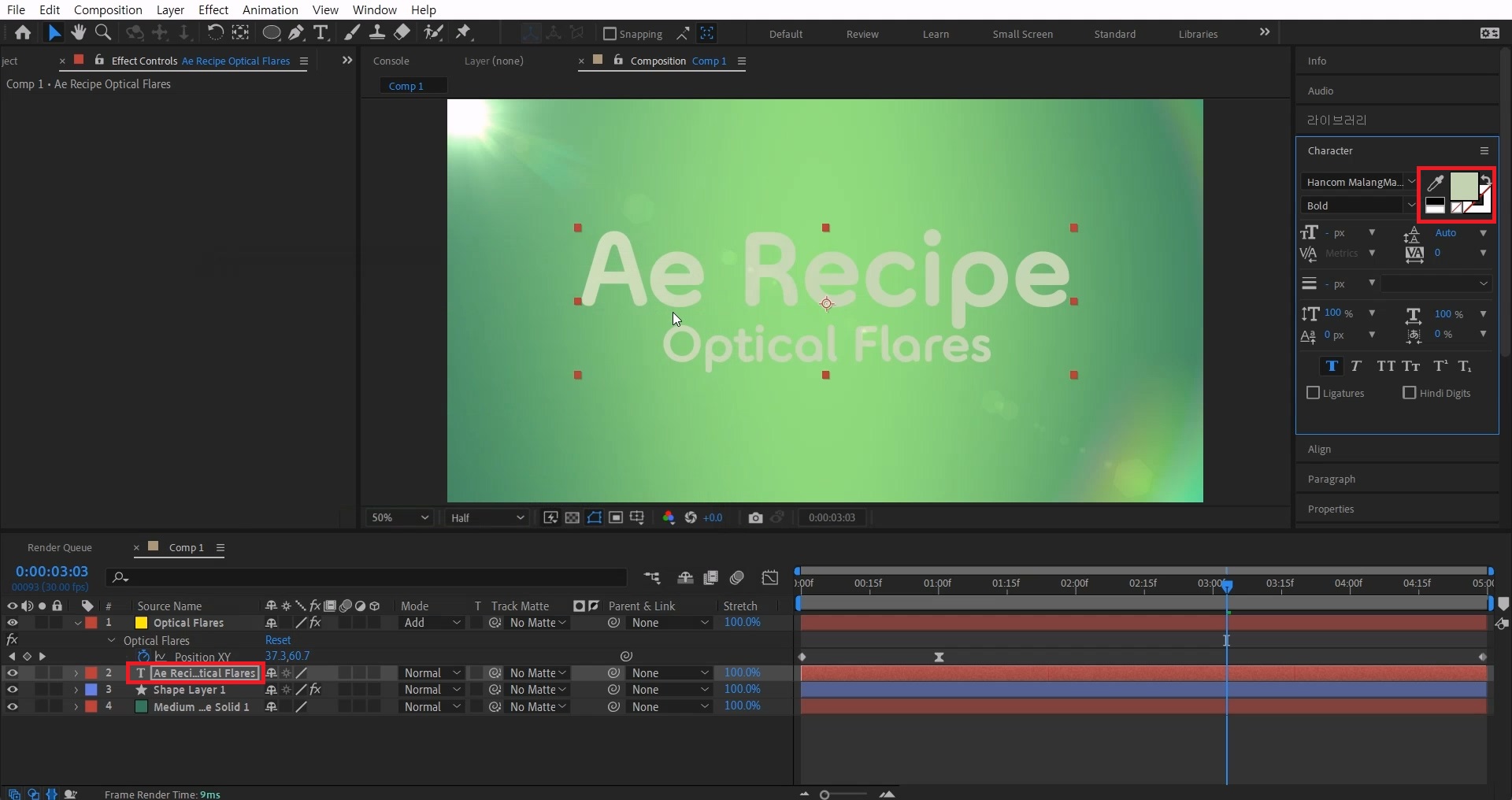
텍스트레이어를 선택하고 단축키[Ctrl+6]로 설정 창을 열고 배경색보다 밝은 글씨로 만듭니다.
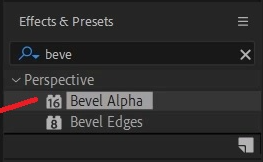
단축키[Ctrl+5]로 Effects & Presets창을 열어 Bevel Alpha 검색해
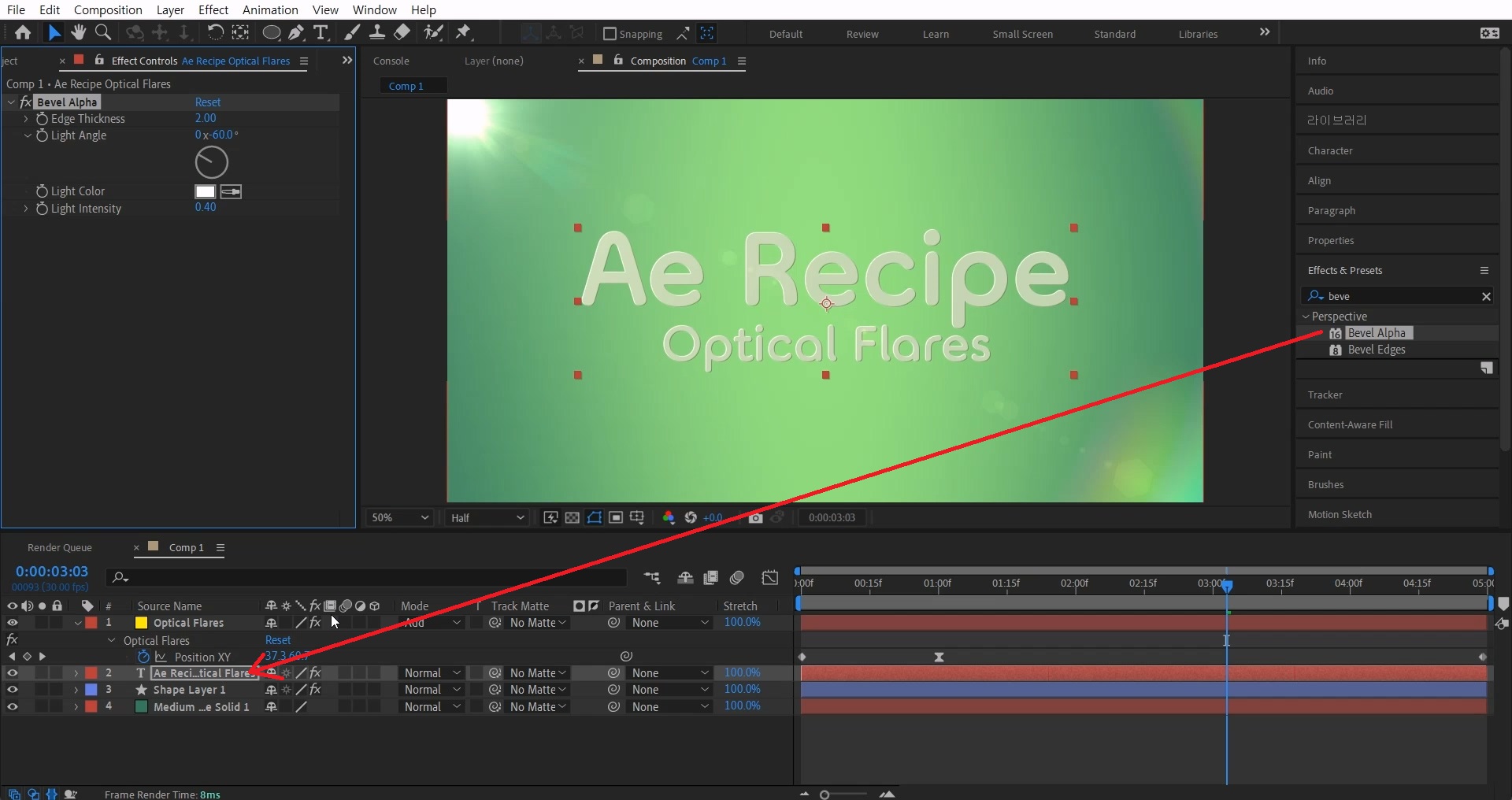
텍스트 레이어에 적용해 줍니다
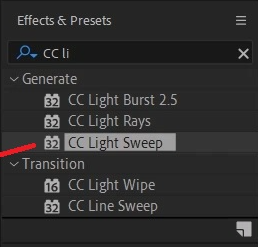
Effects & Presets창에서 CC Line Sweep 검색해
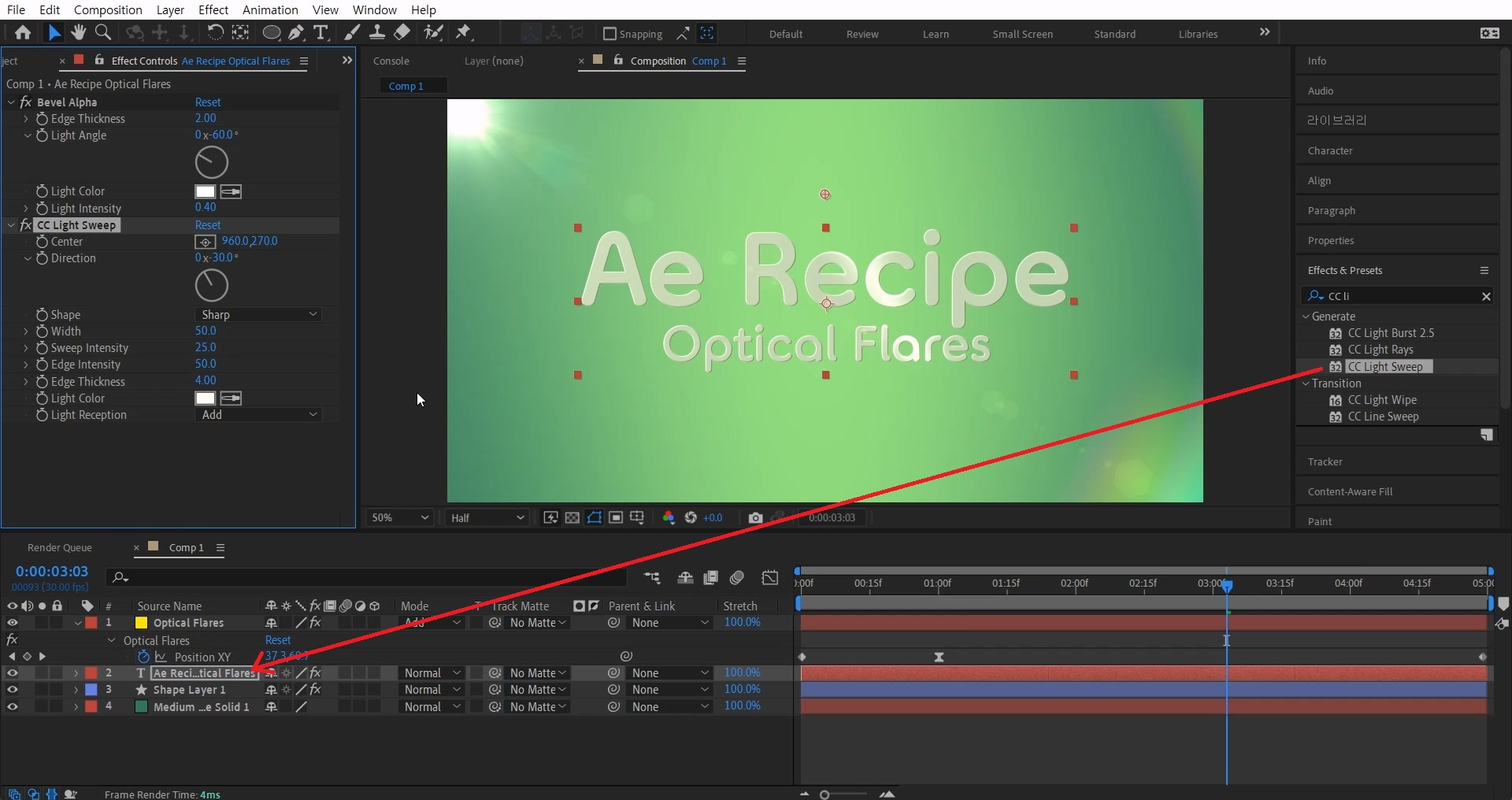
텍스트에 적용해 줍니다
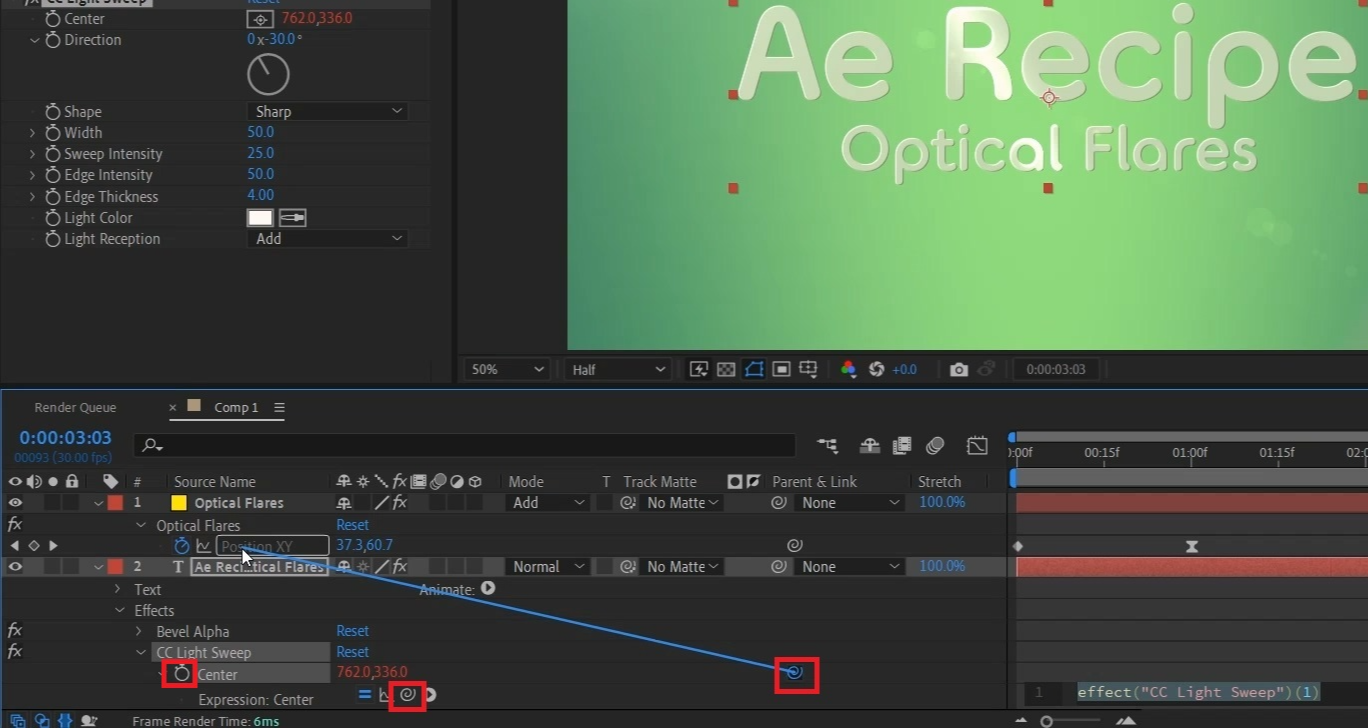
Center의 시계모양 아이콘을 [Alt+클릭]해 익스프레션 창을 활성화시켜 주세요.
소용돌이 아이콘을 쭉 늘려서 Optical Flares의 Position XY에 연결시켜 주세요.
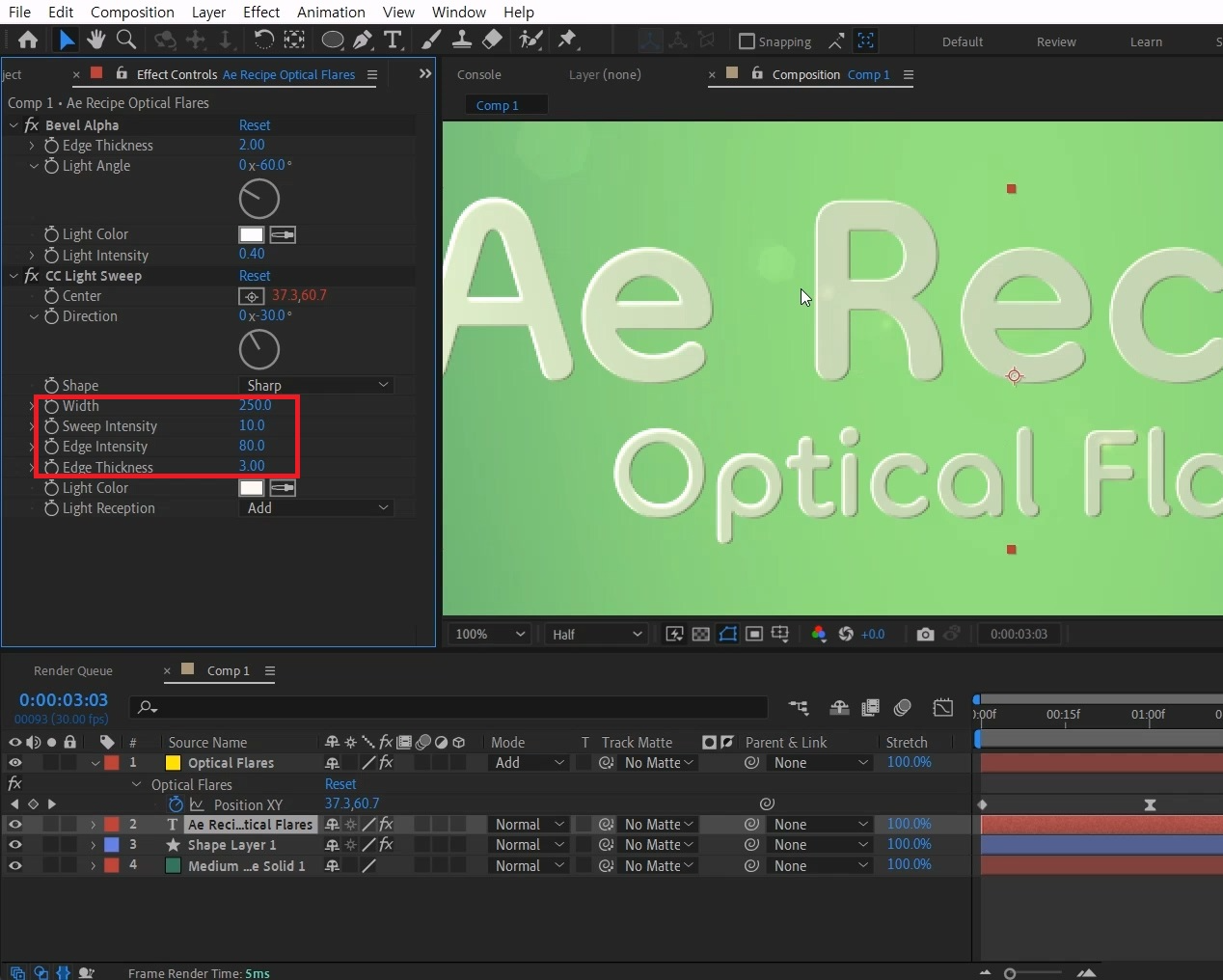
Width 값은 250으로 하이라이트 부분을 늘려주고
Sweep Intensity값은 10 정도로 줄여서 반사 빛 부분을 약하게 만들어주세요.
Edge Intensity 엣지 하이라이트 부분은 80으로 늘려서 더 밝게 만들어줍니다.
Edge Thickness값은 3으로 하이라이트 넓이를 조금 줄였습니다.
작업바를 움직여보면 하이라이트가 빛의 위치대로 빛나는 것을 확인할 수 있습니다.
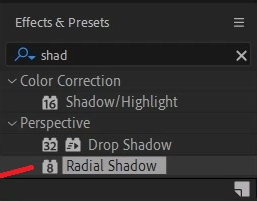
Effects & Presets창에서 Radial shadow 검색해
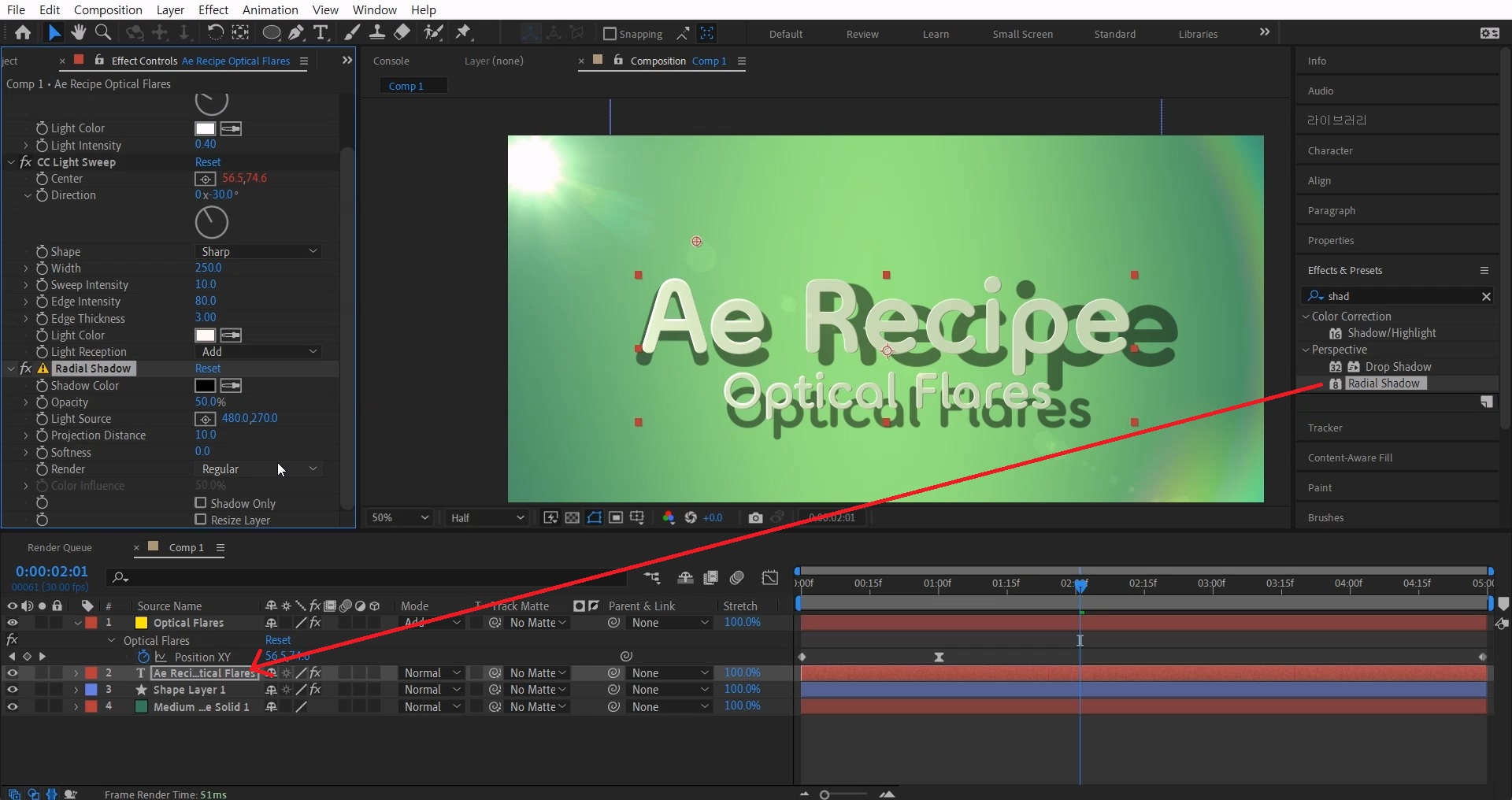
텍스트레이어에 적용해 줍니다
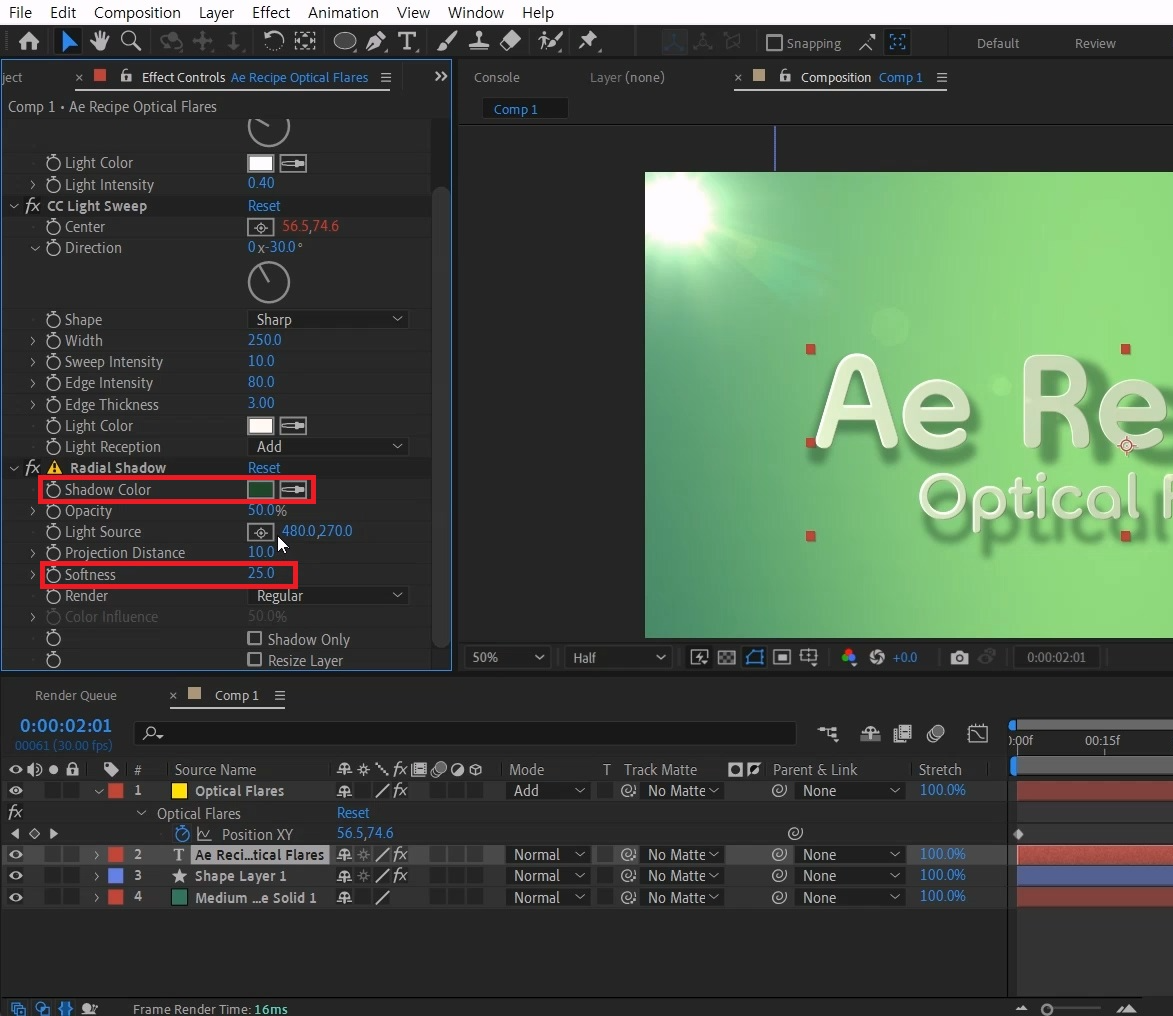
Shadow Color를 배경색 톤과 맞는 어두운 색을 골라주세요.
Softness 값은 25 정도 줘서 그림자를 살짝 퍼지게 만들어주세요.
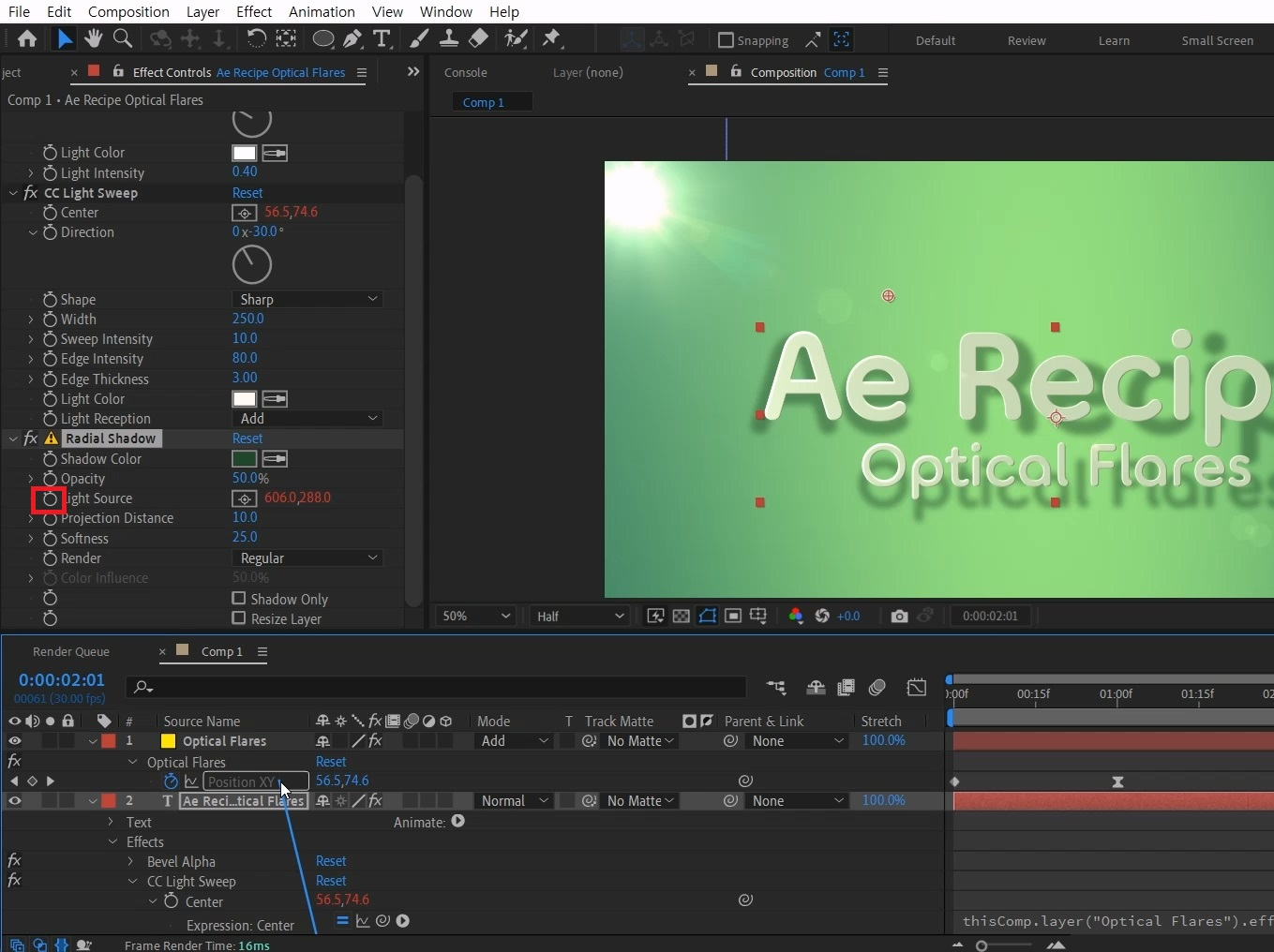
Light Source의 시계모양 아이콘을 [Alt+클릭]해 익스프레션 창을 활성화시켜 주세요.
소용돌이 아이콘을 쭉 늘려서 Optical Flares의 Position XY에 연결시켜 주세요.
빈 공간을 클릭하면 바로 적용됩니다.
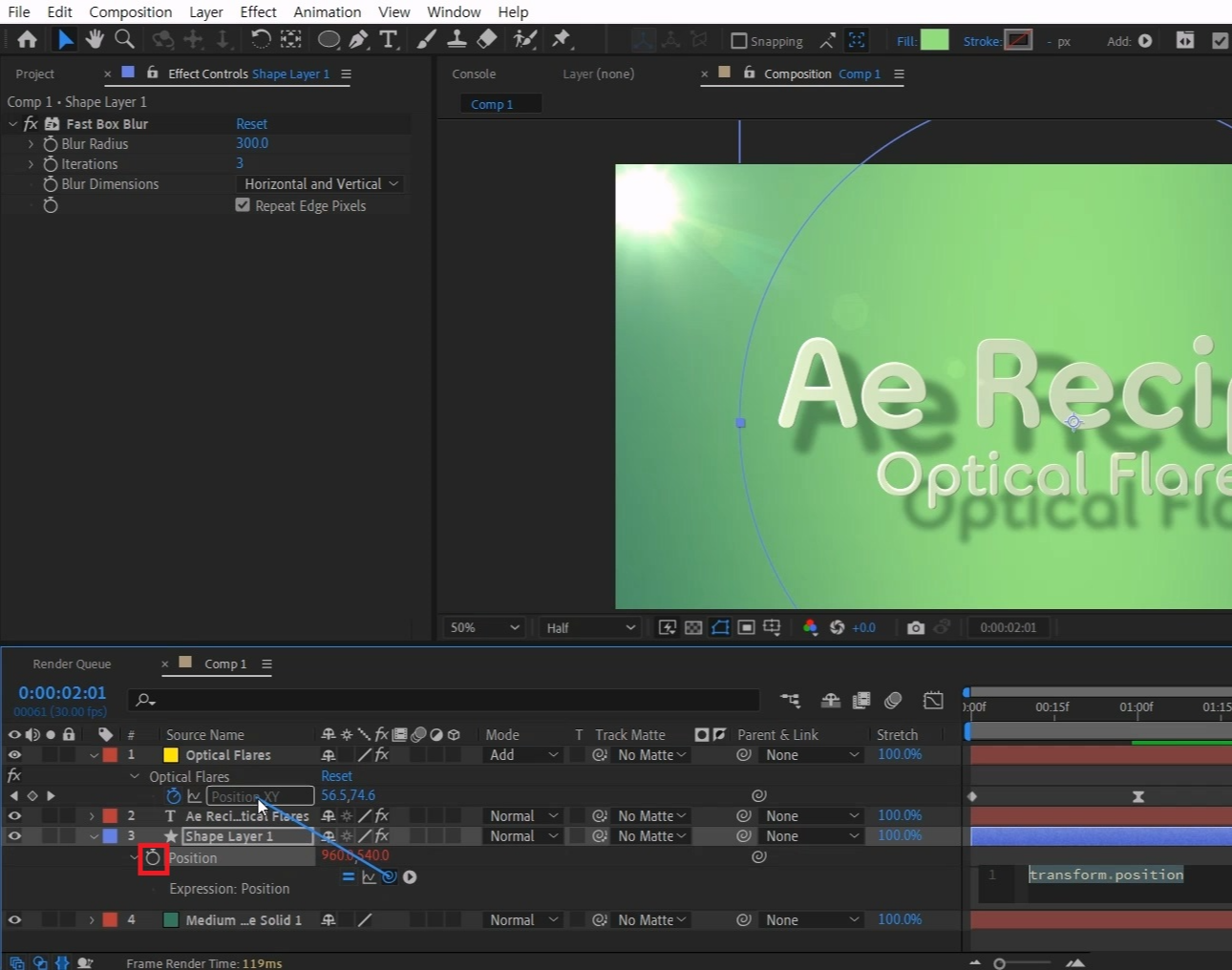
아까 작업해 둔 셰이프레이어를 선택하고 단축키[P]를 눌러 Position 옵션을 여세요.
Position의 시계모양 아이콘을 [Alt+클릭]해 익스프레션 창을 활성화시켜 주세요.
소용돌이 아이콘을 쭉 늘려서 Optical Flares의 Position XY에 연결시켜 주세요.

Optical Flares를 이용해 빛, 하이라이트, 그림자를 표현해 보았습니다
기존 레시피에 Optical Flares만 추가해도 영상을 더 풍부하게 만들 수 있습니다
앞으로 Optical Flares 시즌에서 더 많은 사용방법을 알아보도록 하겠습니다 :)
혹시 포스팅으로 알기 어려우신 분들은 아래 유튜브 영상을 참고하시면 좋으실 것 같습니다!
감사합니다!
- YouTube
www.youtube.com
'에펙레시피 간편 튜토리얼' 카테고리의 다른 글
| [에펙레시피] Optical Flares Recipe#3: Shower of Starlight l 쏟아지는 별빛 (2) | 2024.07.22 |
|---|---|
| [에펙레시피]Optical Flares Recipe#02: Creating Sunlight in the Sky l 하늘에 햇빛 만들기 (2) | 2024.07.14 |
| [에펙레시피] 하프톤 텍스트 모션 레시피 l Halftone Text Motion Recipe (2) | 2024.07.01 |
| [에펙레시피] 지퍼 모션 레시피 ㅣ Zipper Motion Recipe (0) | 2024.06.24 |
| [에펙레시피] 층층이 쌓인 뚫린 텍스트 l Layered Hollow Text (0) | 2024.06.17 |





댓글