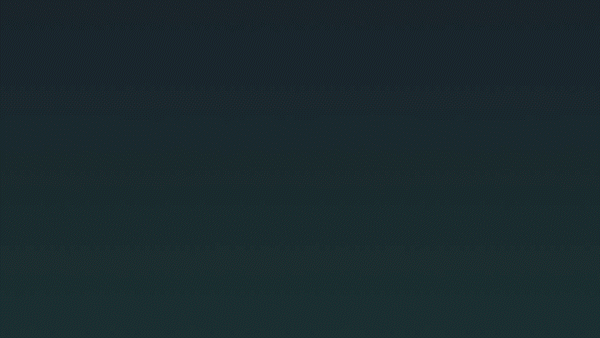
안녕하세요 에펙레시피입니다!
이번 시간에는 Optical Plares가 첨가된 레시피를 알려드리겠습니다.
이번 레시피는 "Optical Flares #06 : 합쳐지는 빛나는 선" 레시피입니다.
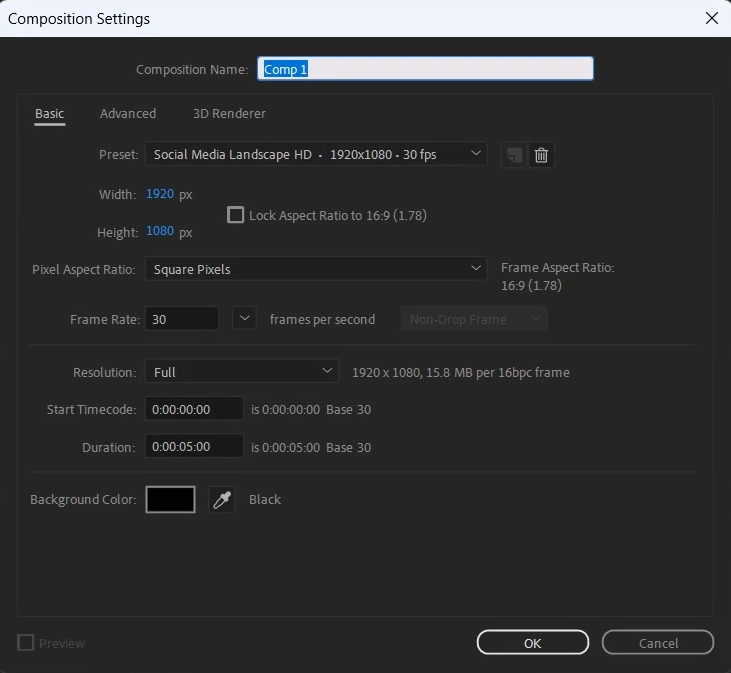
단축키[Ctrl+N]로 FHD사이즈로 컴프창을 만들어주세요
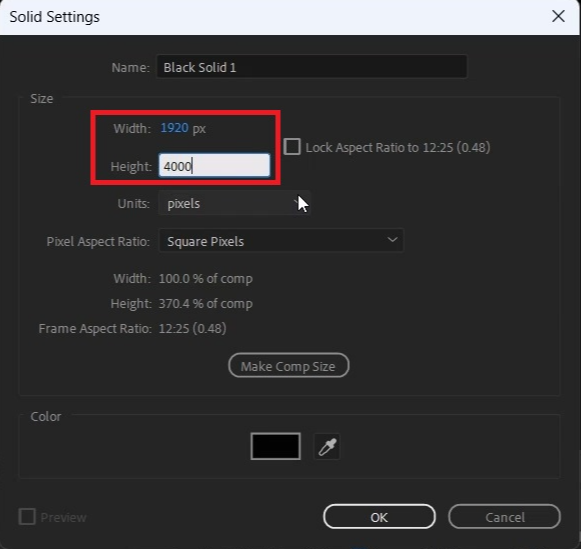
단축키[Ctrl+Y]로 1920*4000 크기의 솔리드레이어를 생성해 주세요
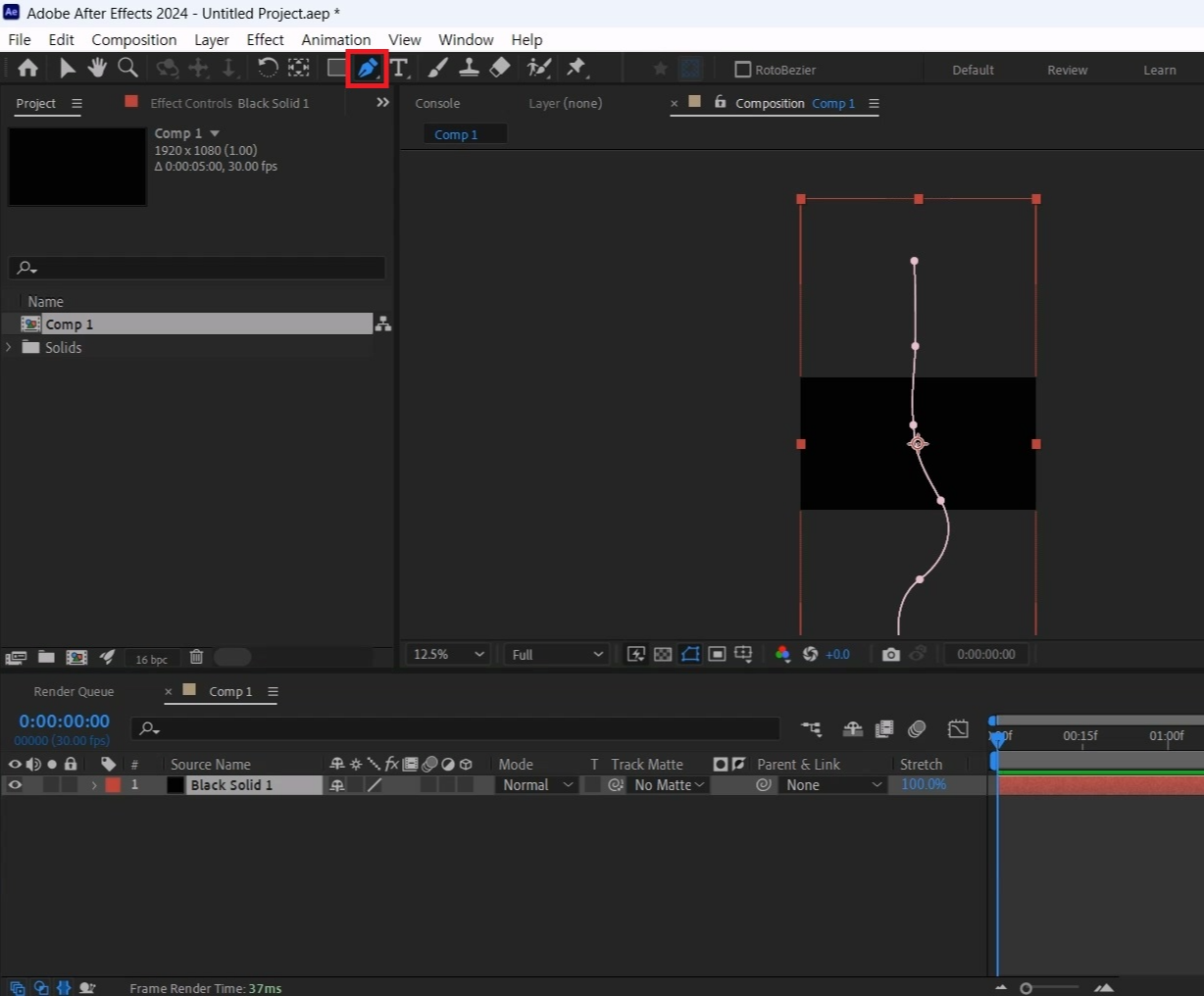
마우스 휠을 이용하여 화면을 작게 보면 세로로 길쭉한 솔리드레이어를 확인할 수 있습니다.
도구창에서 팬 툴을 선택하고 선이 생길 부분을 그려주세요.
저는 시작점을 솔리드 레이어 가장 아래부터 시작해서 윗부분은 조금 남겨두고 그렸습니다.
솔리드 레이어를 선택하면 크기를 확인할 수 있으니 확인하면서 그려주면 됩니다.
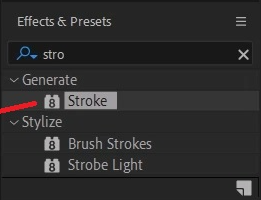
단축키[Ctrl+5]로 Effects & Presets창을 열어 Stroke 검색해서
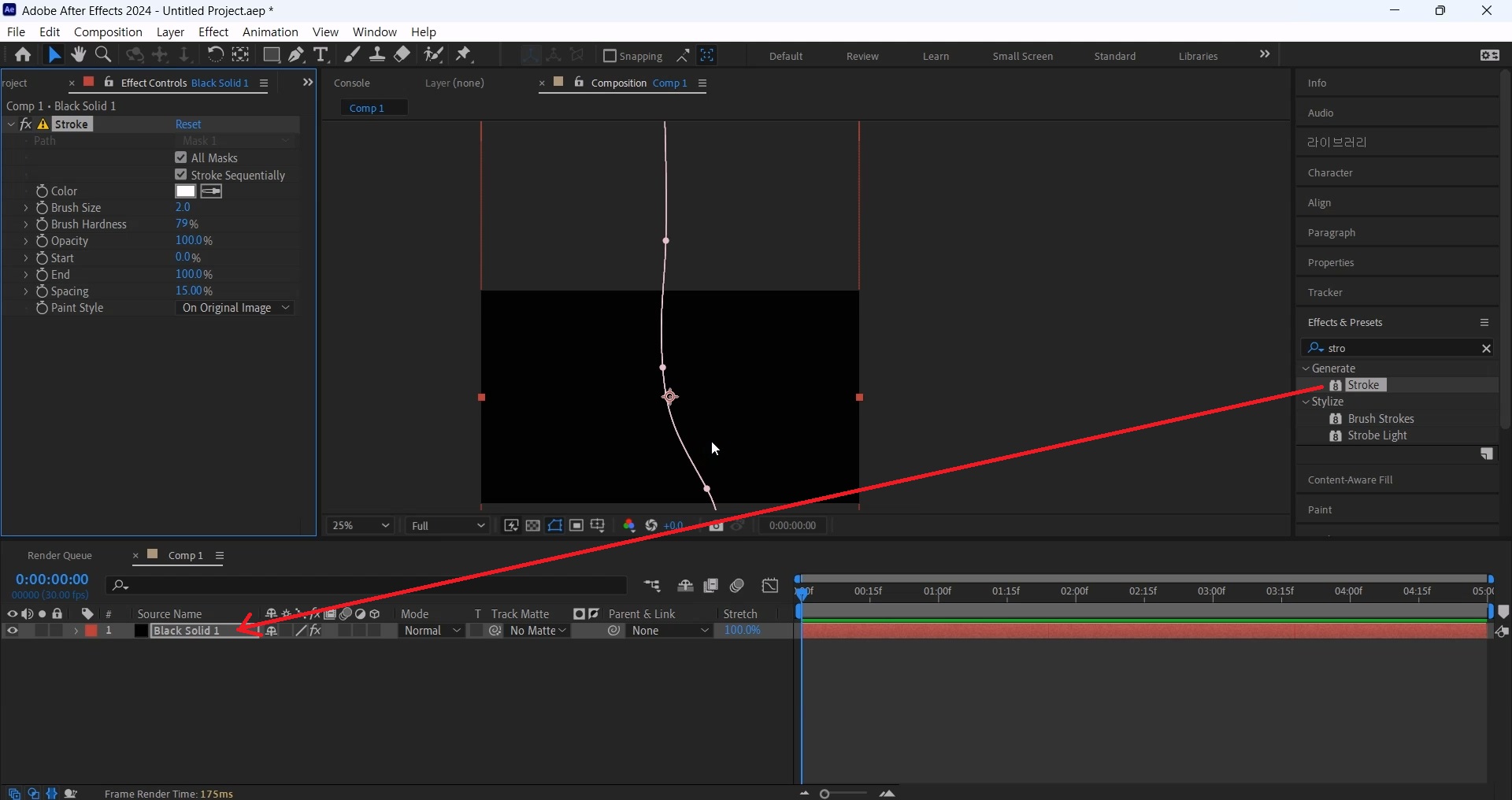
솔리드 레이어에 적용합니다
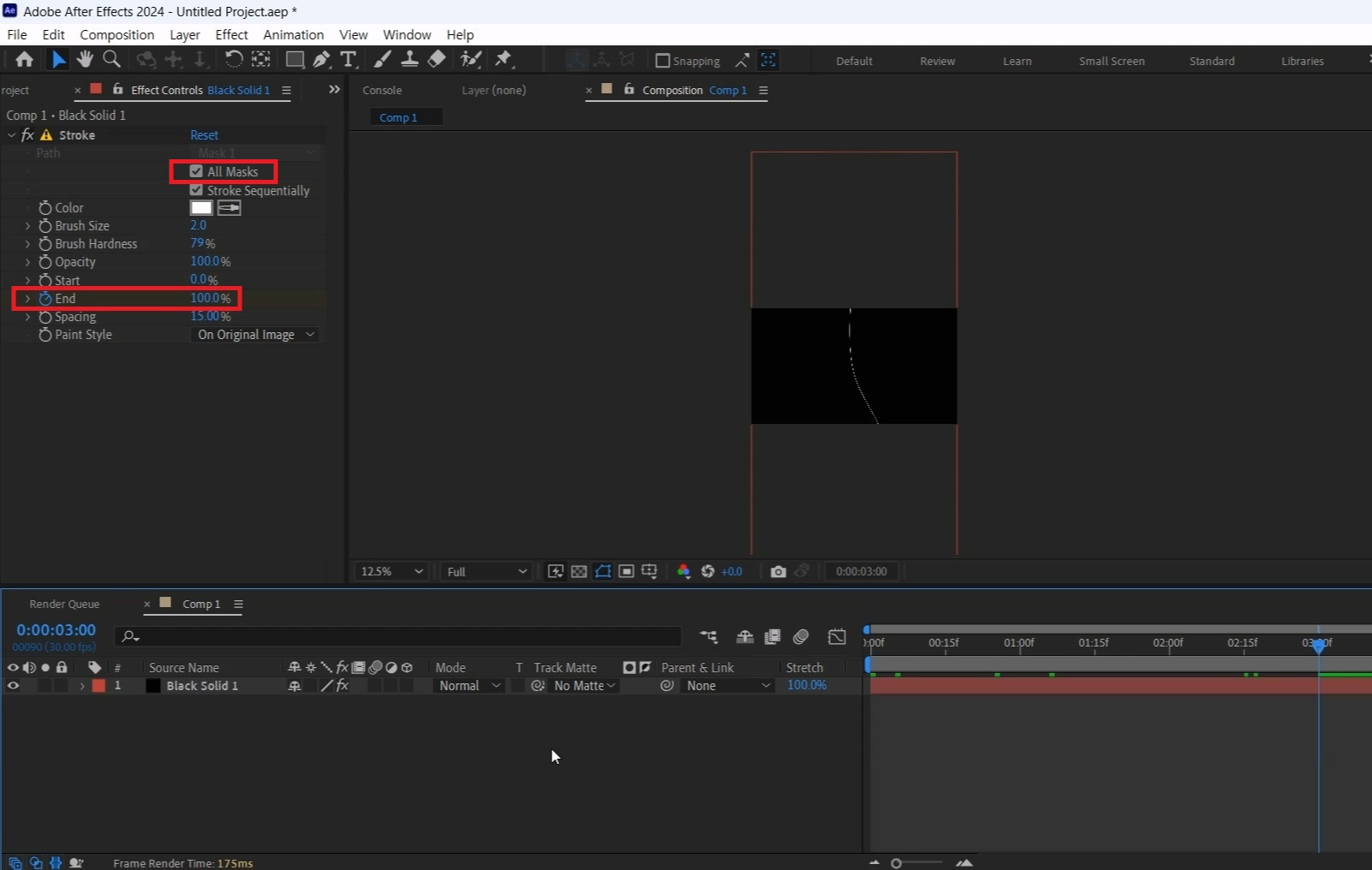
우선 All Maks를 체크 해서 모든 마스크에 Stroke가 적용되게 해 주세요.
0초에서 End 옵션을 0%로 바꿔주고 애니메이션 키를 주세요.
3초에서 End 옵션을 100%으로 바꿔주세요.
그러면 0초에서 3초까지 선이 나타나는 애니메이션이 됩니다..
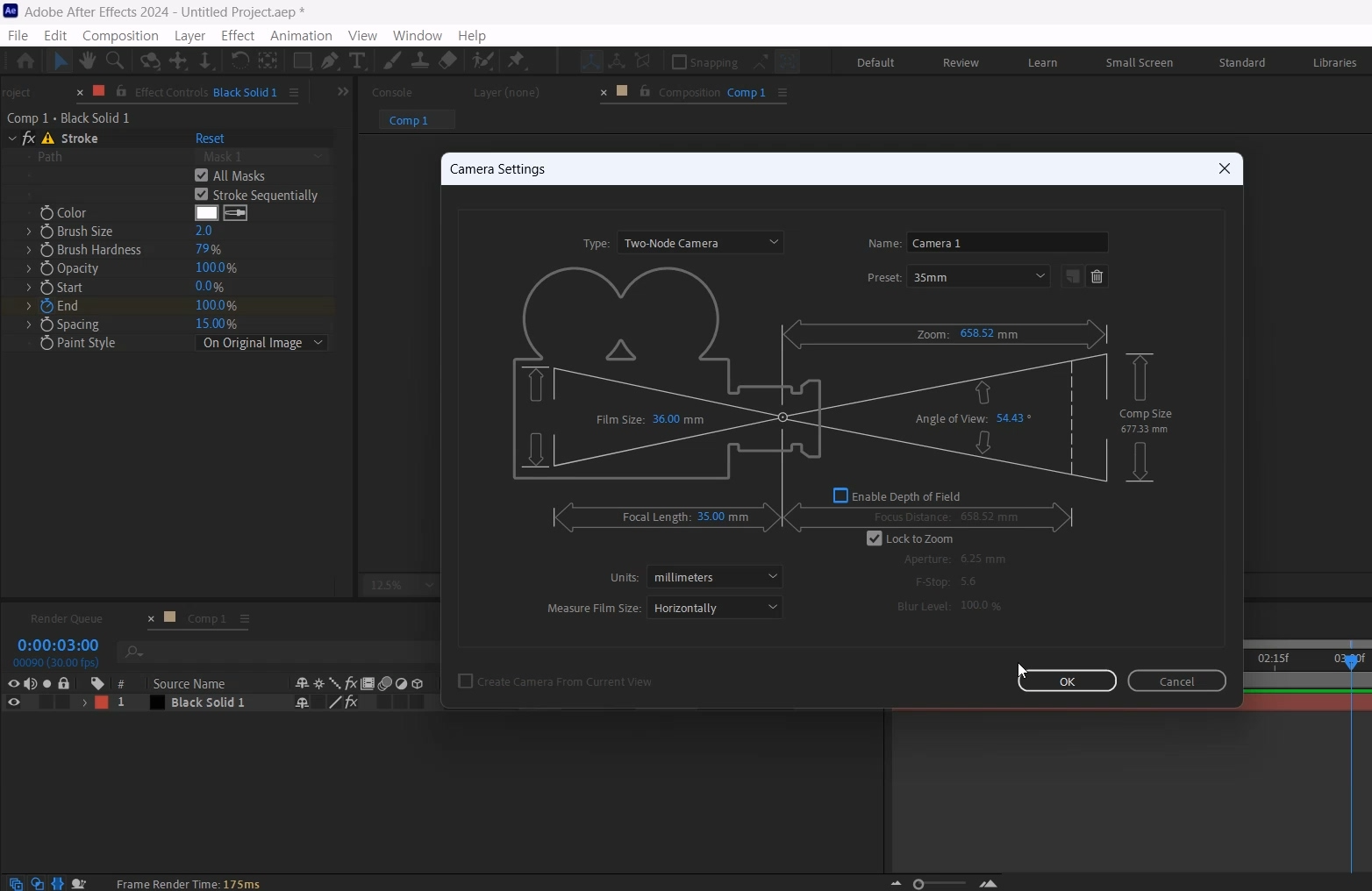
단축키[Ctrl+Alt+Shift+C]로 카메라를 생성해 주세요
뎁스 오브 필드는 체크되어 있다면 필요 없으니 해제해 주세요
3D 레이어가 없다고 경고창이 나오지만 이제 만들면 되니 OK를 눌러줍니다
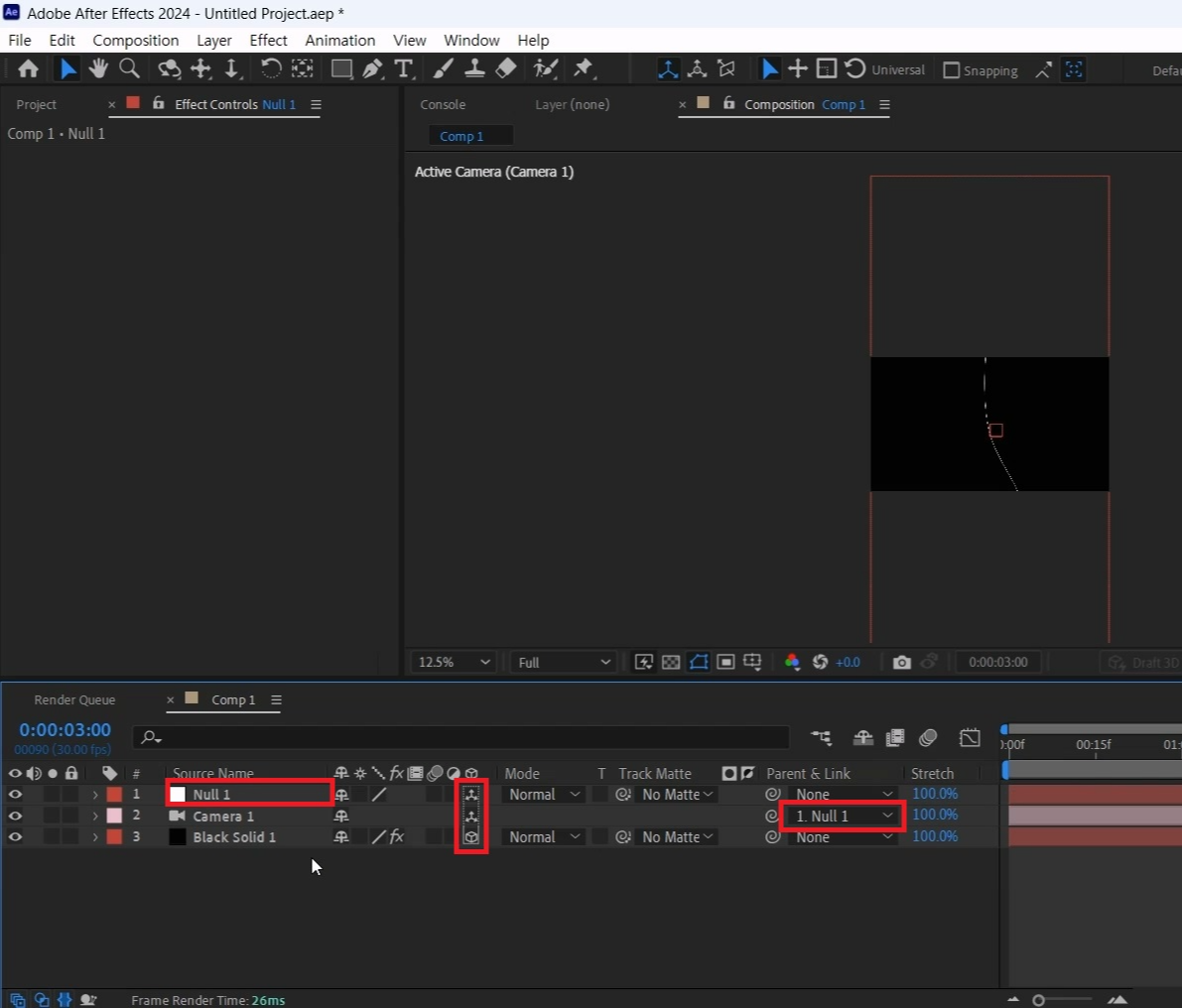
솔리드 레이어를 3D레이어화 시켜주세요.
단축키[Ctrl+Alt+Shift+Y]로 Null를 생성해 주세요.
Null 선택 후 단축키[P]를 눌러 Position 값을 Y축 방향으로
Null를 3D레이어화시켜주세요.
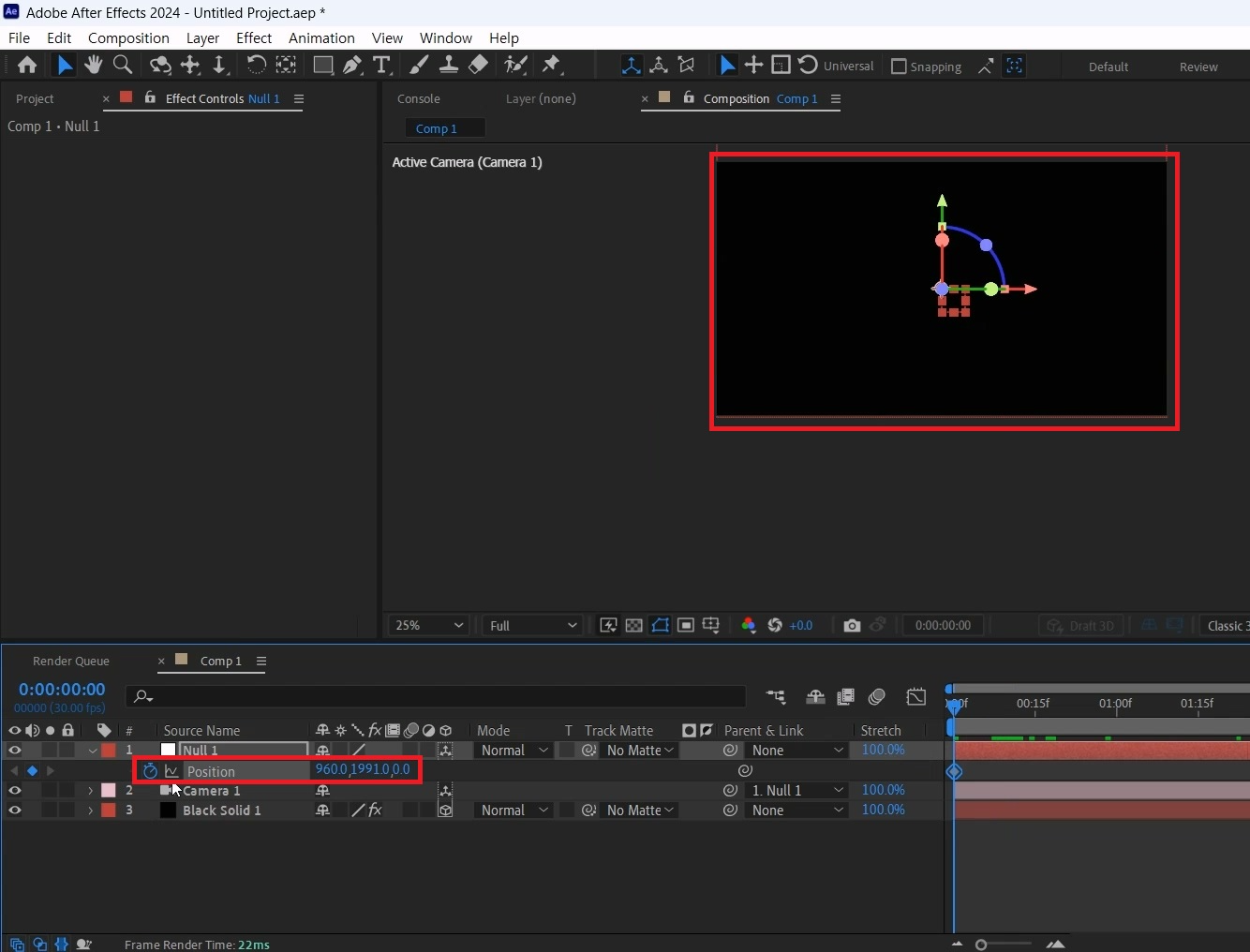
Parent & Link를 이용해서 카메라를 Null에 종속시켜 주세요.
솔리드 레이어 가장 아래쪽이 화면에 딱 맞게 최대한 내려주세요.
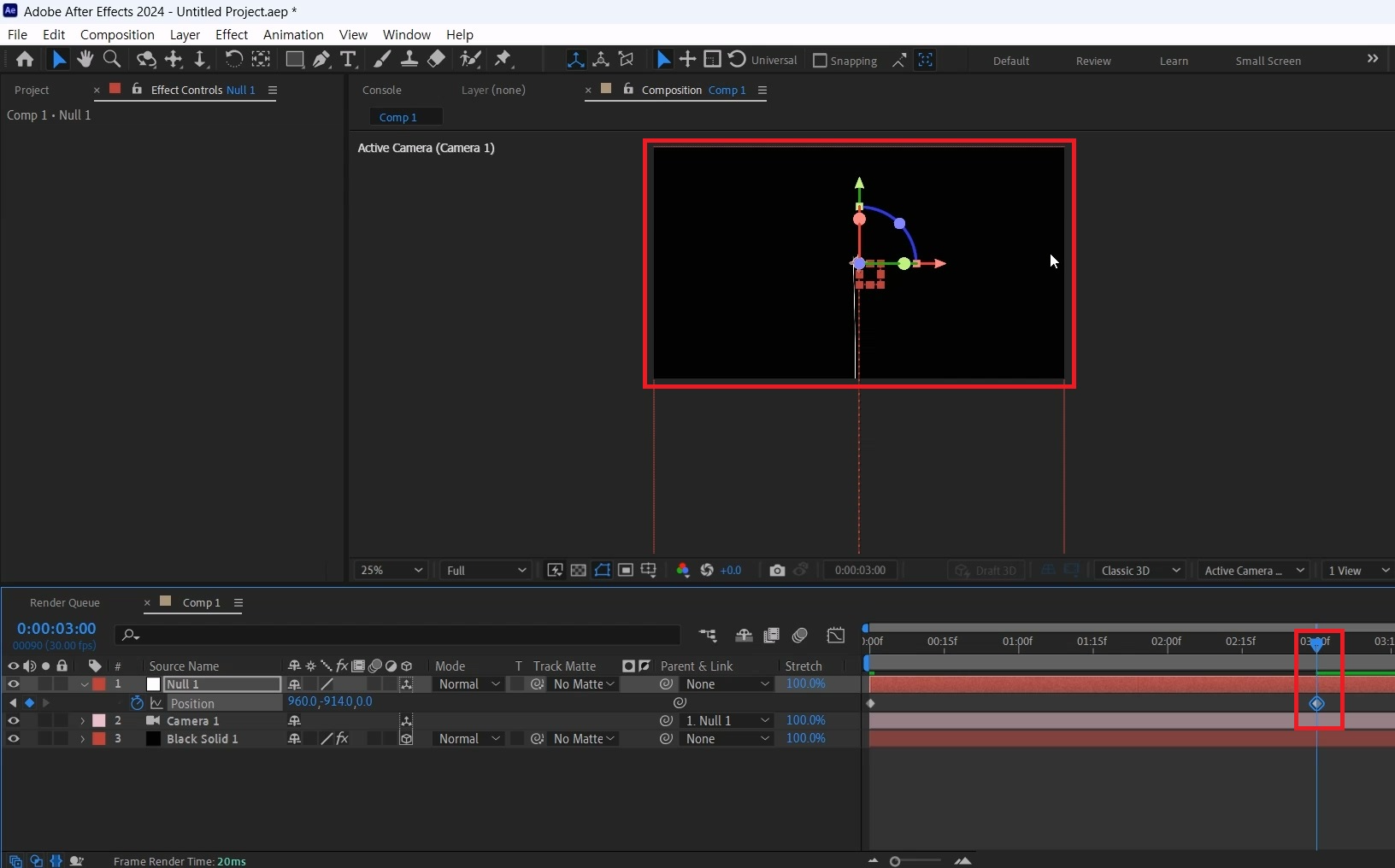
0초에 Position 값 애니메이션 키를 주고 작업바를 3초로 옮겨주세요.
이제 솔리드 레이어 가장 위쪽을 보이게 해 줍니다.
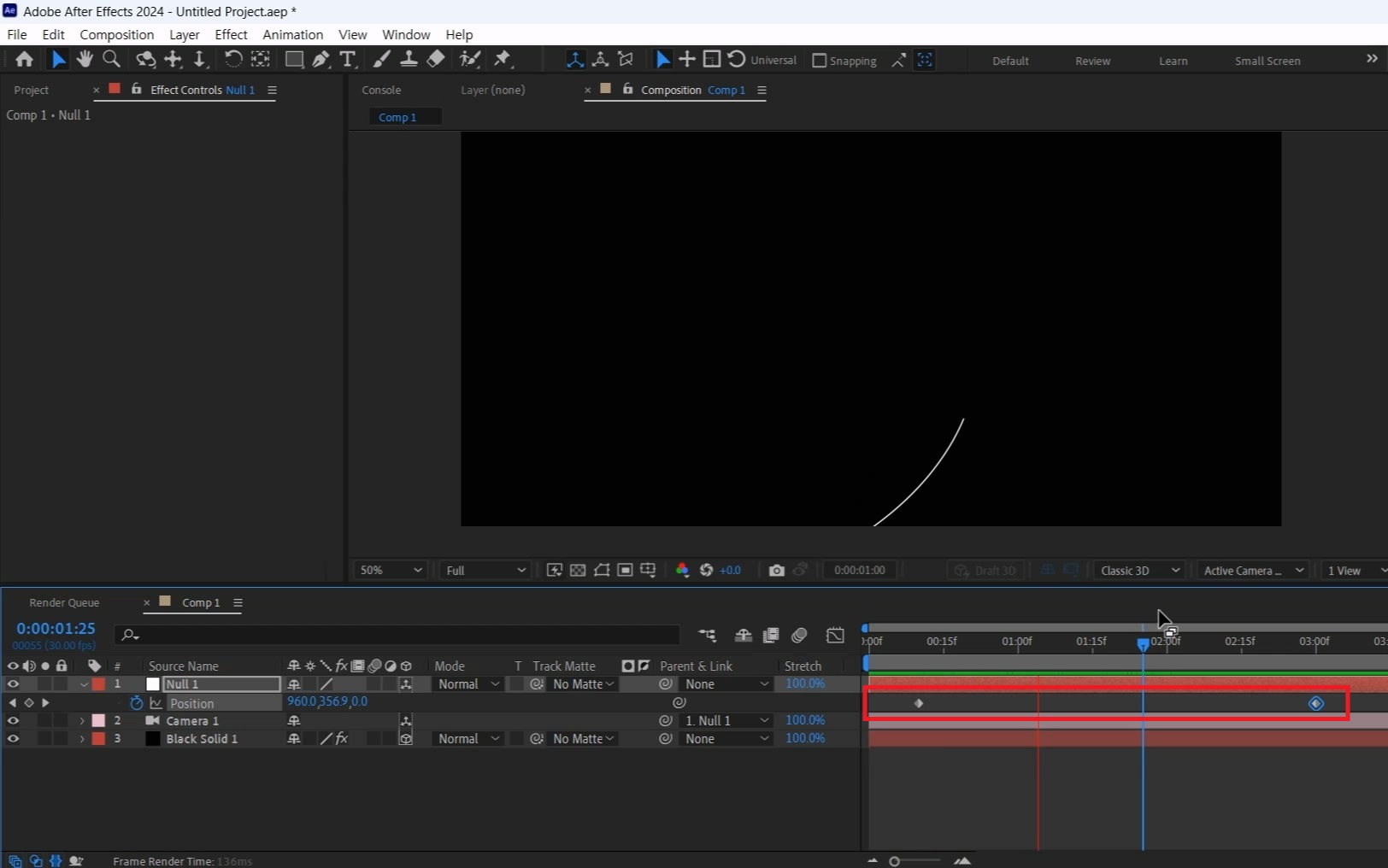
램 프리뷰로 확인하면서 카메라가 선이 나타나는 부분을 잘 따라가는지 확인합니다.
타이밍이 맞지 않는다면 Null의 애니메이션 키 타이밍을 조절하면서 맞춰주세요.
앞으로 타이밍 조절을 더 해야 하니 적당한 움직이면 넘어가도록 합니다.
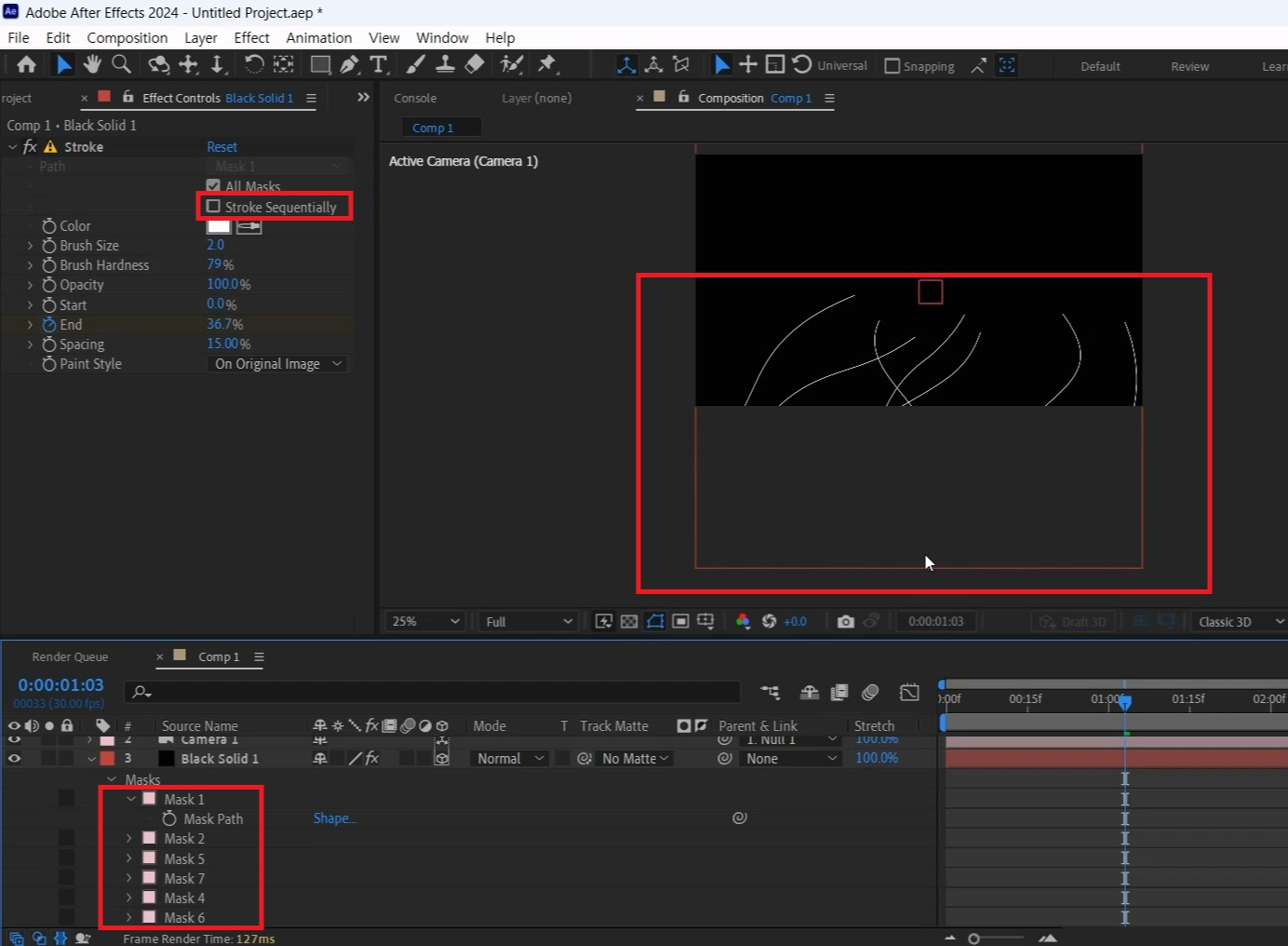
단축키[M]를 눌러 Mask 옵션을 열어주세요.
Mask 1을 선택하고 단축키[Ctrl+D]로 복사해 주세요.
선들이 동시에 움직이게 하려면 Stroke Sequentially체크를 해제해줘야 합니다.
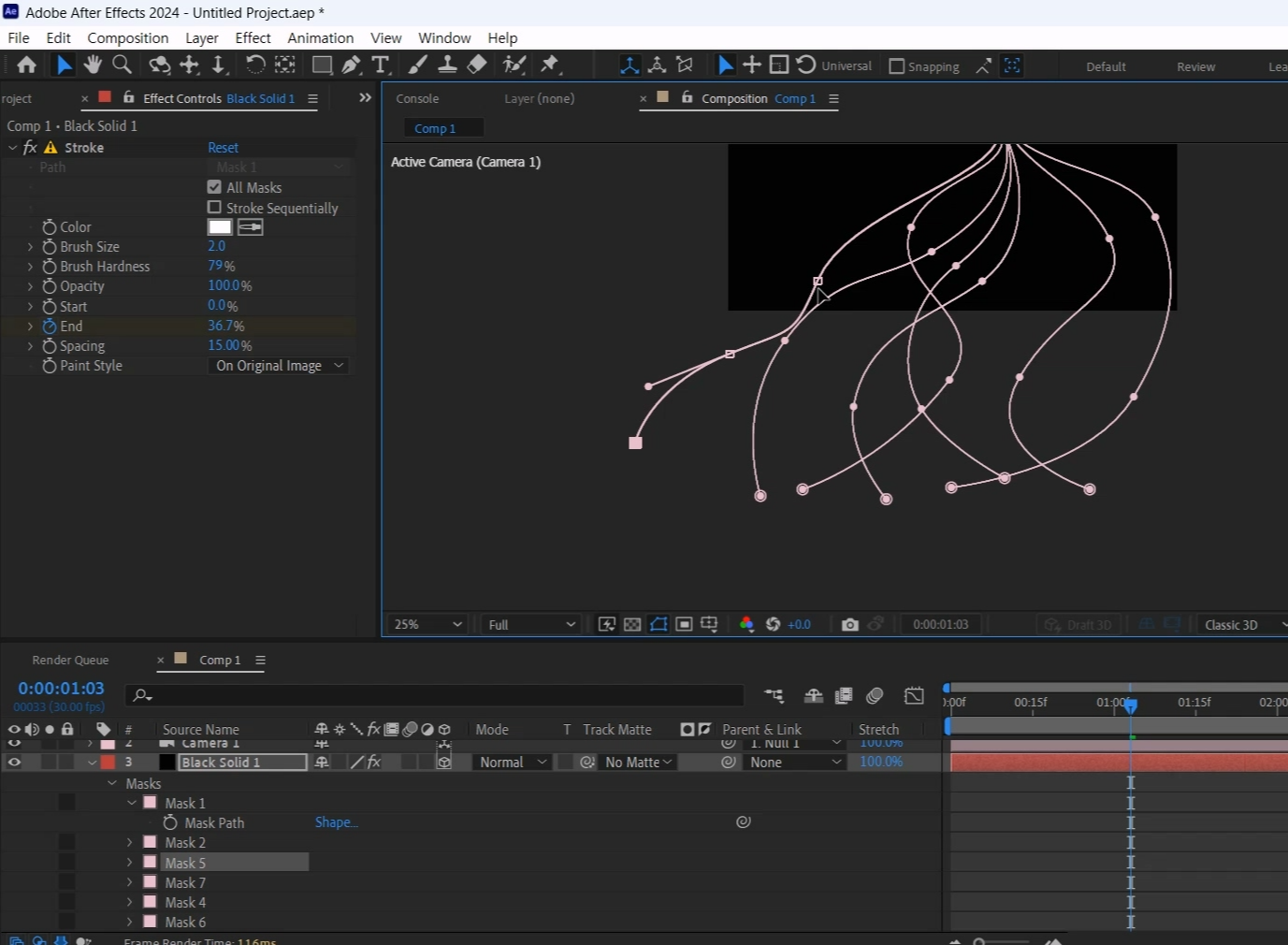
Mask 중 하나를 선택해서 라인을 변형시켜 주세요.
Mask이 선택하고 근처를 빈 공간을 클릭하면 점 하나씩 수정할 수 있습니다.
Mask를 복제해서 모양을 변형시켜 주세요.
저는 총 7개 선이 나와서 합쳐지는 느낌을 내게 만들어 주었습니다.
선의 개수나 모양은 원하는 대로 하시면 될 것 같아요 :)
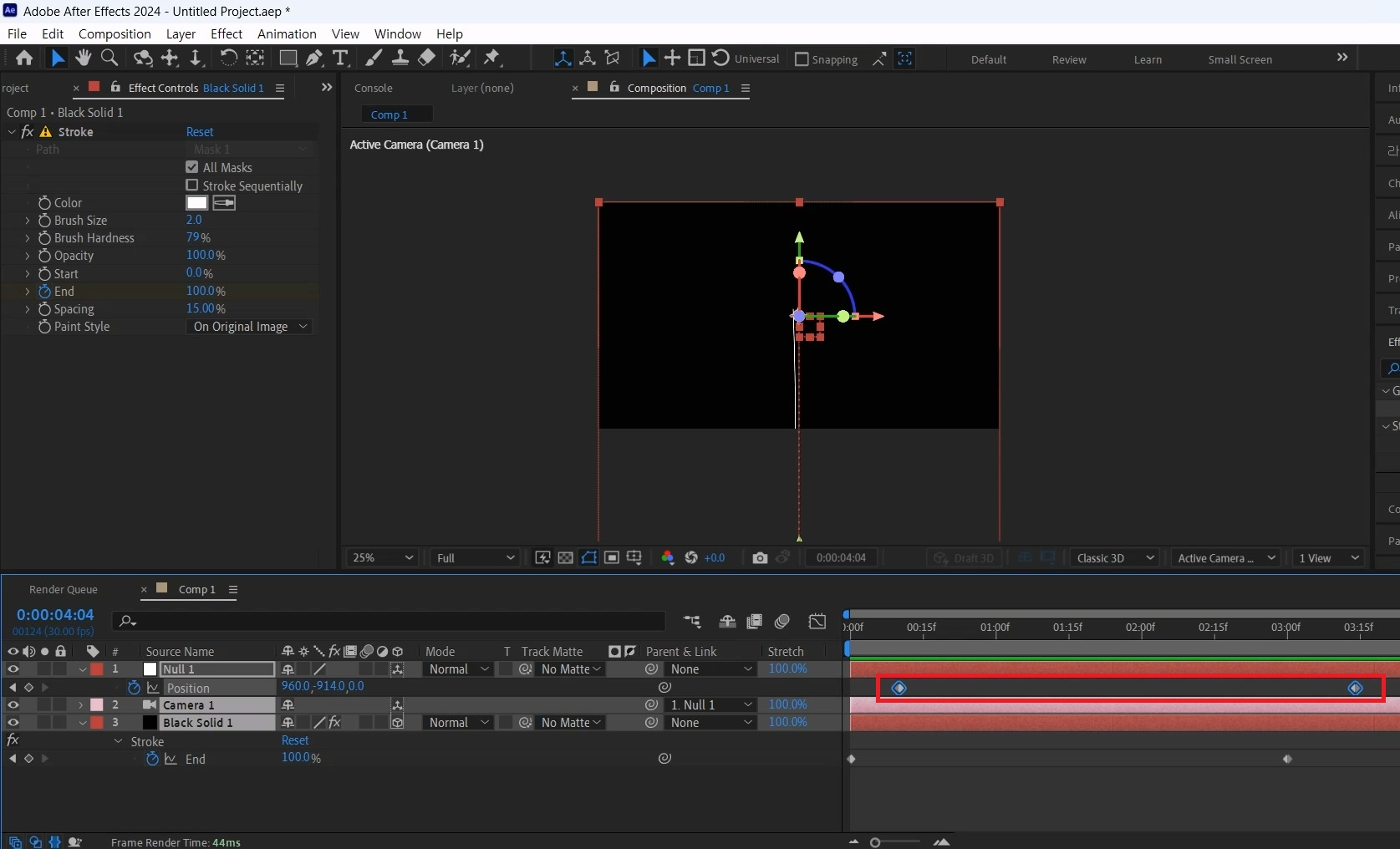
선 움직임과 카메라 움직임을 맞추는데, 카메라가 살짝 느리게 따라가게 만들어주면 좋습니다
램 프리뷰로 확인하면서 카메라 움직임을 조금씩 수정해 줍니다

Mask 작업이 끝났으면 솔리드 레이어를 선택하고 단축키[Ctrl+D]로 복사해 주세요
복사된 솔리드레이어의 이펙트효과를 삭제 ([Del] 키)해주세요
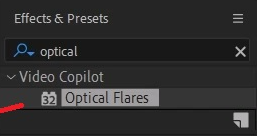
단축키[Ctrl+5]로 Effects & Presets창을 열어 Optical Flares 검색해서
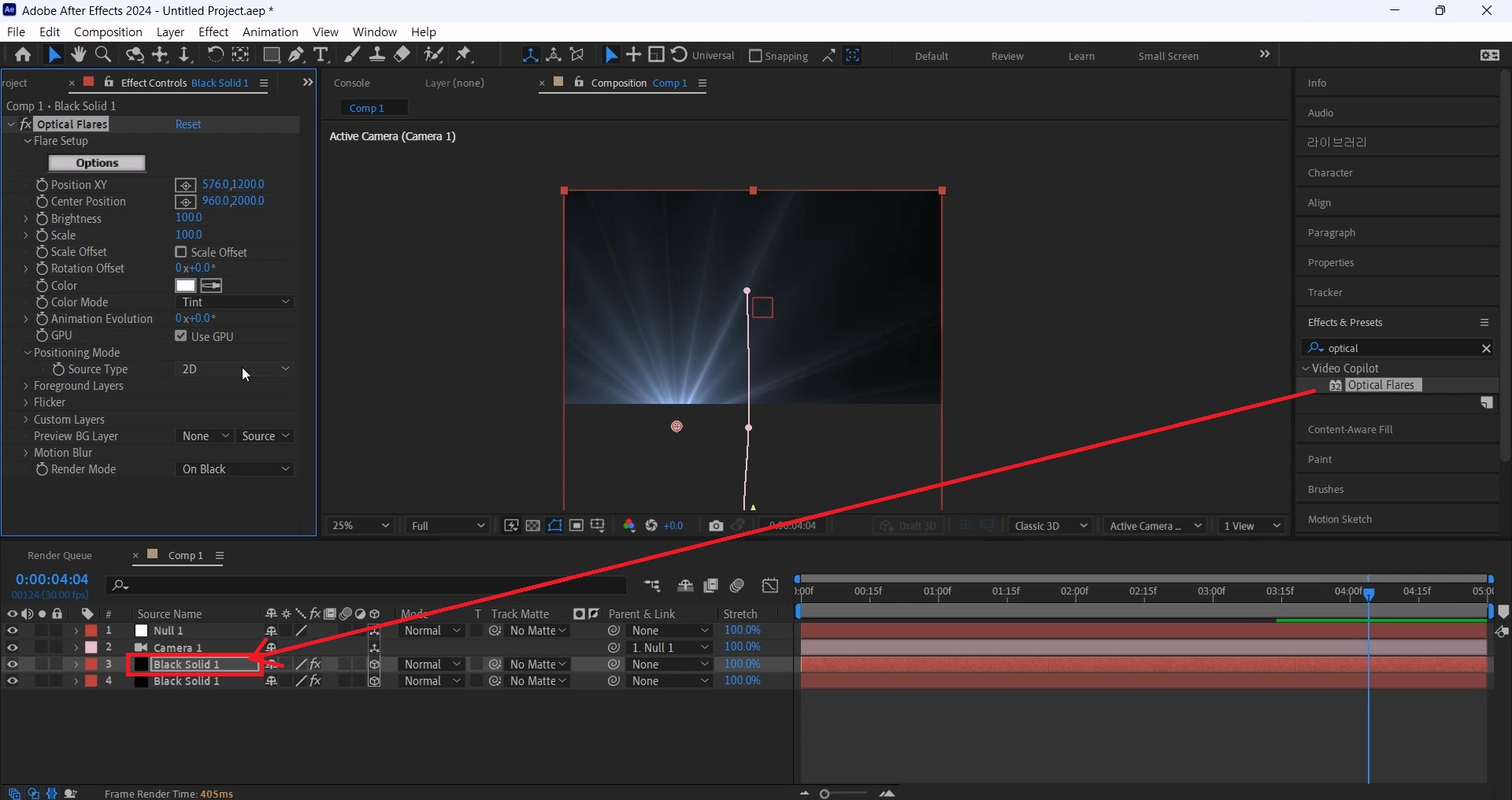
이펙트가 지워진 솔리드레이어에 적용합니다.
Options 버튼을 눌러 옵티컬 플레어 설정 창을 열어주세요.
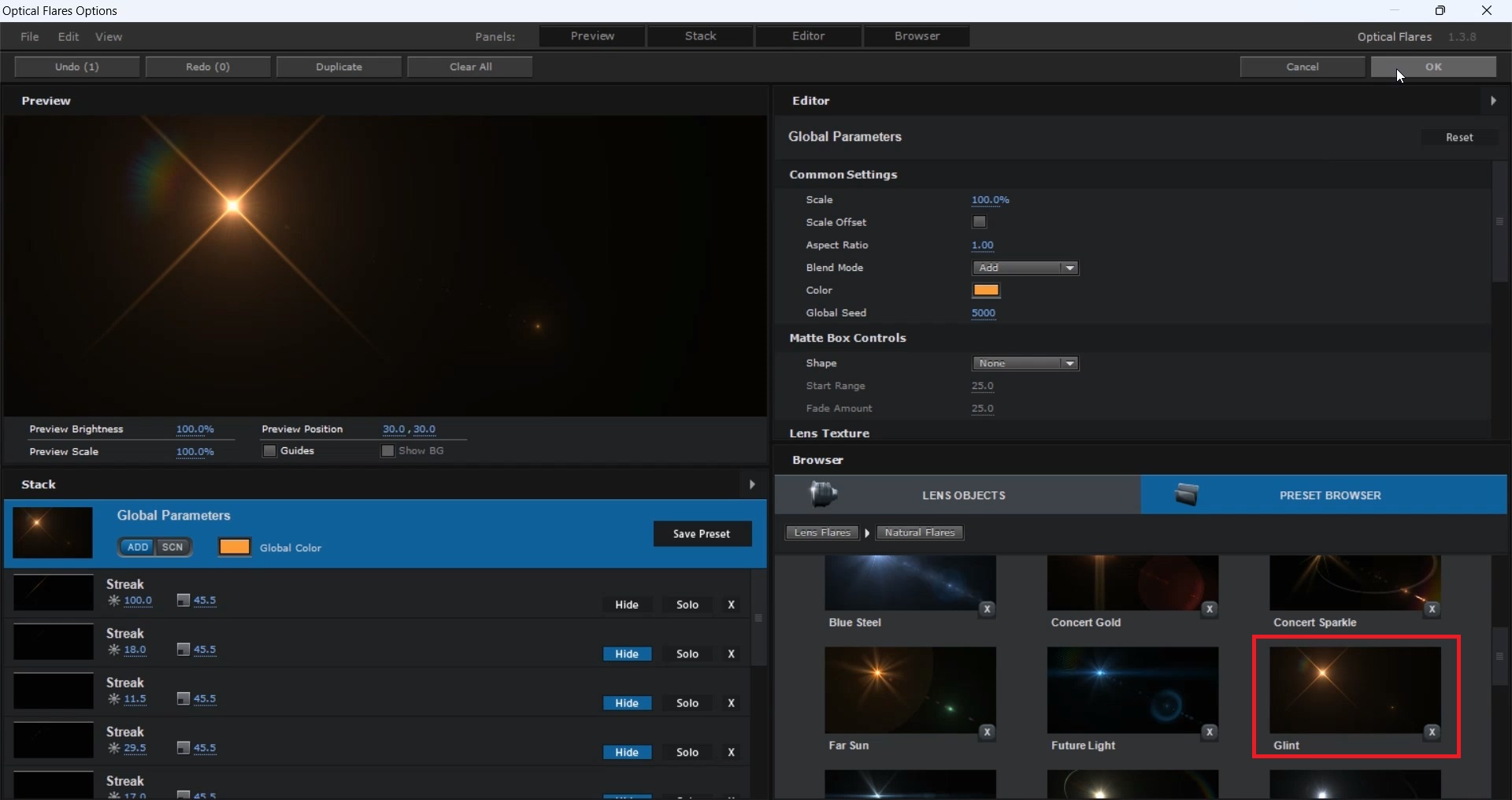
PRESET BROWSER > Natural Flares > Glint를 선택해 OK를 눌러주세요
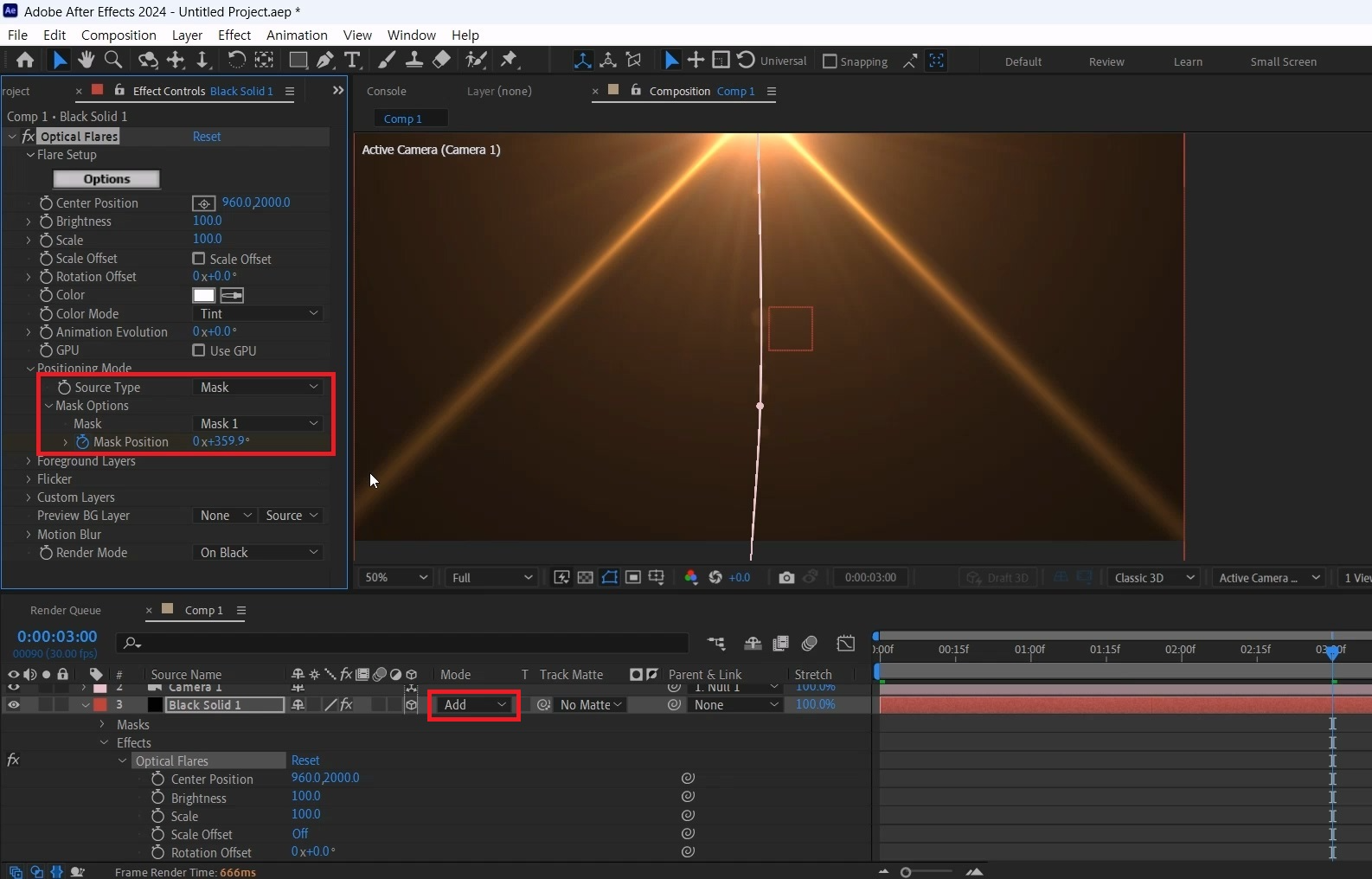
Source Type 설정을 Mask를 선택해 주세요.
Mask Options > Mask를 아무거나 하나 설정하고 0초로 옮겨 Mask Position를 0도에 애니메이션 키를 줍니다.
작업바를 3초로 옮겨서 Mask Position값을 359.9도(한 바퀴가 선 전체 움직임)로 입력해 주세요.
Mode값을 Add로 바꿔주세요.
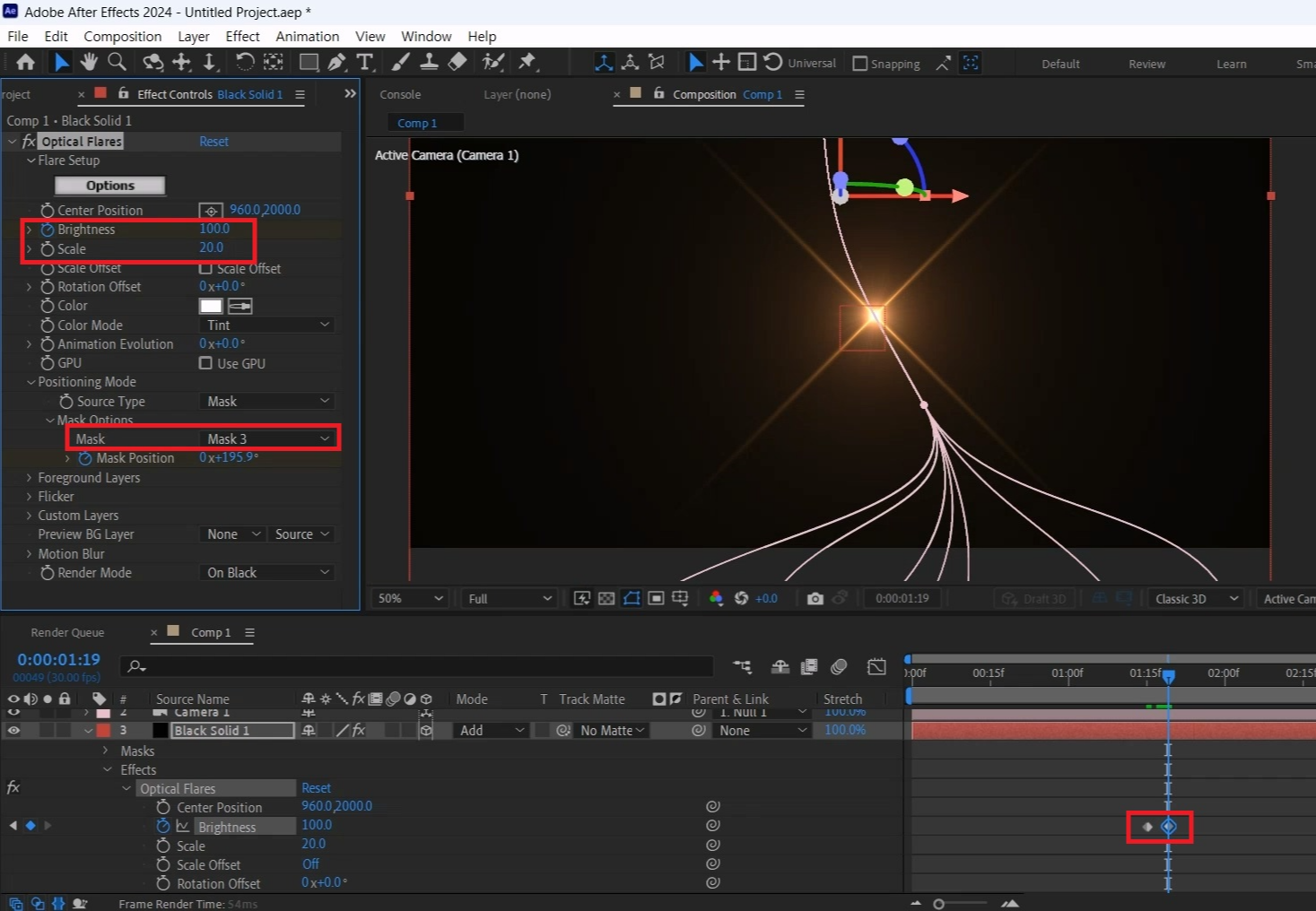
선이 모이는 시간을 보이게 하고 (전 오류 때문에 GPU옵션을 꺼줬습니다)
Scale 값을 20 정도로 작게 만들어주세요
이제 작업바를 움직이면서 Mask 옵션 중 가장 먼저 올라가는 Mask를 찾아주세요
가장 먼저 올라간 Mask를 선택하면 선 끝에 옵티컬 플레어가 있게 됩니다
(저는 Mask 3번이었습니다)
선이 모이기 직전인 타이밍에 Brightness를 0으로 내리고 애니메이션 키를 주세요
살짝 뒤로 가서 선이 전부 모이는 부분을 확인하고 Brightness를 100으로 입력합니다
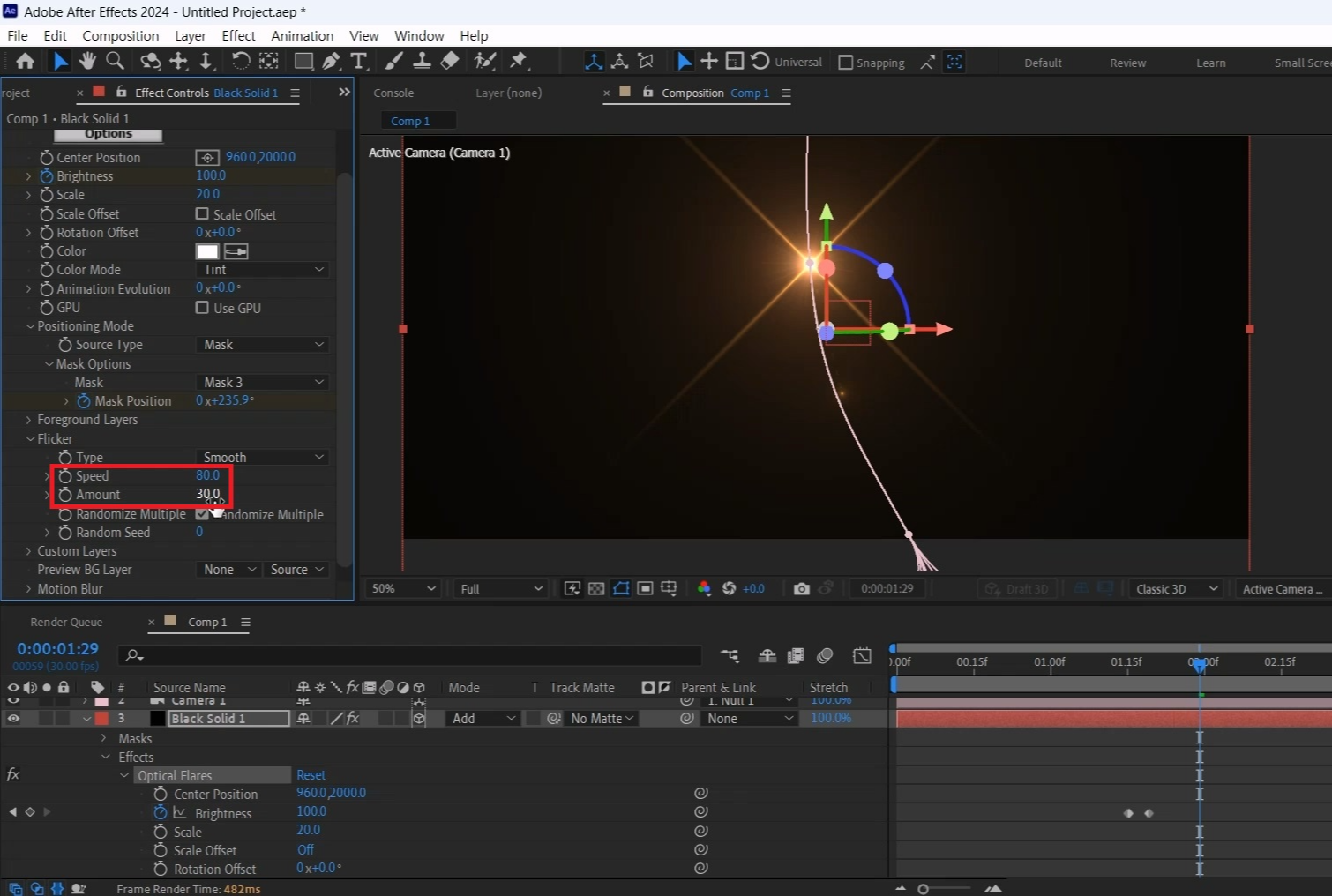
Flicker > 옵션에서 Speed 값을 80, Amount값은 30으로 입력해 반짝거리게 해 주세요

Effects & Presets창에서 Glow 검색해
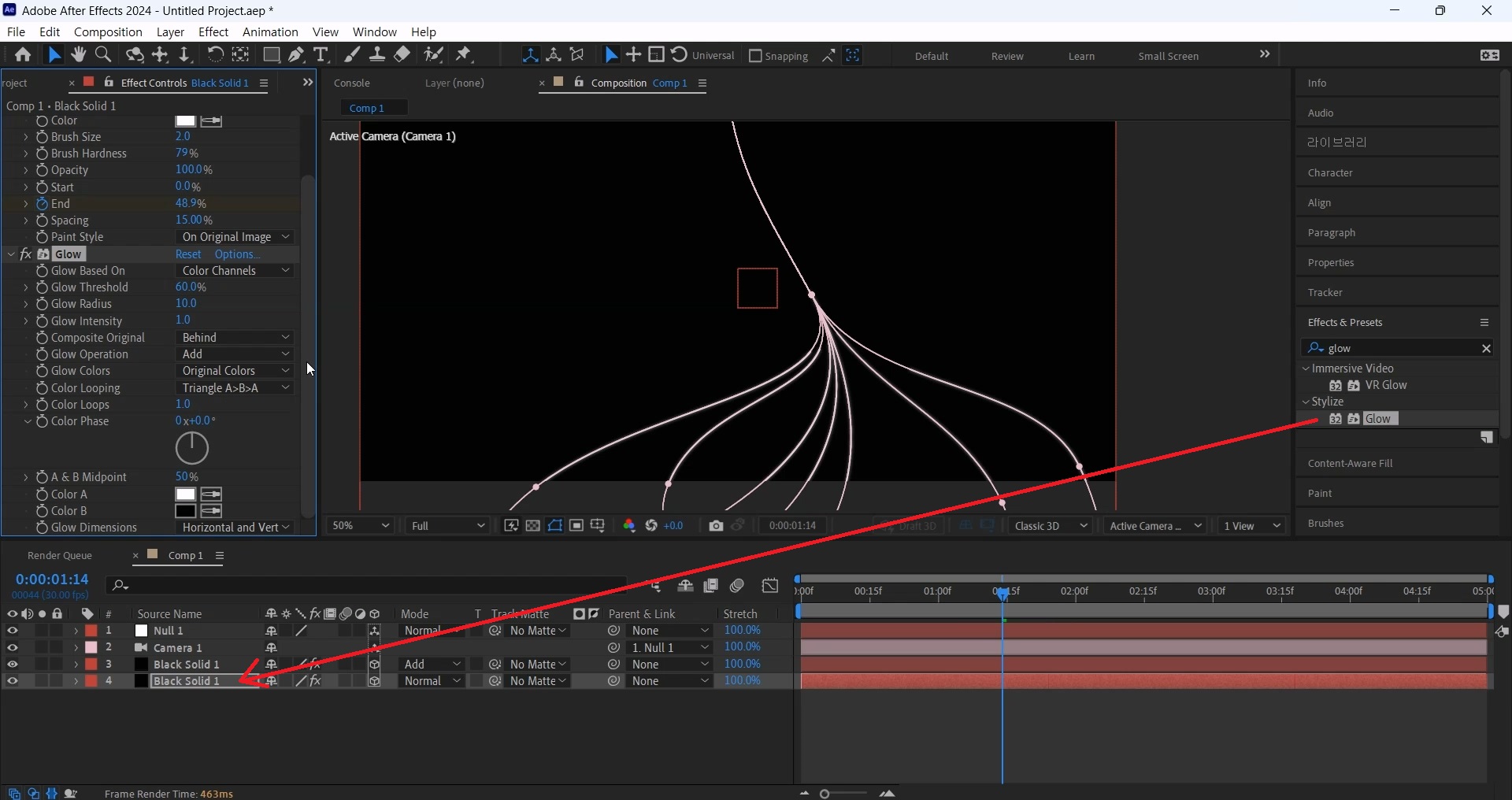
Stroke 이펙트가 적용된 레이어에 적용해 주세요
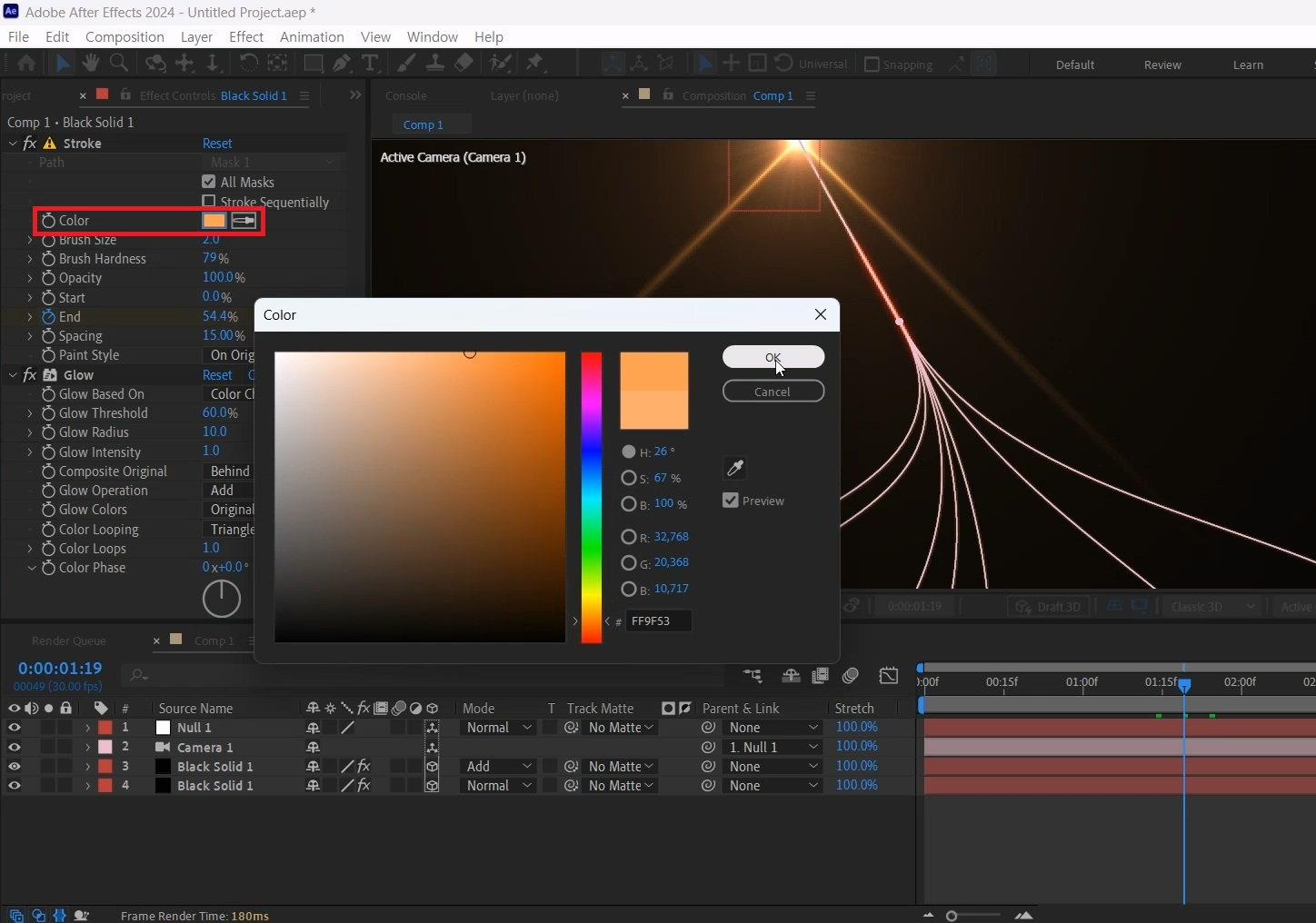
Stroke 이펙트 Color를 옵티컬과 비슷한 색으로 바꿔주세요 (안 바꿔주셔도 됩니다)
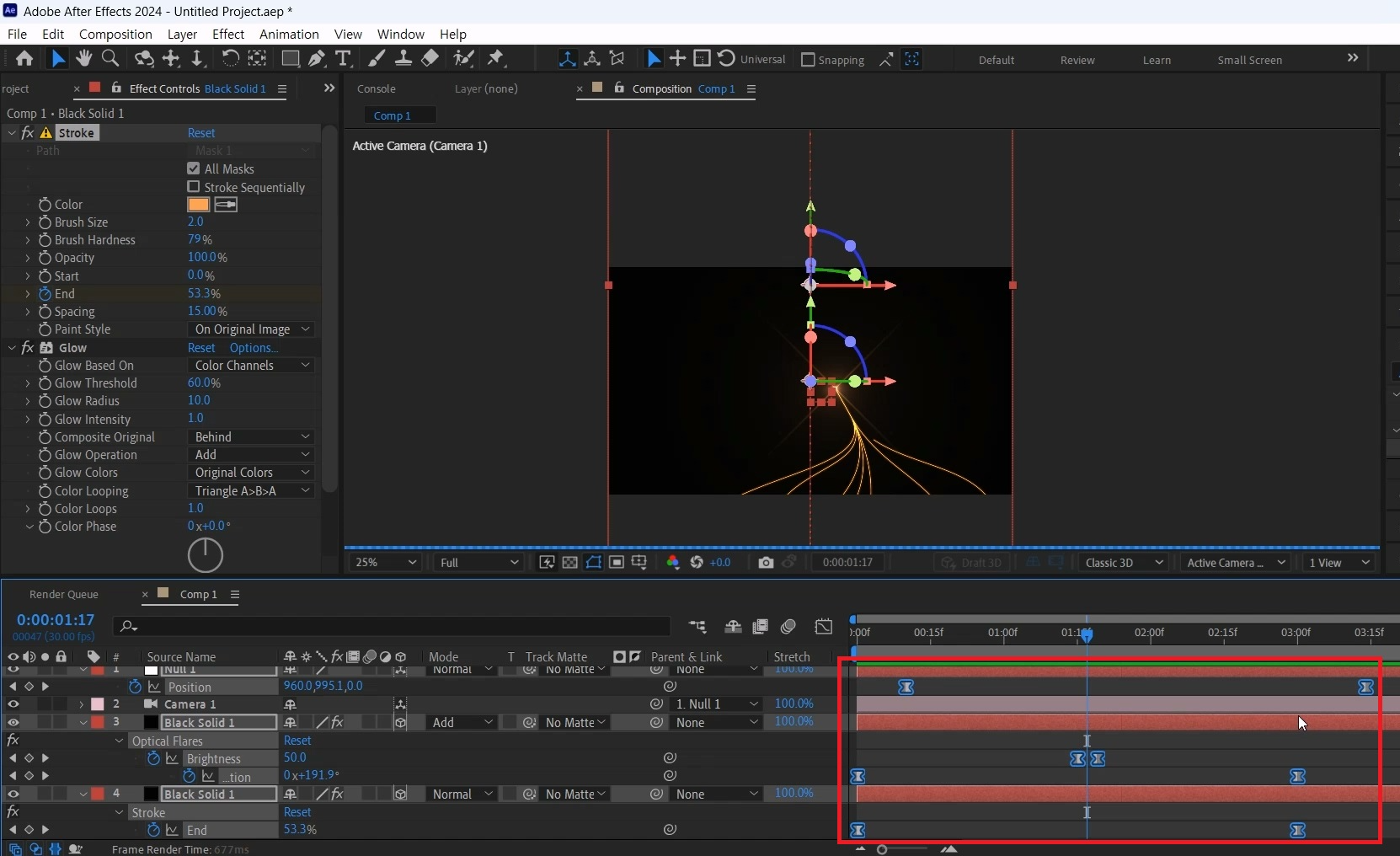
레이어들을 전부 선택하고 단축키[U]를 눌러 애니메이션키를 전부 노출시켜 주세요
애니메이션 키 전부 선택 후 단축키[F9]를 눌러 애니메이션 키를 베지어로 만들어주세요
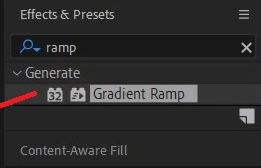
Effects & Presets창에서 Gradient Ramp 검색하고
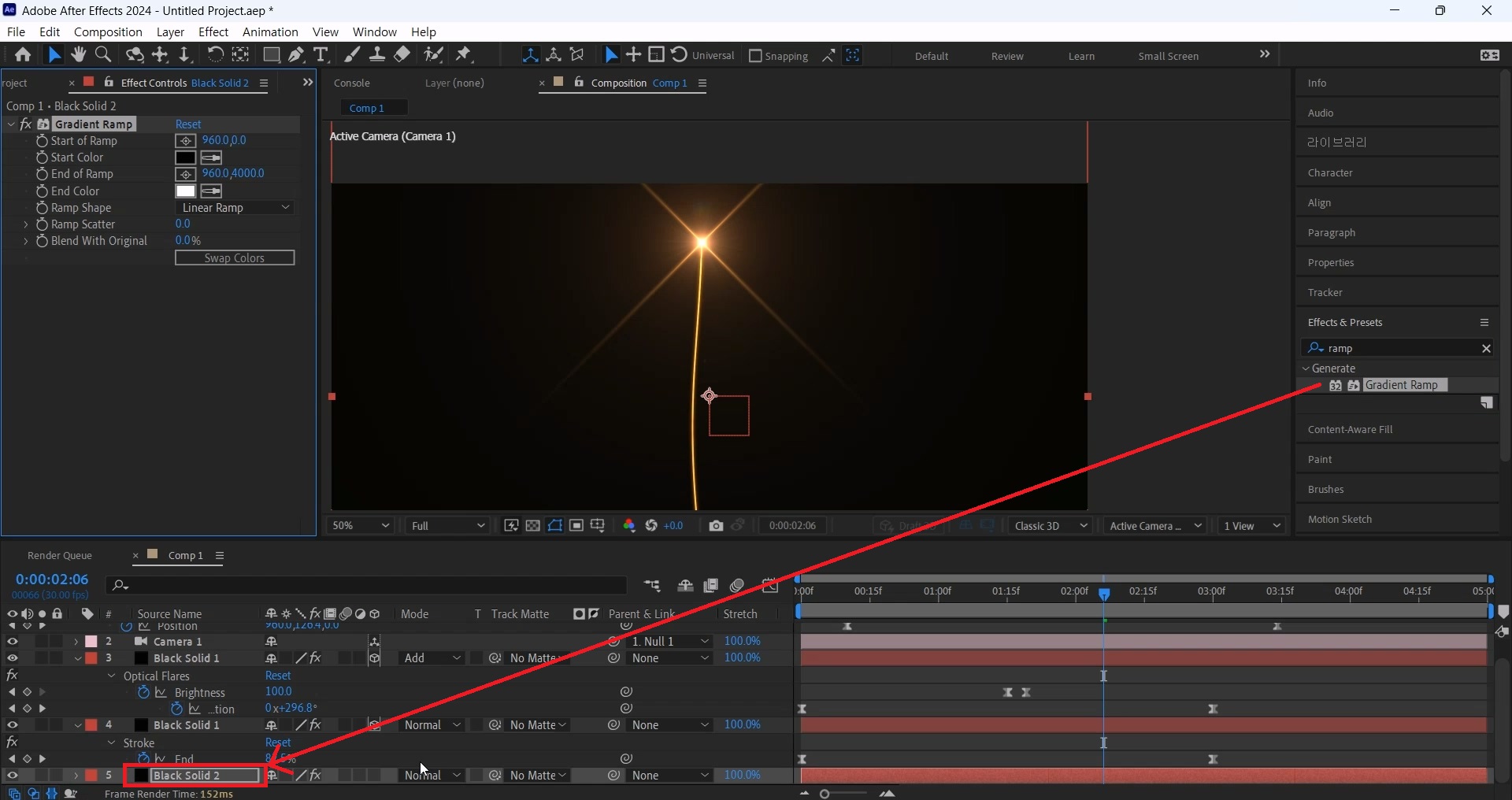
단축키[Ctrl+Y]로 동일한 크기의 솔리드레이어를 생성해서 가장아래 배치하고 이펙트를 적용합니다
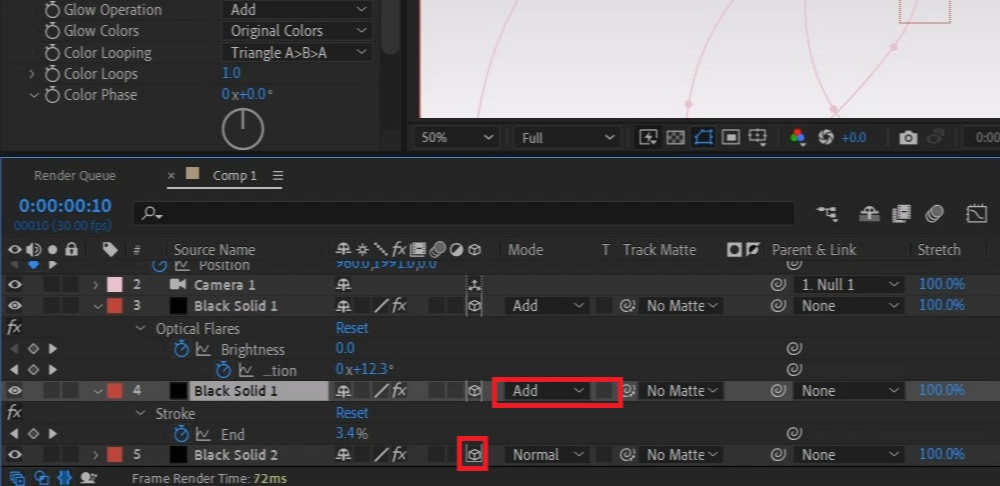
단축키[Ctrl+Y]로 동일한 크기의 솔리드 레이어를 생성하고 아래 배치 후 3D레이어화 합니다
Stroke가 적용된 솔리드 레이어의 Mode도 Add로 바꿔주세요
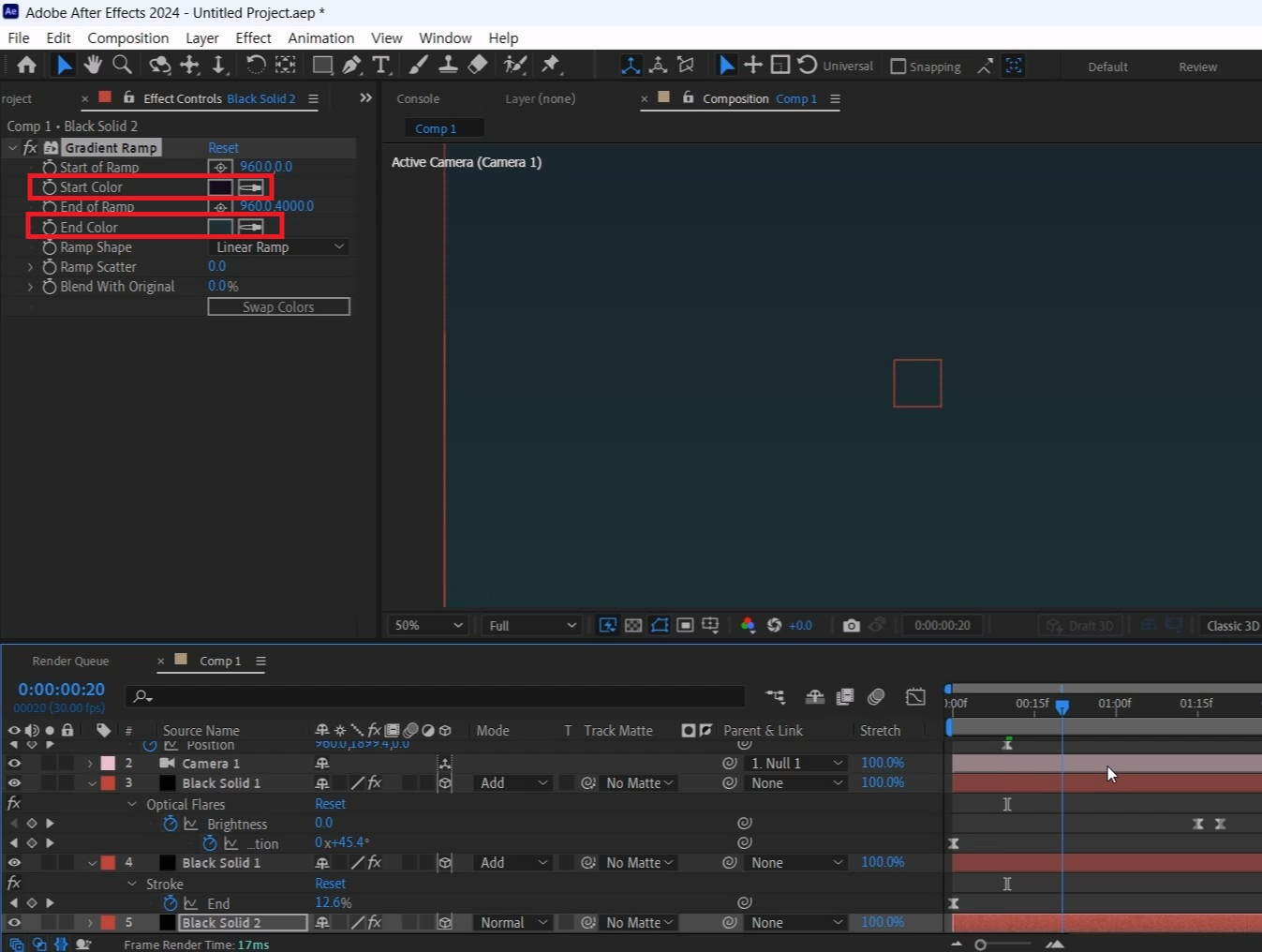
End color는 어두운 푸른색으로 Start Color는 어두운 짙은 보랏빛으로 바꿔주세요.
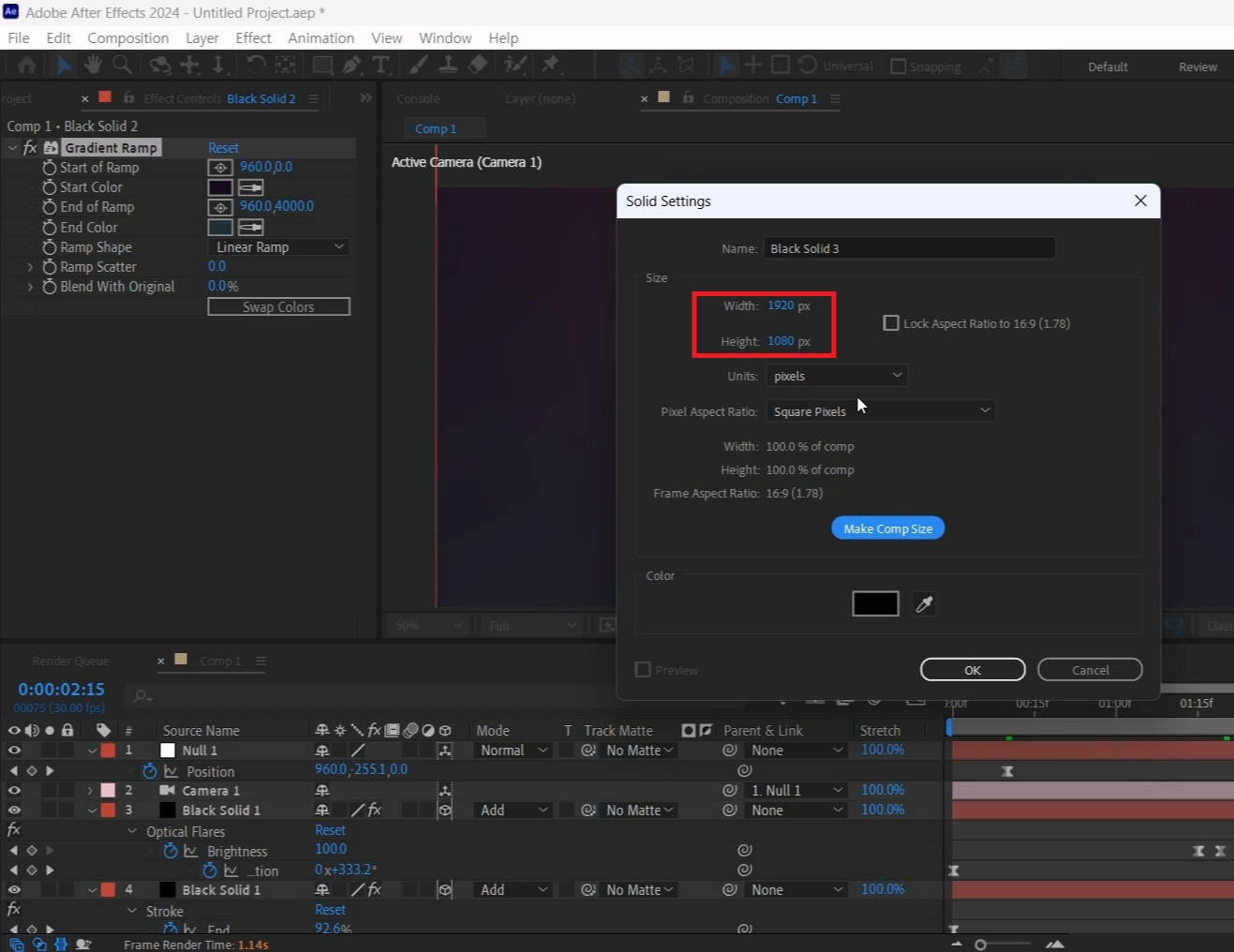
단축키[Ctrl+Y]로 1920*1080 솔리드레이어를 생성해 주세요
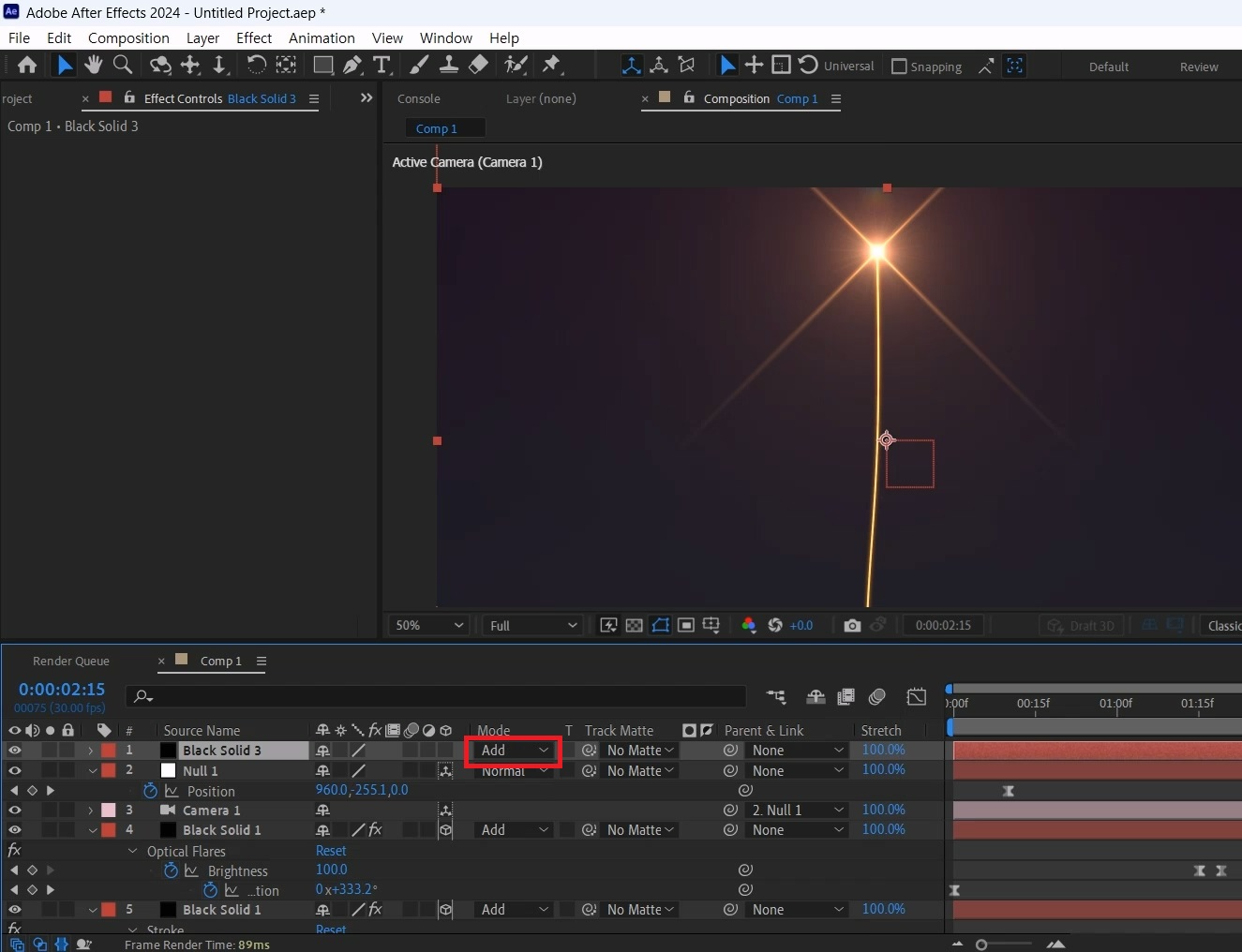
솔리드레이어 3을 가장 위에 배치하고 Mode를 Add로 바꿔주세요
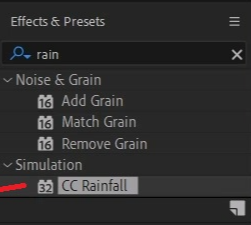
Effects & Presets창에서 CC Rainfall 검색해
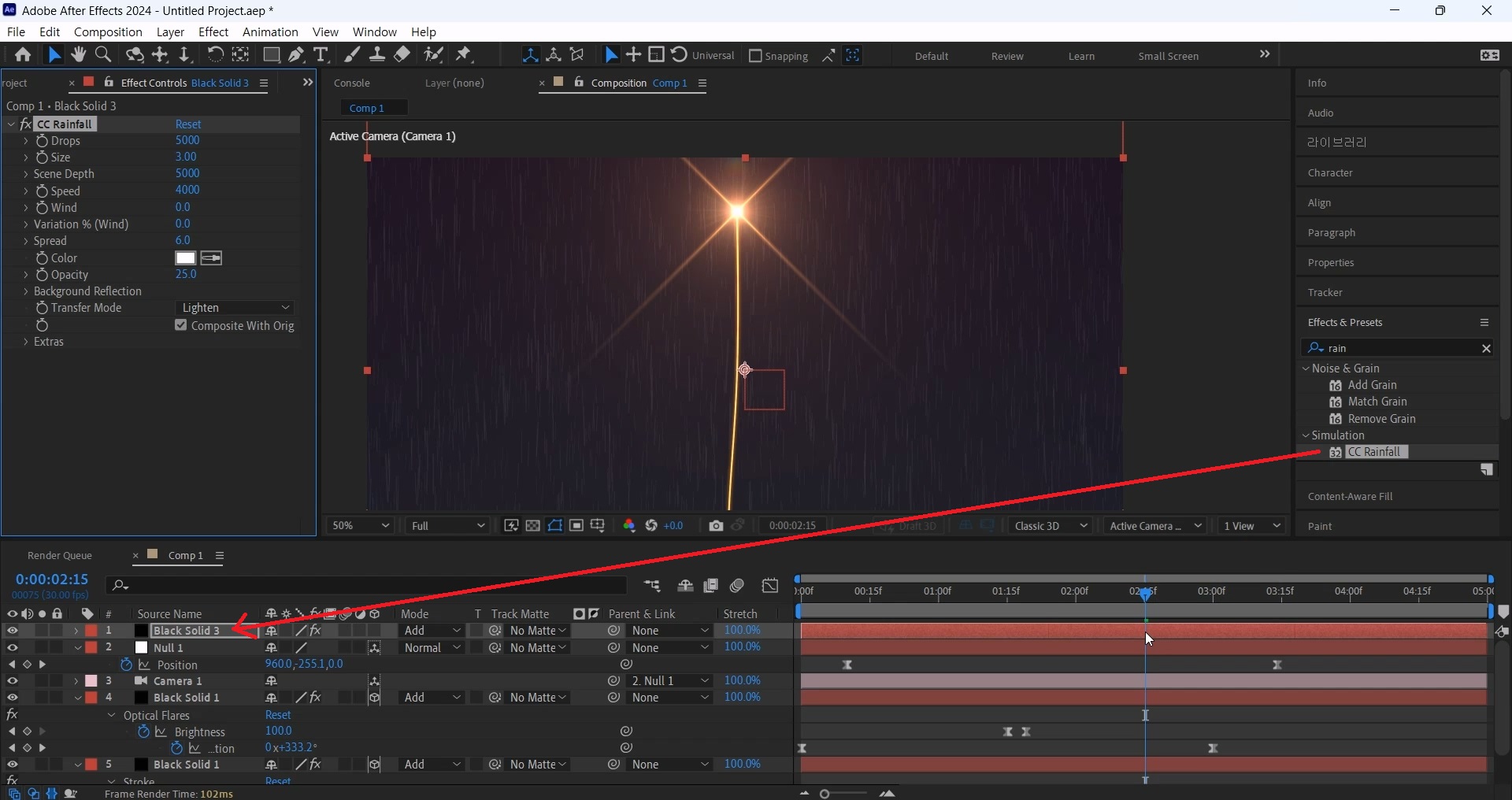
솔리드 레이어 3에 적용해 줍니다.
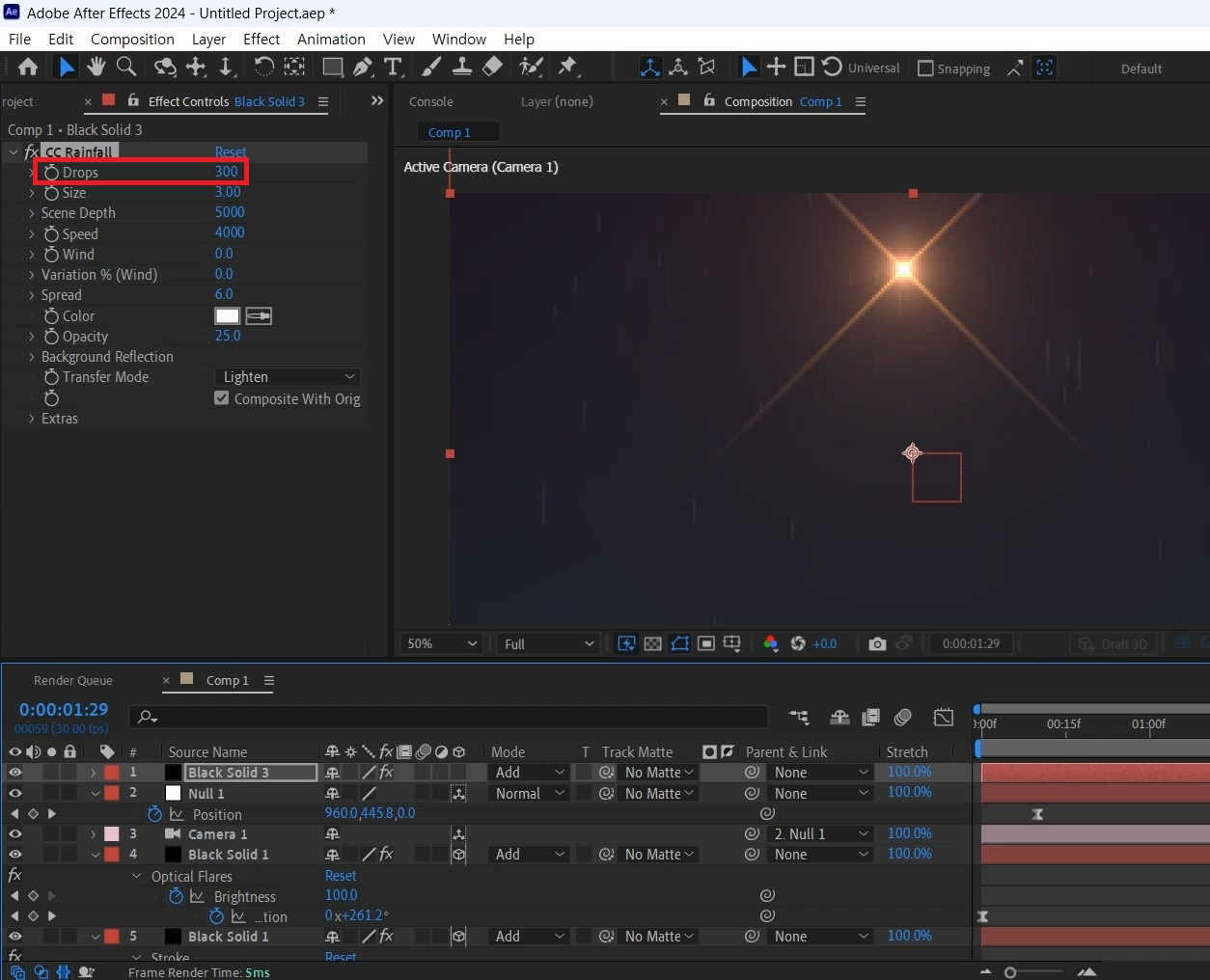
Drops 옵션을 300으로 줄여주세요
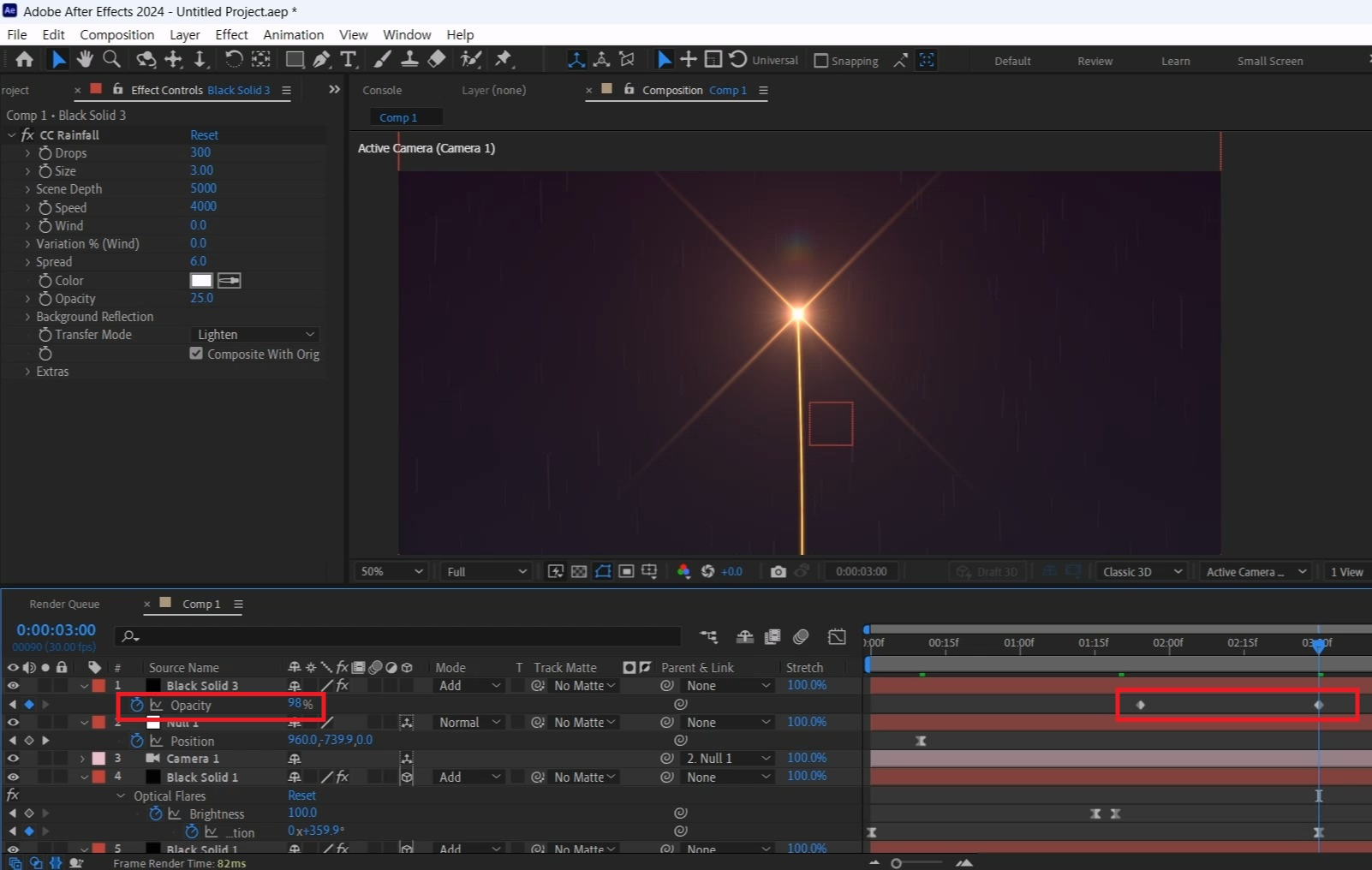
단축키[T]를 눌러 Opacity 옵션을 열고 2초쯤에 0%로 애니메이션을 주세요.
작업바를 3초로 옮겨주고 100%로 수정해서 보이게 해 줍니다.
Rainfull 효과가 멈춰있는 빛 라인의 속도감을 주게 됩니다.
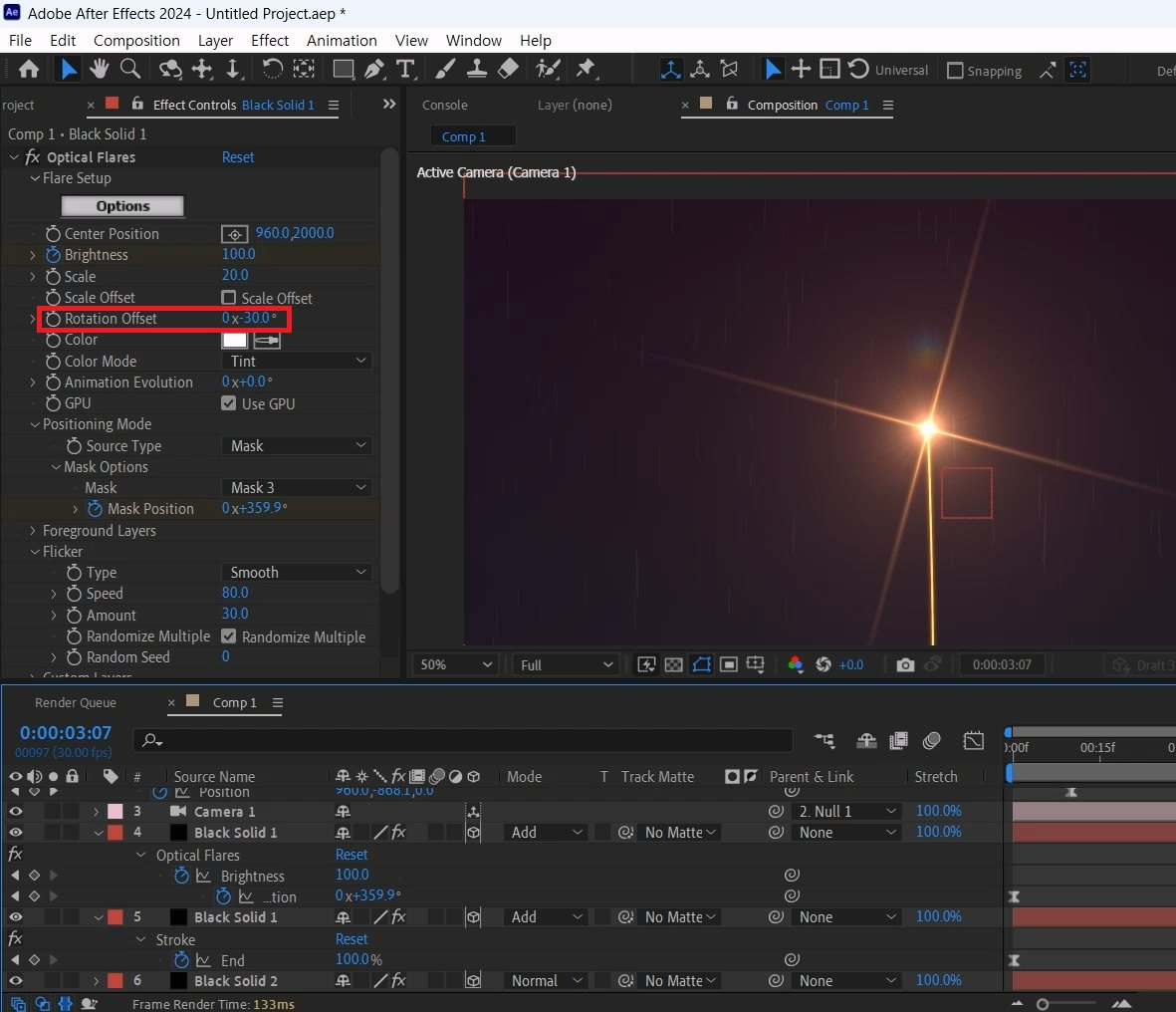
저는 추가로 옵티컬이 적용된 솔리드레이어를 선택하고 Rotation Offset을 -30 정도로 꺾어줄게요
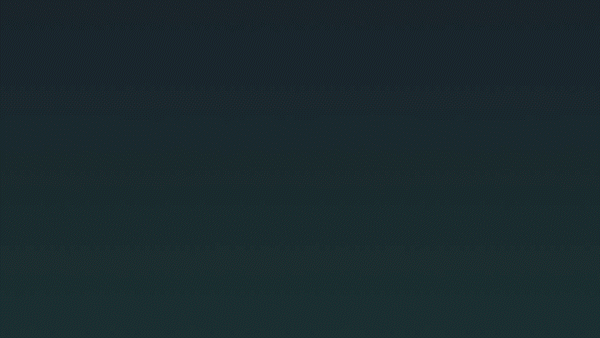
Mask와 Stroke를 이용해서 라인 모션그래픽 작업을 해보았습니다.
타이밍 잡는 게 복잡해 보이지만, 생각보다 단순한 작업이며, 원하는 모양대로 제작할 수 있다는 장점이 있습니다.
Mask는 얼마든지 추가해서 화면을 꾸며보세요! 어렵지 않게 모션그래픽 애니메이션을 줄 수 있을 겁니다.
혹시 포스팅으로 알기 어려우신 분들은 아래 유튜브 영상을 참고하시면 좋으실 것 같습니다!
감사합니다!
- YouTube
www.youtube.com
'에펙레시피 간편 튜토리얼' 카테고리의 다른 글
| [에펙레시피] 우주 일출 만들기 (2) | 2024.08.26 |
|---|---|
| [에펙레시피] 어워즈 타이틀 만들기 l Awards Title Creation (0) | 2024.08.19 |
| [에펙레시피] 반짝반짝 빛나는 금속 텍스트 만들기 (0) | 2024.08.05 |
| [에펙레시피] 성분 방울 만들기 l Creating Ingredient Drops (0) | 2024.07.29 |
| [에펙레시피] Optical Flares Recipe#3: Shower of Starlight l 쏟아지는 별빛 (2) | 2024.07.22 |





댓글