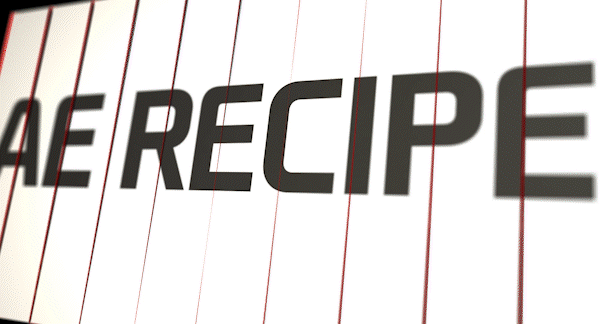
안녕하세요 에펙레시피입니다!
이번 레시피는 "세로 블라인드 트렌지션" 레시피입니다.

단축키[Ctrl+N]로 Width 2000, Height 1080 사이즈로 컴프창을 만들어주세요
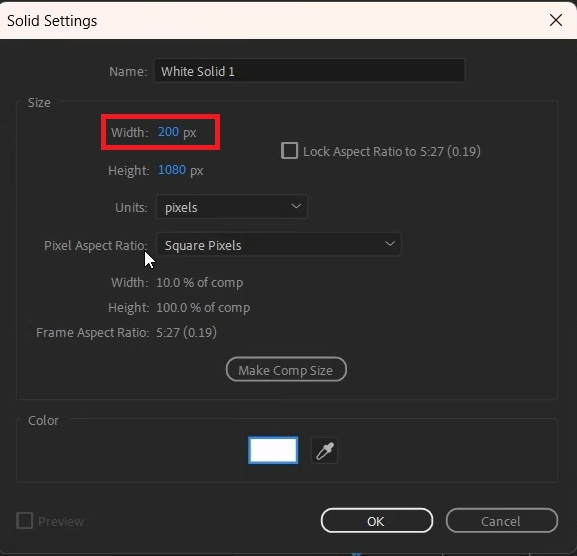
단축키[Ctrl+Y]로 200, 1080 사이즈 하얀색 솔리드레이어를 생성해 주세요
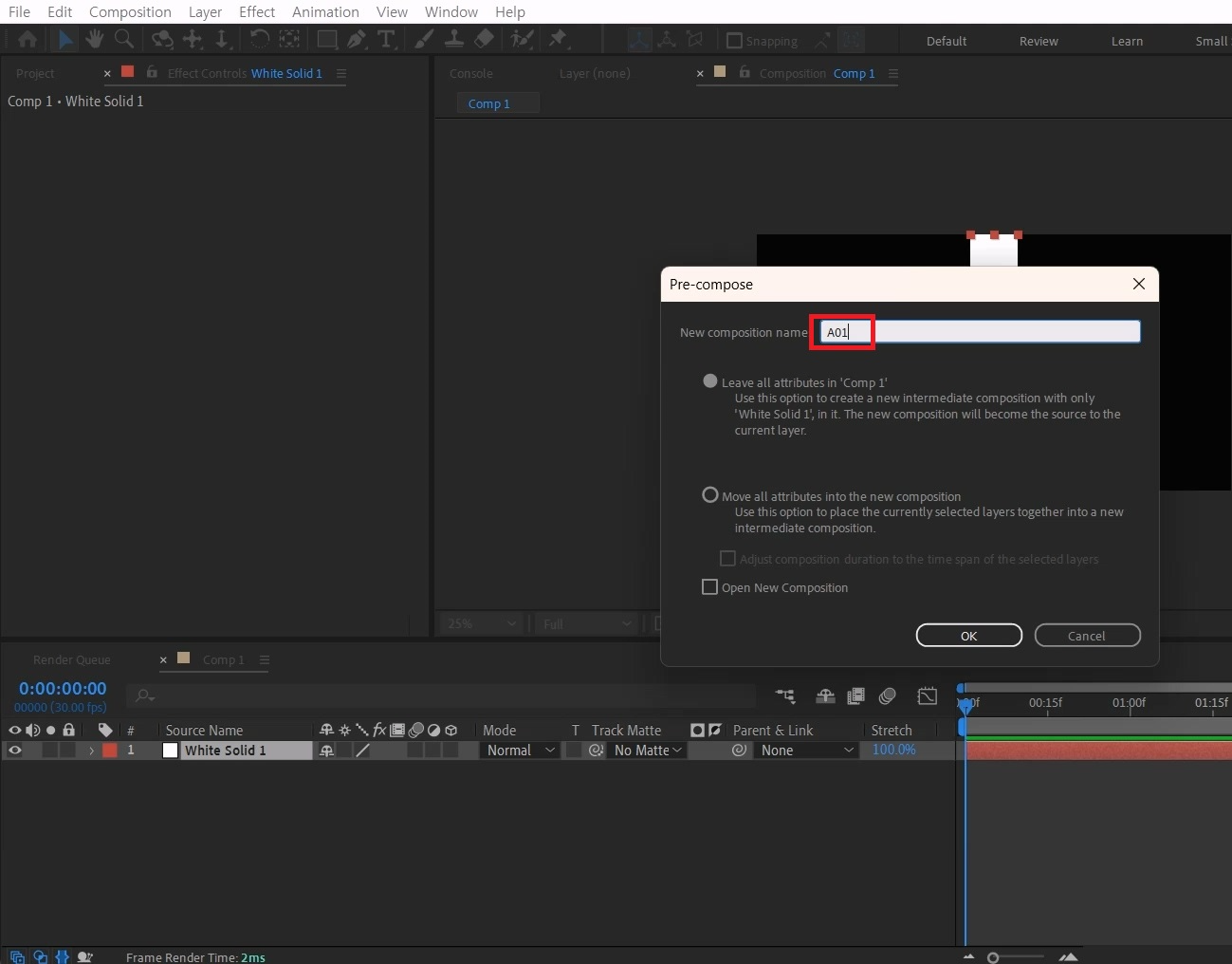
레이어를 선택하고 단축키[Ctrl+Shift+C]로 “A01” 이름으로 묶어주세요
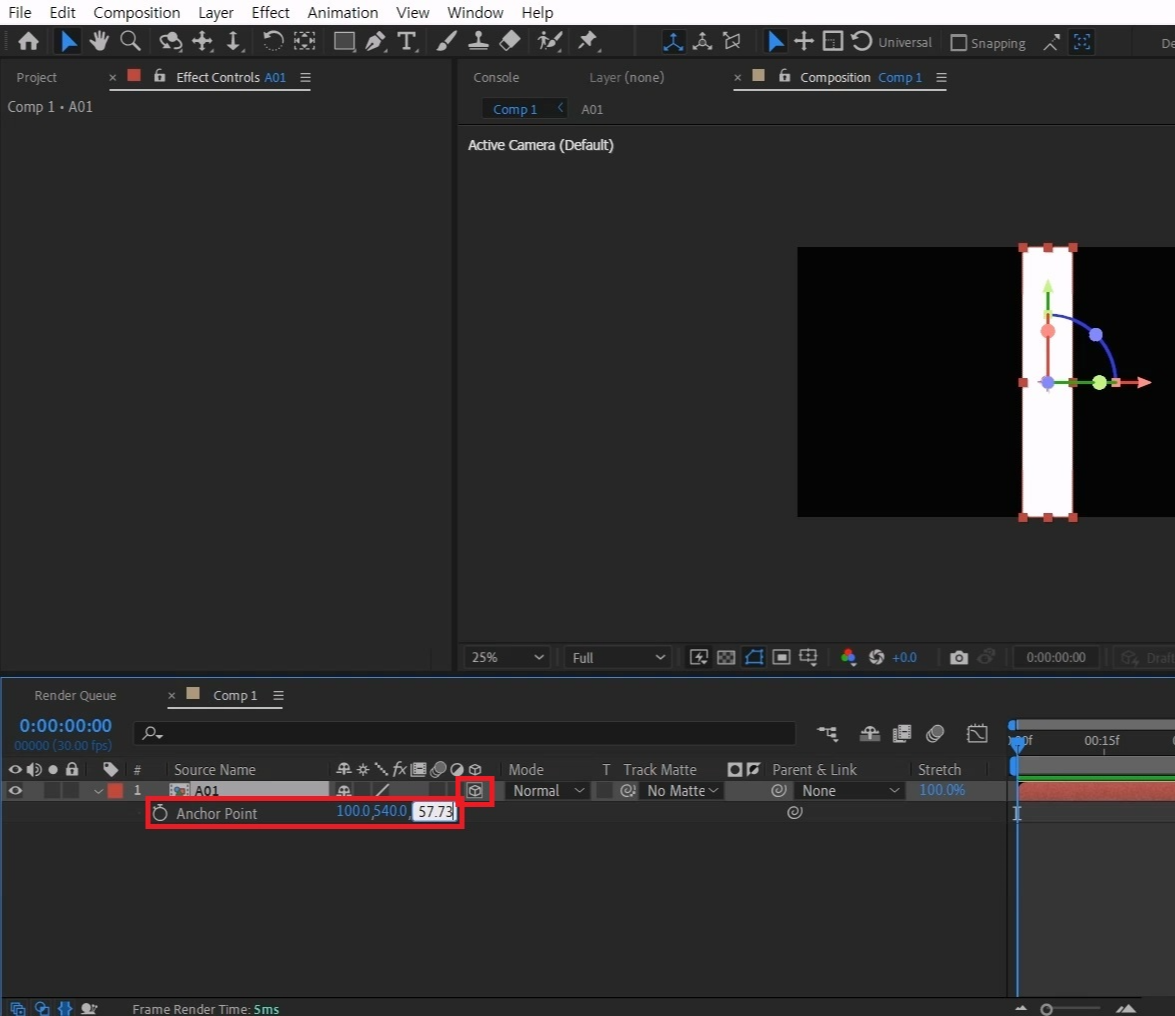
컴프 레이어를 3D레이어화 시켜주세요
단축키[A]를 눌러 Anchor Point 값에 Z 축을 57.73 정도 입력합니다
한 변이 200사이즈의 정삼각형으로 대략적인 중심을 잡았기 때문에 정확하지는 않습니다
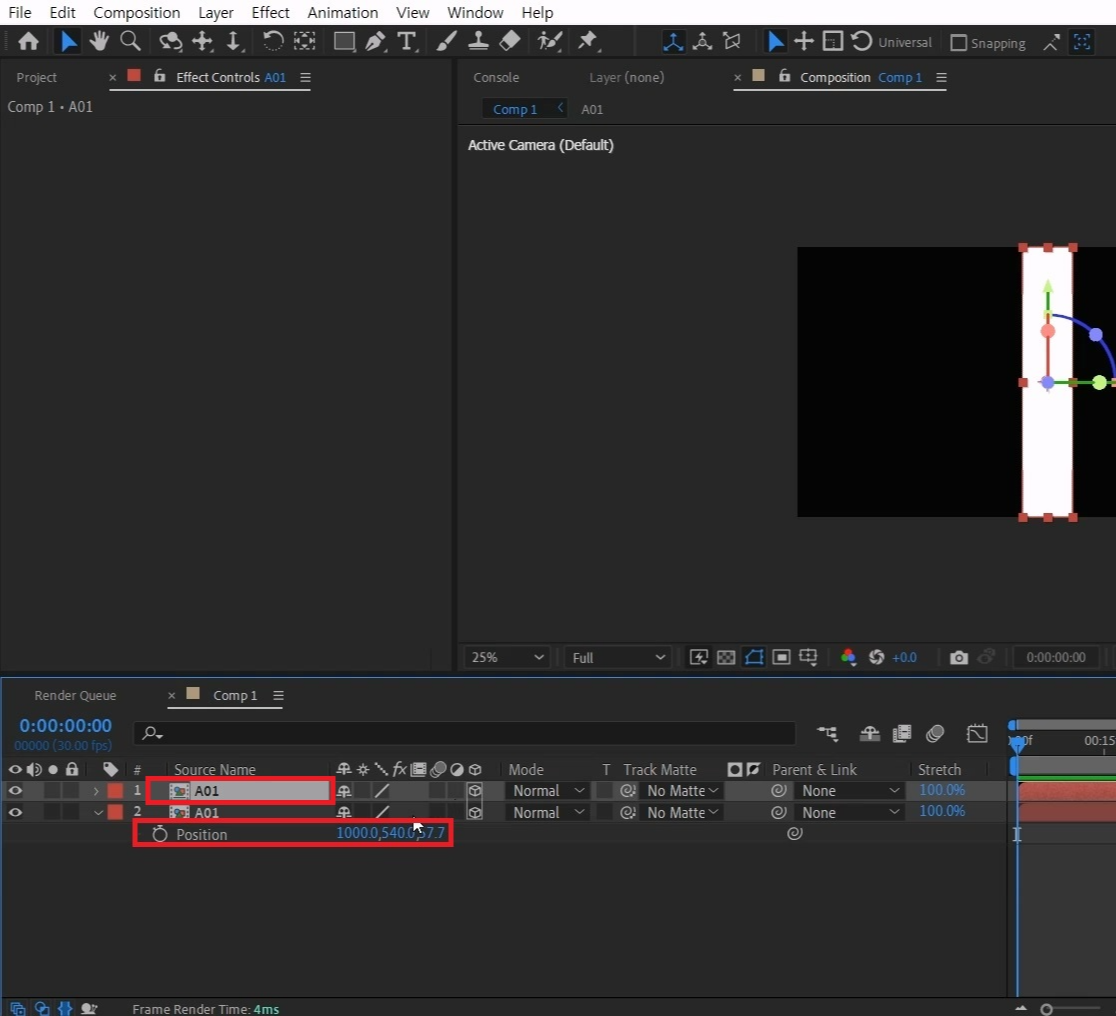
컴프레이어를 선택, 단축키[P]를 눌러 Position 값을 열어 Z 축에도 57.73을 넣어주세요
컴프를 다시 선택하고 단축키[Ctrl+D]로 복사해 주세요
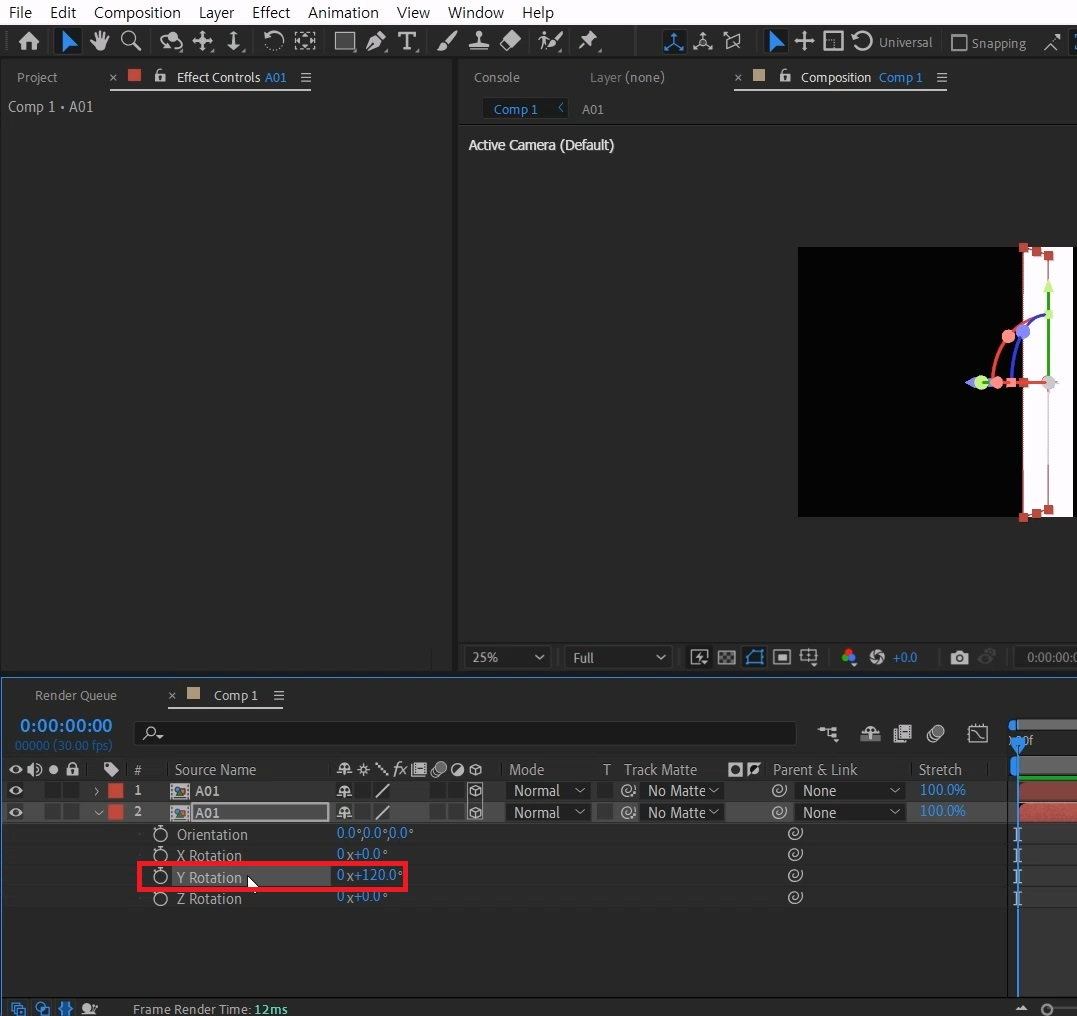
아래있는 컴프를 선택하고 단축키[R]를 눌러 Y Rotation 옵션을 120도를 주세요
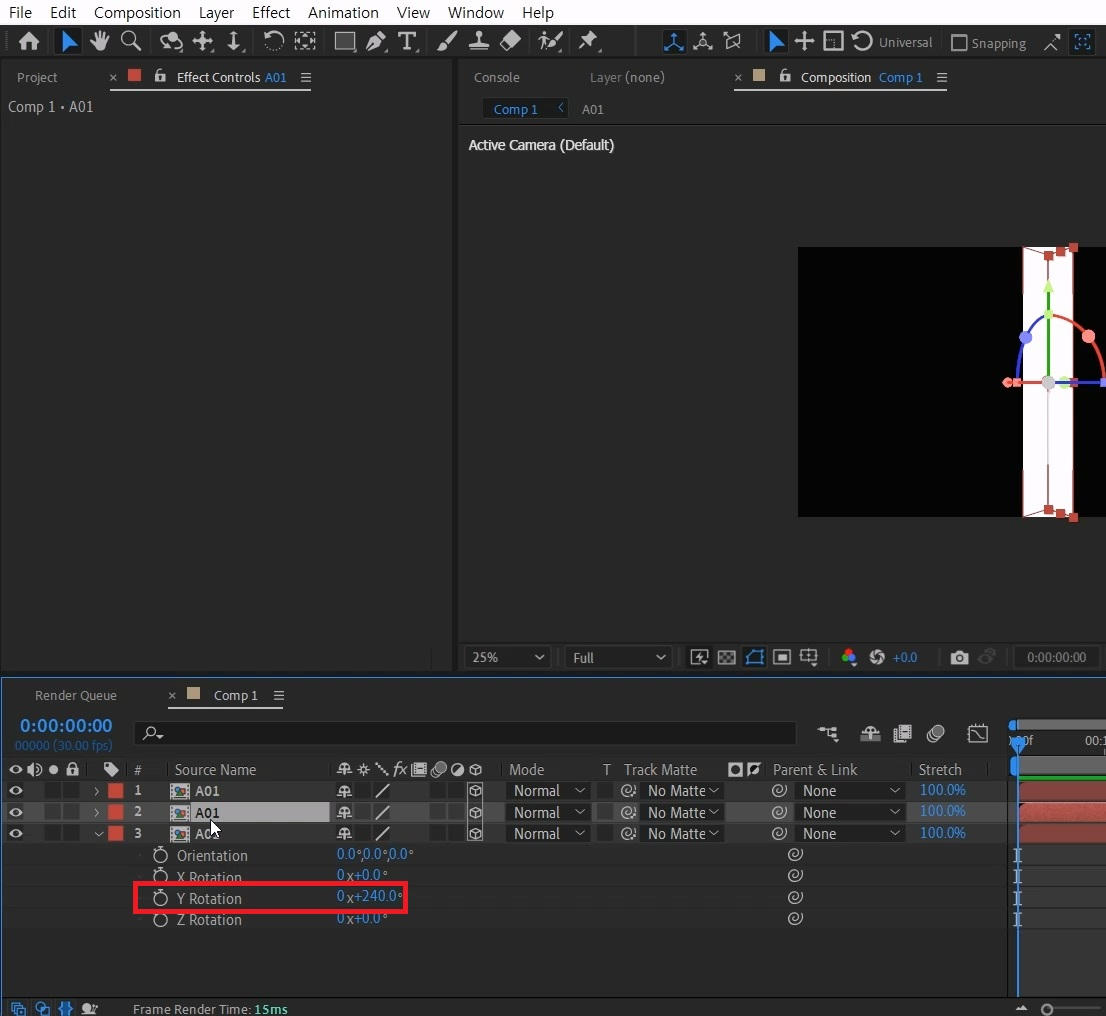
다시 한번 더 컴프를 단축키[Ctrl+D]로 복제합니다.
이미 열려있는 Y Rotation 옵션을 240도로 수정해 줍니다
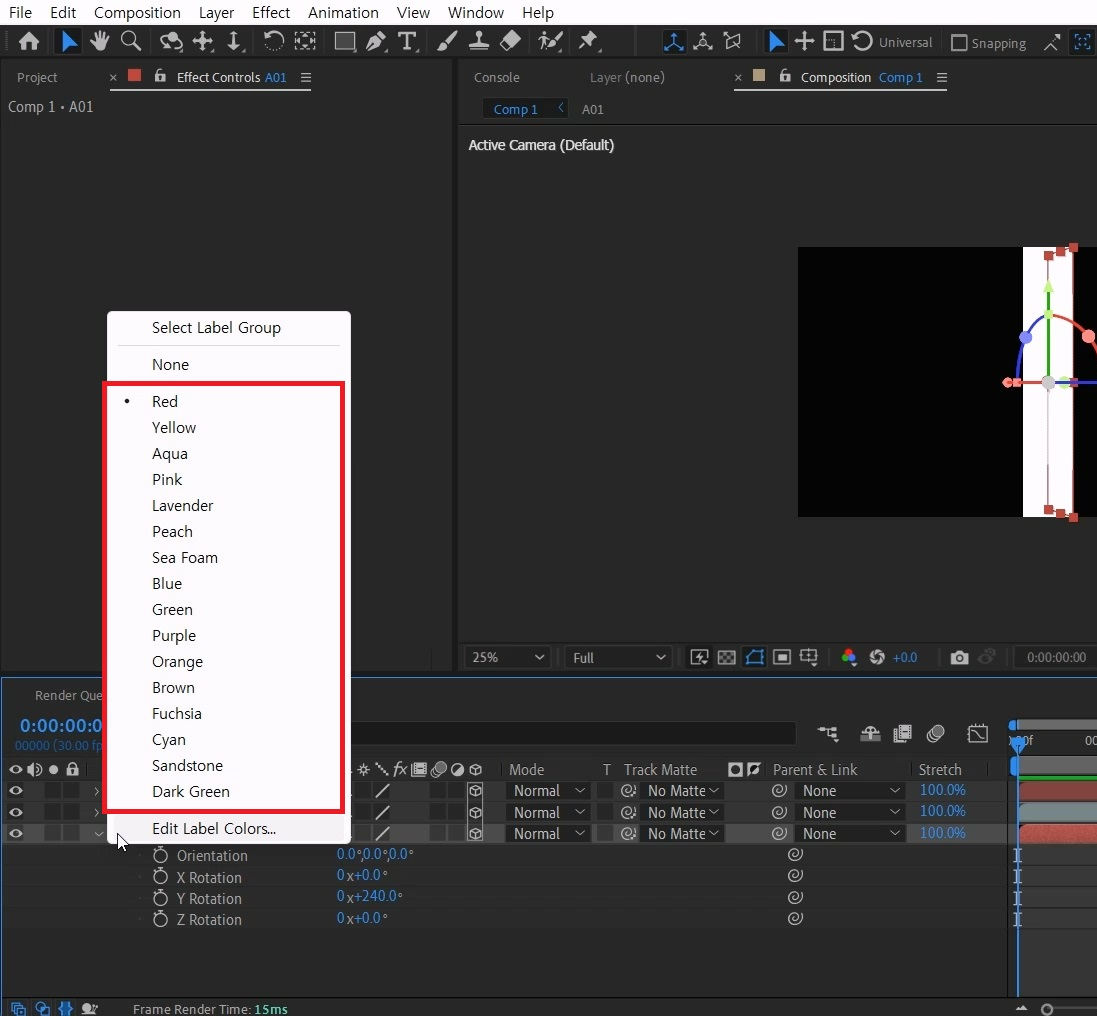
각 컴프레이어의 색을 바꿔주세요 레이어의 색깔 네모를 클릭하면 바꿀 수 있습니다
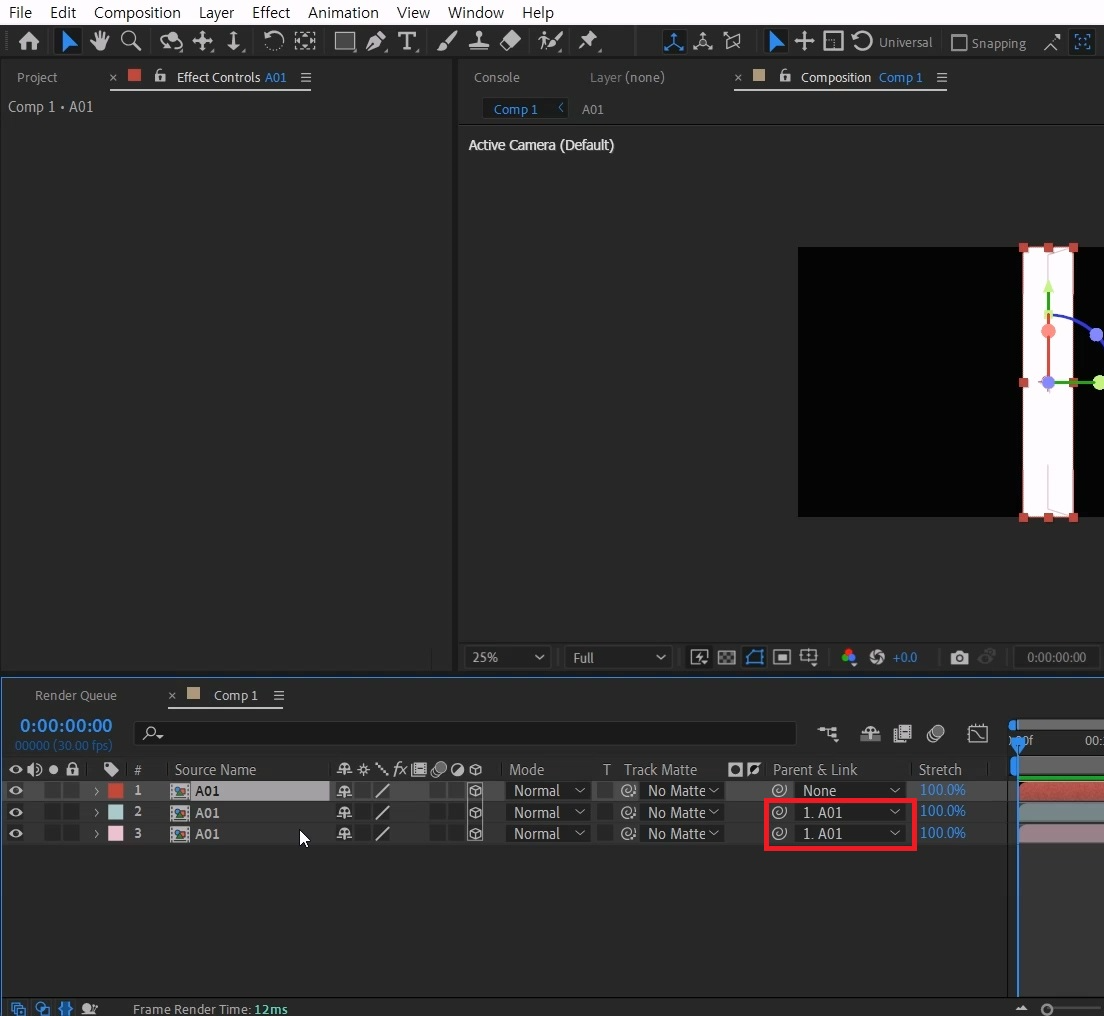
각도가 바뀐 두 컴프를 1번 컴프레이어에 Parent & Link로 종속시켜 주세요
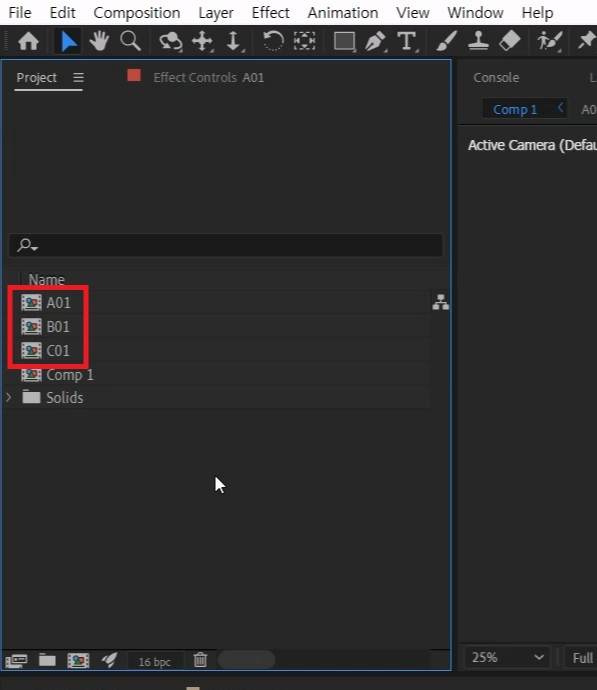
프로젝트 창을 열고 A01를 단축키[Ctrl+D]로 두 번 복사해 주세요
[엔터]를 눌러 이름을 “B01”, “C01”로 바꿔주세요
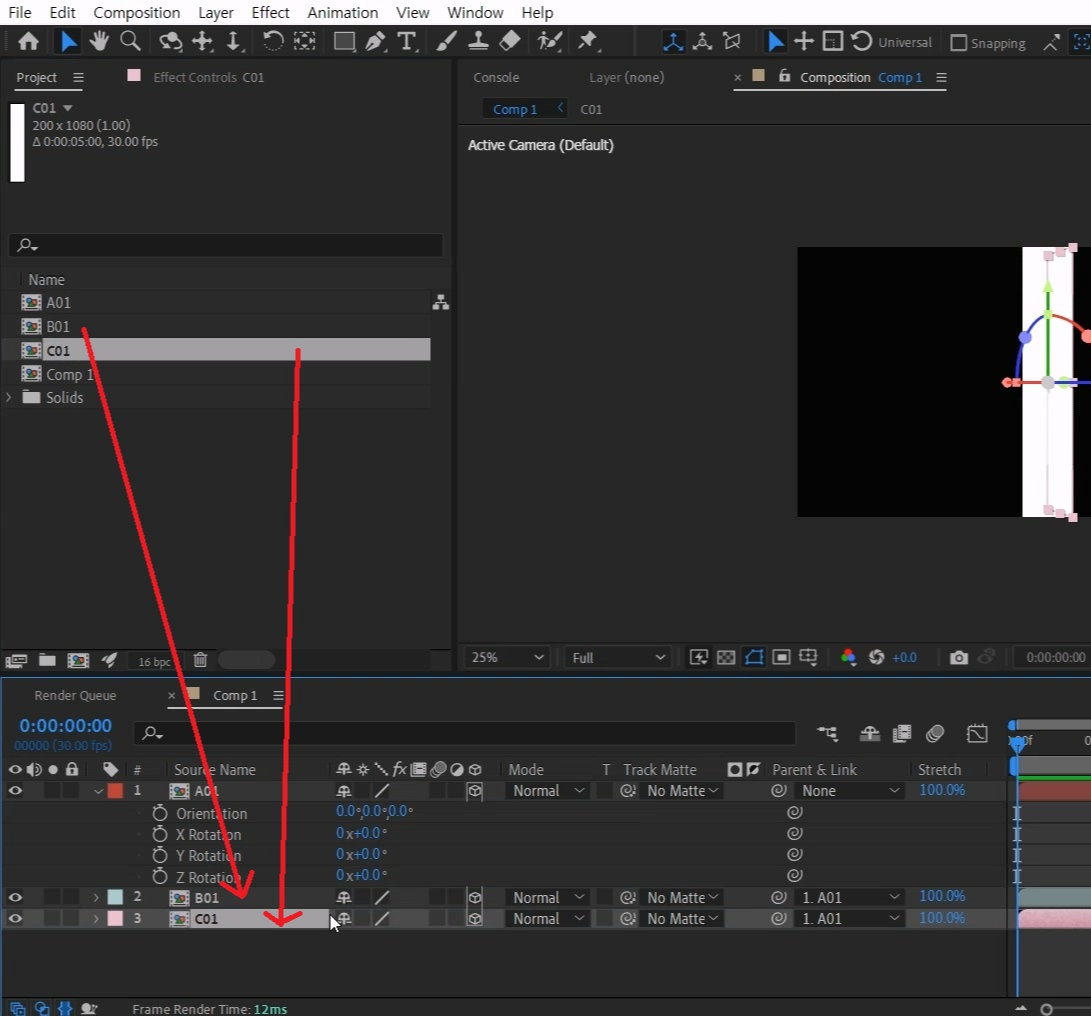
2번 레이어를 선택하고 ‘B01’을 [Alt+드래그]로 교체합니다
3번 레이어를 선택하고 ‘C01’을 [Alt+드래그]로 교체합니다
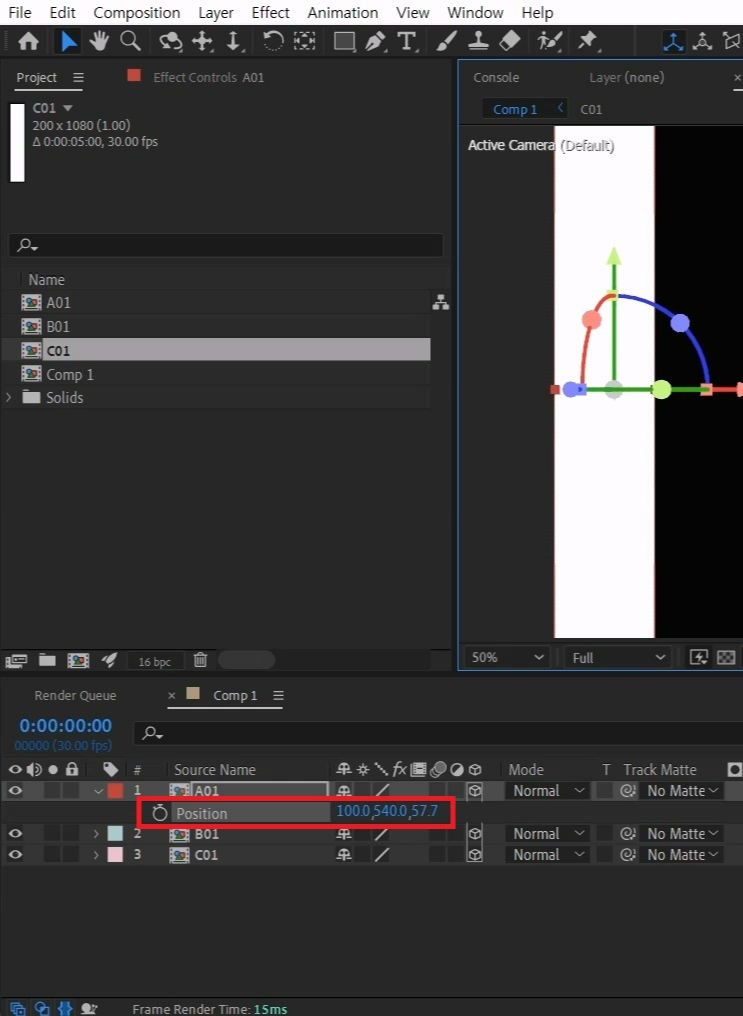
1번 A01레이어를 선택 후 단축키[P]를 눌러 옵션 값을 열어 X축을 100을 입력합니다
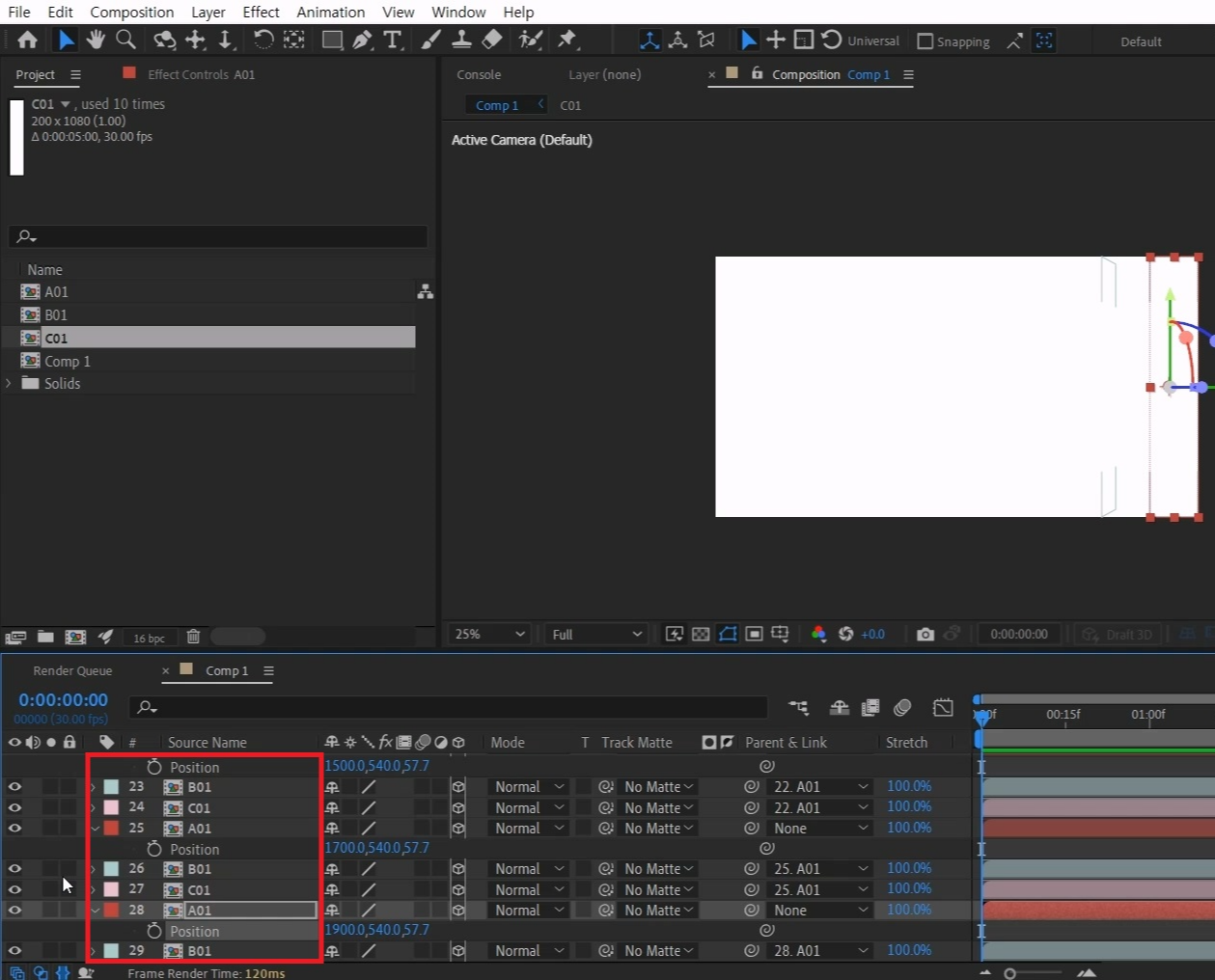
컴프 레이어 전부 선택하고 단축키[Ctrl+D]로 복사한 후 아래로 배치합니다
4번 A01 레이어를 선택 후 단축키[P]를 눌러 옵션 값을 열어 X축을 300을 입력합니다
이렇게 복사하고, A01 레이어들을 +200씩 늘려서 화면을 가득 채워주세요
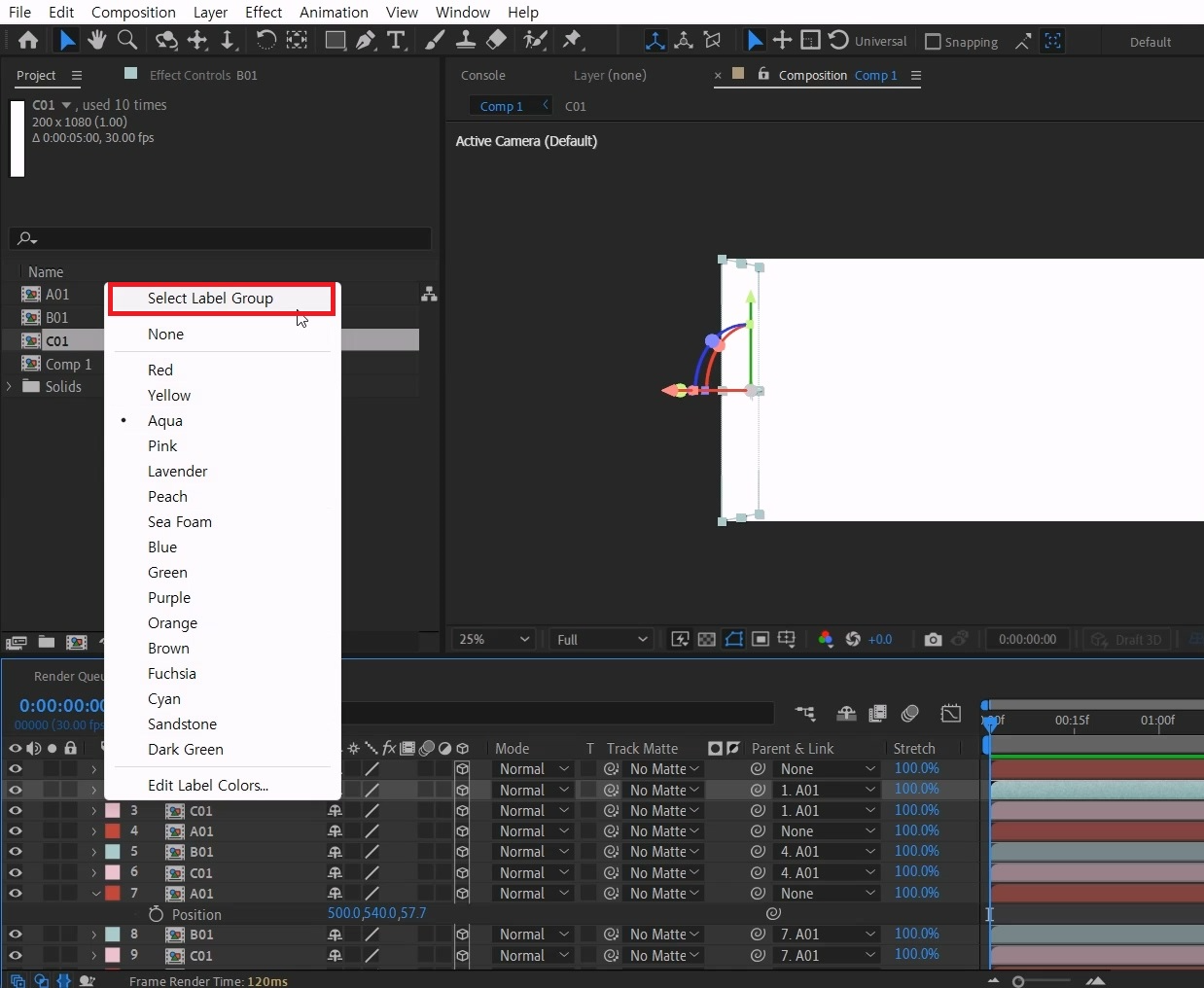
B01의 색깔 네모 클릭 > Select Label Group을 선택하면 B01 레이어가 전부 선택됩니다

작업할 때 복잡하니까 Shy 아이콘을 클릭, 활성화해서 레이어를 숨겨주세요
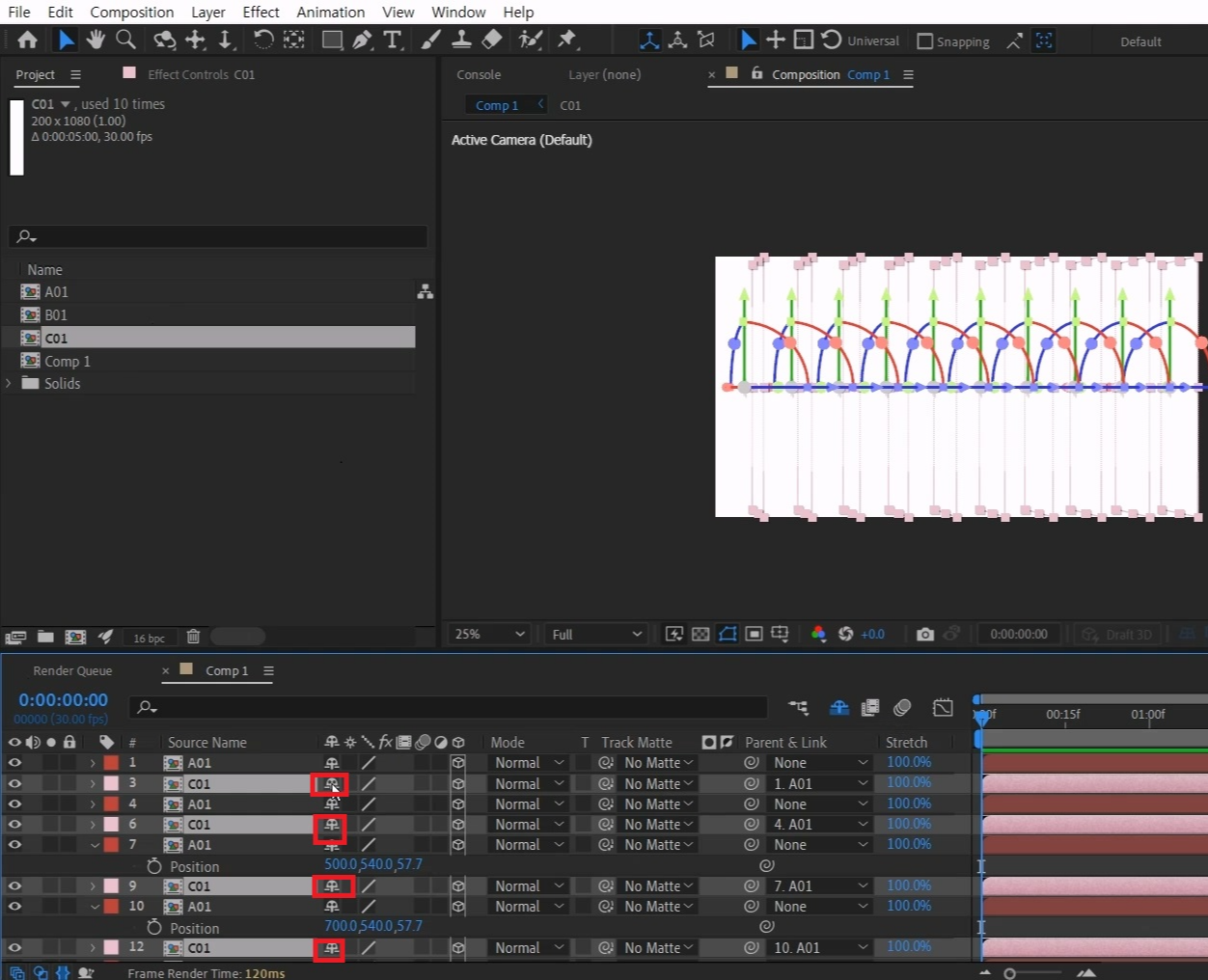
C01 레이어도 Select Label Group을 이용해서 레이어들을 Shy로 숨겨주세요
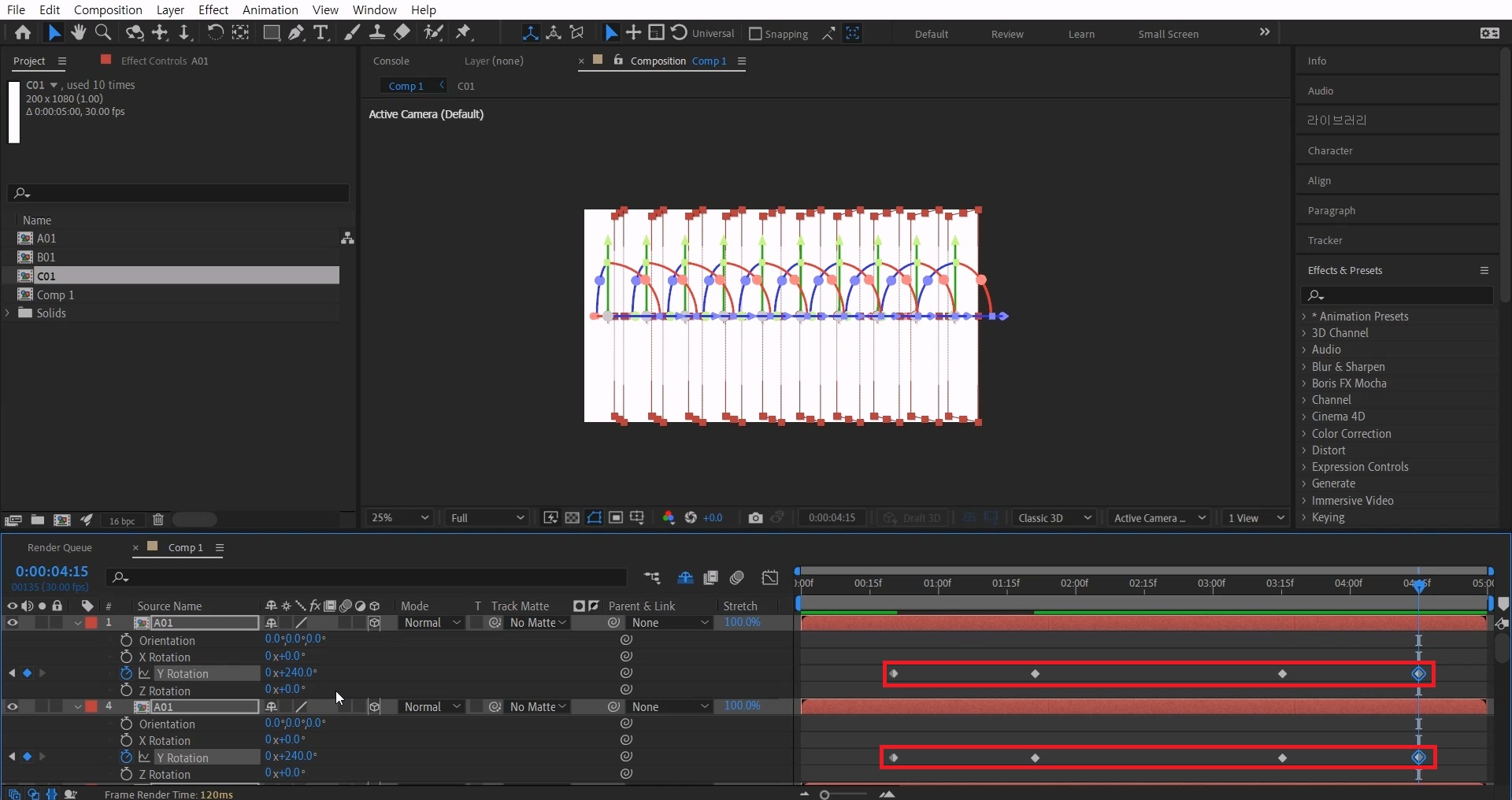
단축키[Ctrl+A]로 레이어 전부 선택해 주세요
그 상태에서 [R]를 눌러 Y Rotation에 원하는 시간으로 애니메이션 키를 주고
1초 뒤쯤에 Y Rotation 값을 120도를 돌려주세요(전부 선택된 상태로 한 번에 입력됨)
작업바를 적당히 뒤로 옮겨주고 레이어 앞에 있는 마름모를 눌러 애니메이 키를 줍니다
1초 뒤에 Y Rotation 값을 240도를 입력합니다

모든 애니메이션키를 선택하고 단축키[F9]를 눌러 애니메이션 키를 베지어로 만들어주세요

그중 하나만 [Alt+더블클릭]해 Keyframe Velocity창을 열어줍니다
양쪽 값을 66%를 입력해 주세요
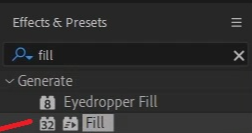
Effects & Presets창에서 Fill 검색해

B01와 C01컴프의 솔리드레이어의 색을 바꿔주세요(확인용임으로 안 하셔도 됩니다)
여기선 일단 B01컴프에 적용해 빨간색으로 만들어주겠습니다.
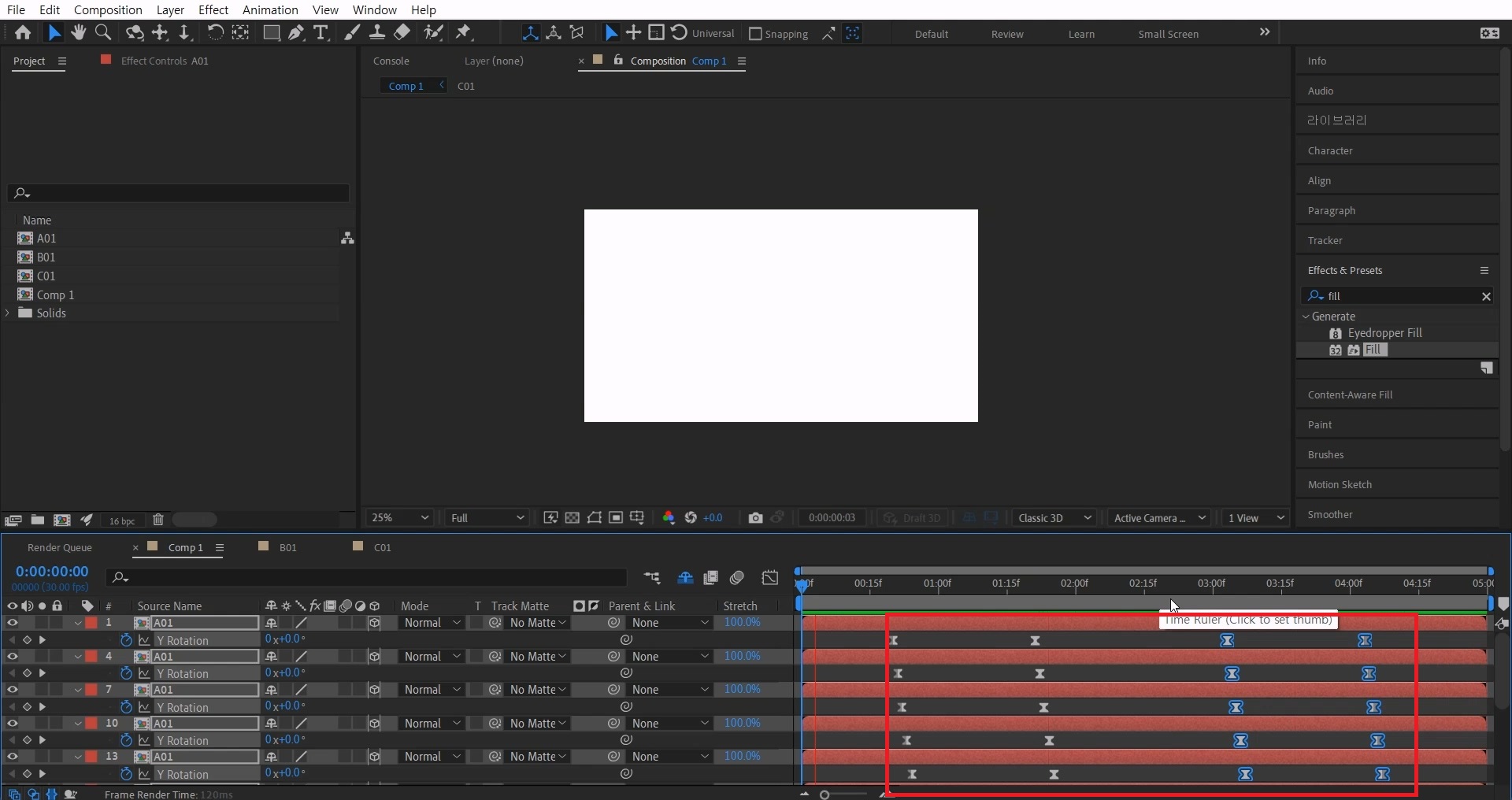
단축키[Ctrl+A]로 컴프레이어를 전부 선택하고
단축키[U]를 두 번 눌러 아래 애니메이션 키만 보여주게 만들어주세요
가장 위 레이어만 제외하고 애니메이션 키를 전부 선택하고 1 프레임 뒤로 밀어주세요
나머지도 반복해서 애니메이션이 전부 1프레임 정도 차이 나게 만들어주세요
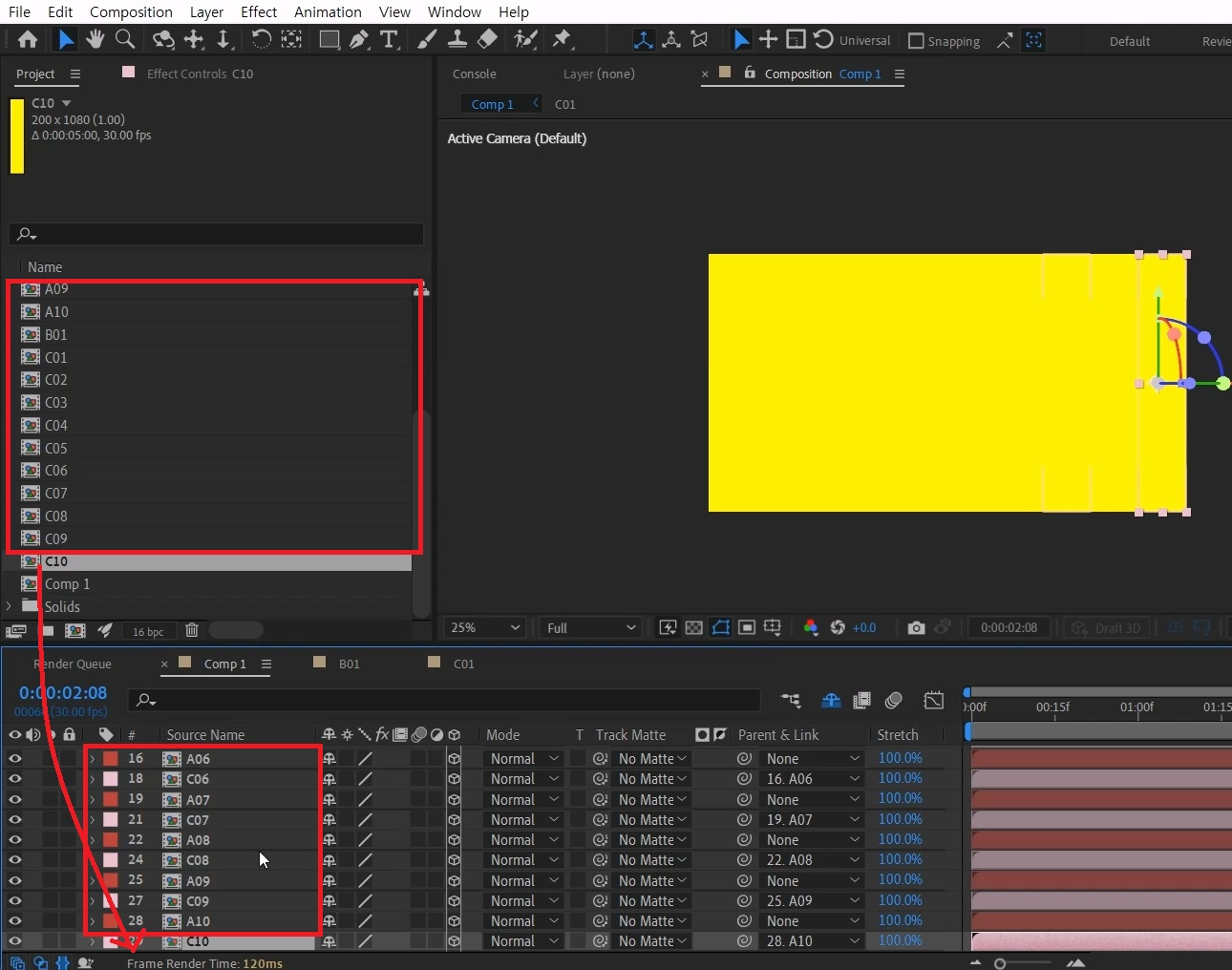
A01과 C01 만 이미지로 바꿔주기 위해
프로젝트 창에서 A01과 C01을 선택하고 단축키 [Ctrl+D]를 이용해서 10개로 복사해 주세요
Shy아이콘을 클릭해 작업창에 C01 만 숨기기능을 해제합니다.
프로젝트 창에서 작업창에 있는 갯 수 만큼 복제해서 [Alt+드래그]해서 교체합니다
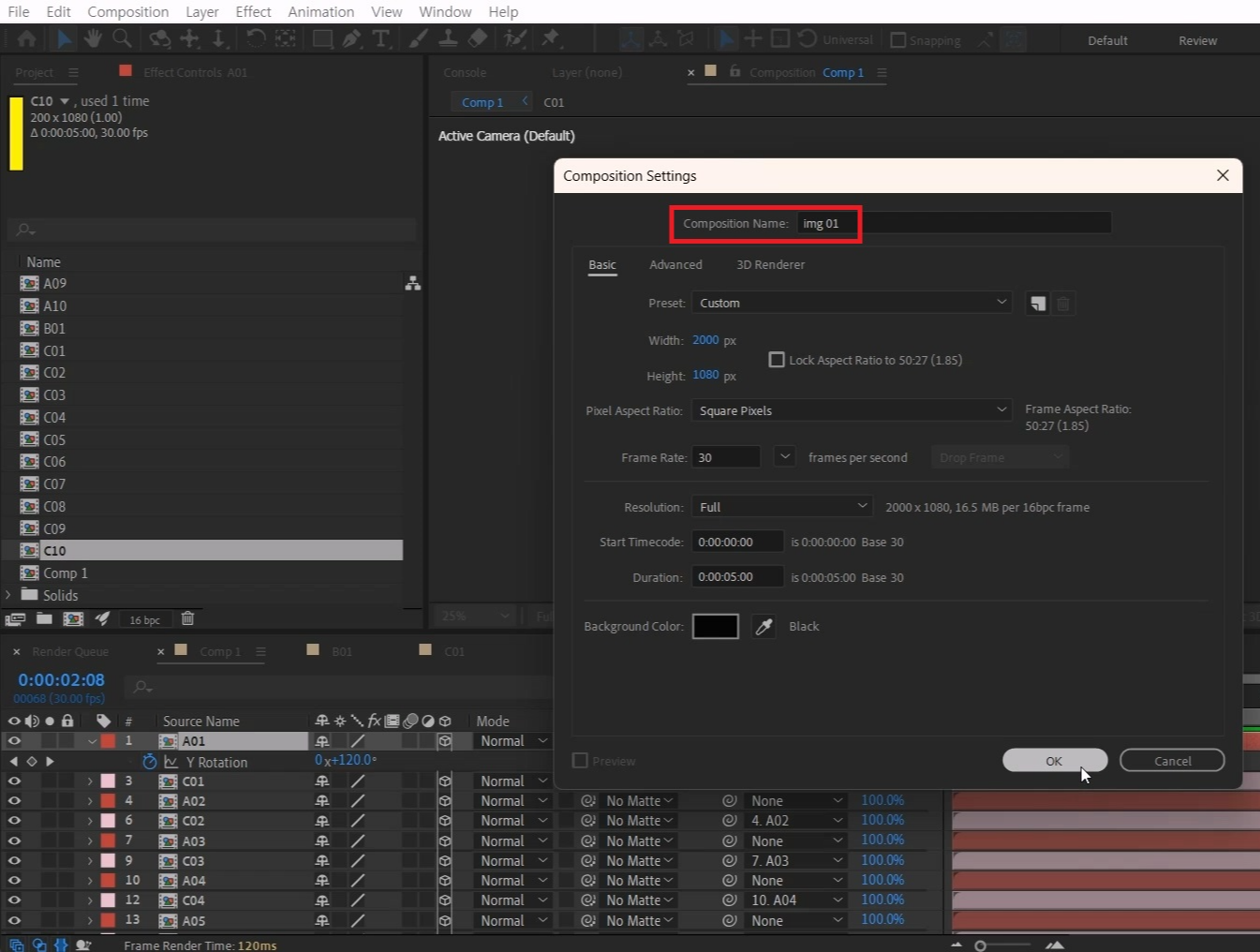
단축키[Ctrl+N]로 2000, 1080 사이즈로 img01 이름인 새 창을 만들어 주세요

A01 컴프 레이어 안에 들어가 주세요
그리고 img 01을 작업창에 올려주고, 솔리드 레이어는 [del] 키로 지워주세요
Align(상단 메뉴 중 window > Align)를 이용해서 컴프를 왼쪽을 붙여주세요
단축키[P]를 눌러보면 Position 값 X축이 1000인걸 확인할 수 있습니다.
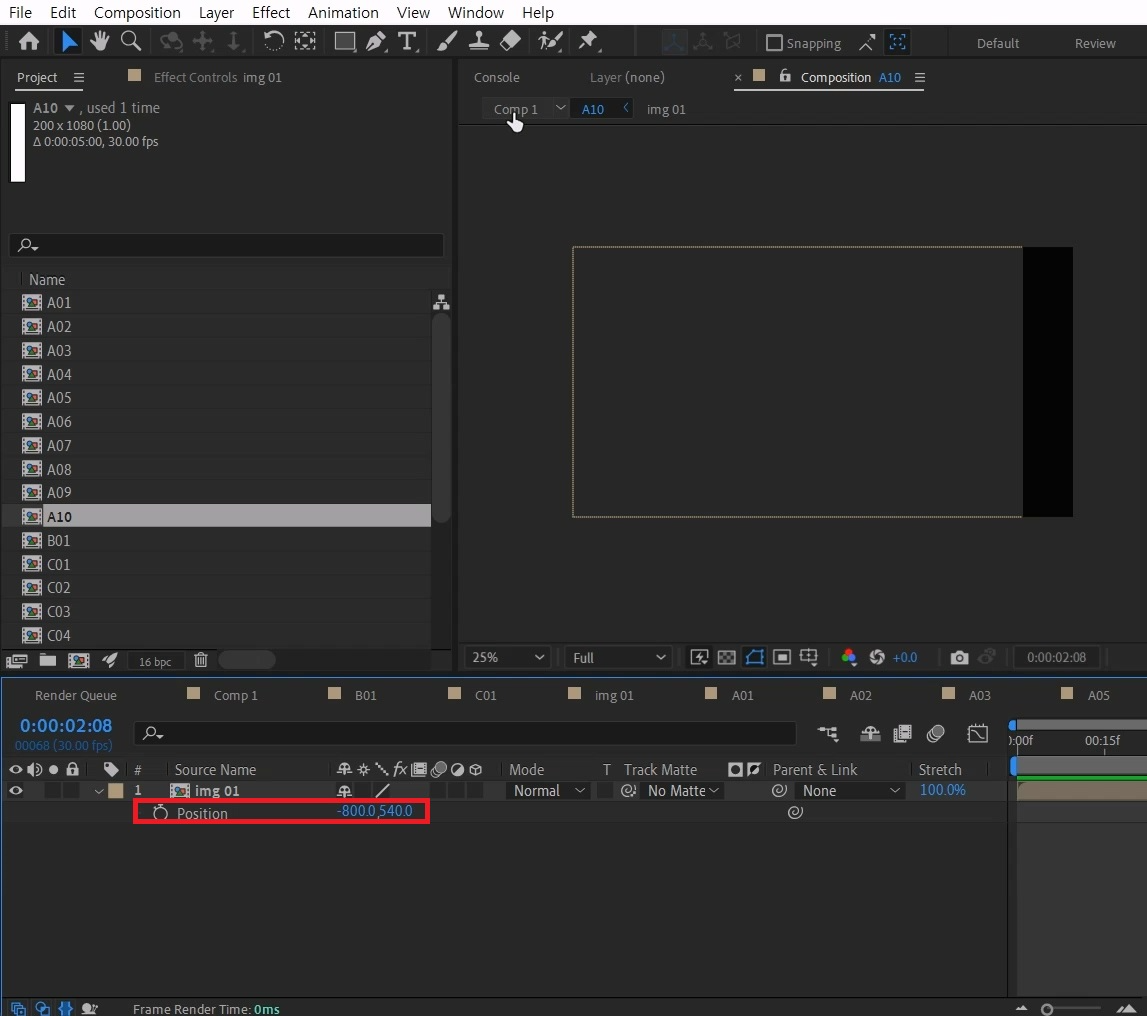
다른 컴프에도 작업하기 편하게 img 01 컴프를 단축키[Ctrl+C]로 복사해서 사용합니다.
A02~10까지 단축키[P]를 눌러 Position X축 값을 1000 -200인 800, 600, 400,.... -800까지 작업을 반복해 줍니다.
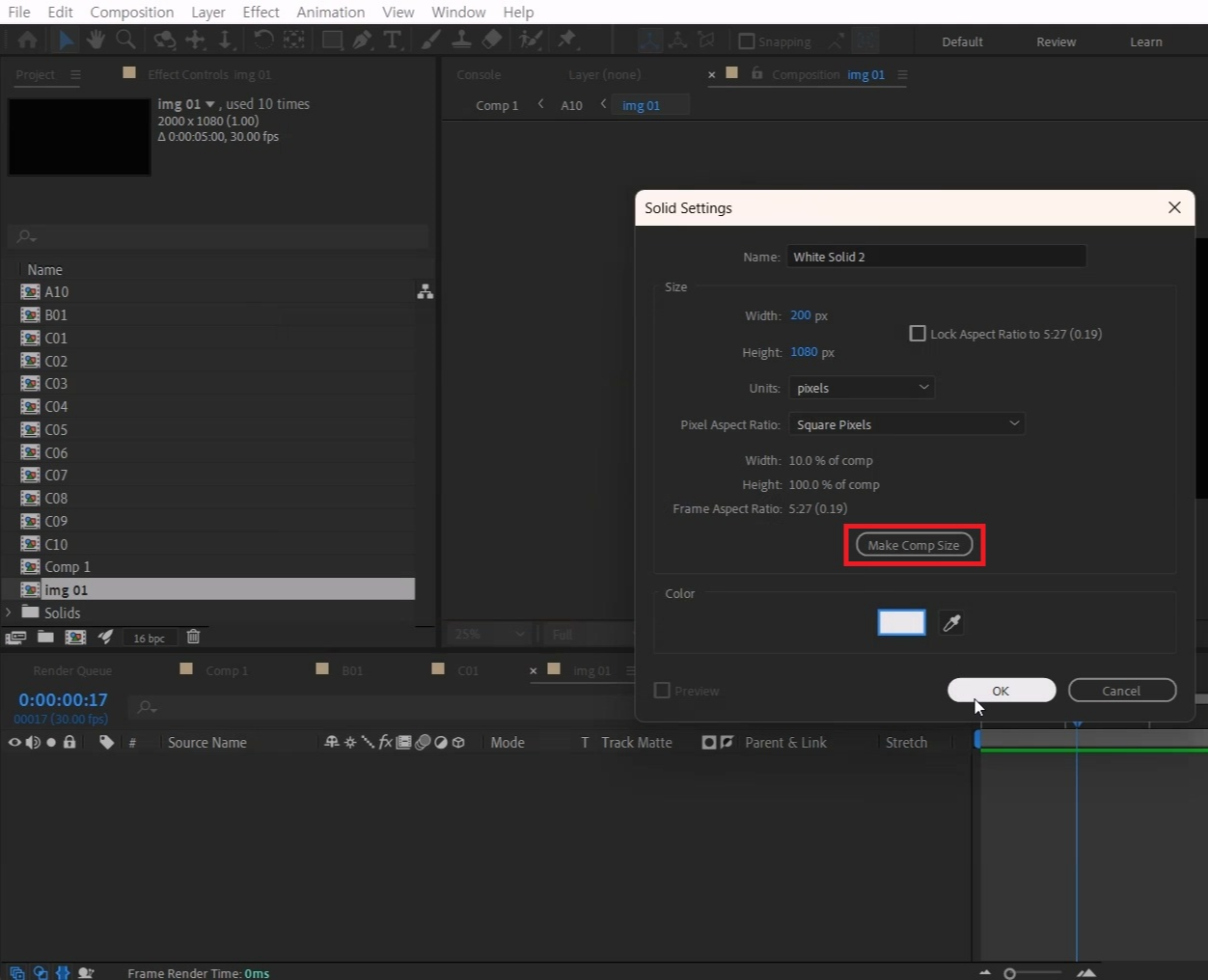
img01 컴프 레이어를 더블 클릭으로 안에 들어가 주세요
단축키[Ctrl+Y]로 솔리드 레이어 설정을 열고 MaskComp Size 버튼을 눌러 생성합니다
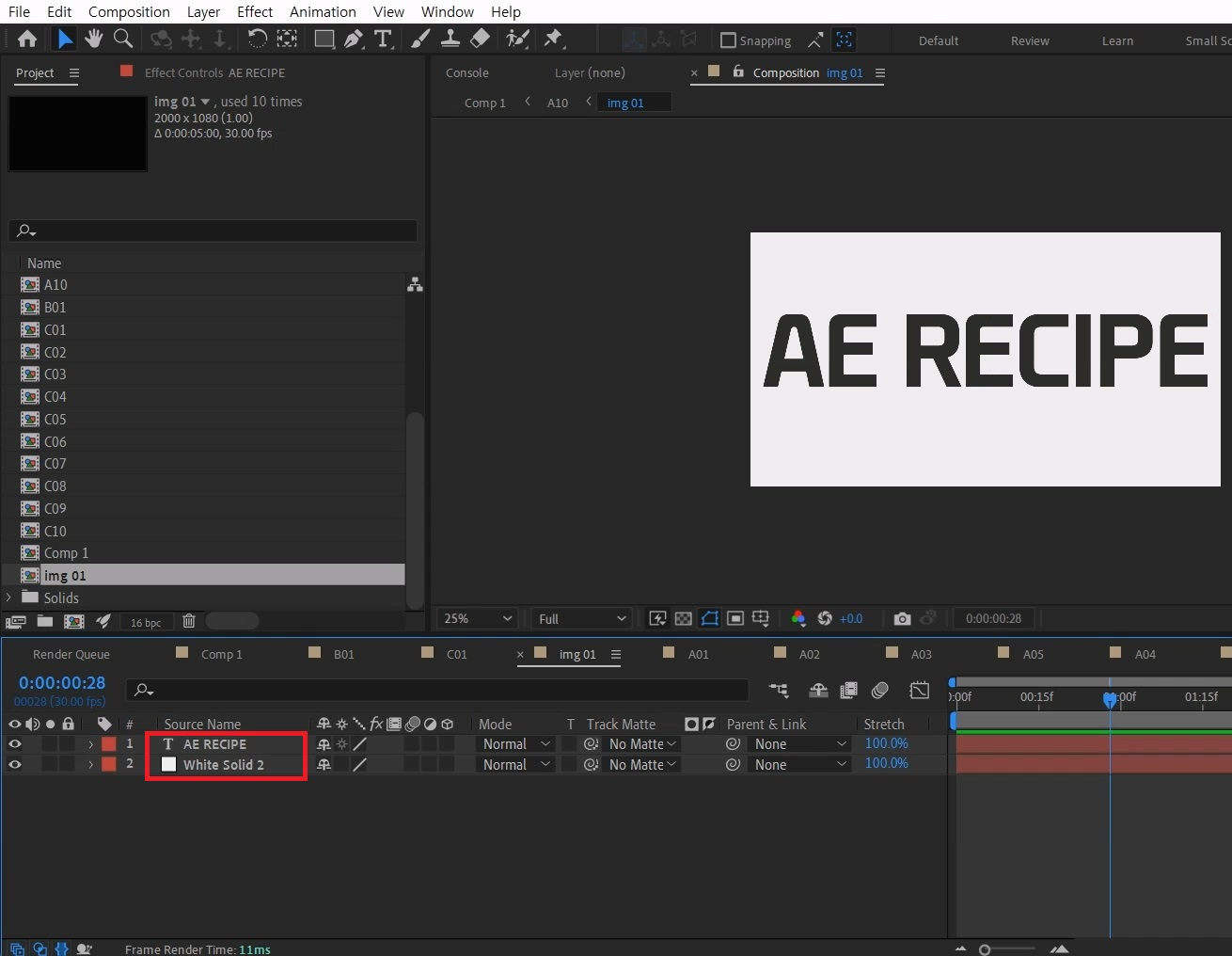
컴프창을 선택하고 단축키[Ctrl+T]로 텍스트를 입력해 주세요
Align(상단 메뉴 중 window > Align)를 이용해서 중앙에서 맞춰주세요
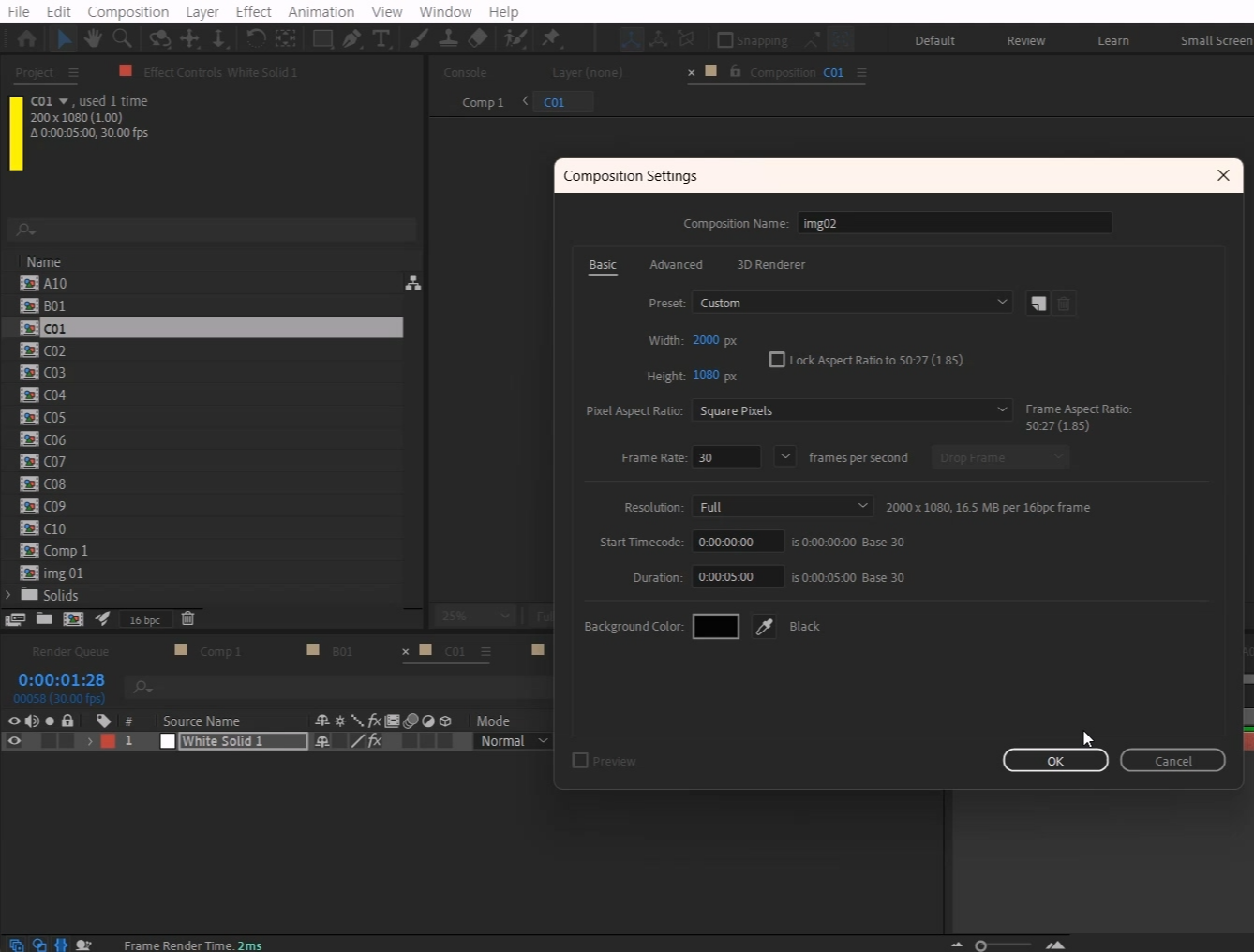
단축키[Ctrl+N]로 2000, 1080 사이즈로 img02 이름인 새 창을 만들어주세요
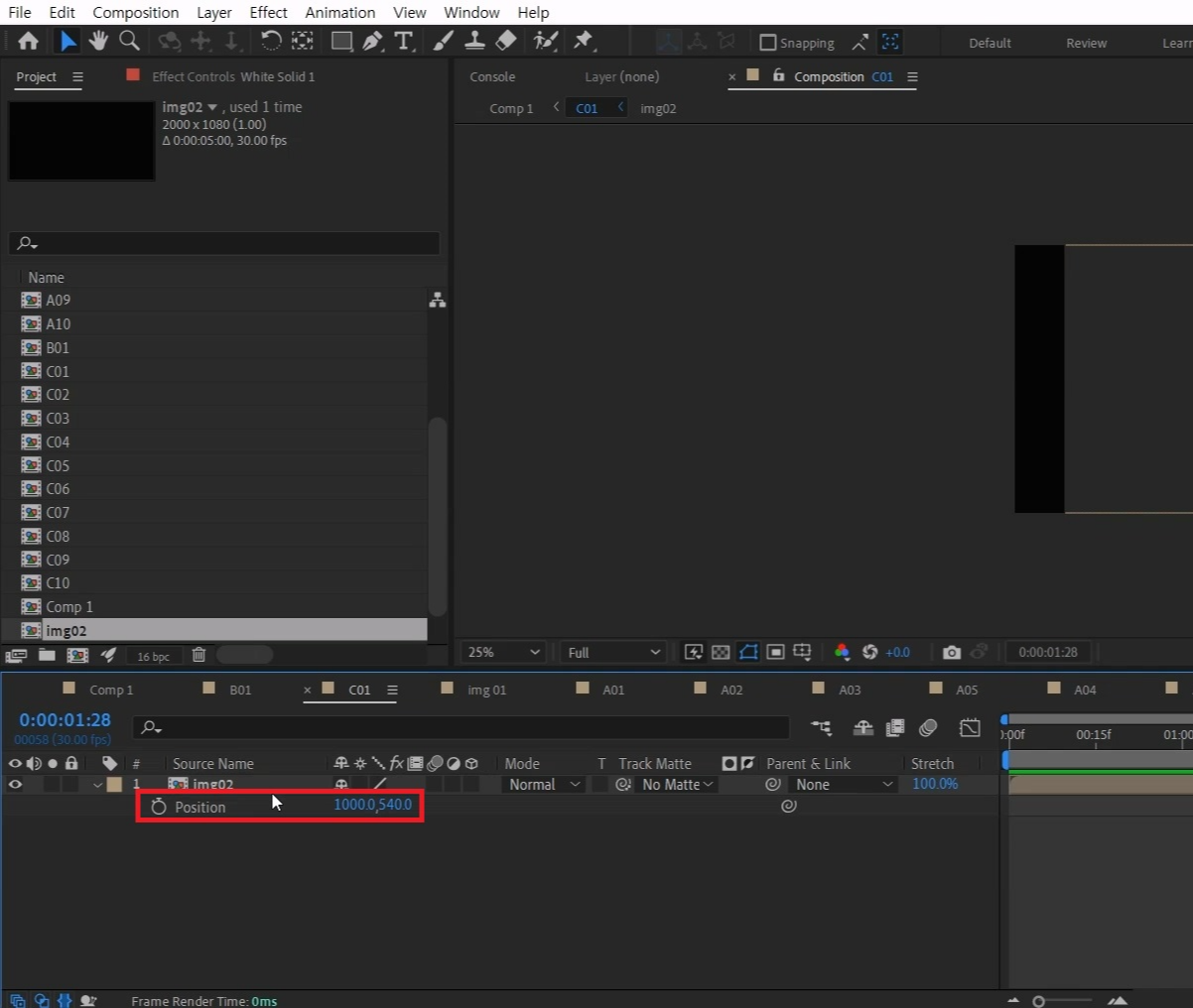
C01 컴프 레이어 안에 들어가 주세요 A01 작업한 것처럼 똑같이 C01~ 10까지 작업을 반복해 주시면 됩니다
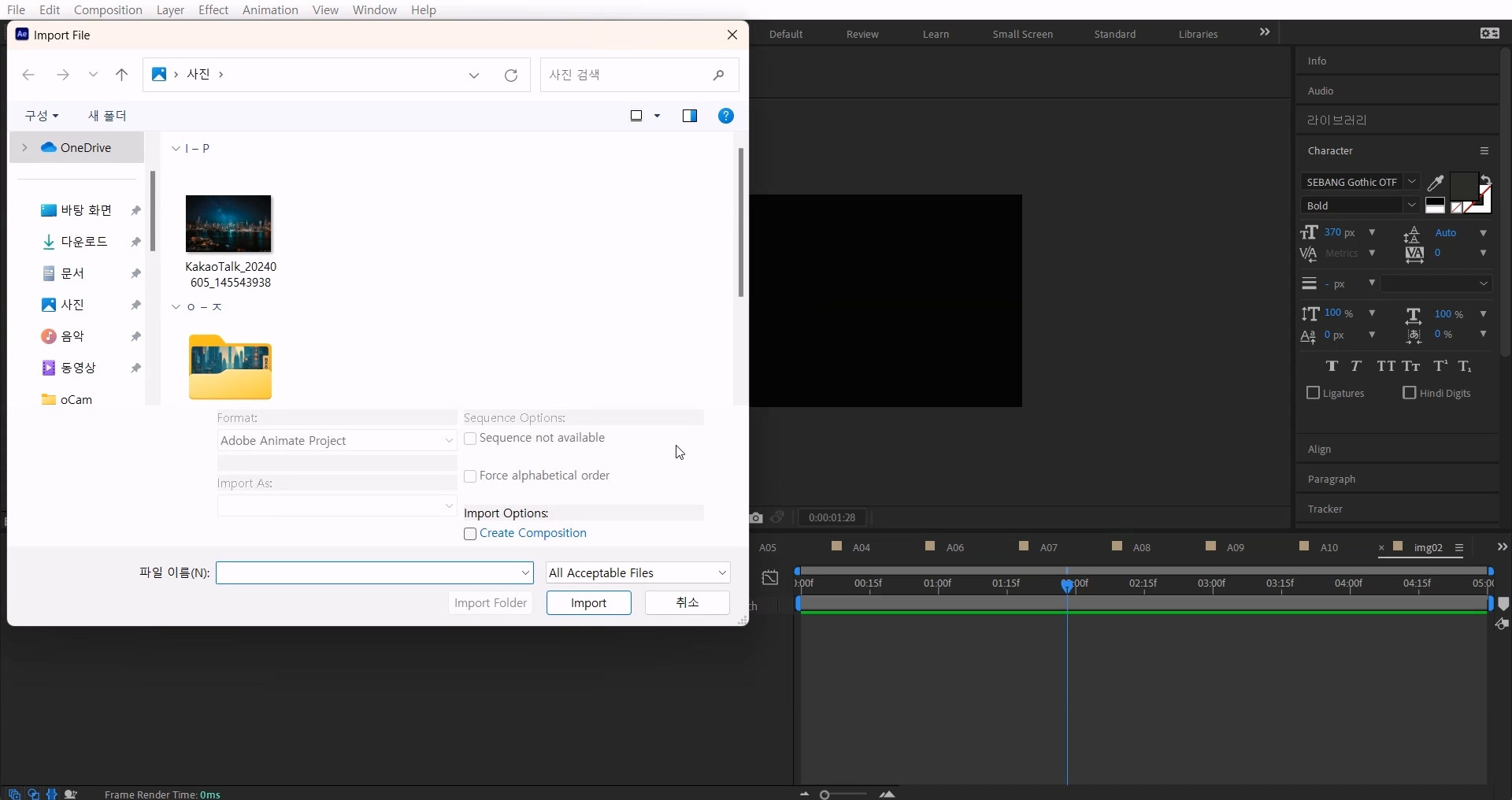
img 02 컴프 안에 들어가서 단축키[Ctrl+i]로 사진이나 동영상을 불러와 주세요
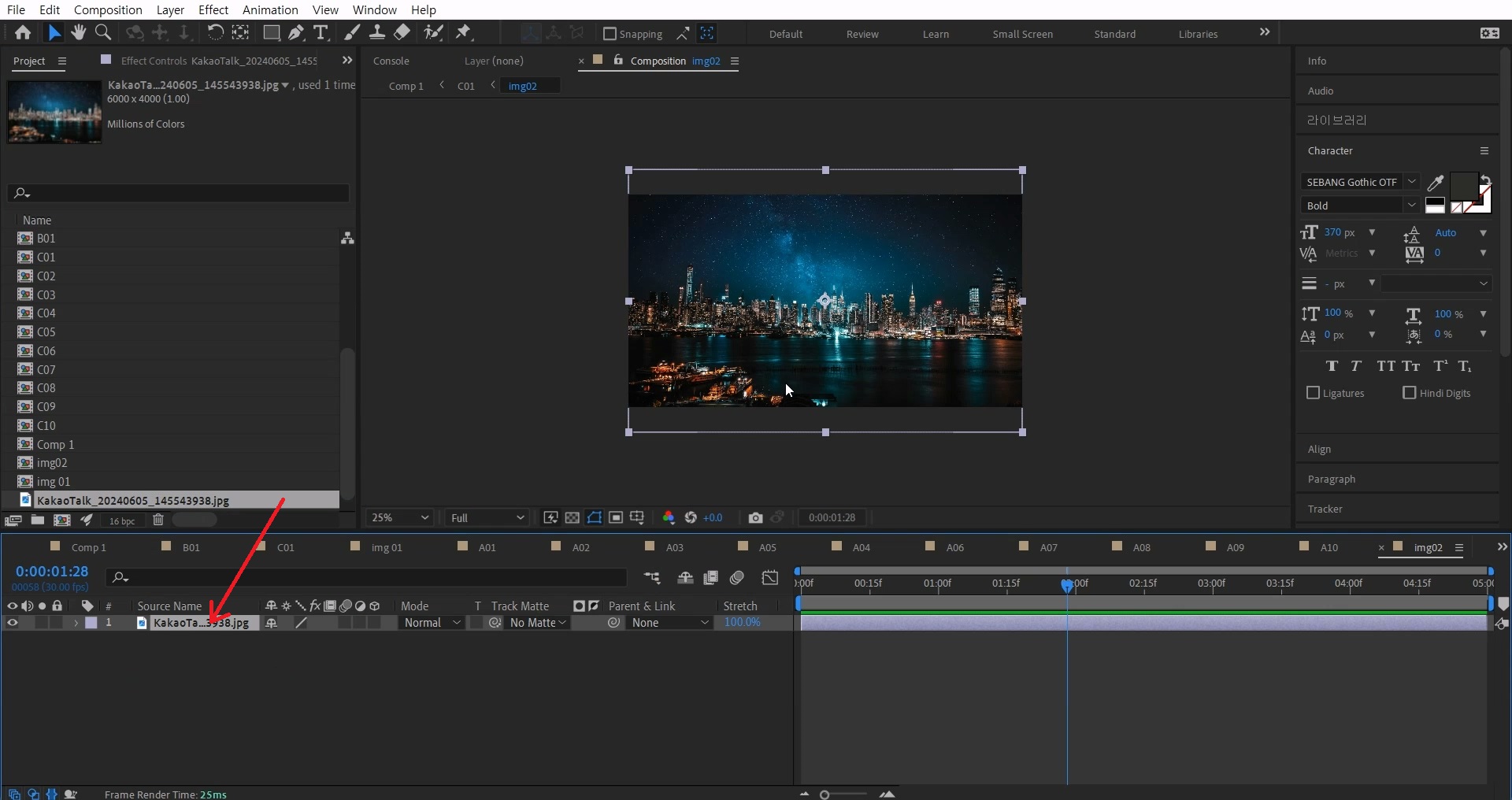
사진/동영상을 적용해 주고 단축키[S]로 컴프 창에 맞춰주세요
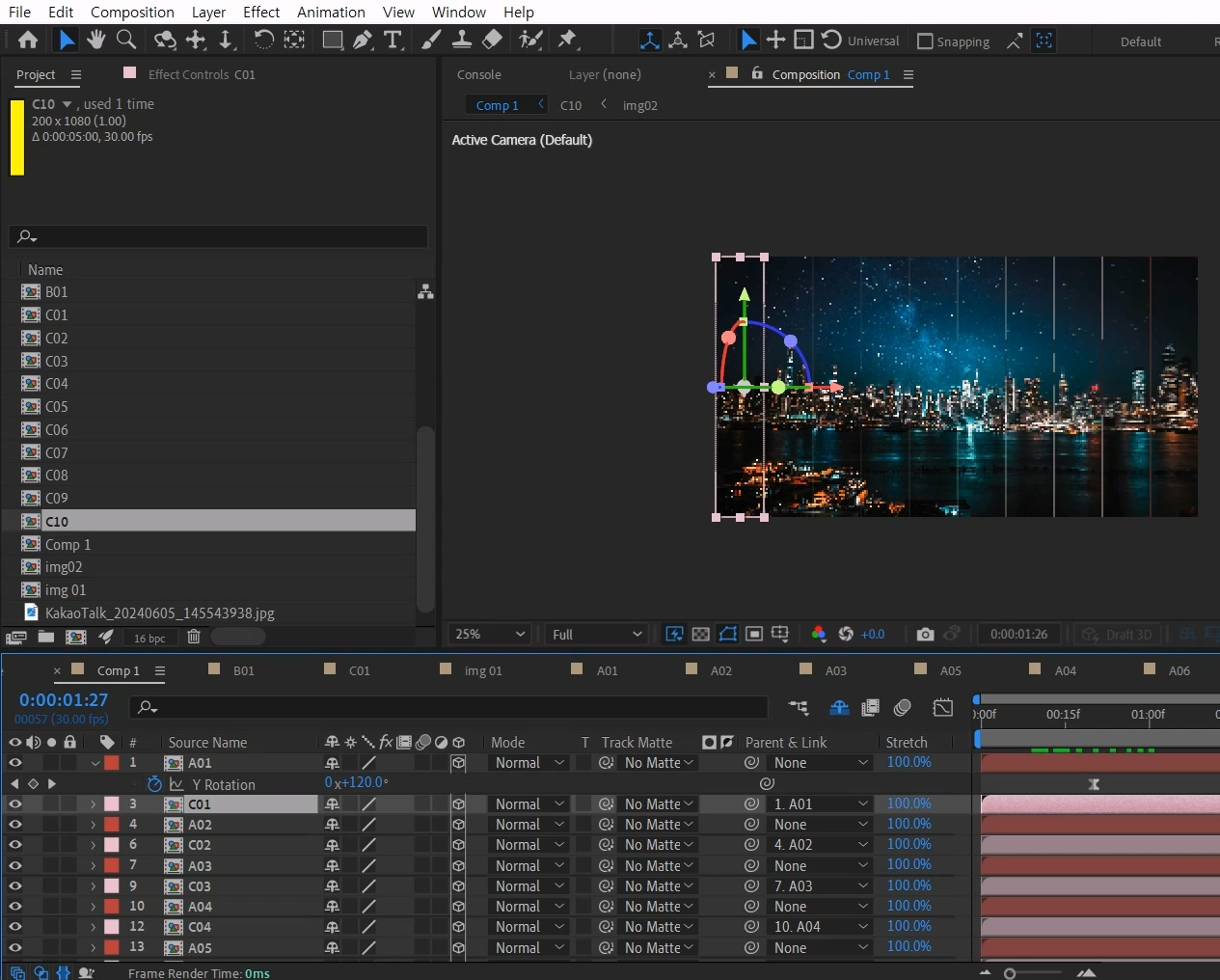
상위 컴프로 나와 확인합니다.
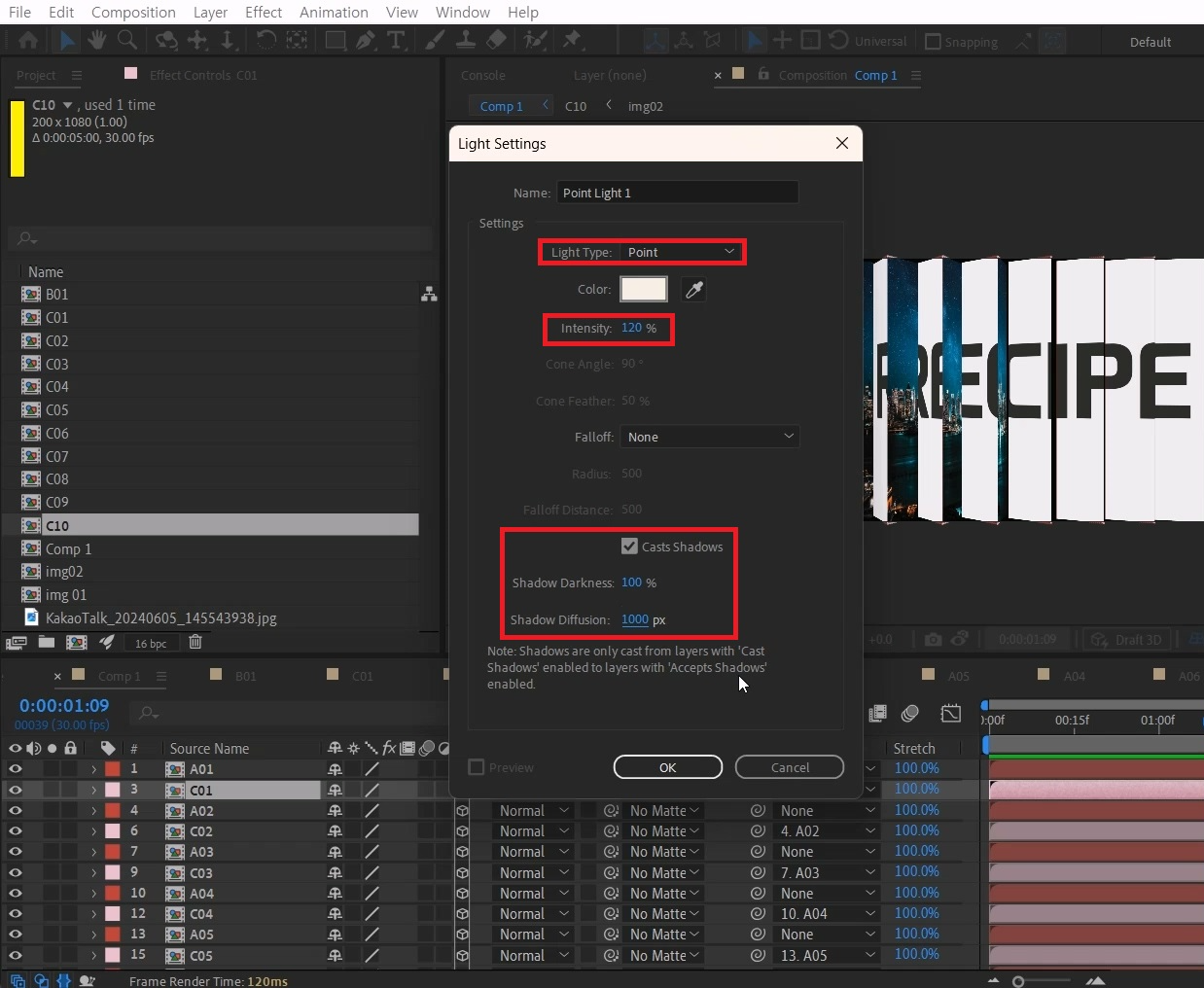
단축키[Ctrl+Alt+Shift+L]로 빛 레이어를 생성해 주세요
설정창에서 Light Type은 Point로 설정하고 Intensity값은 120% 합니다
Casts Shadows에 체크하고 Shadow Darkness : 100% 입력하고
Shadow Diffusion는 1000px로 입력하고 OK를 입력해 주세요
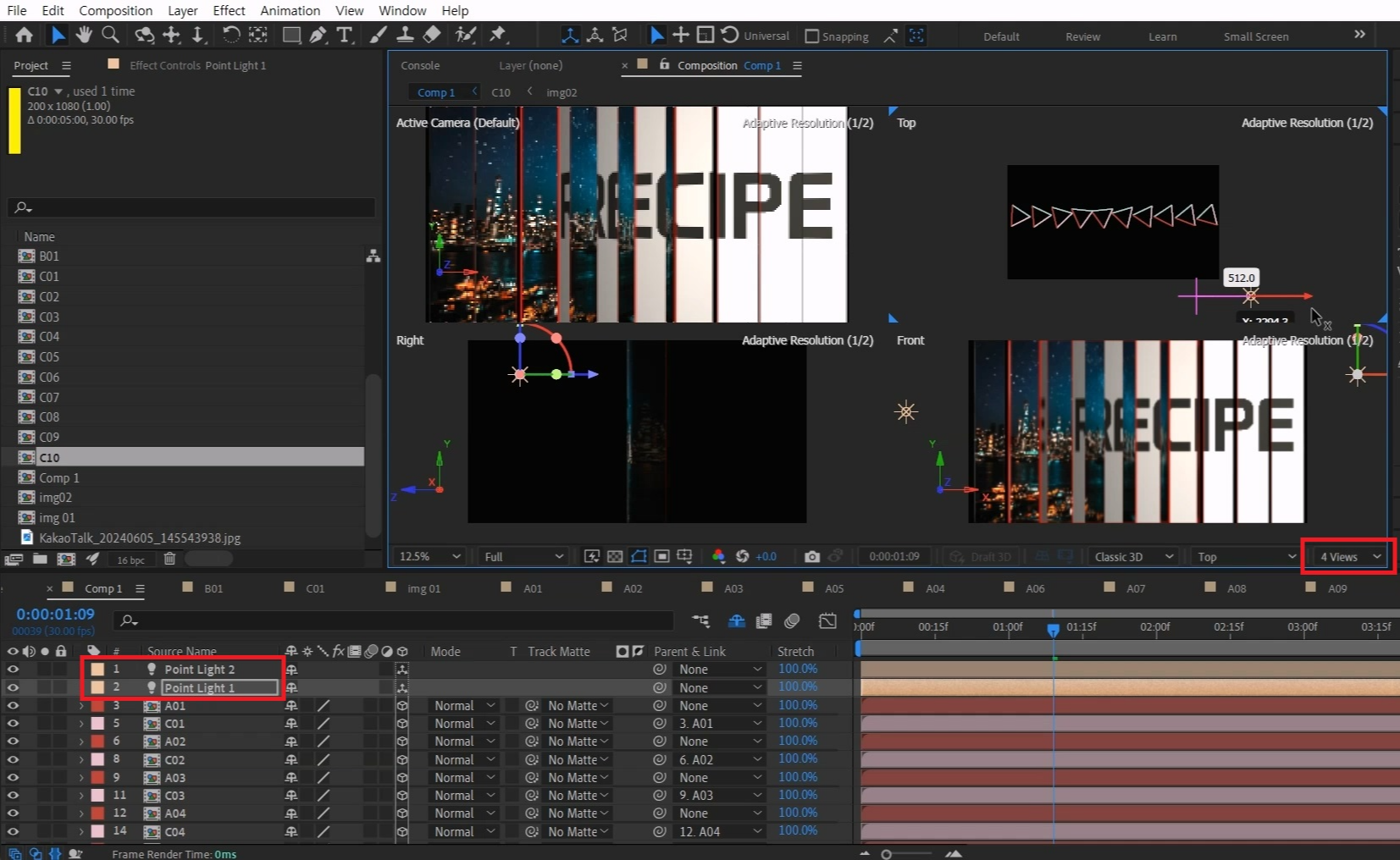
빛 레이어는 적당이 오른쪽 상단으로 옮겨주세요
빛 레이어를 단축키[Ctrl+D]로 복사해 왼쪽 중단으로 옮겨주세요
컴프창에 오른쪽 하단에 1 View가 있는데 클릭해서 4 View로 보면 탑 뷰로 확인할 수 있습니다.
여기서 빛 레이어를 세부조정 할 수 있고 같은 방법으로 돌아옵니다
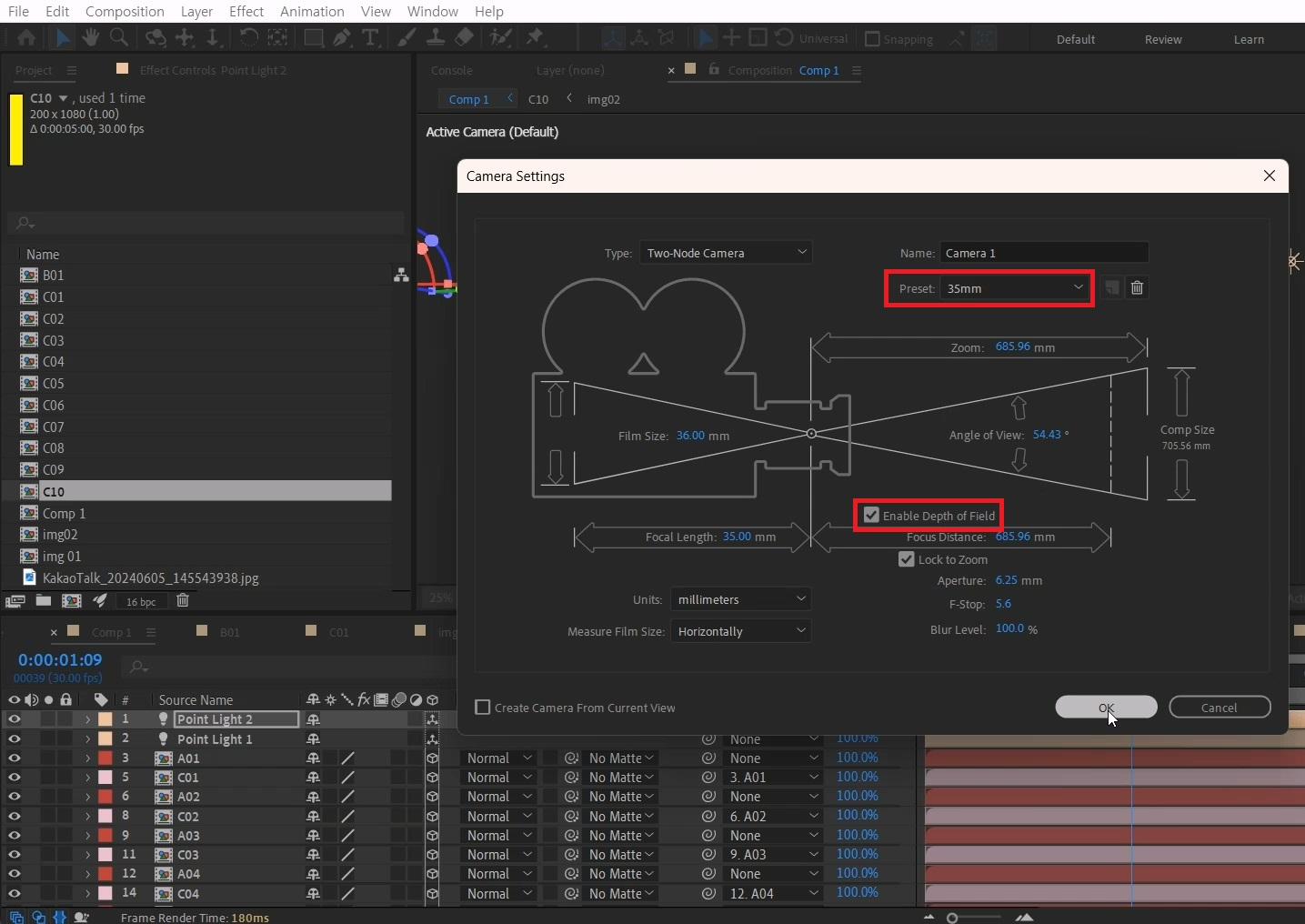
단축키[Ctrl+Alt+Shift+C]로 카메라를 생성해 주세요
Enable Depth of Field를 체크하고 Preset 옵션은 35mm로 지정합니다
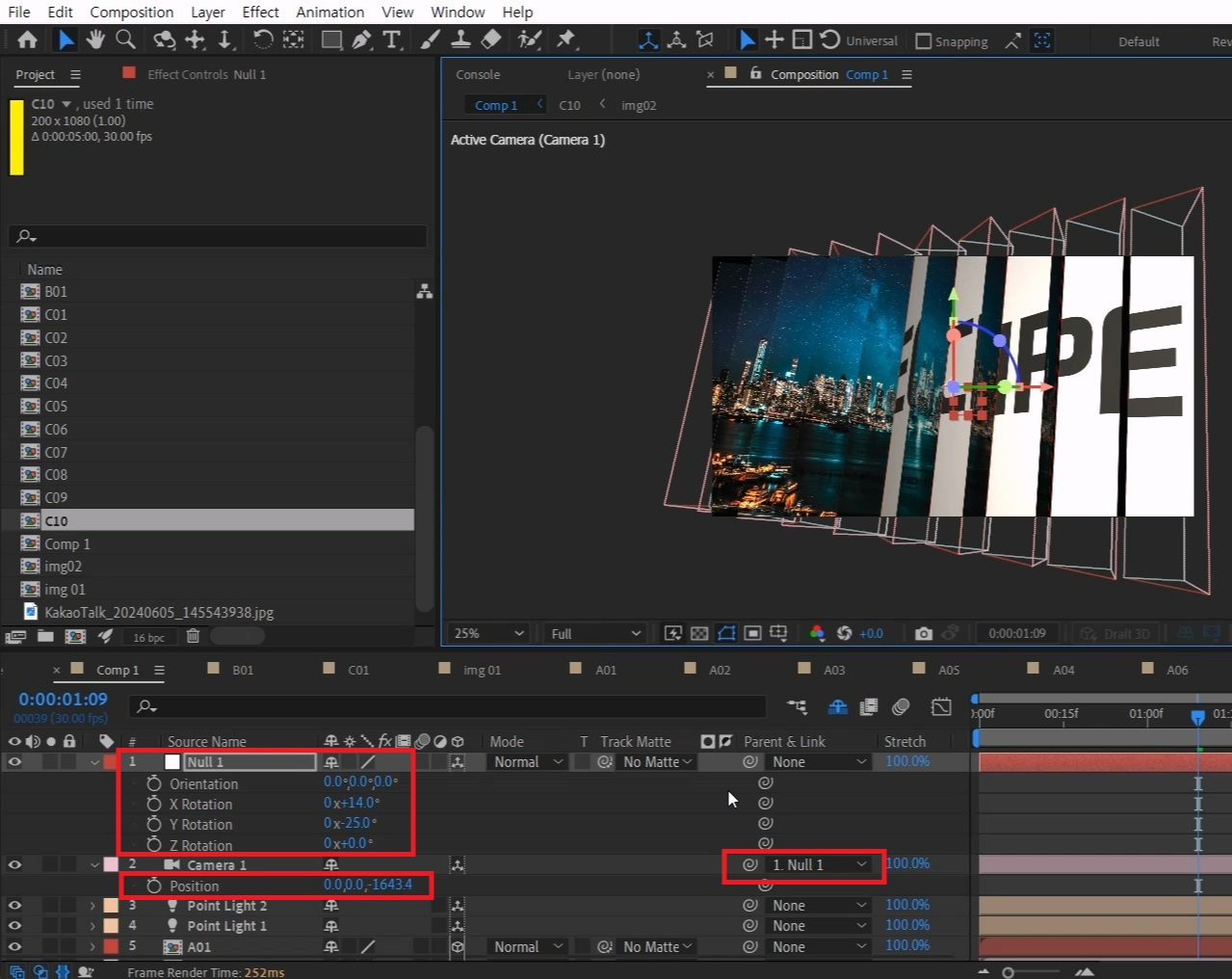
단축키[Ctrl+Alt+Shift+Y]로 Null를 생성해 3D레이어화 시켜주세요
카메라를 Parent & Link를 이용해서 Null에 종속시켜 주세요
Null을 선택하고 단축키[R]를 눌러 Rotation 값을 적당히 입력해서 화면 각도를 줍니다
카메라를 선택하고 단축키[P]를 눌러 Position 값 열어 Z 축을 조절해 줍니다
Null를 선택하고 단축키[P]를 눌러 Position 값 열어 위치를 다시 조절해 줍니다
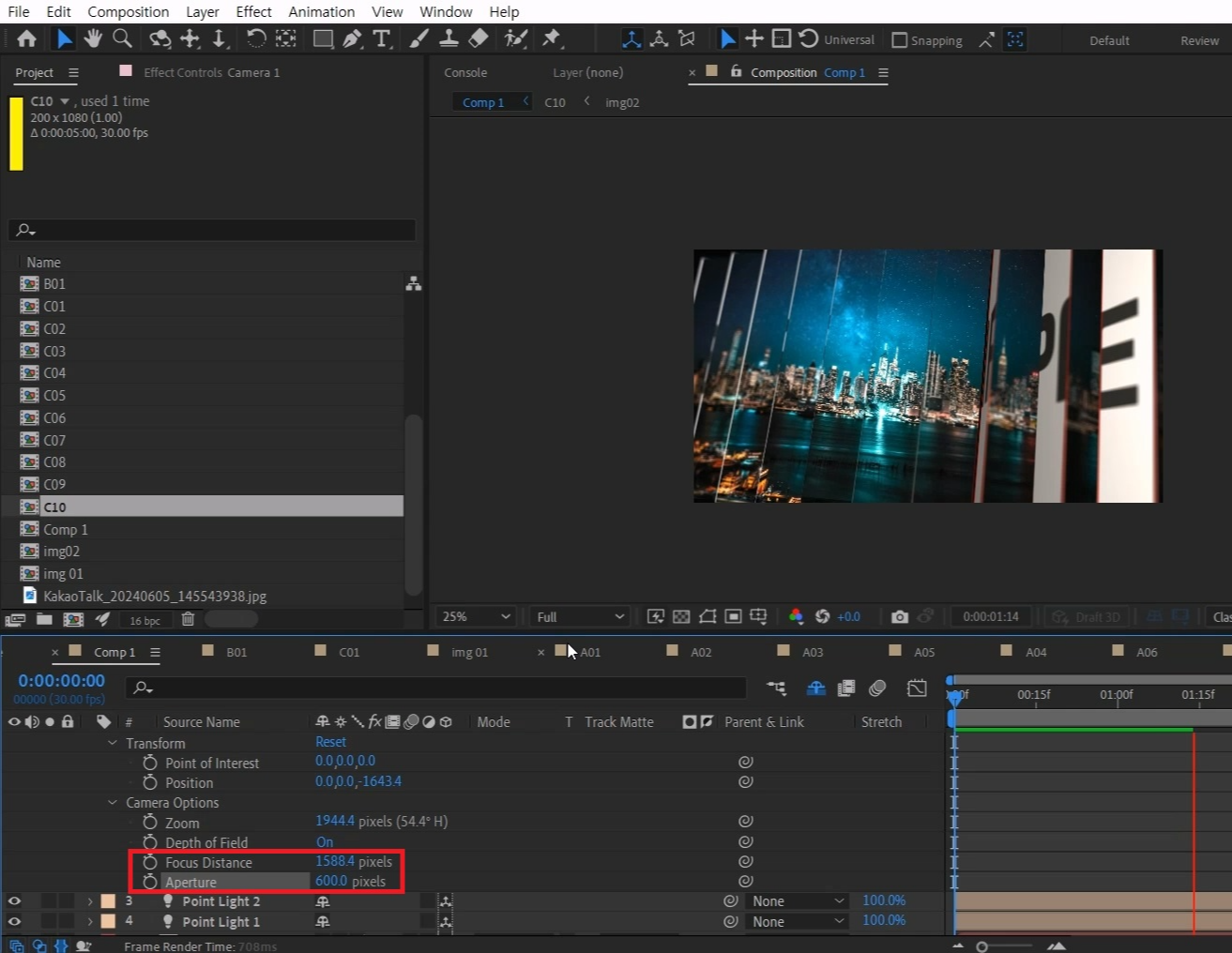
카메라를 선택하고 단축키[U]를 두 번 눌러 메뉴를 열어주세요
Focus Distance 값을 조절해서 초점을 조정해 주세요
Aperture를 600 pixels 입력해서 뎁스값을 올려주세요
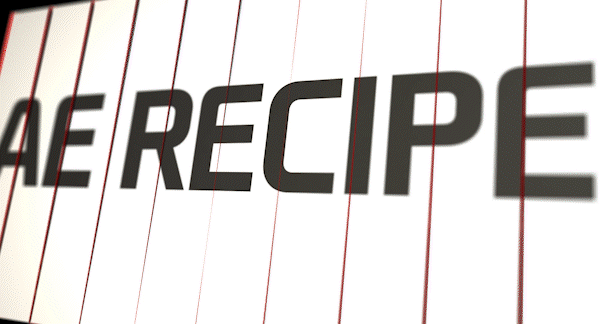
삼각형 중심점이 정말 정확하진 않기에 틈이 보이는데, 투명도를 조절하면서 자연스럽게 만들 수 있습니다.
한 번 만들어두면 두고두고 사용하실 수 있을 것 같아요 :)
혹시 포스팅으로 알기 어려우신 분들은 아래 유튜브 영상을 참고하시면 좋으실 것 같습니다!
감사합니다!
'에펙레시피 간편 튜토리얼' 카테고리의 다른 글
| [에펙레시피] 지퍼 모션 레시피 ㅣ Zipper Motion Recipe (0) | 2024.06.24 |
|---|---|
| [에펙레시피] 층층이 쌓인 뚫린 텍스트 l Layered Hollow Text (0) | 2024.06.17 |
| [에펙레시피] 루마매트: 인물 속 배경 l Luma Matte: Background Within a Person (0) | 2024.05.27 |
| [에펙레시피] 무대 핀조명 레시피 l Stage Pin Spotlight Recipe (0) | 2024.05.20 |
| [에펙레시피]길이 조절이 가능한 알림창 l Length-adjustable notification window (0) | 2024.05.13 |





댓글