
안녕하세요 에펙레시피입니다!
이번 레시피는 "무대 핀 조명" 레시피입니다.

단축키[Ctrl+N]로 FHD사이즈로 컴프창을 만들어주세요

도구창에서 Ellipse Tool을 활성화시켜주고 Fill 흰색, Stroke 투명을 선택합니다

Ellipse Tool을 더블 클릭으로 셰이프레이어를 생성하고
>Ellipse Path 1 > Size에 체인을 풀고 30, 30을 입력해 작은 원을 만들어 주세요.

다시 체인을 묶어주고 단축키[Ctrl+D]로 복사해 주세요.
열려있는 셰이프레이어의 Size를 400 사이즈로 키워주고

옵션 창을 닫고 두 레이어를 3d 레이어화 시켜주세요.

셰이프레이어 1은 단축키[R]를 눌러 X Rotation 값을 90도를 입력해서
수평으로 만들고 방향축을 잡고 아래로 이동시켜 주세요.
셰이프레이어 2번은 먼저 위치를 이동시켜 준 뒤에 단축키[R]를 눌러
바닥을 바라보는 느낌으로 각도를 틀어주세요

단축키[Ctrl+Y]로 배경으로 사용할 솔리드레이어를 생성해 아래 배치합니다

단축키[Ctrl+5]로 Effects & Presets창을 열어 Gradient Ramp 검색해서
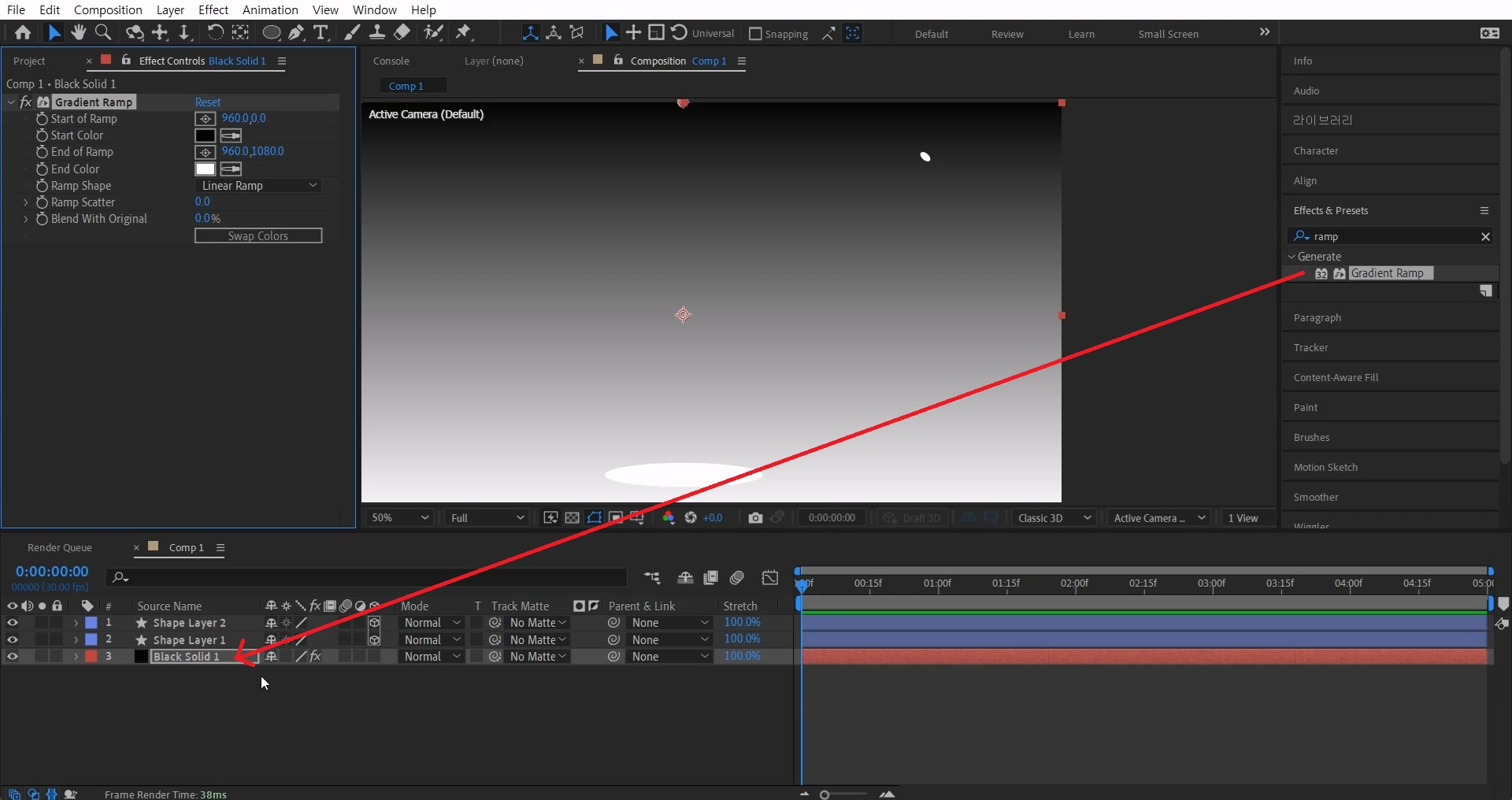
솔리드 레이어에 적용해 주세요

Start Color(#000C13)와 End Color(#051315)를 검푸른 색으로 지정해 주겠습니다

Effects & Presets창에서 CC Radial Fast Blur 검색

셰이프레이어 2에 적용해 주세요

Center의 위치를 셰이프레이어 더 위쪽으로 옮겨주세요.
Amount 값은 96 값을 주고 Zoom 옵션은 Brightest으로 바꿔주세요.
Center의 위치를 조정해서 빛줄기를 조절해 주세요. 가까워질수록 빛이 퍼집니다.

Effects & Presets창에서 Fast Box Blur 검색하고
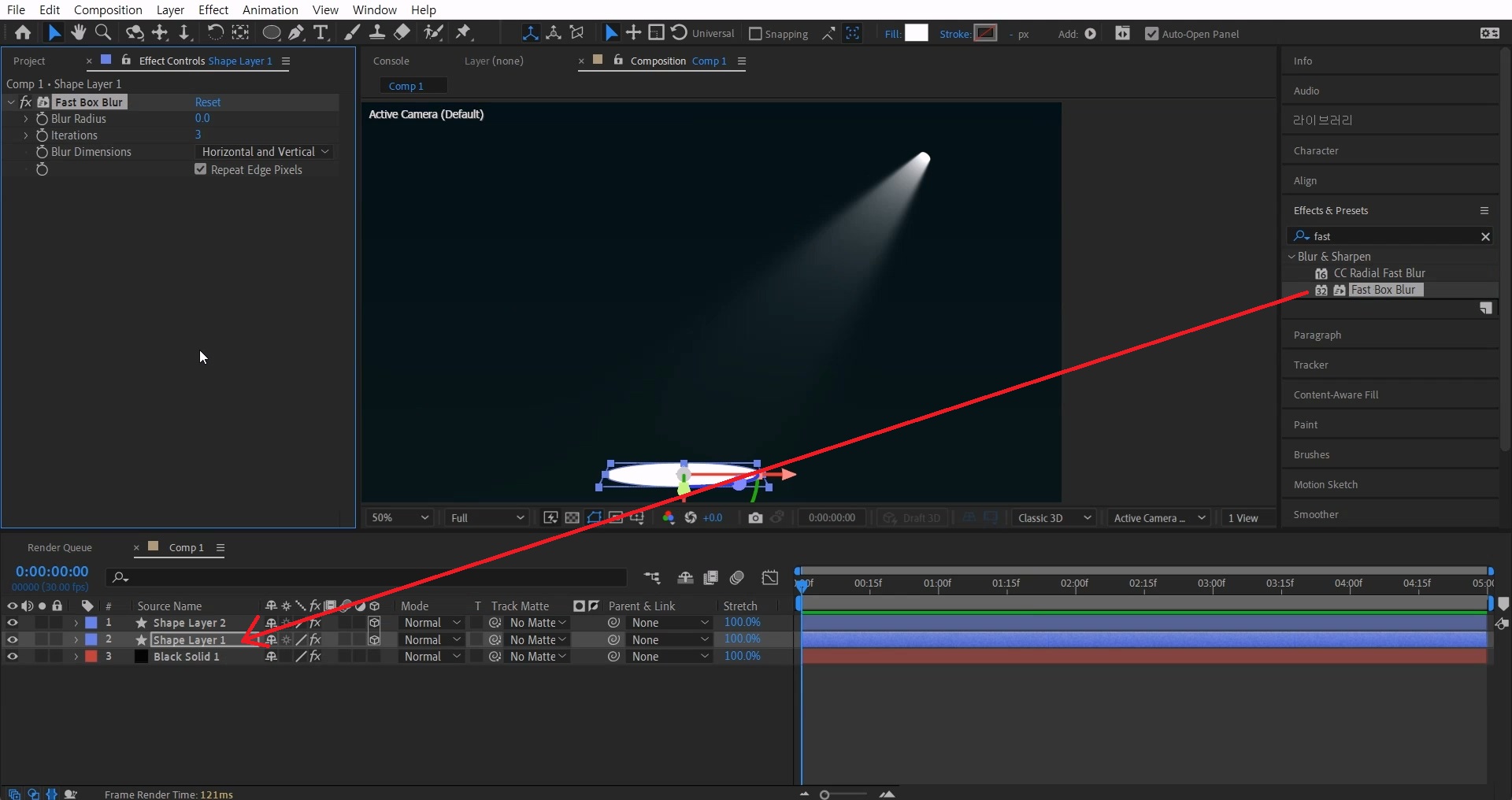
셰이프레이어 1에 적용해 주세요

이펙트 효과를 단축키[Ctrl+D]로 복사해 줍니다.
이펙트 1번은 Blur Radius의 값을 5로 입력하고 이펙트 2번은 50을 입력해 주세요.
Blur Dimensions 옵션 값을 Horizortal으로 골라주세요.
--------------------------------------------------------------------
기본적인 무대 핀 조명 구성은 완료되었습니다.
여기서 디벨롭을 진행해 보겠습니다.
-------------------------------------------------------------------

먼저 헷갈리지 않도록 각 레이어의 이름을 넣어주겠습니다.
"Pin light", Floor Light, BG로 각 레이어를 선택하고 [엔터]를 눌러 이름을 바꿔주세요
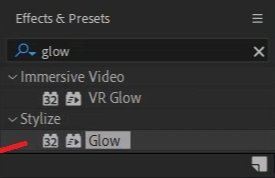
Effects & Presets창에서 Glow 검색하고
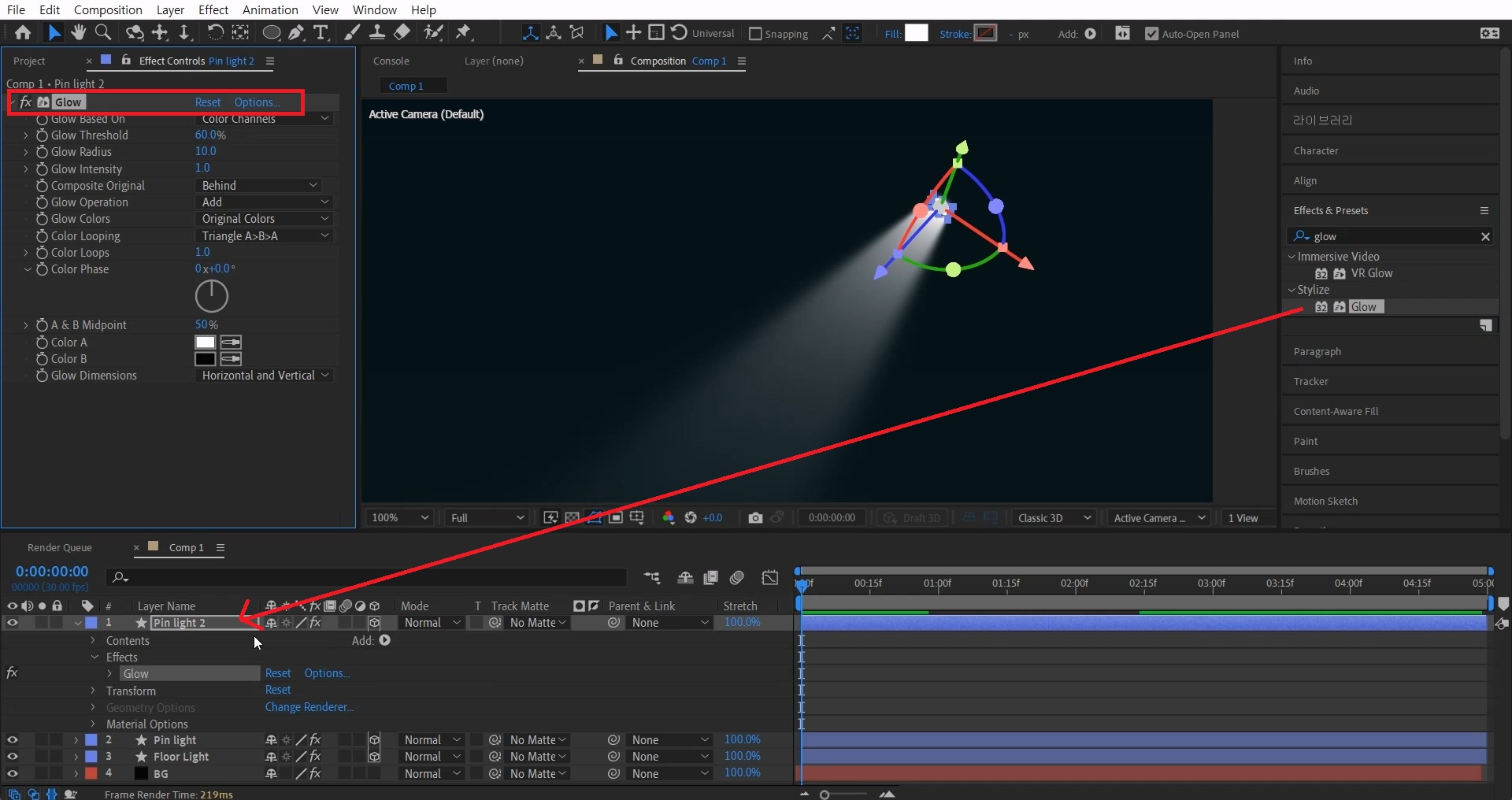
pin light 레이어를 단축키[Ctrl+D]로 복사하고 이펙트를 [Del] 키로 삭제하세요.
그리고 이펙트 Glow를 Pin light 2 레이어에 적용해 주세요.
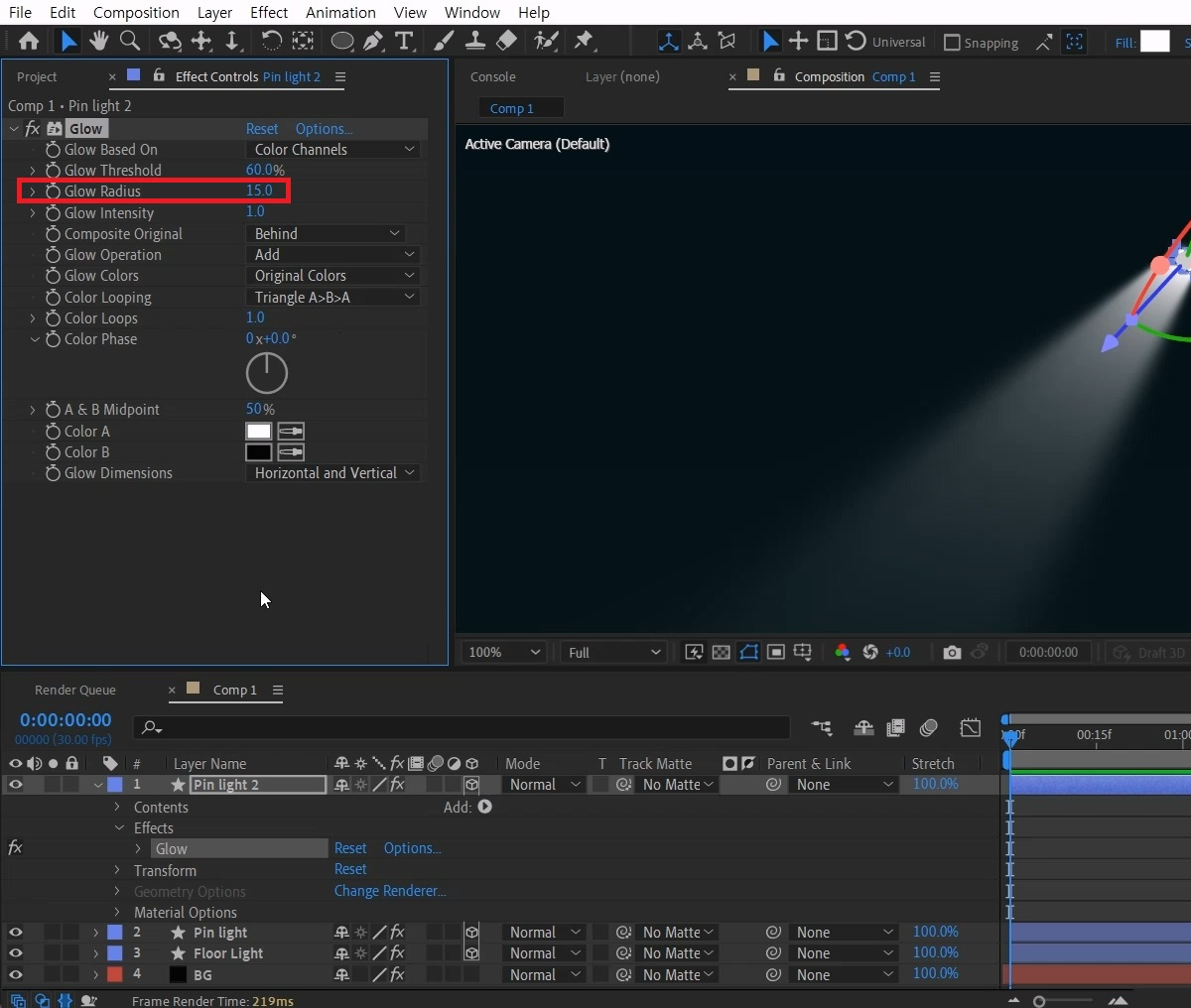
Glow Radius 값을 15로 늘려주세요
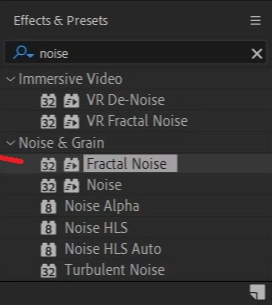
Effects & Presets창에서 Fractal Noise 검색해
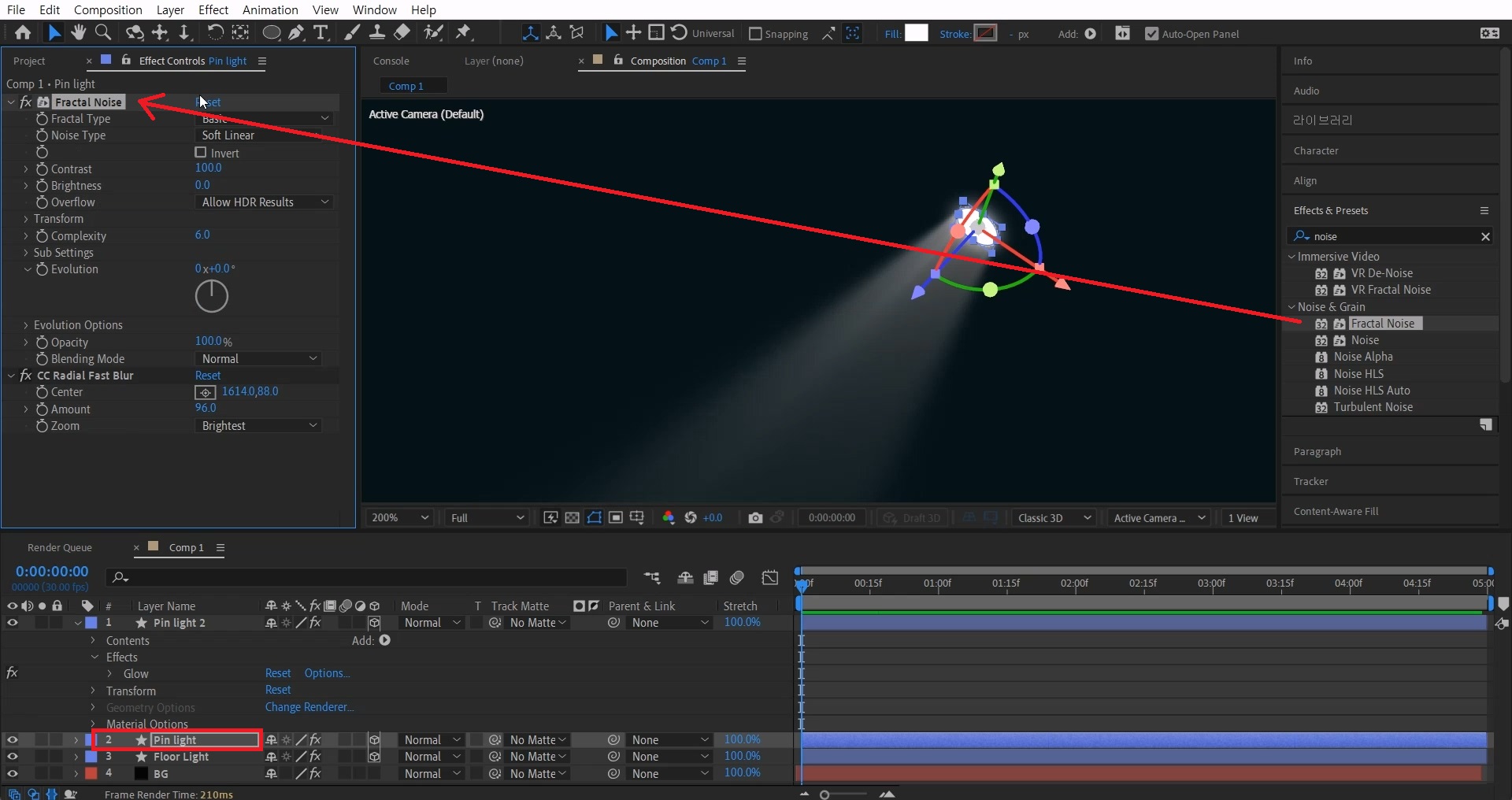
Pin light 1 레이어에 적용해 주세요
중요한 점은 Fractal Noise를 CC radial Fast Blur위로 이펙트를 옮겨주세요.

Contrast 값은 1000을 입력하고 Brightness값은 -20 입력해주세요.
> Transform > Scale 값을 10 입력합니다.
Evolution 값을 조절해서 빛의 느낌을 표현해 주세요.

단축키[Ctrl+Y]로 Smoke 이름의 솔리드레이어를 생성해 주세요.
솔리드 레이어의 위치는 어디든 상관없지만 보기 편하게 Pin light위로 배치합니다.

Effects & Presets창에서 Turbulent Noise 검색해서
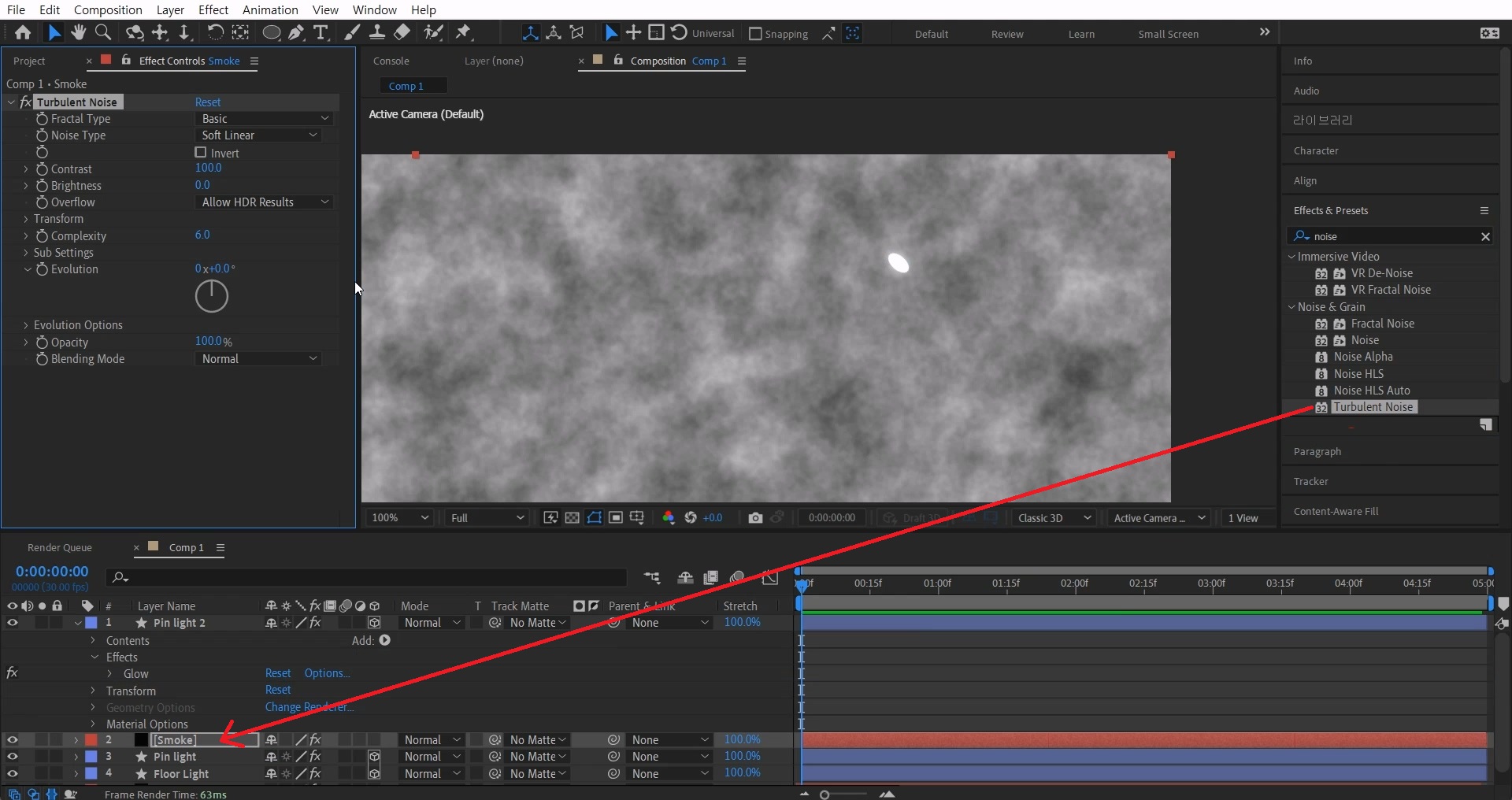
Smoke 레이어에 적용합니다.
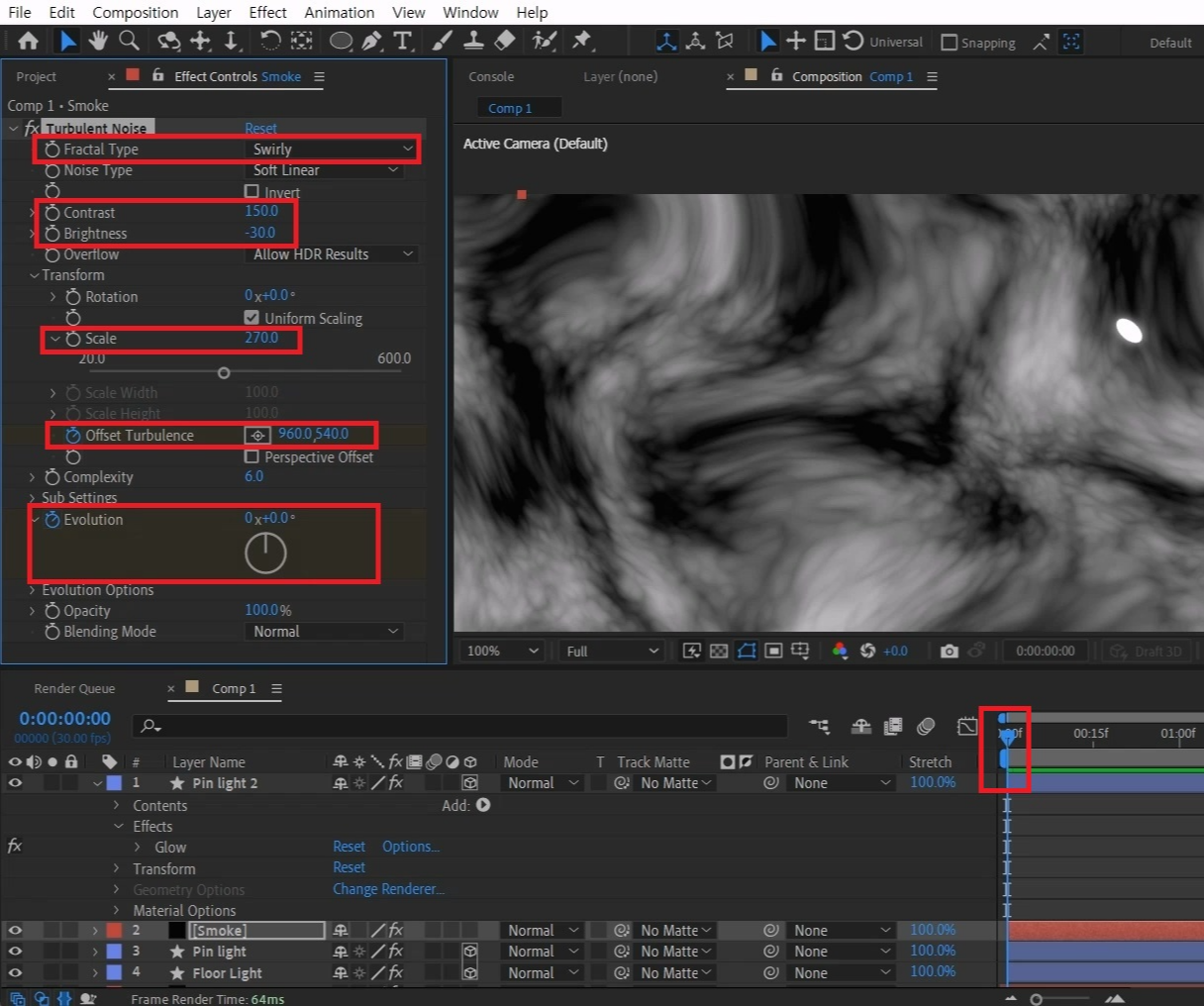
Fractal Type 옵션을 Swirly로 바꿔주세요.
Contrast 값을 150으로 수정하고 Brightness 값은 -30을 입력해 주세요.
> Transform > Scale 값을 270으로 늘려주세요.
0초에서 offset Turbulence를 애니메이션 키를 주세요.
그리고 Evolution 값도 애니메이션 키를 주세요.
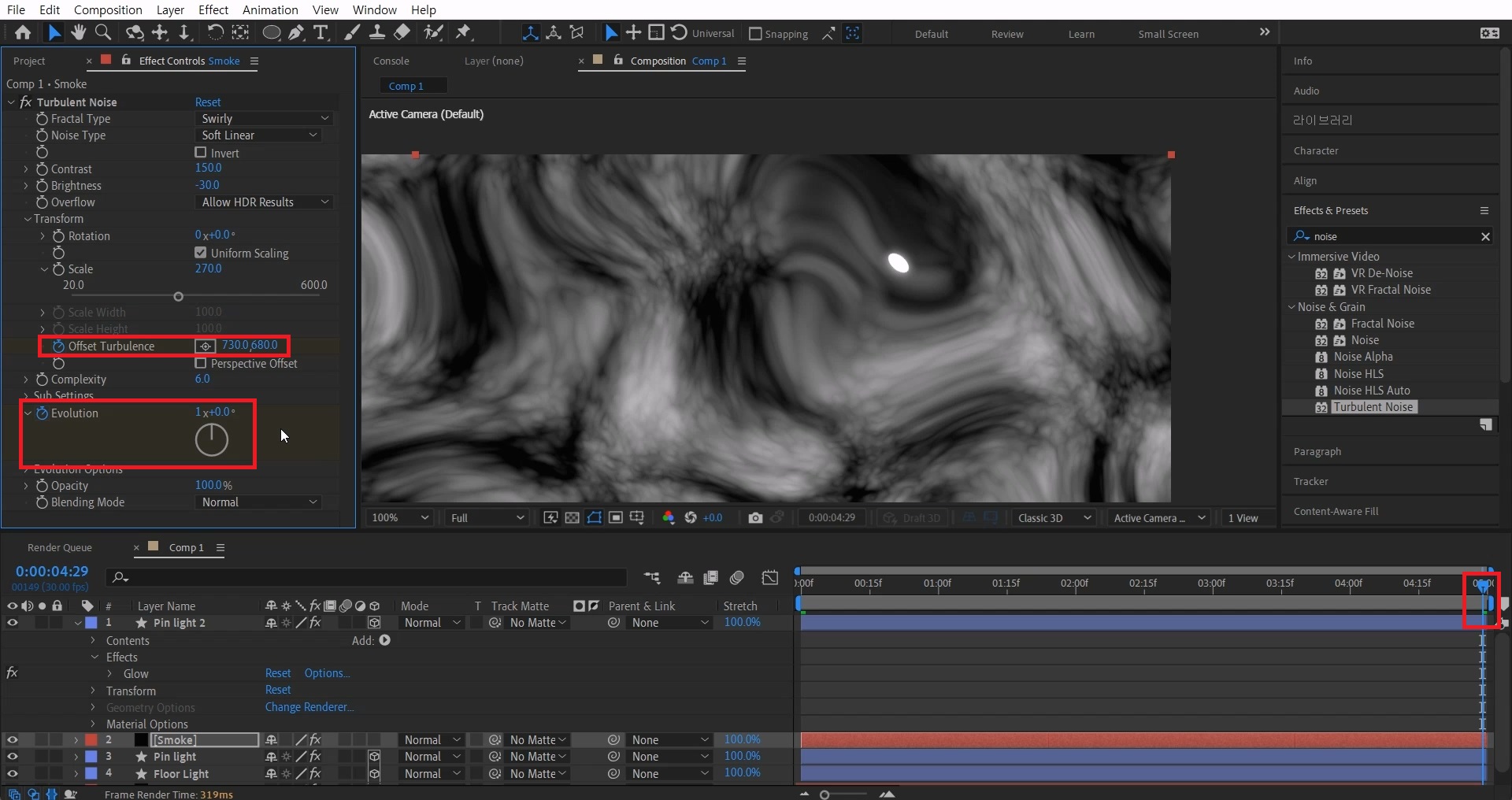
작업바를 5초로 옮겨주세요
0초에서 offset Turbulence값을 730, 680 정도로 입력합니다
Evolution 값도 한 바퀴 돌려주세요
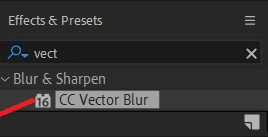
Effects & Presets창에서 CC Vector Blur 검색해
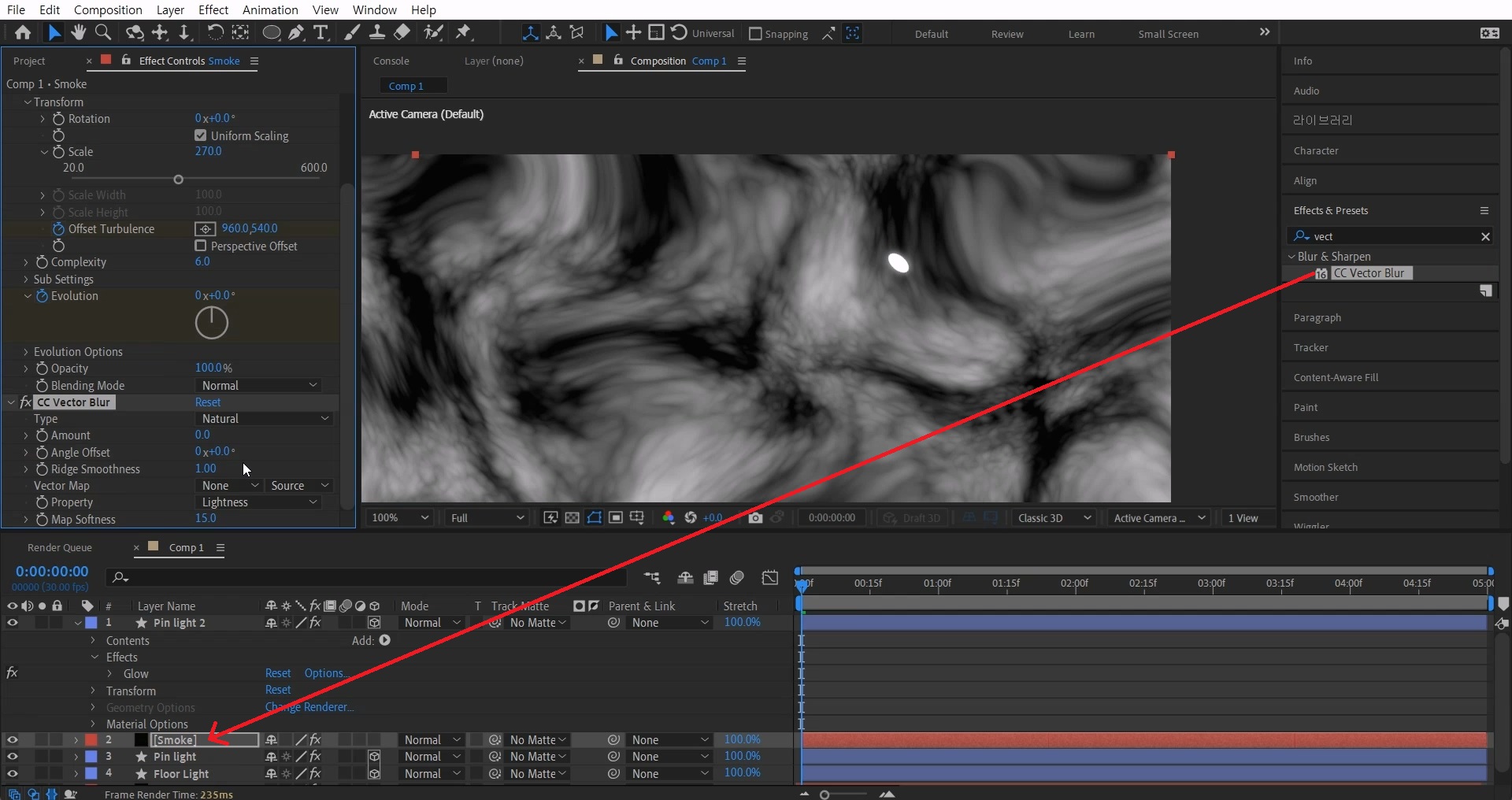
Smoke 레이어에 적용해 주세요

Cc Vector Blur 이펙트에서 Type 옵션을 Direction Center으로 선택합니다.
Amount 80으로 입력합니다.

Track Matte으로 Pin light 레이어에 알파매트로 연결합니다.
알파매트 옵션 아이콘을 한번 클릭해 루마매트로 전환해 주세요.
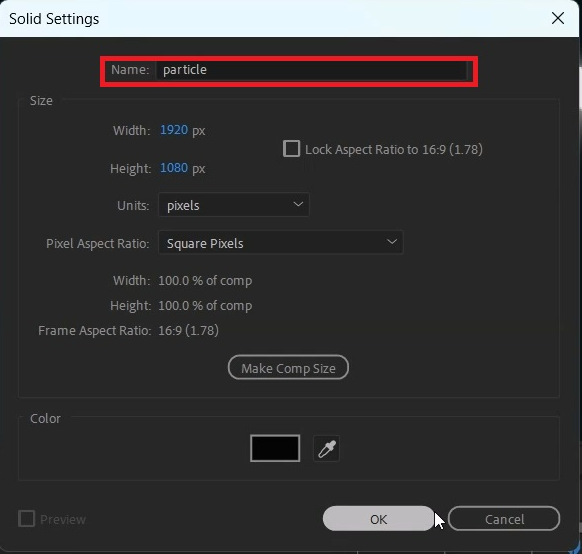
옵션 창을 닫고 단축키[Ctrl+Y]로 Particle 이름으로 솔리드레이어를 생성해 주세요
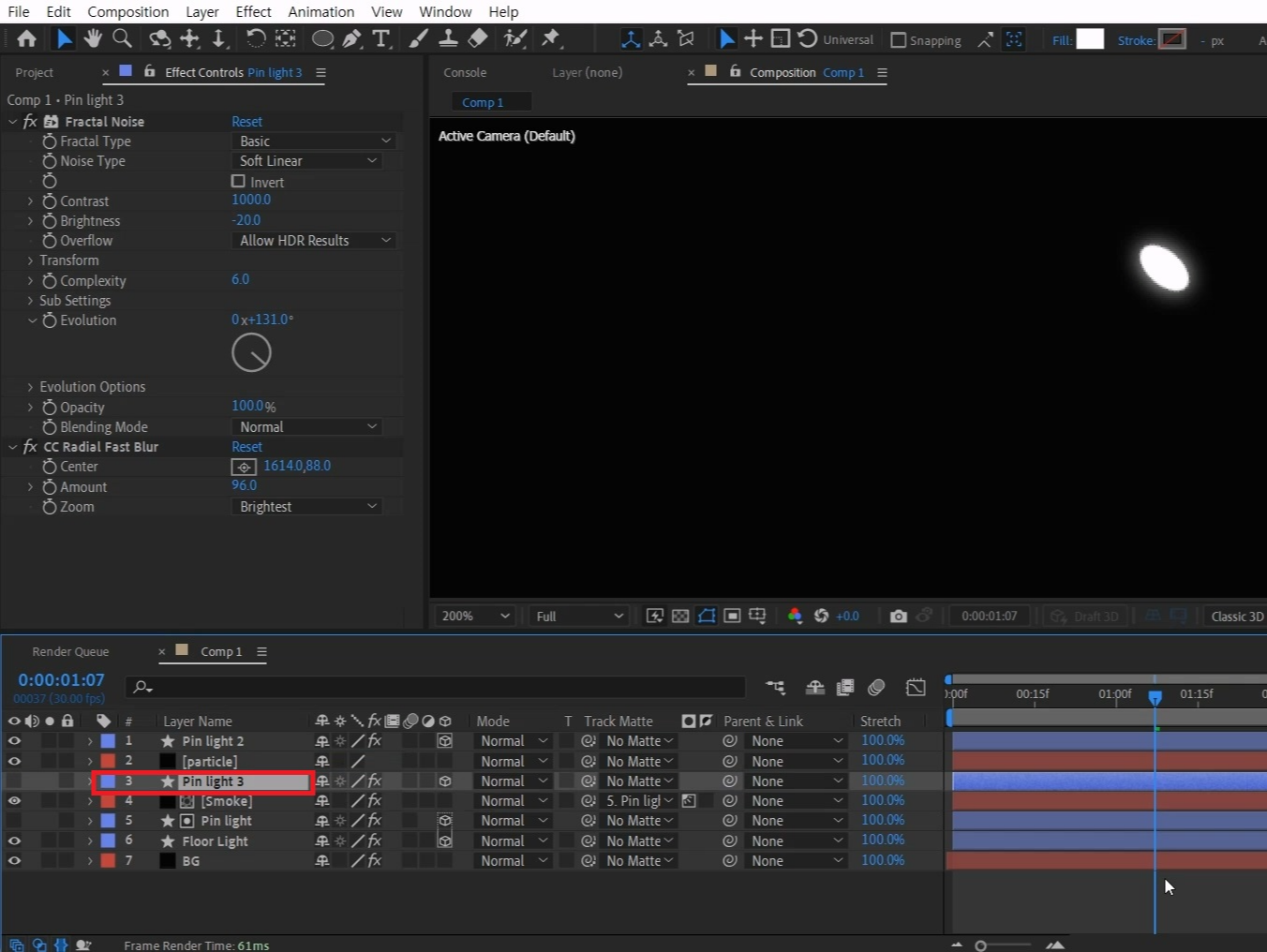
Pin light 레이어를 단축키[Ctrl+D]로 복사하고 Particle 레이어 아래 배치합니다.

Effects & Presets창에서 CC Particle World 검색해
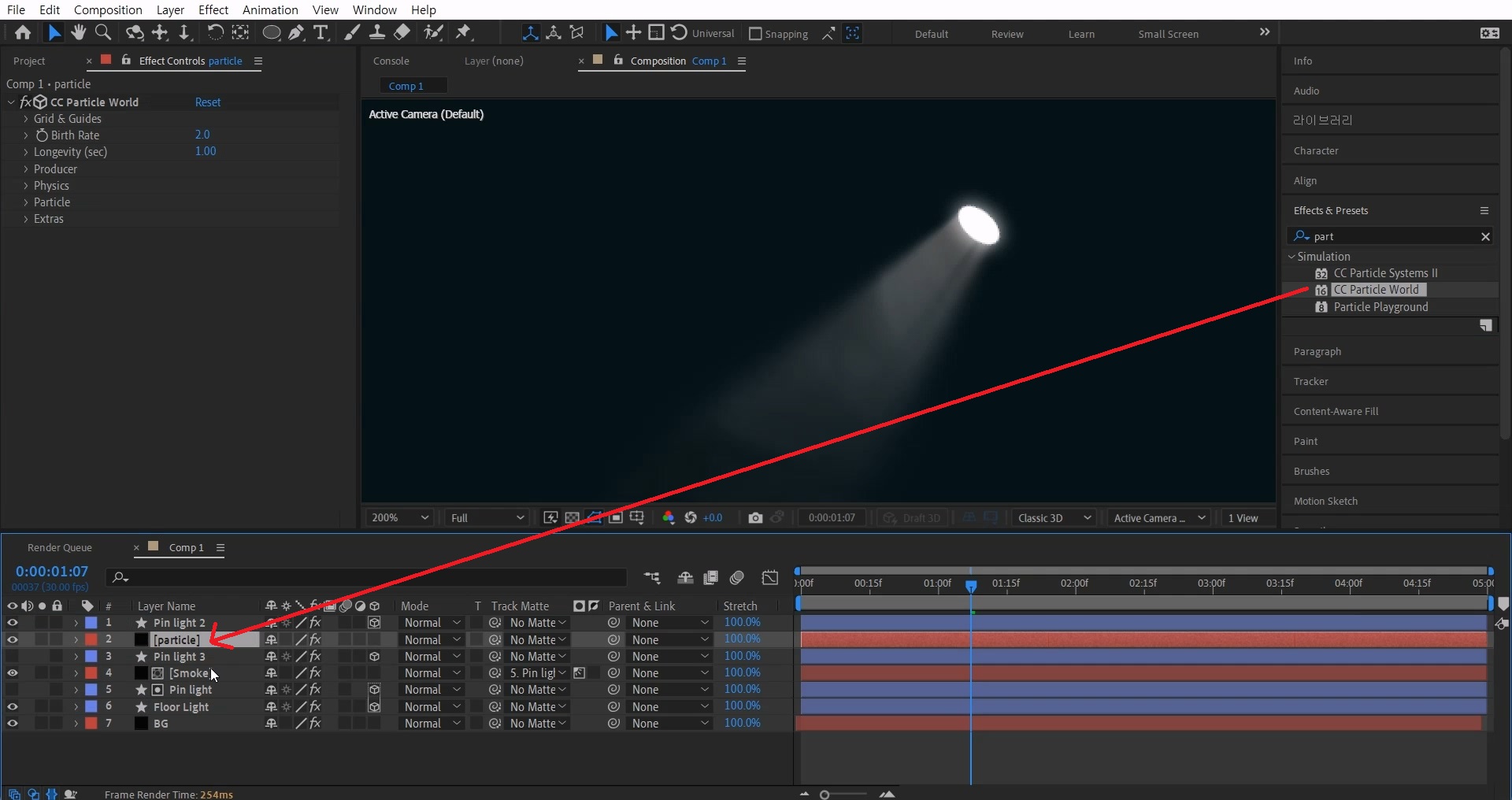
particle에 적용해 줍니다.
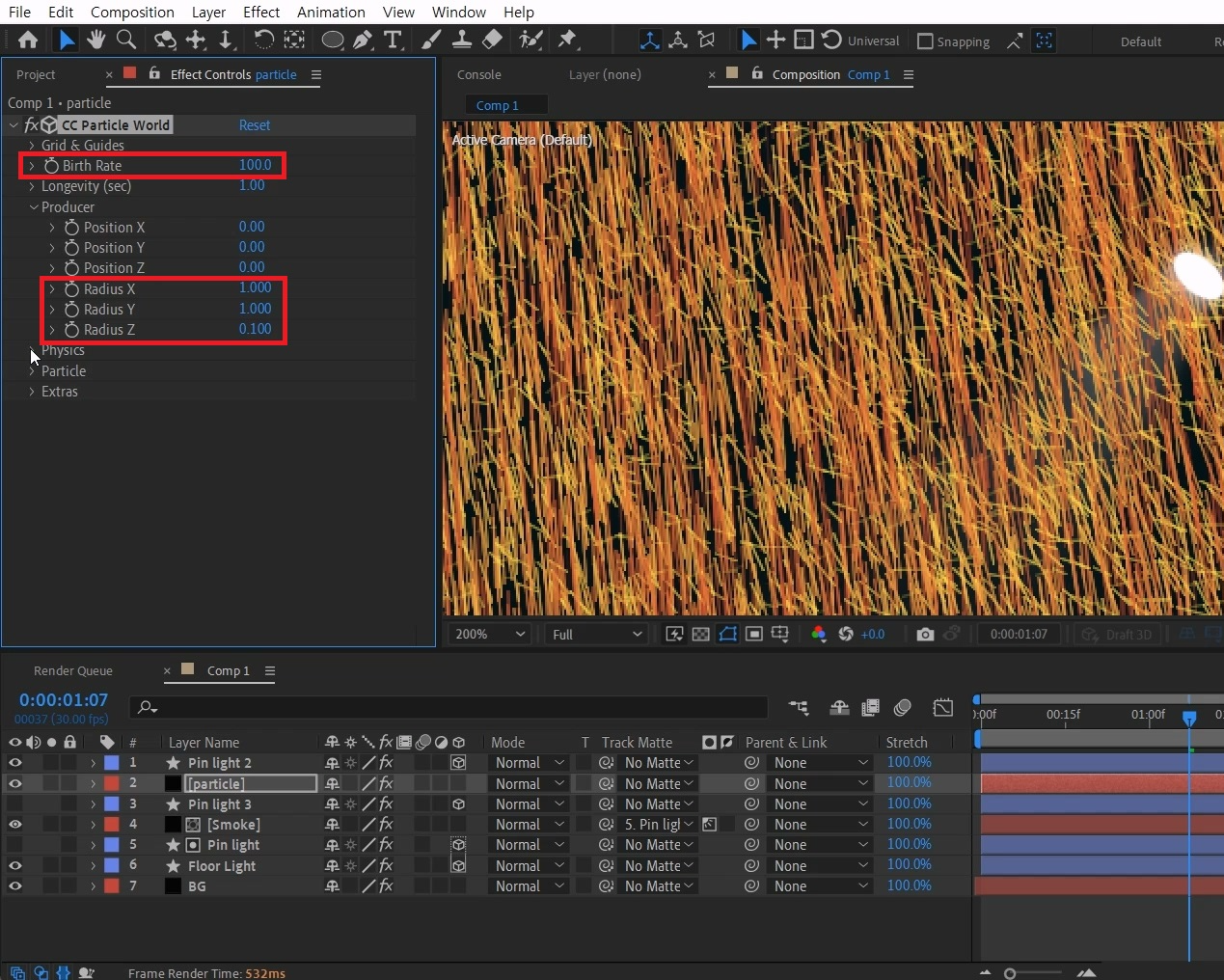
Birth Rate 값을 100을 맞춰주세요
> Producer Radius X, Y 값은 1을 주고 Z는 0.1을 줍니다.
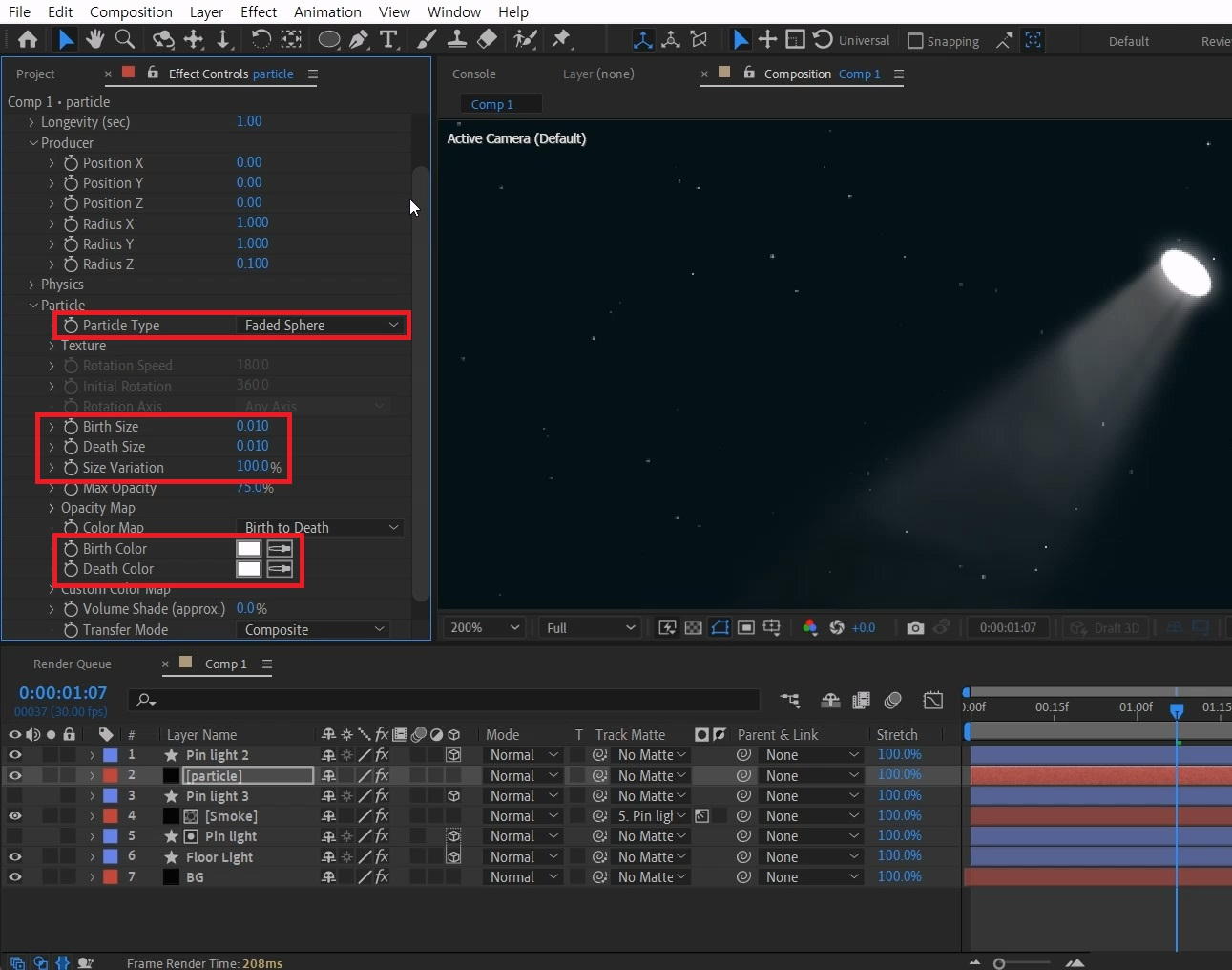
Rarticle Type 옵션을 Faded Sphere으로 바꿔주세요.
Birth Size 0.01, Death Size 0.01, Size Variation을 100%로 옵션을 입력합니다.
Birth Color은 흰색, Death Color도 흰색으로 바꿔주세요.

> Physics 옵션을 열고 > Velocity 값은 0.1 > Gravity 값은 -0.03 입력합니다.
> Resistance값은 5를 입력해서 파티클 입자가 천천히 움직이게 만들어주세요.
> Gravity Vector 옵션을 열고 > Gravity X 값은 0.5, Gravity Y는 0.2를 입력합니다.

Particle 레이어를 Track Matte를 이용해서 Pin light 3에 알마매트를 걸어주고
할머니매트 아이콘을 클릭해서 루마매트로 바꿔주세요.
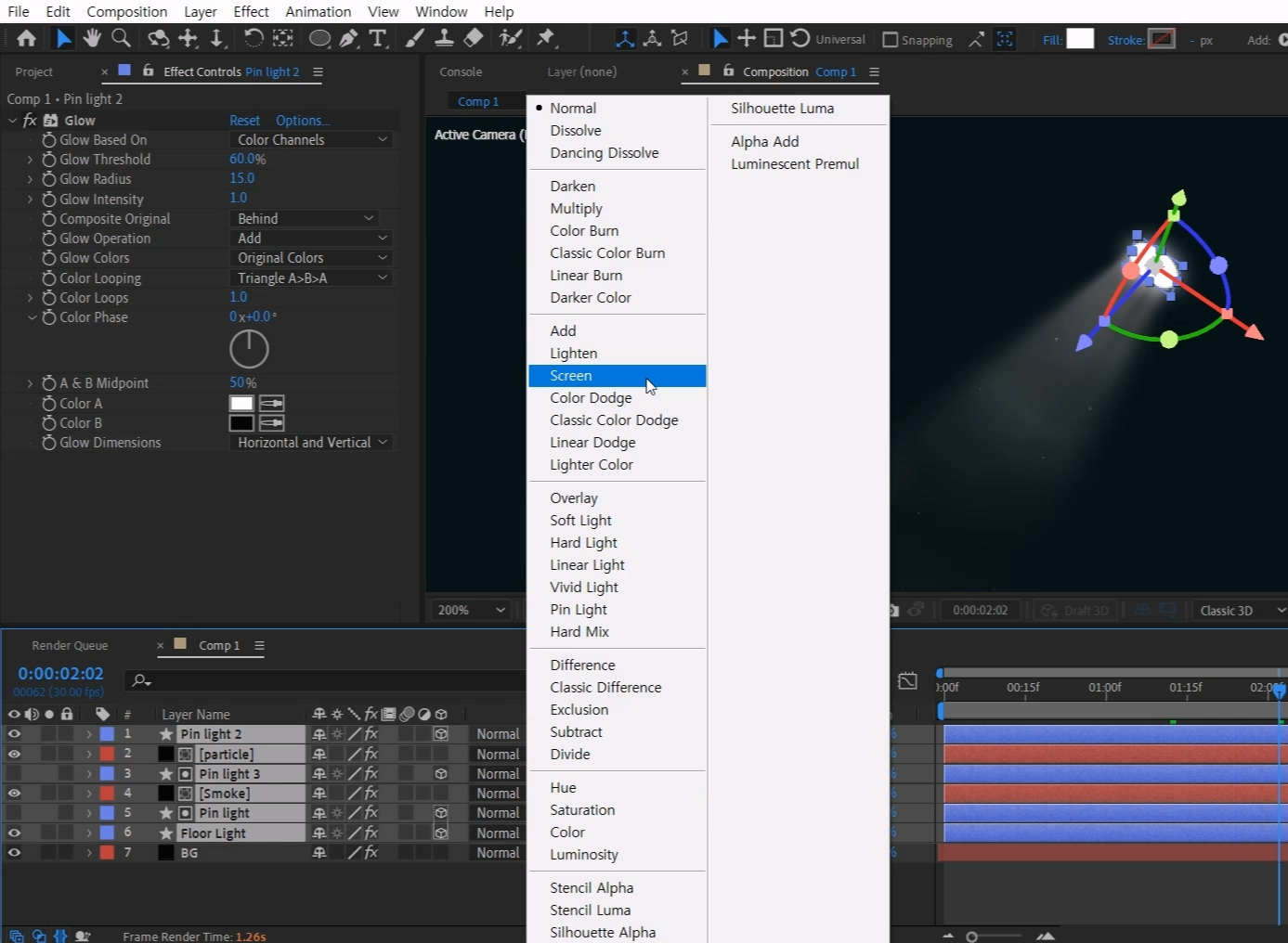
배경 솔리드레이어만 빼고 전부선택 후 Mode를 Screen으로 바꿔주세요

Particle 레이어를 앞으로 조금 당기고 뒷부분은 끌어서 채워주세요

빛 길이가 좀 짧은 것 같아 Pin light에서 Amount값을 98로 늘려주겠습니다

간단하게 사용하실 분들은 앞부분만 사용하시면 좋을 것 같고,
좀 더 디벨롭을 원하시는 분들은 끝까지 작업해 보시는 게 좋을 것 같아요
하나를 만들어 놓고 여러 갤 복사해서 사용하셔도 좋고,
가로등이나 자동차 헤드라이트에 응용하셔도 좋을 것 같습니다:)
혹시 포스팅으로 알기 어려우신 분들은 아래 유튜브 영상을 참고하시면 좋으실 것 같습니다!
감사합니다!
- YouTube
www.youtube.com
'에펙레시피 간편 튜토리얼' 카테고리의 다른 글
| [에펙레시피] 세로 블라인드 트렌지션 ㅣ Vertical Blind Transition (0) | 2024.06.10 |
|---|---|
| [에펙레시피] 루마매트: 인물 속 배경 l Luma Matte: Background Within a Person (0) | 2024.05.27 |
| [에펙레시피]길이 조절이 가능한 알림창 l Length-adjustable notification window (0) | 2024.05.13 |
| [에펙레시피] 빛나는 소용돌이 레시피 l The Sparkling eddy Recipe (0) | 2024.05.06 |
| [에펙레시피] 연기 텍스트 레시피 l Smoke Text Recipe (0) | 2024.04.22 |





댓글