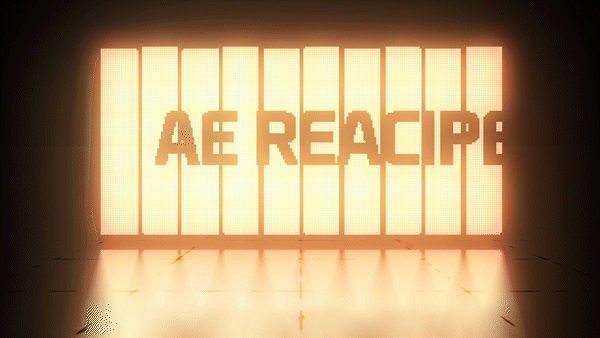
안녕하세요 에펙레시피입니다!
이번 레시피는 "무대 스크린" 레시피입니다.

단축키[Ctrl+N]로 FHD사이즈로 컴프창을 만들어주세요

메뉴창에서 Rectangle Tool을 더블클릭해 주세요
Fill은 바꿔줄꺼니 아무 색이나 넣어주시고, Stroke 은 투명으로 해주세요
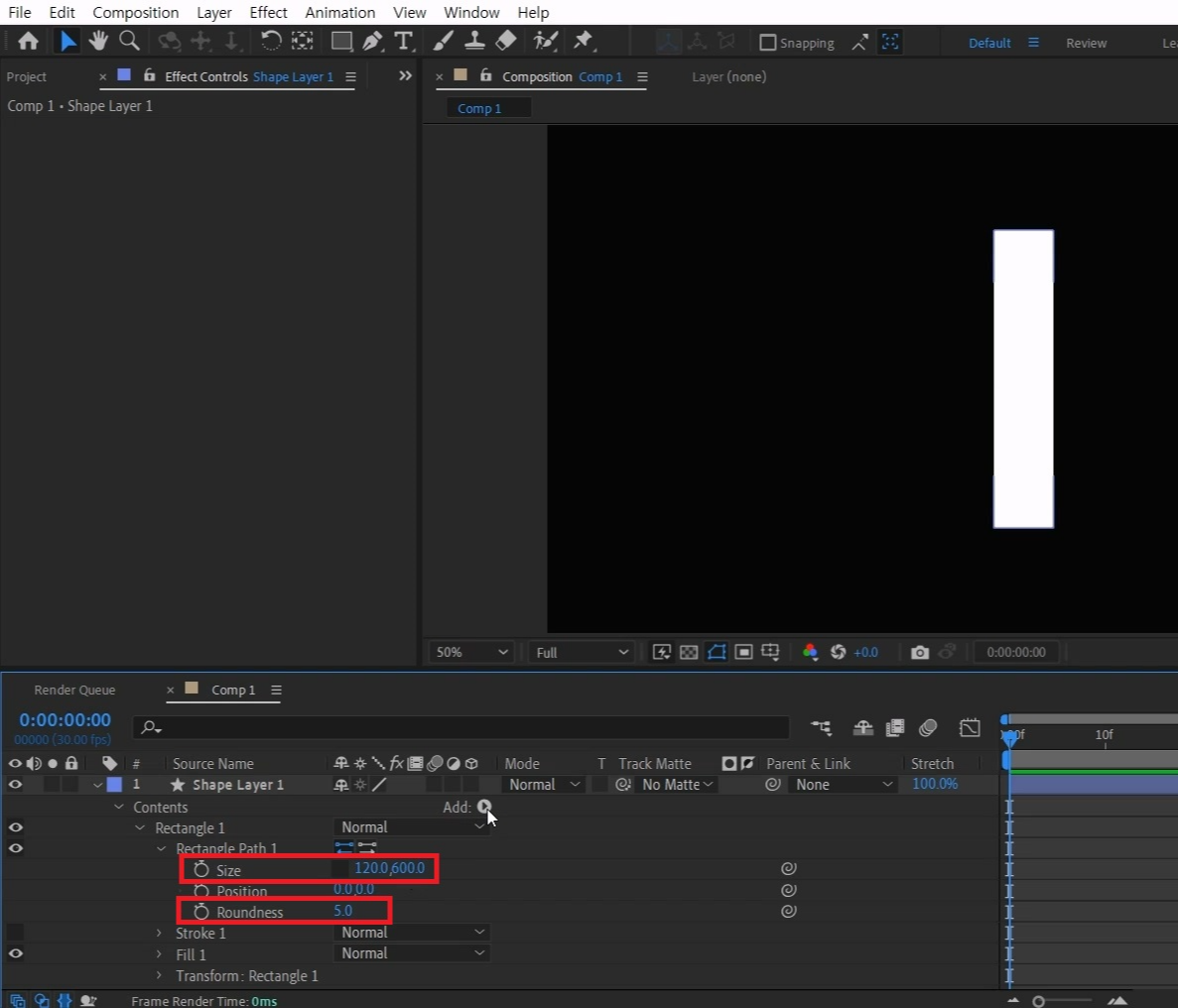
> Rectangle 1 > Size에 체인을 풀어주시고 120*600으로 수정해 줍니다
> Roundness 값은 5 정도 주세요

Add:▶ 메뉴창을 열어주시고 Repeater를 선택합니다

> Repeater 1 옵션에서 Copies를 2로 입력합니다

> Transform: Repeater 1 옵션을 열어주고
Position값에서 X축을 늘려 두 판을 조금 벌려주고 Y축도 조금 올려주세요
Scale 체인을 풀어주시고 99,100%으로 수정해 줍니다
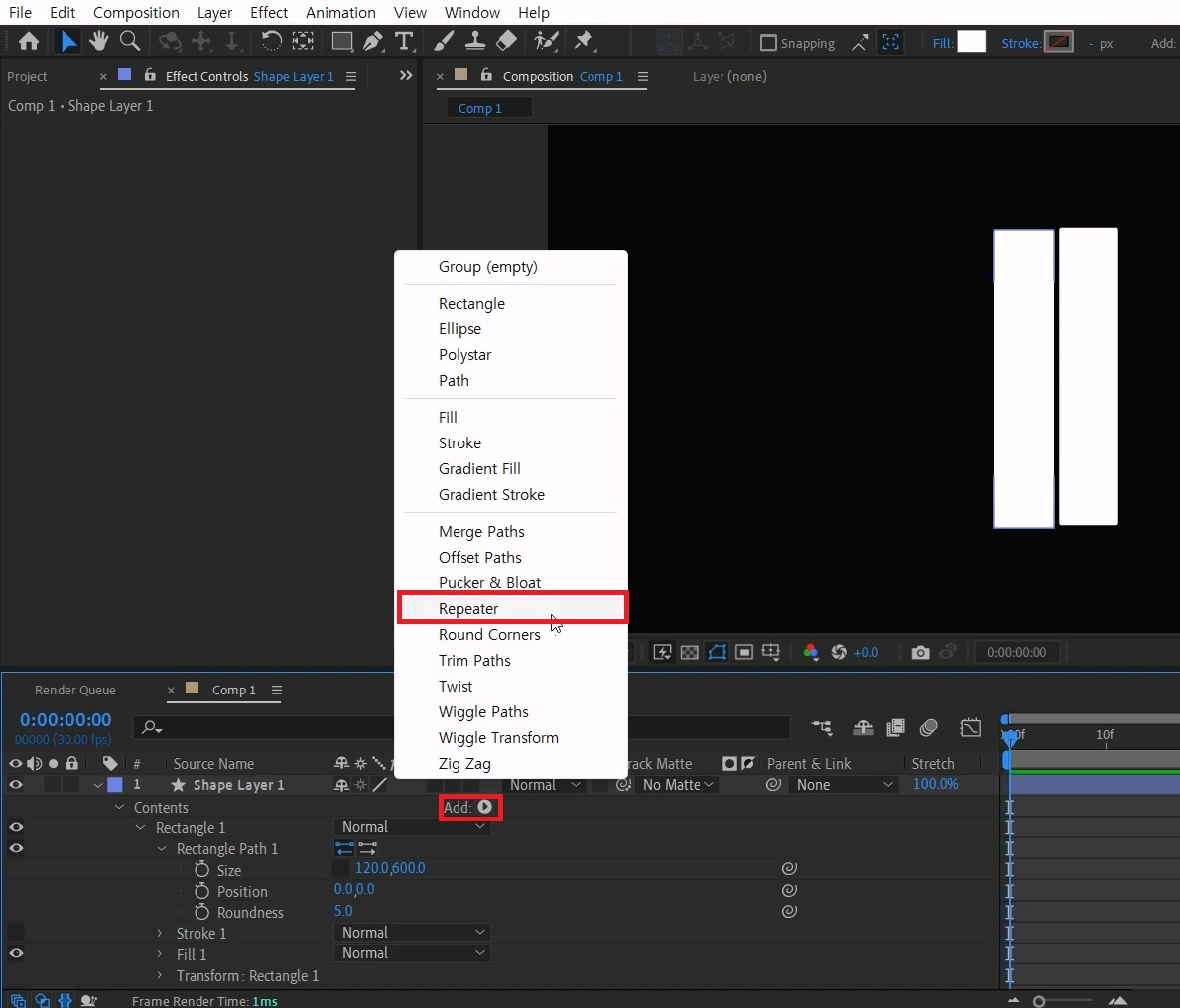
위쪽으로 올라가 Add:▶ 메뉴창을 다시 열어서 Repeater를 선택합니다

> Repeater 2 옵션에서 Copies를 5로 입력합니다
> Transform: Repeater 2 옵션을 열어주시고 Position값에서 X축을 늘려서 스크린 판을 만들어 줍니다
스크린 판을 중앙에서 살짝 위로 배치합니다

셰이프 레이어의 Fill의 색을 #F5998F로 지정해 주세요

컴프창을 선택하고 단축키[Ctrl+T]로 텍스트를 입력해 주세요
글자 색은 상관없고, 글자 크기는 잘 보이게 크게 설정합니다 글자를 옮겨서 중간쯤으로 배치해 주시고

단축키[P]를 눌러 Position 값을 오른쪽으로 조금 움직이고 0초에 애니메이션 키를 주세요
작업바를 5초로 옮겨서 왼쪽으로 조금 움직여주면 됩니다

셰이프 레이어의 Track Matte를 옵션에서 텍스트 레이어를 골라주세요
그리고 리버스 옵션을 골라 텍스트 부분이 뚫리게 만들어 주세요
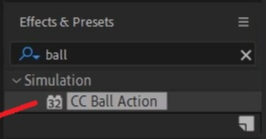
단축키[Ctrl+5]로 Effects & Presets창을 열어 CC Ball Action 검색

단축키[Ctrl+Alt+Y]로 Adjustment Layer 1을 생성해서 적용해 주세요
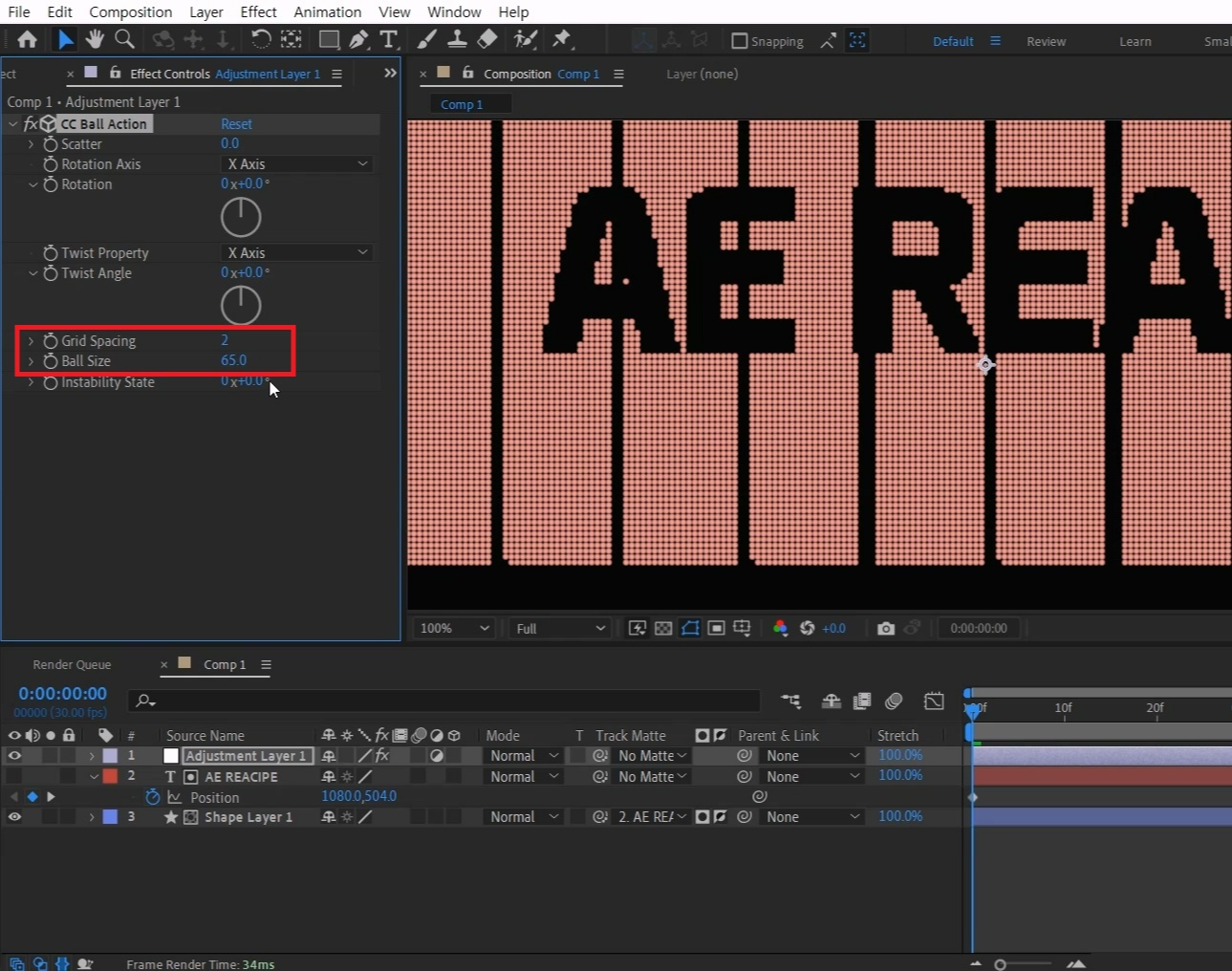
Grid Spacing 값을 2, Ball Size는 65 정도로 설정해 주세요

Effects & Presets창에서 Glow 검색해

단축키[Ctrl+Alt+Y]로 Adjustment Layer 2를 생성해서 적용해 주세요

Glow Threshold의 값은 52%, Glow Radius은 100으로 설정해 주세요

다시 한번 Glow 이펙트를 Adjustment Layer 2에 적용해 주세요
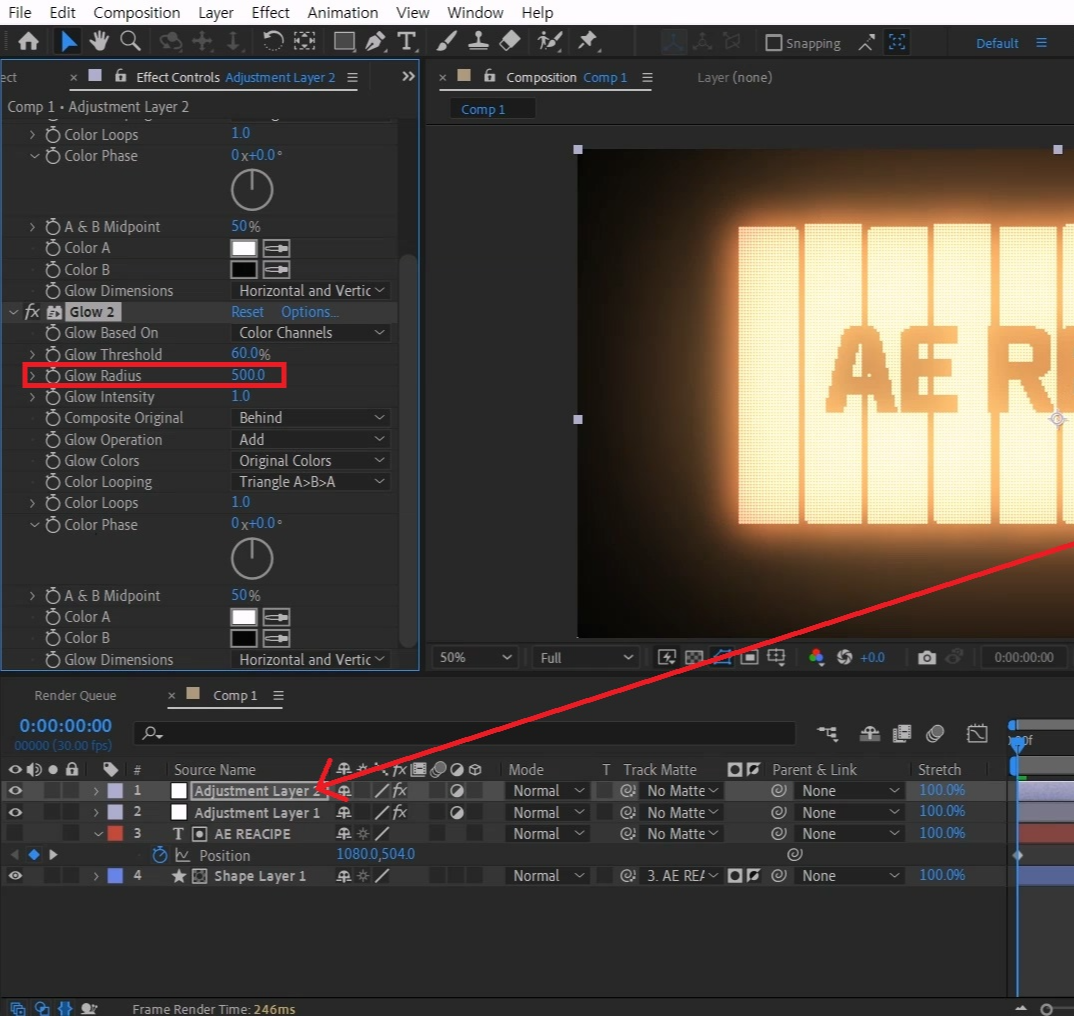
Glow Radius을 500으로 크게 늘려줍니다

레이어를 전부 선택하고 단축키[Ctrl+Shift+C] 컴프로 묶어주세요
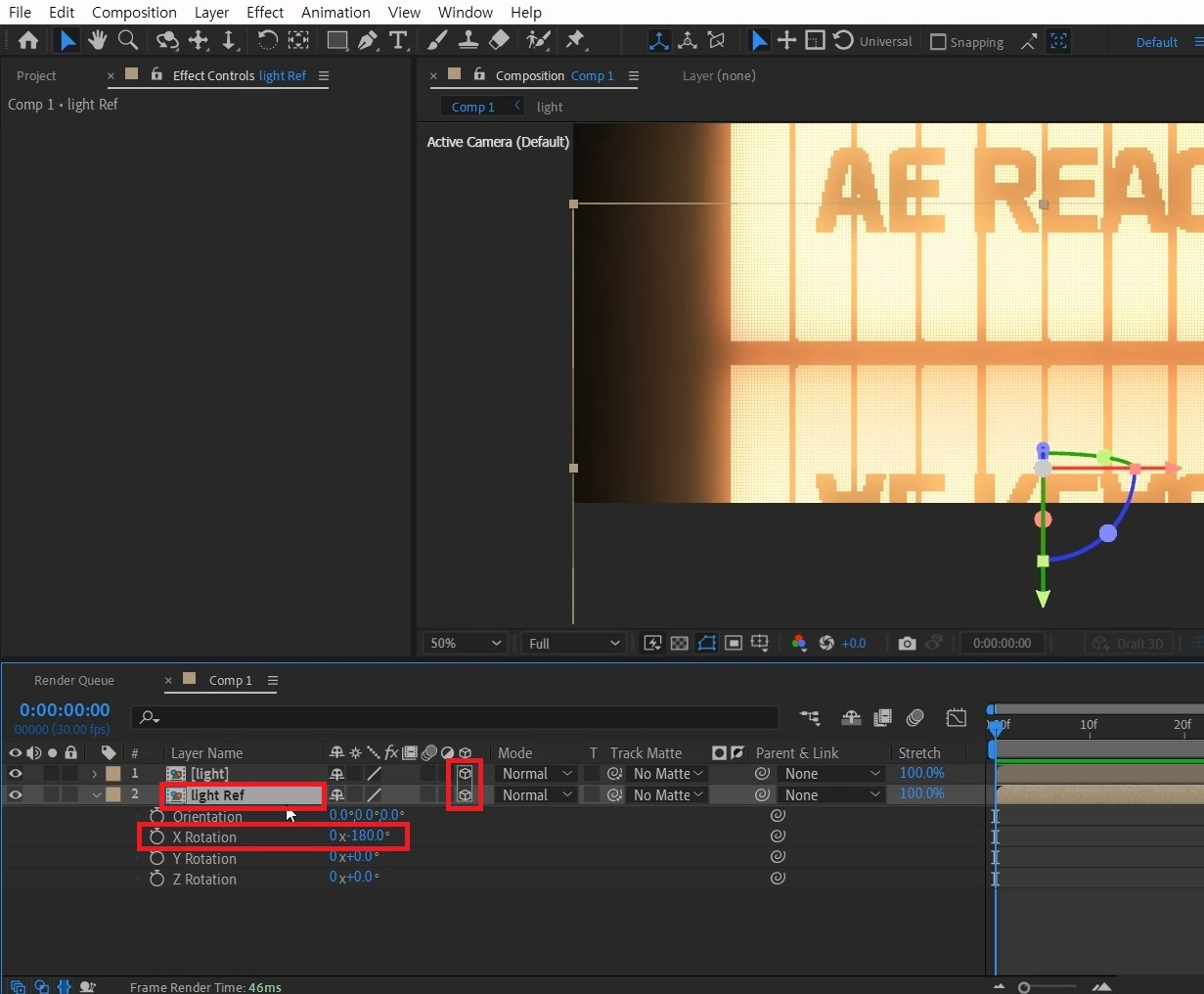
컴프 레이어를 3D레이어화 시켜주세요
단축키[Ctrl+D]로 복사해 주세요
단축키[R]를 눌러 X Rotation 값을 -180을 입력합니다
거꾸로 된 레이어를 아래로 내려주고 레이어는 아래 배치합니다
헷갈리지 않게 복사된 컴프를 선택하고 엔터를 눌러 Ref를 추가로 적어 줍니다
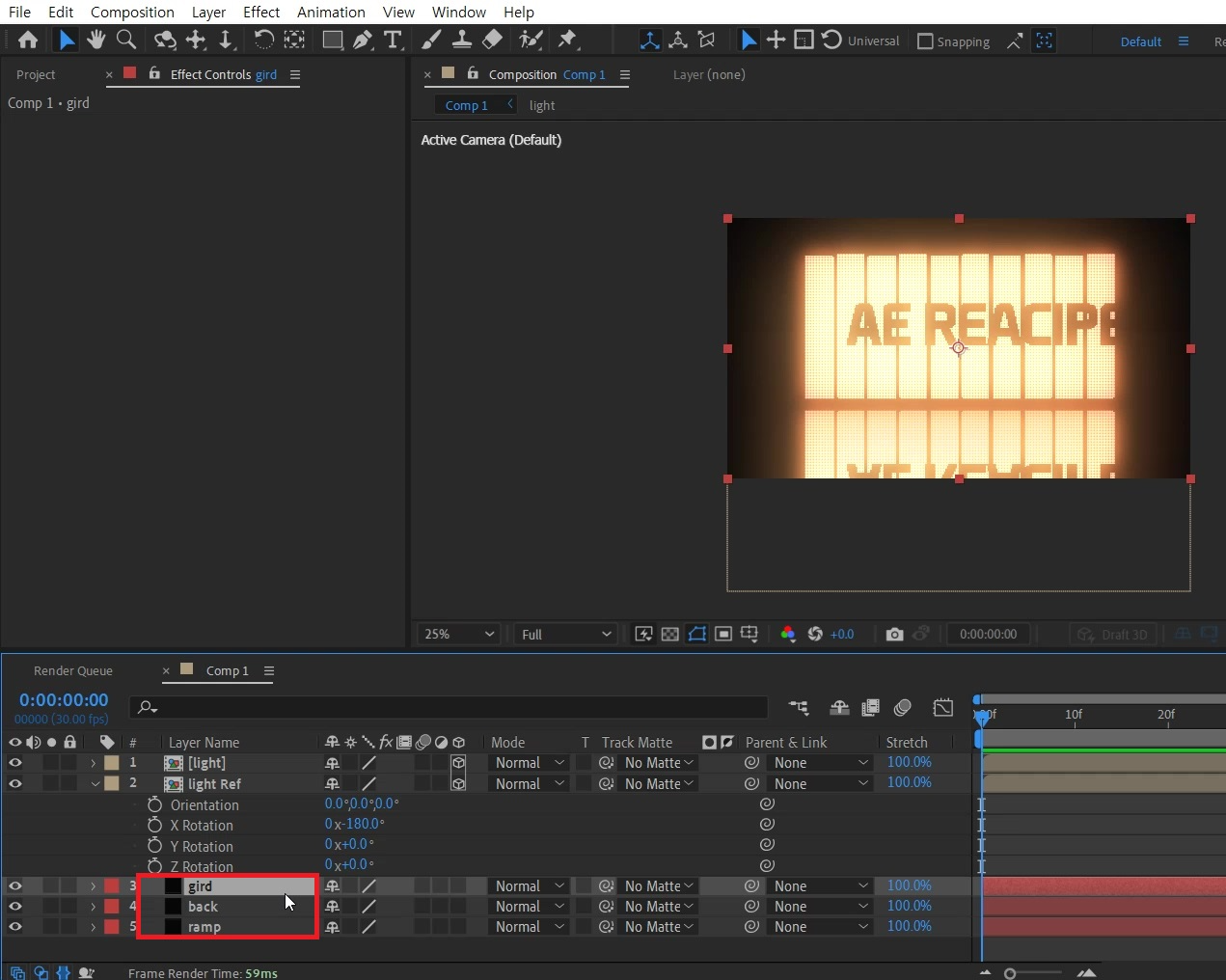
단축키[Ctrl+Y]로 솔리드레이어를 생성해 가장 아래 배치 주세요
솔리드 레이어를 단축키[Ctrl+D]로 두 번 복사해 주세요
각각 레이어에 이름을 grid, back, ramp로 정해주었습니다
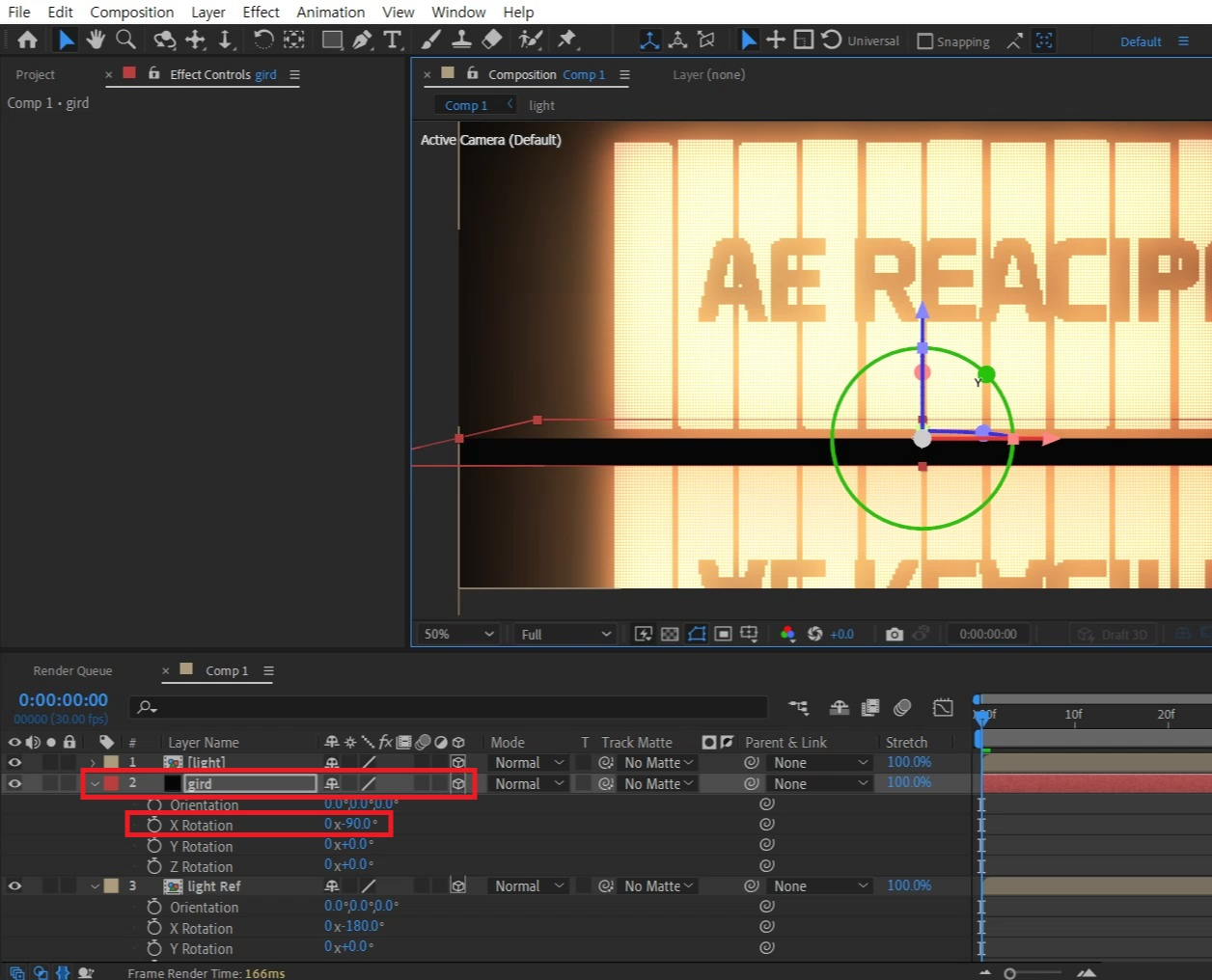
gird를 컴프레이어 사이에 배치하고 3D 레이어화 시켜주세요
단축키[R]를 눌러 X Rotation 값을 -90을 입력해 줍니다
컴프레이어 사이에 배치해서 바닥으로 사용할 준비를 합니다

단축키[S]를 눌러 Sclae 값을 310% 정도로 늘려주세요

Effects & Presets창에서 Grid 검색해

grid에 적용해 줍니다
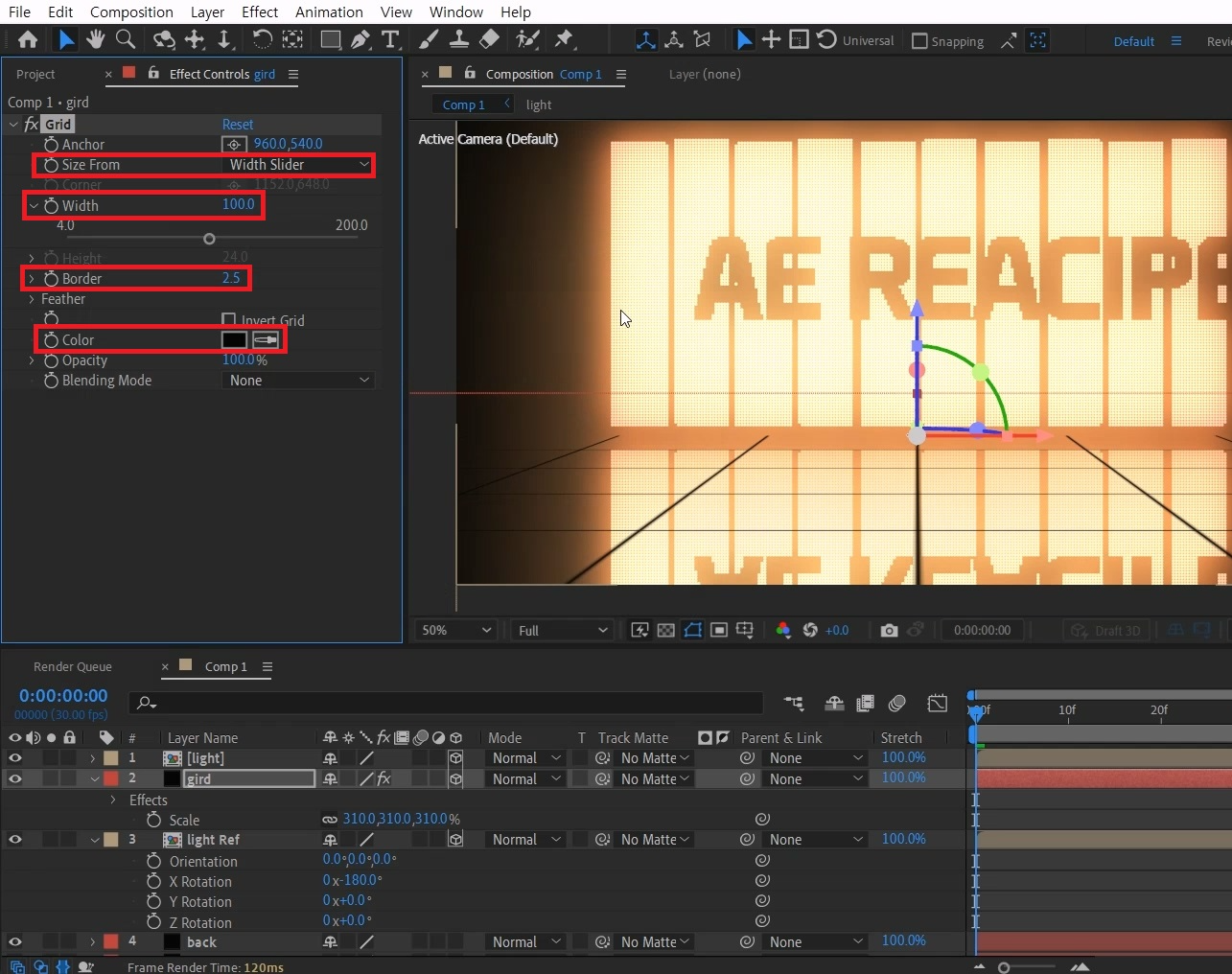
Size From의 옵션은 Width Slider 선택하고 Width 값은 100을 주세요
Border 값은 2.5로 얆게 주고, Color 은 검은색으로 골라주면 됩니다

Effects & Presets창에서 Roughen Edges 검색해

gird에 적용해 줍니다

Border값은 1로, Edge Sharpness값은 5, Scale값은 50으로 설정해 주세요
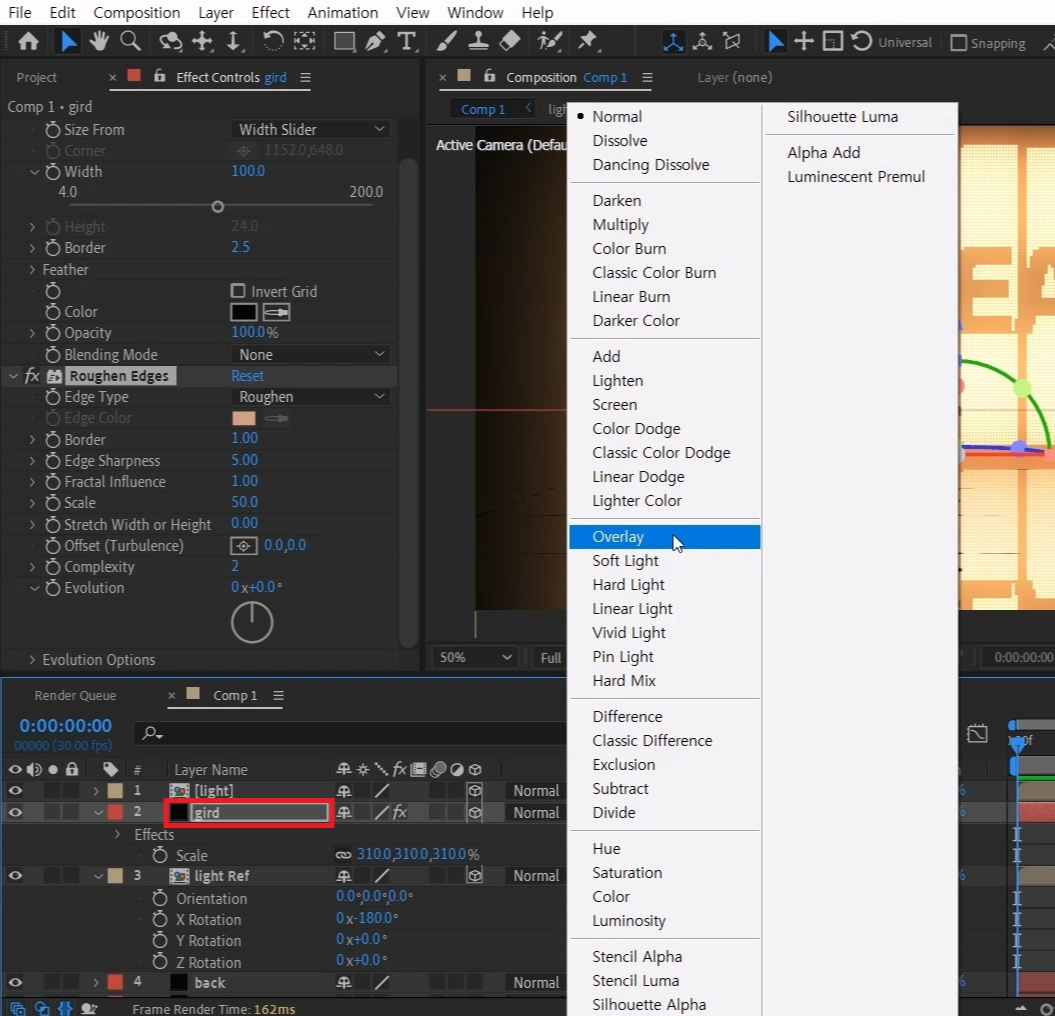
grid의 mode값을 Overlay로 바꿔줘서 배경에 잘 섞이게 해 주세요

열려있는 옵션창들을 전부 닫아주세요
단축키[Ctrl+Alt+Y]로 Adjustment Layer 3을 생성해 grid 아래에 배치해 주세요
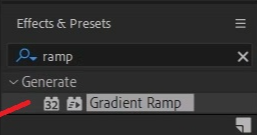
Effects & Presets에서 Gradient Ramp 검색해

ramp을 선택하고 선택한 레이어만 보이게 해주는 동그라미 아이콘을 눌러 주세요
ramp에 적용해 주세요
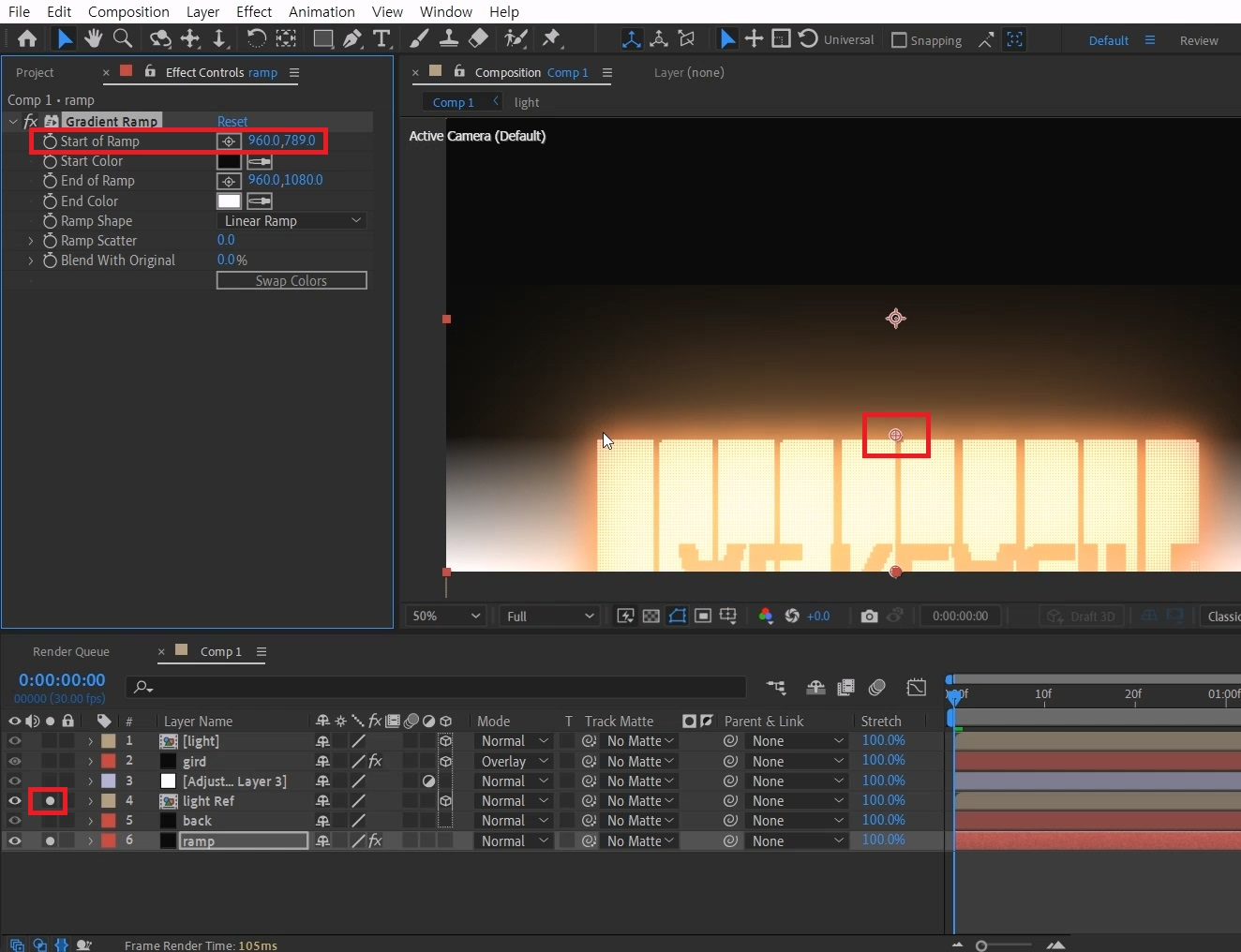
Start of Ramp에서 Y축을 바닥이 시작하는 부분까지 내려줍니다
확인하기 어려우면 light Ref 도 동그라미 아이콘을 켜서 맞춰주세요
위치 작업이 끝나면 동그라미 아이콘을 전부 해제합니다

Effects & Presets창에서 Camera Lens Blus 검색해
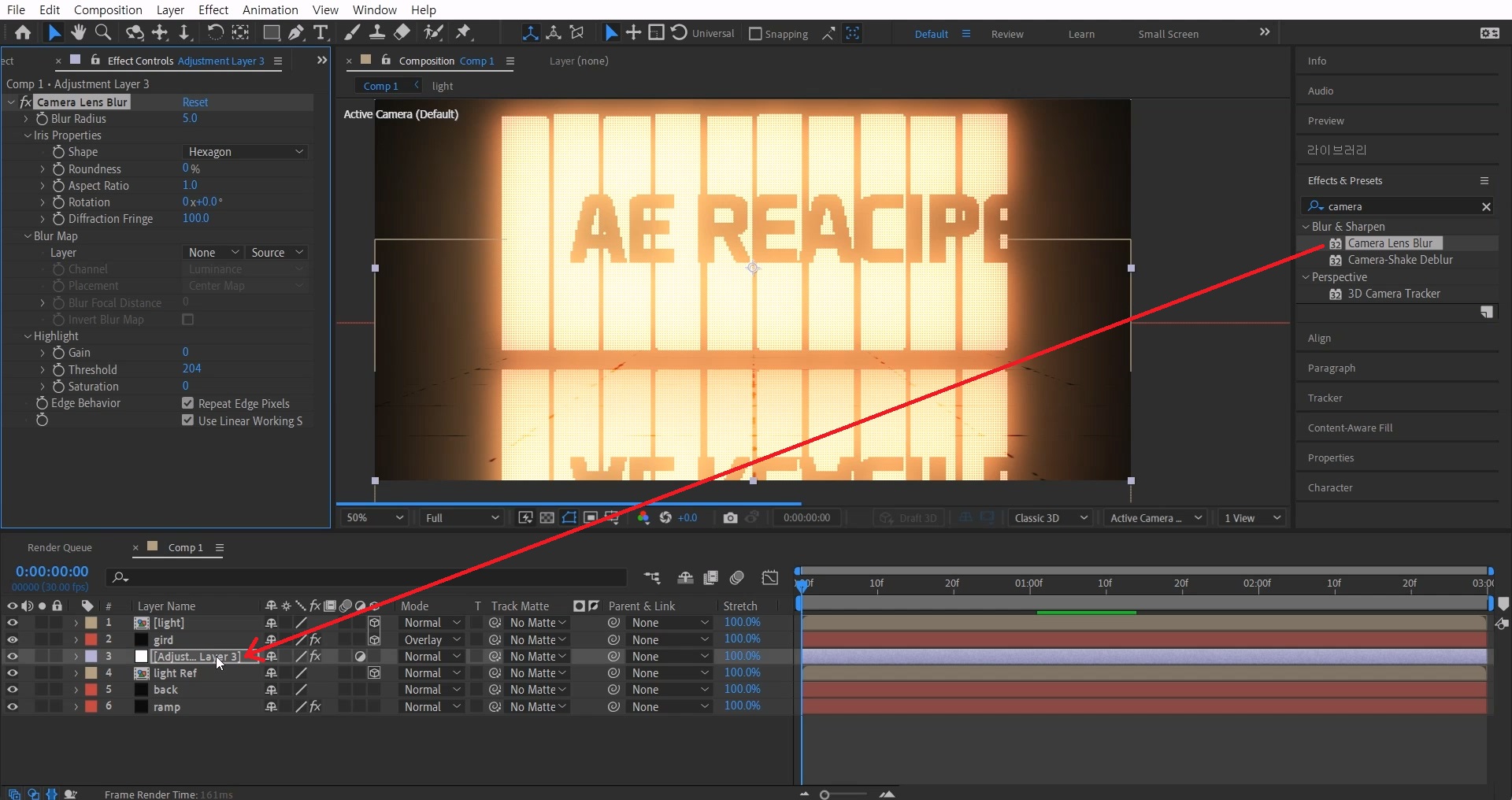
Adjustment Layer 3에 적용해 주세요
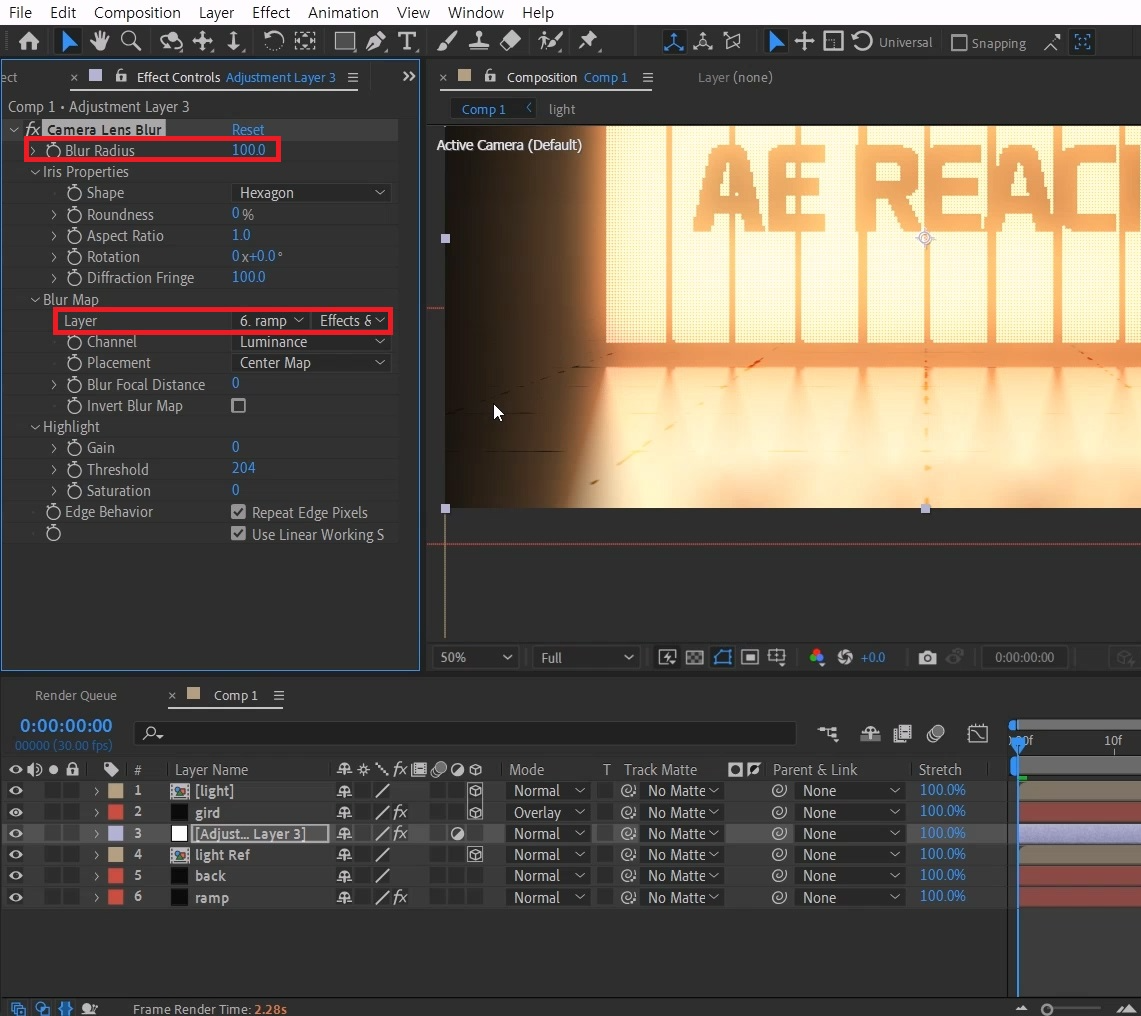
Blur Radius 값을 100으로 늘려주시고
Layer 옵션에서 6.ramp를 선택하고 부 옵션은 Effects & Masks를 선택합니다.
흰색에 가까워질수록 블러가 많이 먹게 됩니다

작업창 빈 공간을 마우스 오른쪽 버튼으로 메뉴창을 불러오고 New > Camera.. 를 선택합니다.
Enable Depth of Field는 끄고 OK를 선택해 주세요
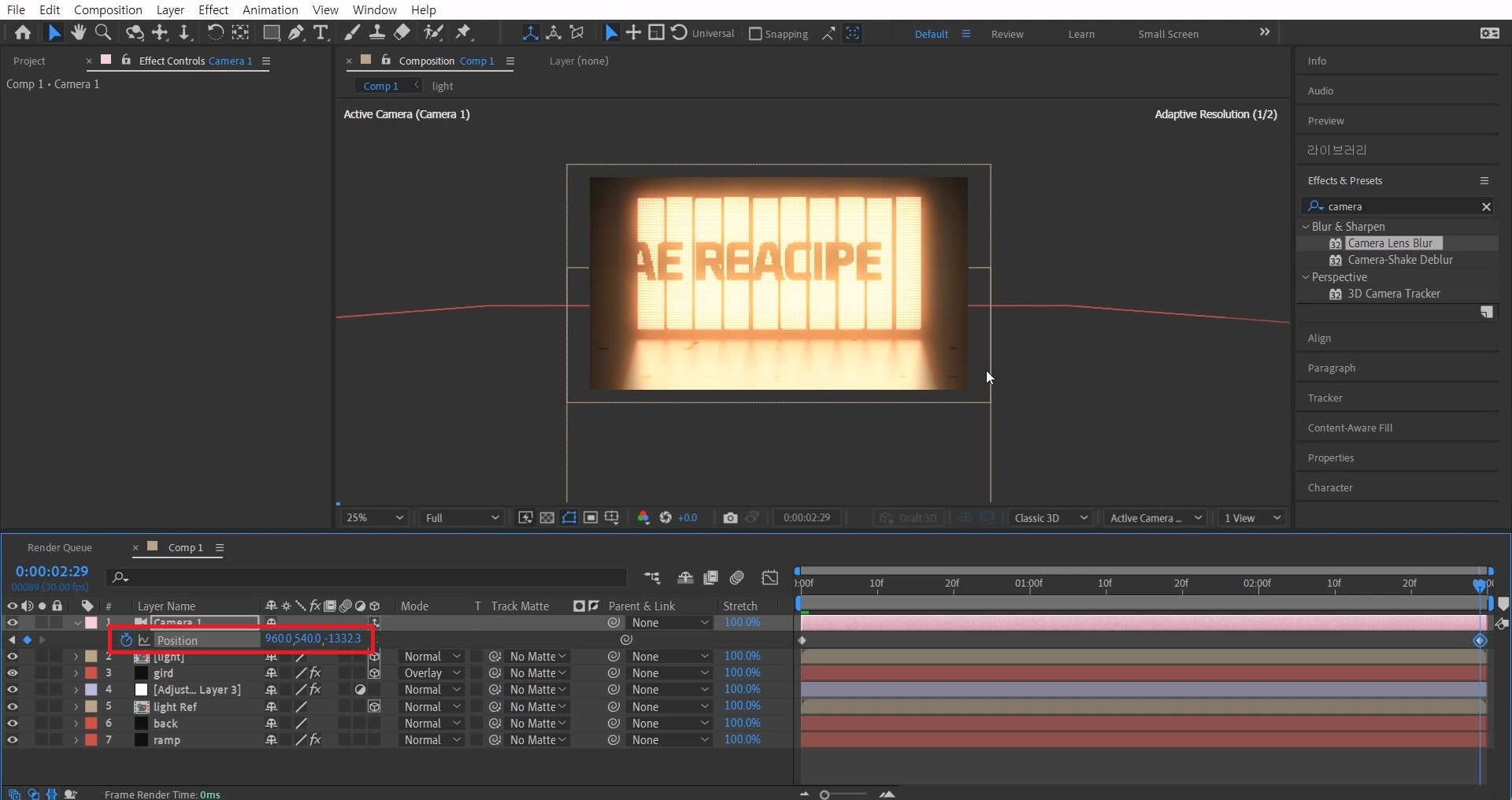
카메라를 선택하고 단축키[P]를 눌러 0초에 Position 값에 애니메이션 키를 주시고
작업바를 5초로 옮겨 Z 축 방향으로 조금 움직여 줍니다
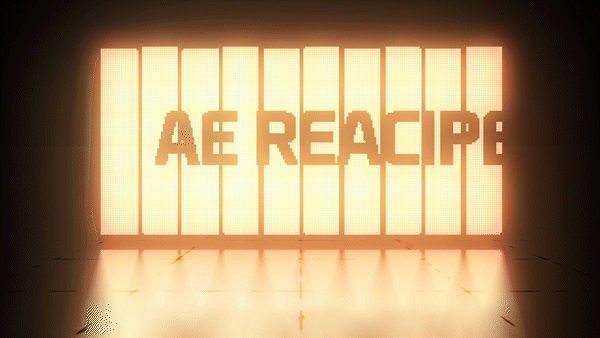
자신이 원하는 문구나 모형을 넣어서 표현하셔도 좋고
Effects & Presets창에서 Hue/Saturation을 이용해서 색을 바꿔도 좋을 것 같습니다 :)
간단히 만든 무대 스크린인데 더 디테일한 오브젝트 추가나 효과등을 넣으면 더 멋진 영상이 될 거예요 :)
혹시 포스팅으로 알기 어려우신 분들은 아래 유튜브 영상을 참고하시면 좋으실 것 같습니다!
감사합니다!
- YouTube
www.youtube.com
'에펙레시피 간편 튜토리얼' 카테고리의 다른 글
| [에펙레시피] 네모블럭 배경 레시피 l Square Block Background Recipe (0) | 2023.11.20 |
|---|---|
| [에펙레시피] 텍스트 날리기 레시피! l Text Flying Recipe! (2) | 2023.11.13 |
| [에펙레시피] 노트에서 움직이는 지구 l Earth Moving in a Note (2) | 2023.10.30 |
| [에펙레시피] 은은하게 빛나는 라인 배경 레시피 (4) | 2023.10.23 |
| [에펙레시피] 슬라임 텍스트 레시피ㅣ Soft and Fluffy Slime Text Recipe (0) | 2023.10.16 |





댓글