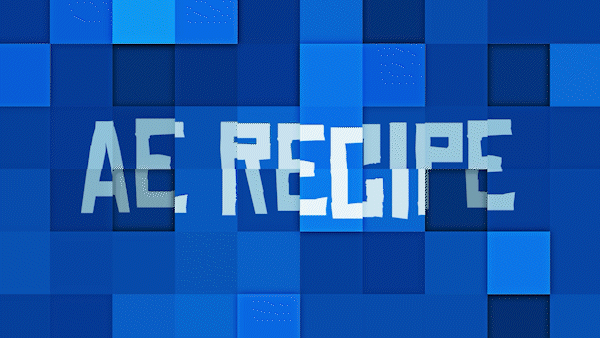
안녕하세요 에펙레시피입니다!
이번 레시피는 "네모블럭" 레시피입니다.

단축키[Ctrl+N]로 2000*2000 사이즈로 컴프창을 만들어주세요

단축키[Ctrl+Y]로 흰색 솔리드레이어를 생성해 주세요
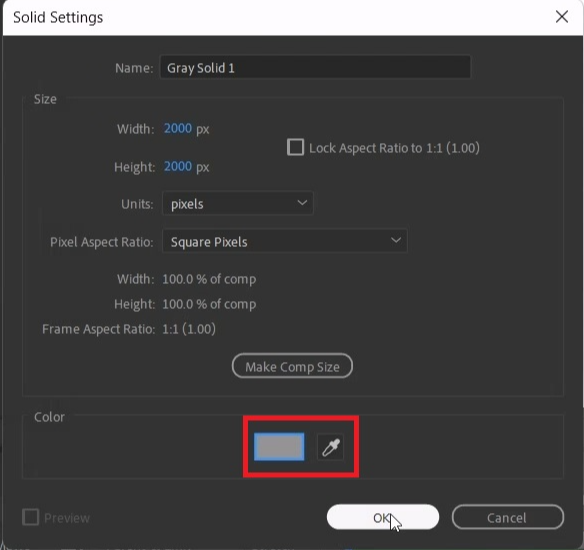
다시 한번 단축키[Ctrl+Y]로 회색 솔리드 레이어를 생성해 주세요
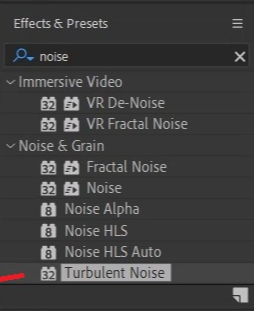
단축키[Ctrl+5]로 Effects & Presets창을 열어 Turbulent Noise 검색해서
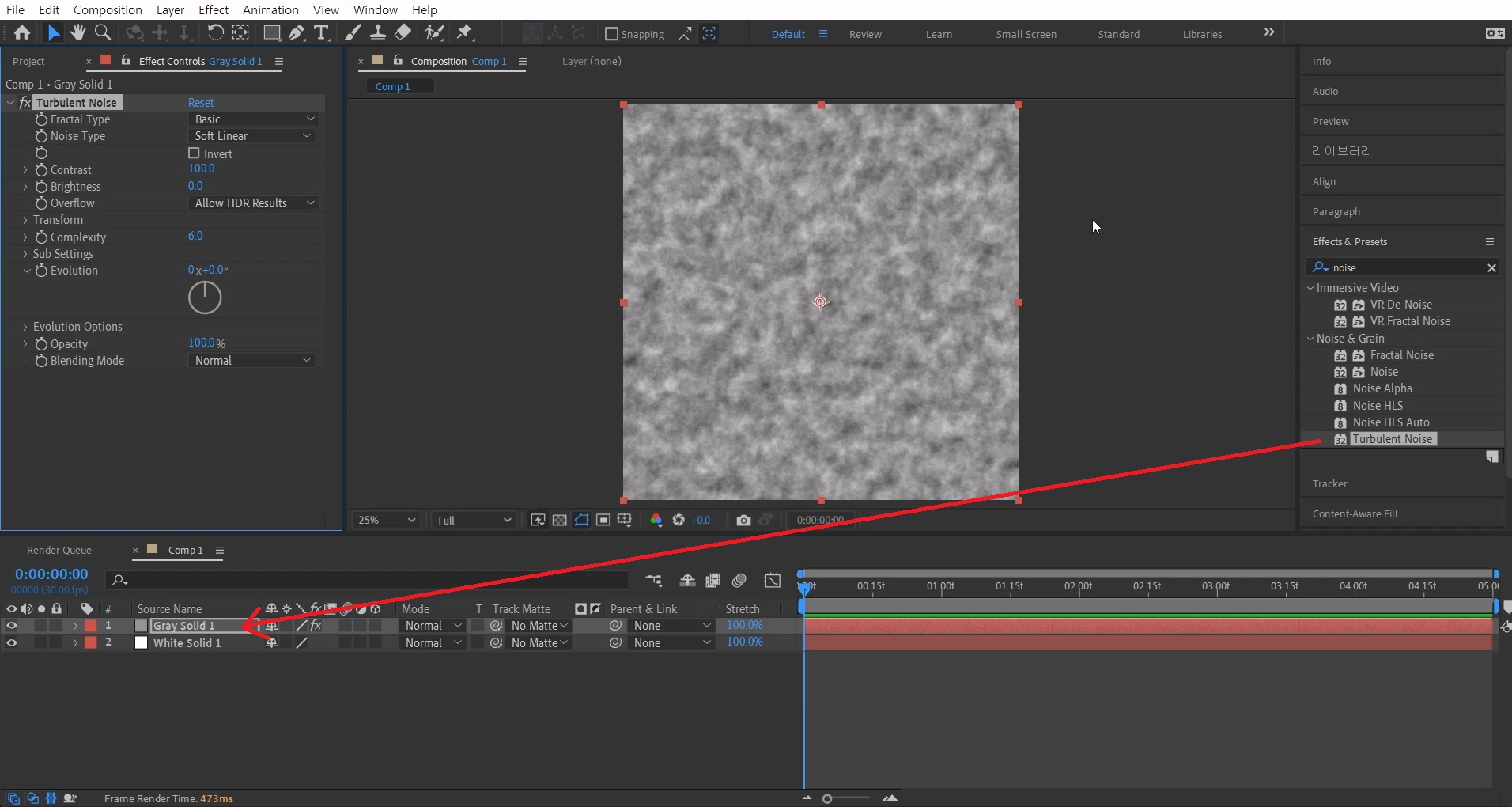
이펙트를 회색 솔리드 레이어에 적용시켜 주세요

Contrast 값을 1000으로 늘려주세요
> Transform 옵션을 열고 Scale 값을 300으로 늘려주세요
0초에 Evolution값에 애니메이션 키를 주시고, 5초에 작업바를 옮겨서 한바퀴를 돌려주세요
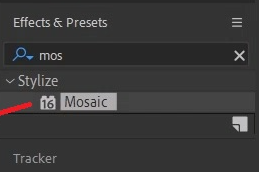
Effects & Presets창에서 Mosaic 검색해
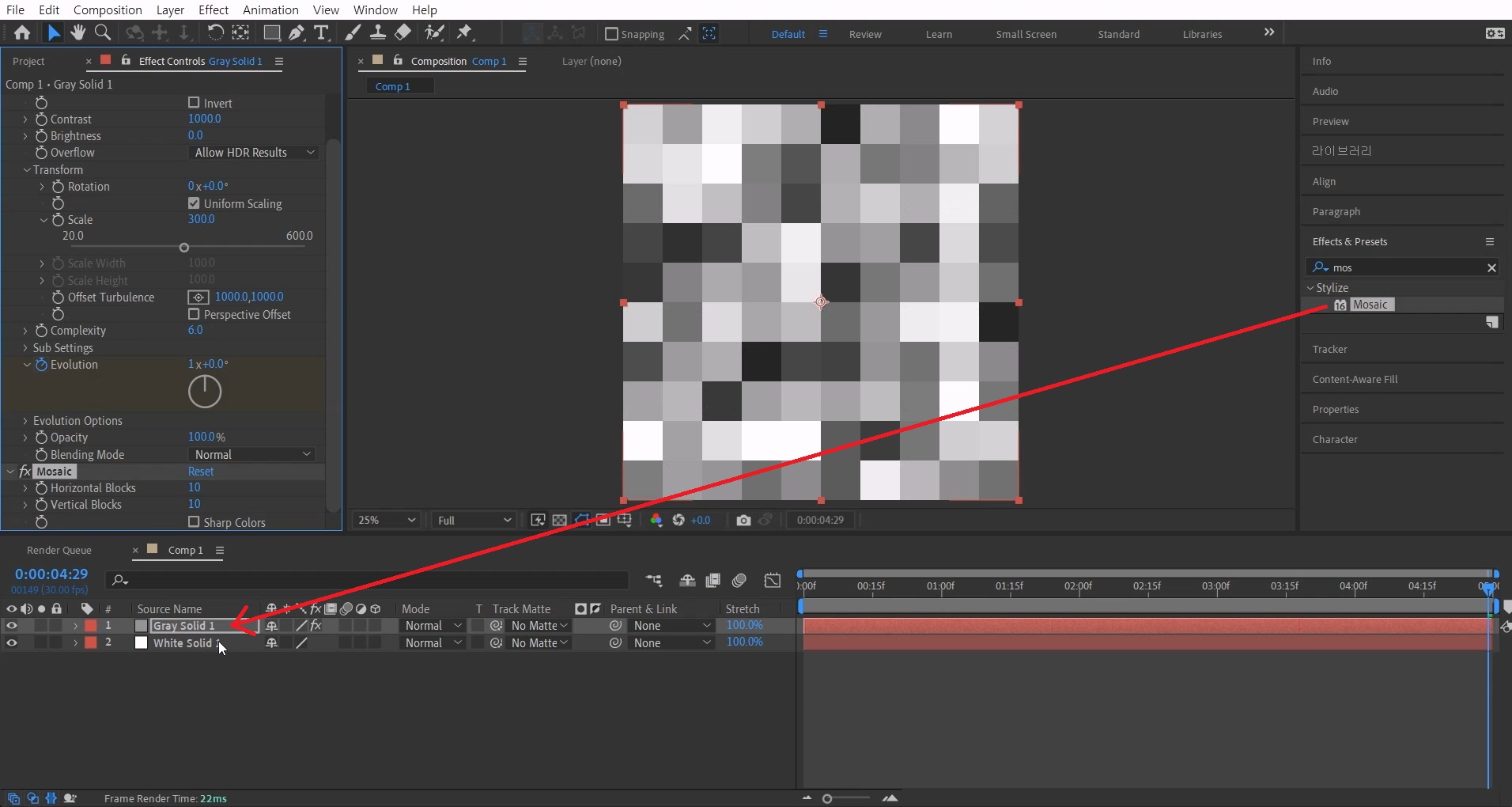
회색 솔리드 레이어에 적용해 줍니다
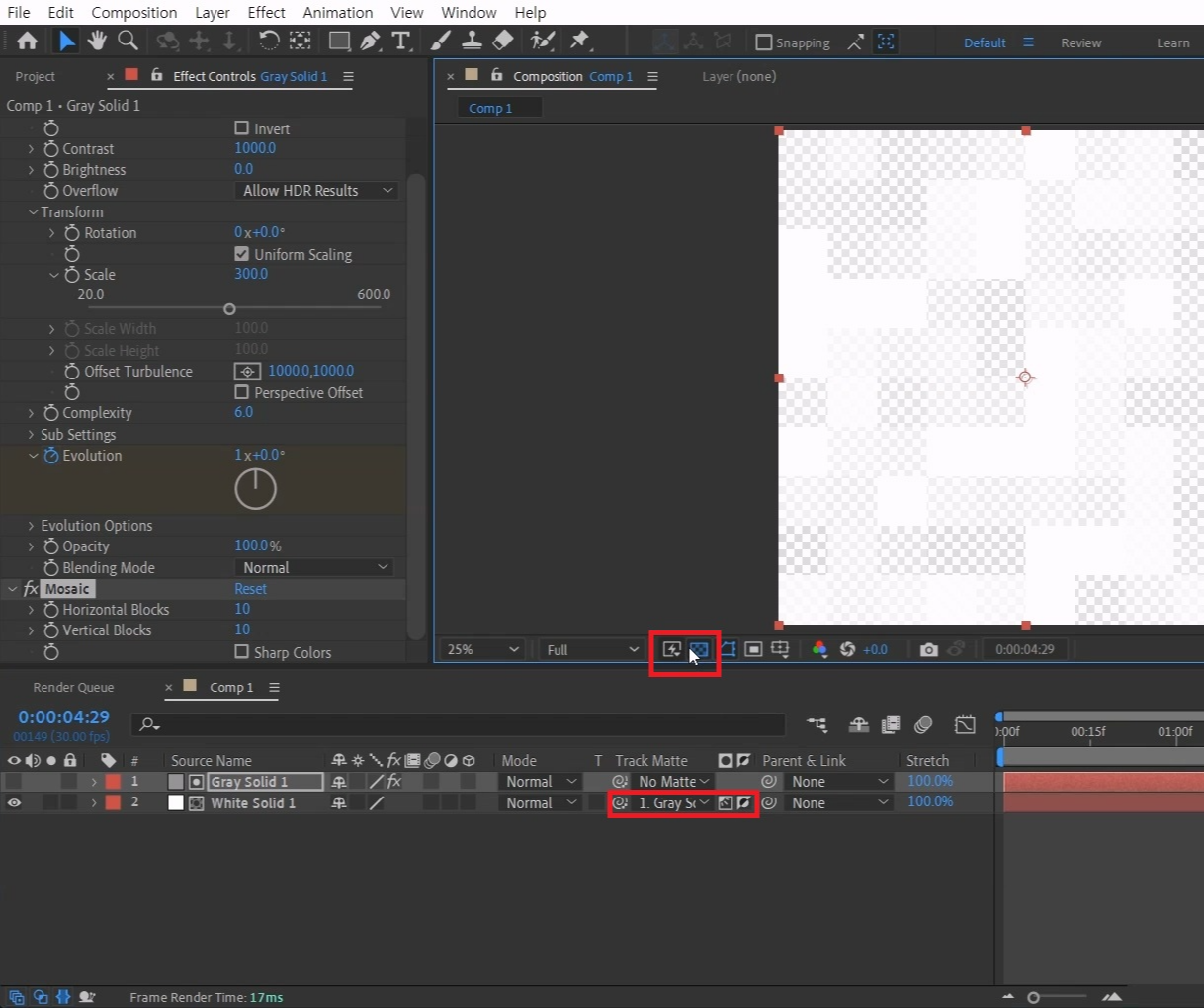
흰색 솔리드 레이어에 Track Matte 메뉴창을 열어 회색 솔리드 레이어를 선택해줍니다.
반전을 활성화 시켜주시고 루마매트로 바꿔주시면 컴프창에서 배경 투명모드로 확인 할 수 있습니다 :)
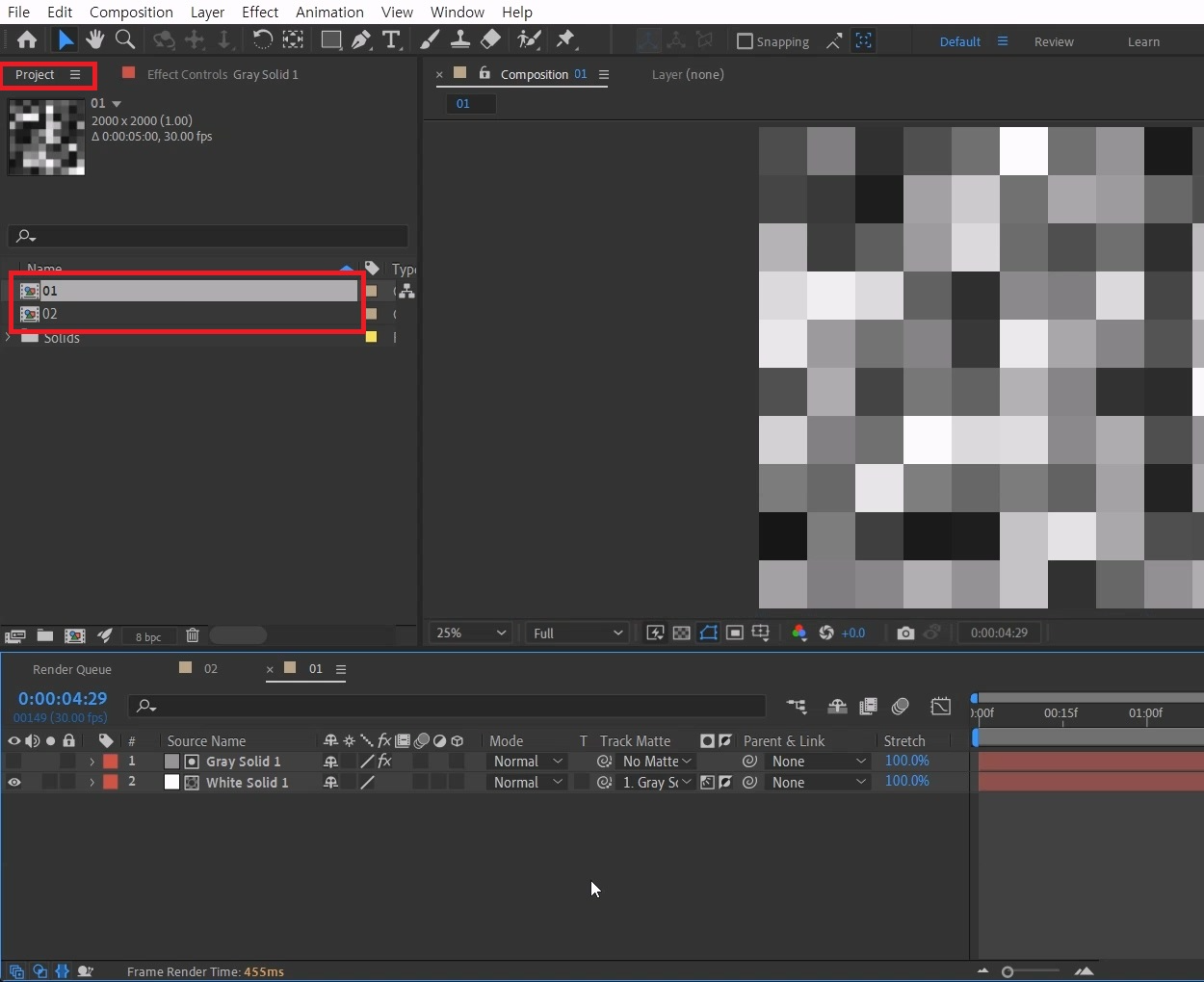
프로젝트 창을 열어 현재 컴프 선택하고 [엔터]를 눌러 이름을 01 으로 바꿔주세요
컴프를 단축키[Ctrl+D]로 복사하면 자연스럽게 02가 됩니다.
01컴프를 더블 클릭해 컴프를 띄워주세요

Effects & Presets창에서 Curves 검색해
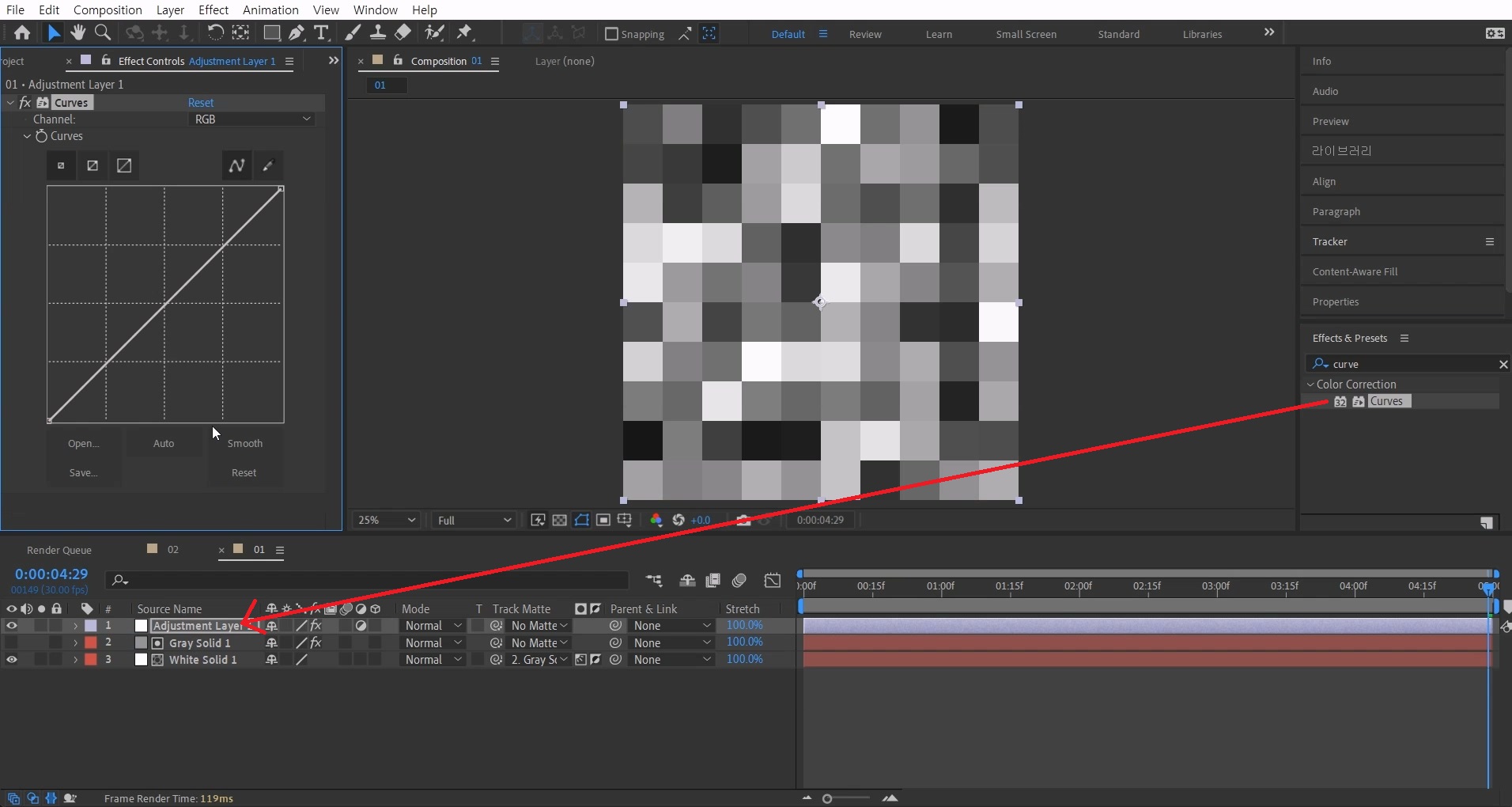
단축키[Ctrl+Alt+Y]로 Adjustment Layer 1 를 생성해 적용해 주세요
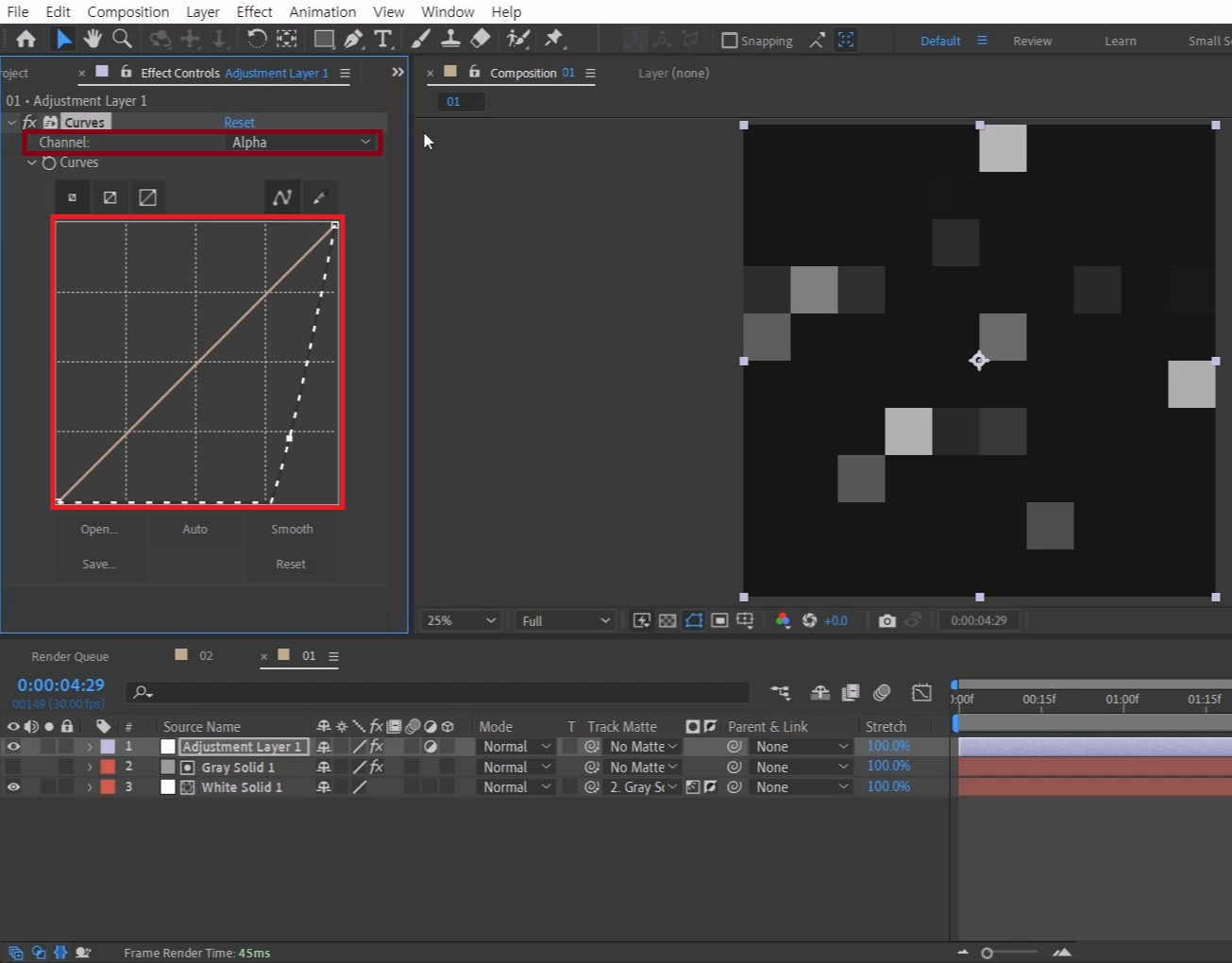
Channel 매뉴창을 열고 Alpha로 선택해 주세요
그래프를 조정해 흰색 부분이 조금 남도록 만들어 주세요
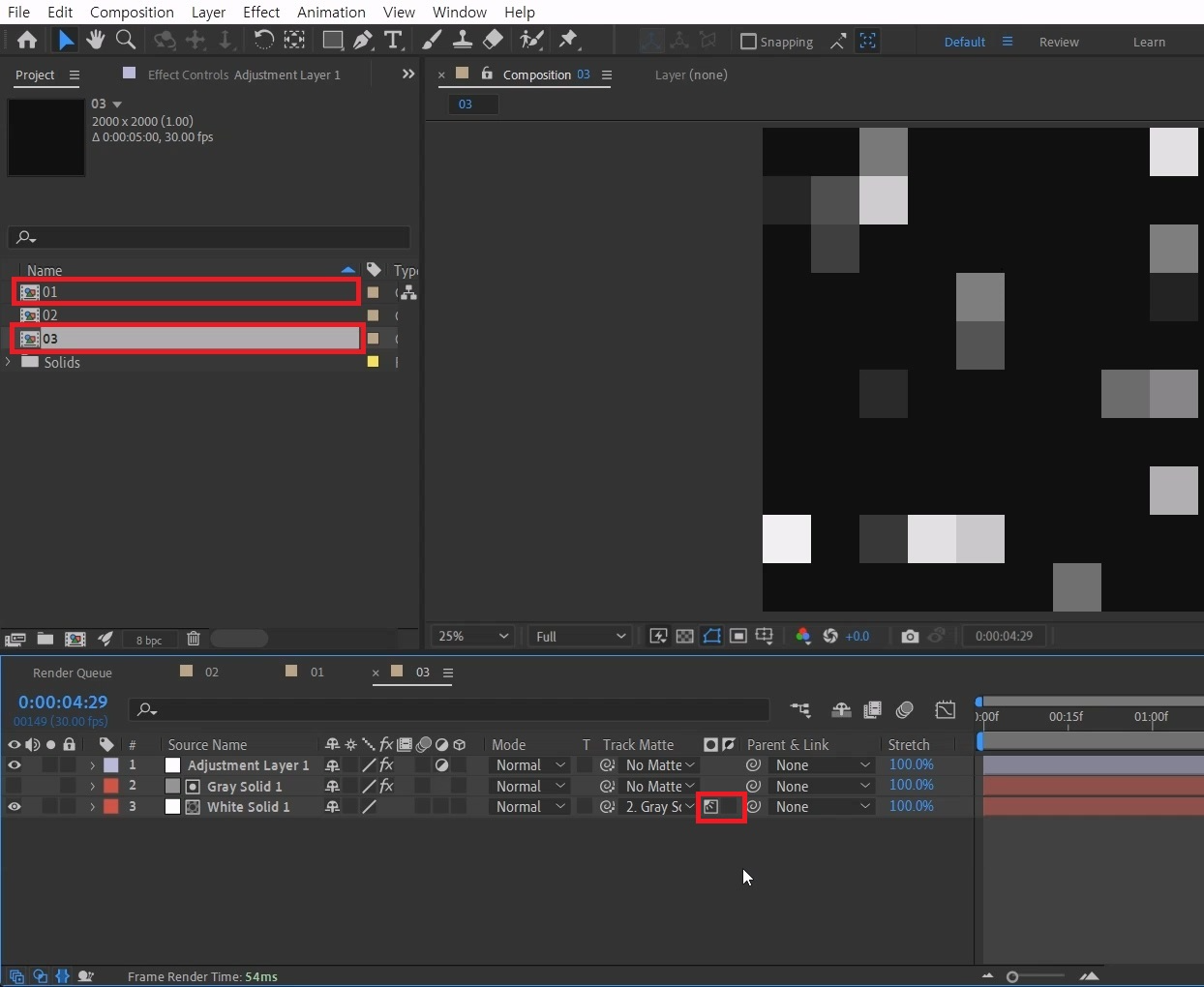
프로젝트 창으로 돌아가 “01 컴프”를 단축키[Ctrl+D]로 복사해 주세요
03 컴프를 더블 클릭해서 작업창을 띄워줍니다.
Track Matte에 적용된 반전효과 아이콘을 클릭해 없에주세요
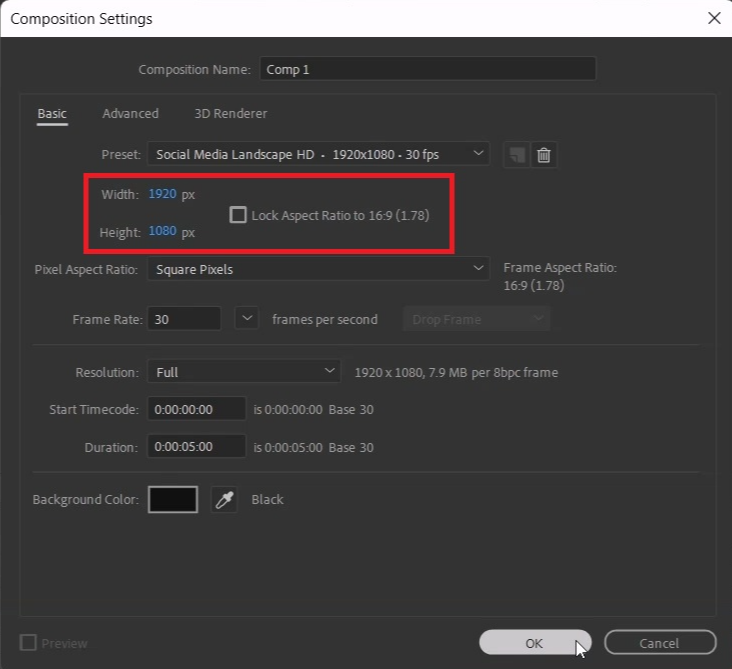
단축키[Ctrl+N]로 FHD사이즈로 컴프창을 만들어주세요
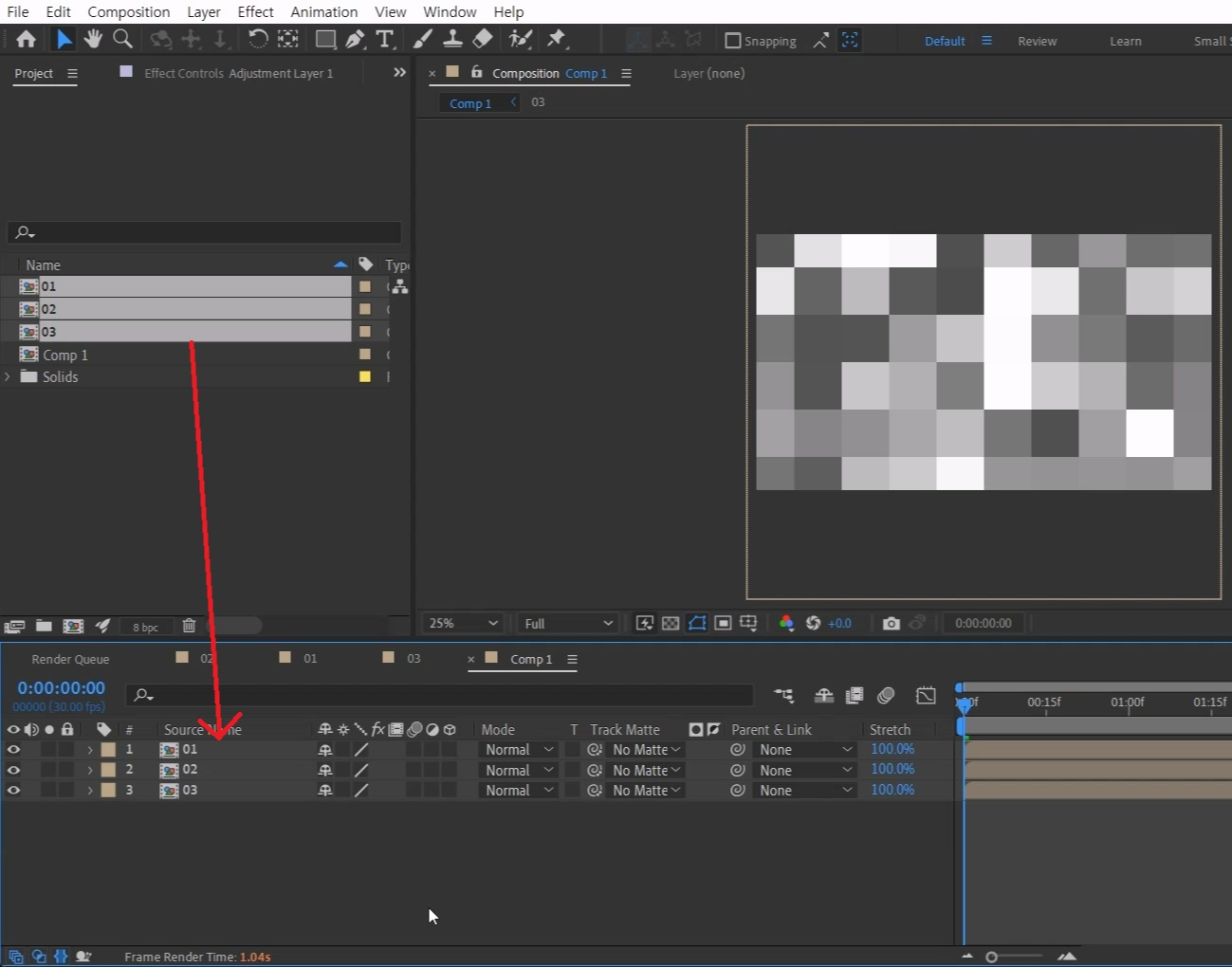
프로젝트 창에 있는 01, 02, 03 컴프들을 전부 Comp 1 작업창에 올려주세요
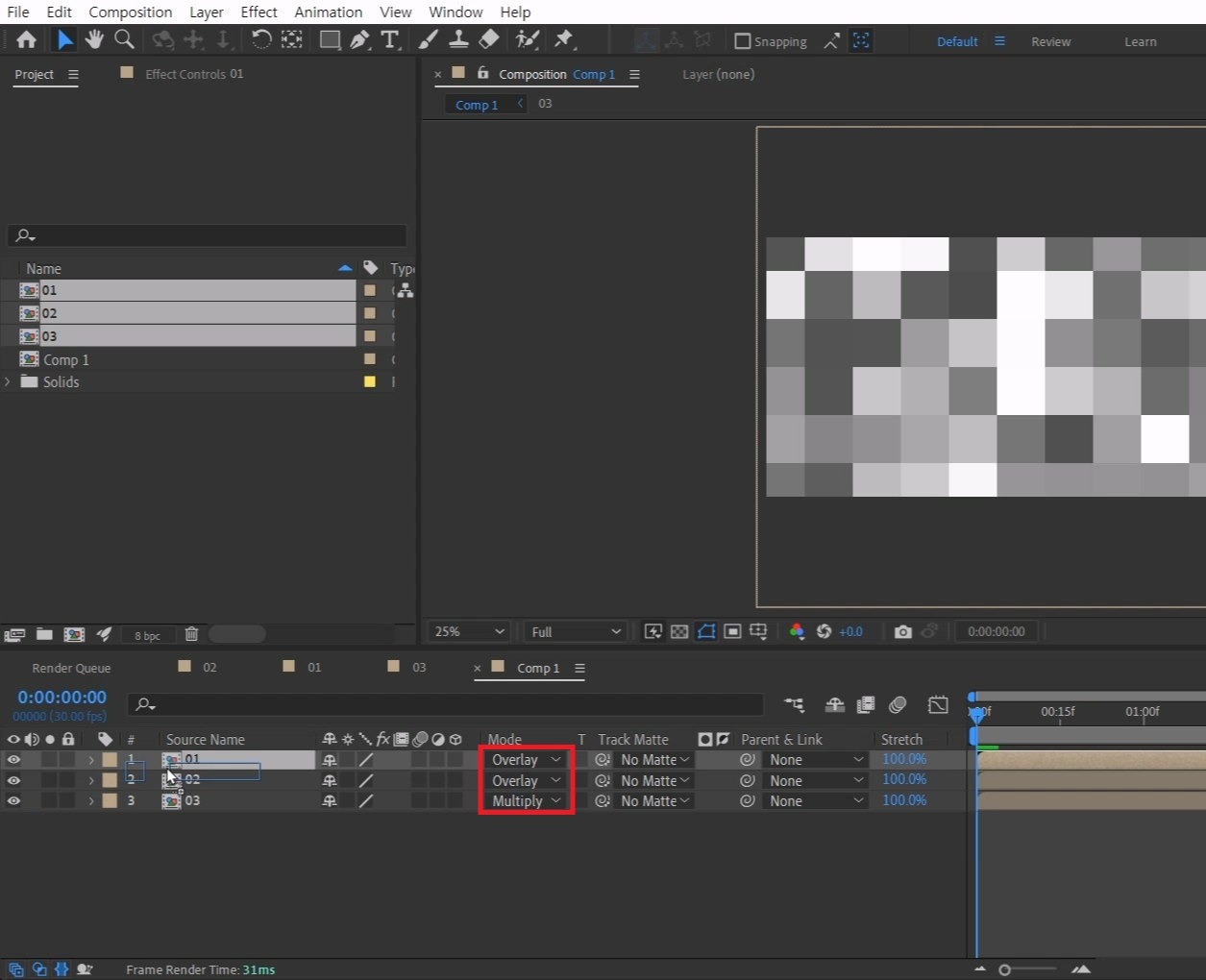
01, 02 컴프의 Mode를 Overlay로 바꿔주시고 03 컴프의 Mode는 Multiply로 바꿔주세요
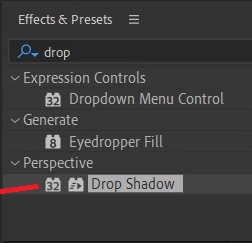
Effects & Presets창에 Drop Shadows 검색해서
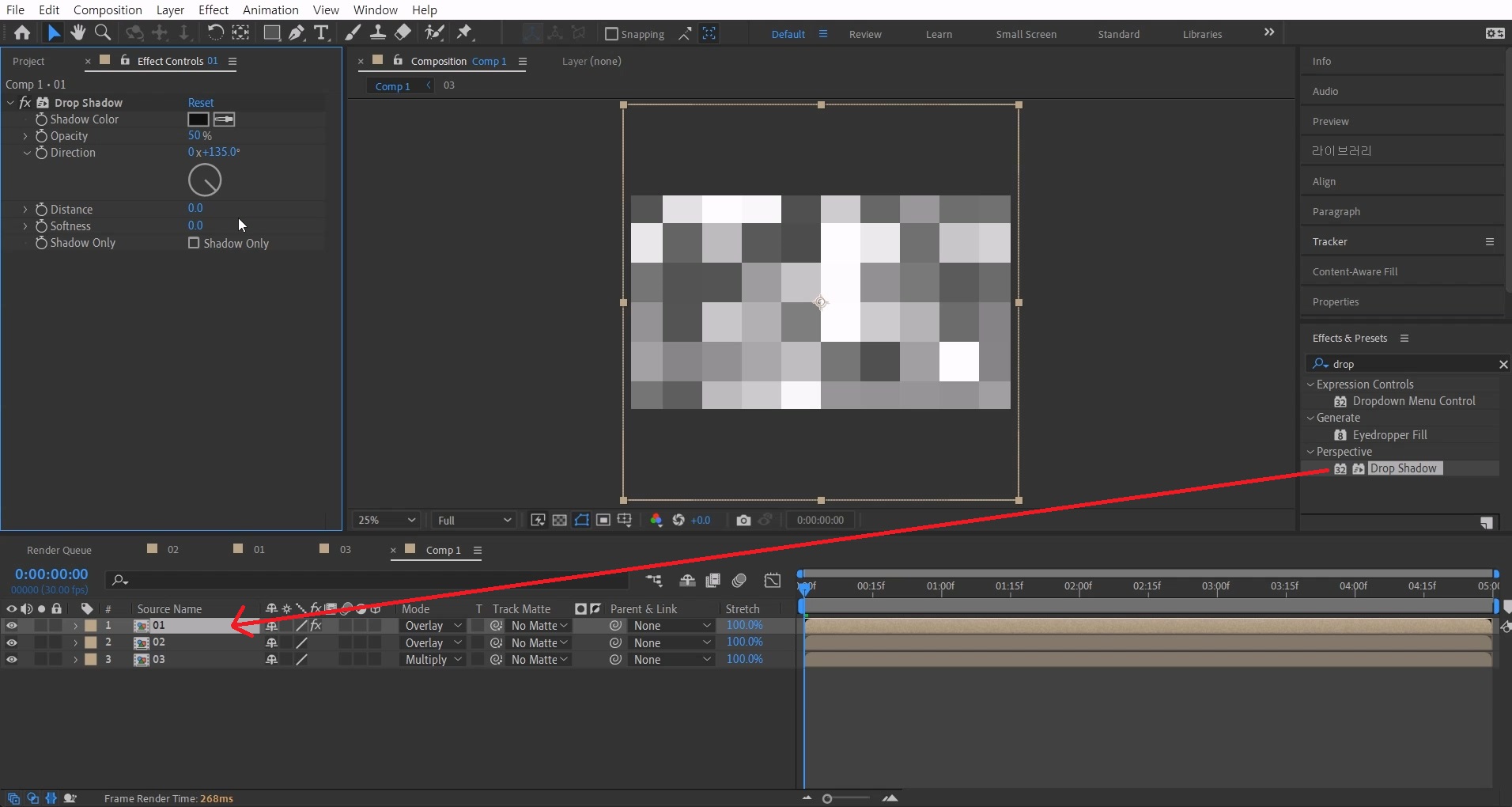
01 컴프에 적용해 주세요
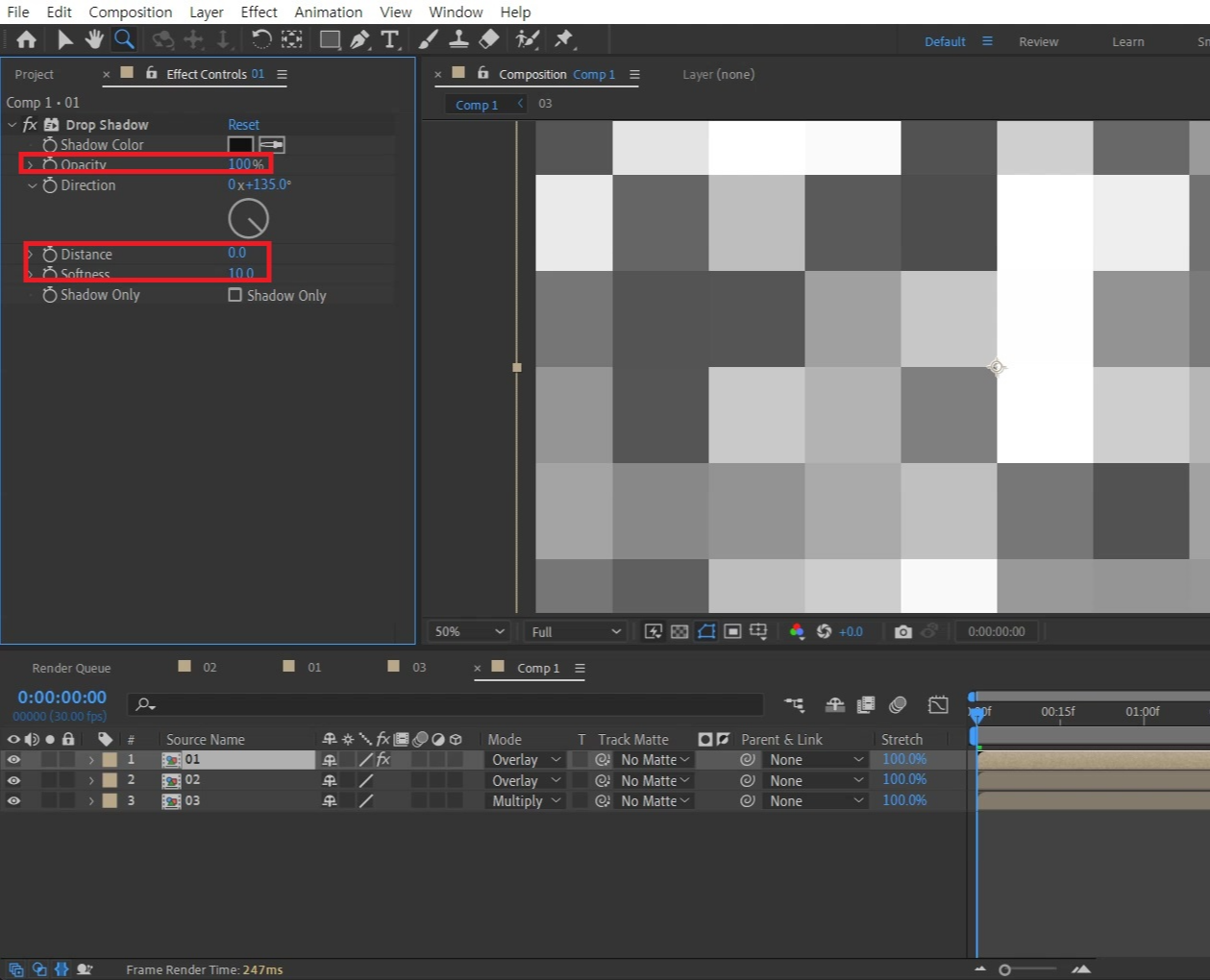
Opacity 값을 100%으로 올려주고 Distance 값은 0, Softness값은 10으로 설정합니다
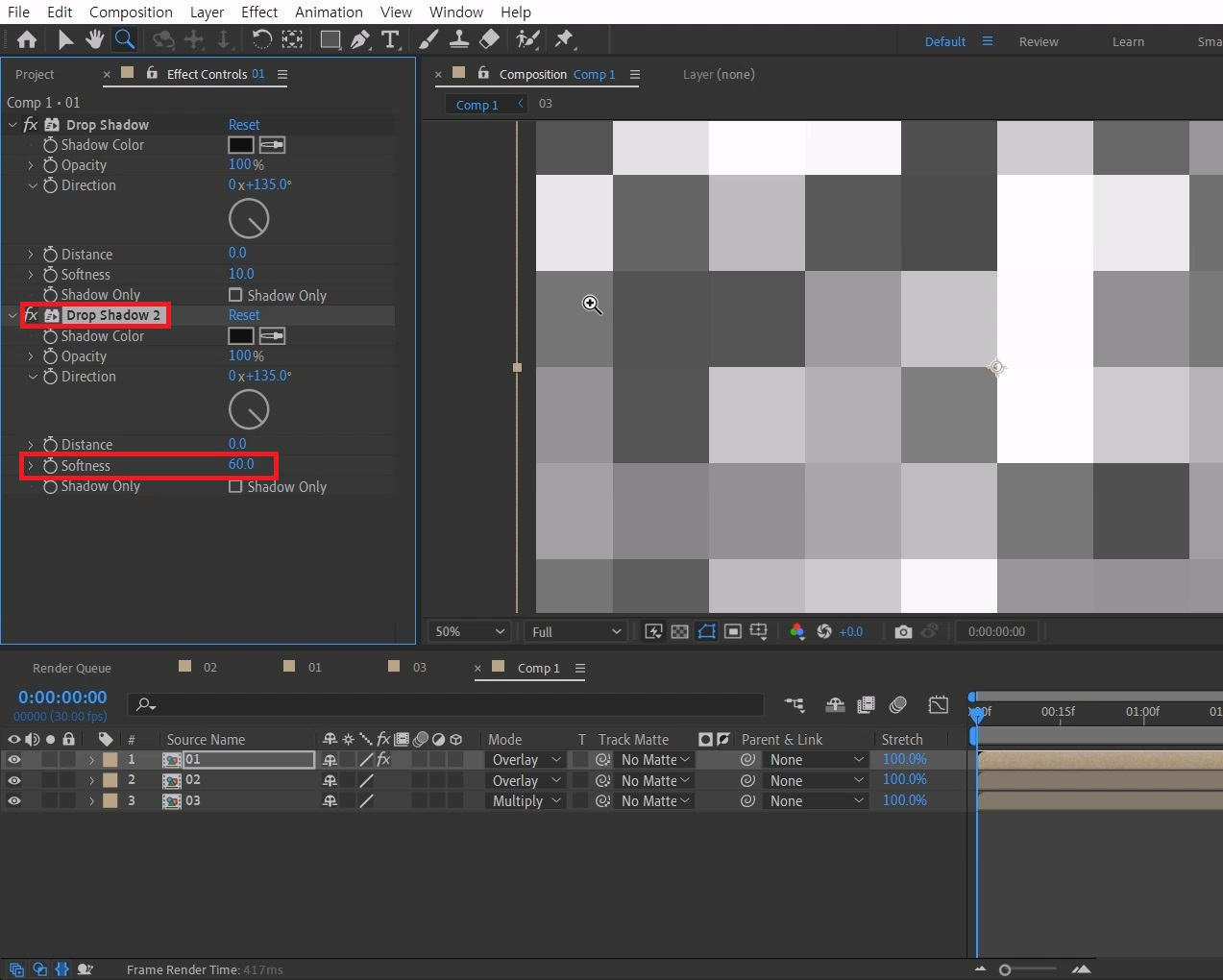
Drop shadow 이펙트를 단축키[Ctrl+D]로 복사해 주세요
Softness 값을 60으로 늘려줍니다
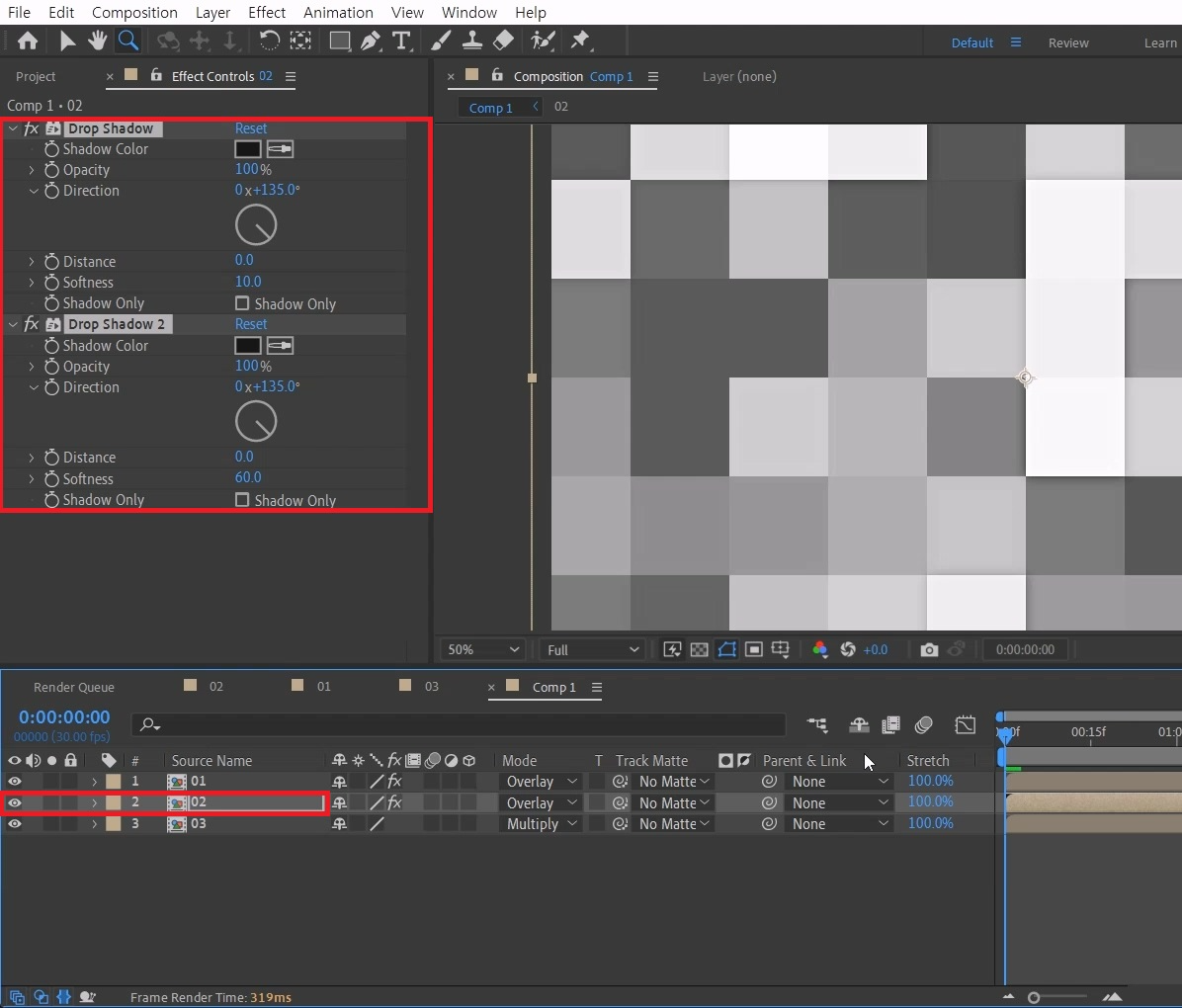
이펙트 들을 전부 선택한 다음 단축키[Ctrl+C]로 복사해 주세요
02 컴프 레이어를 선택하고 단축키[Ctrl+V]로 붙여넣기 해주세요
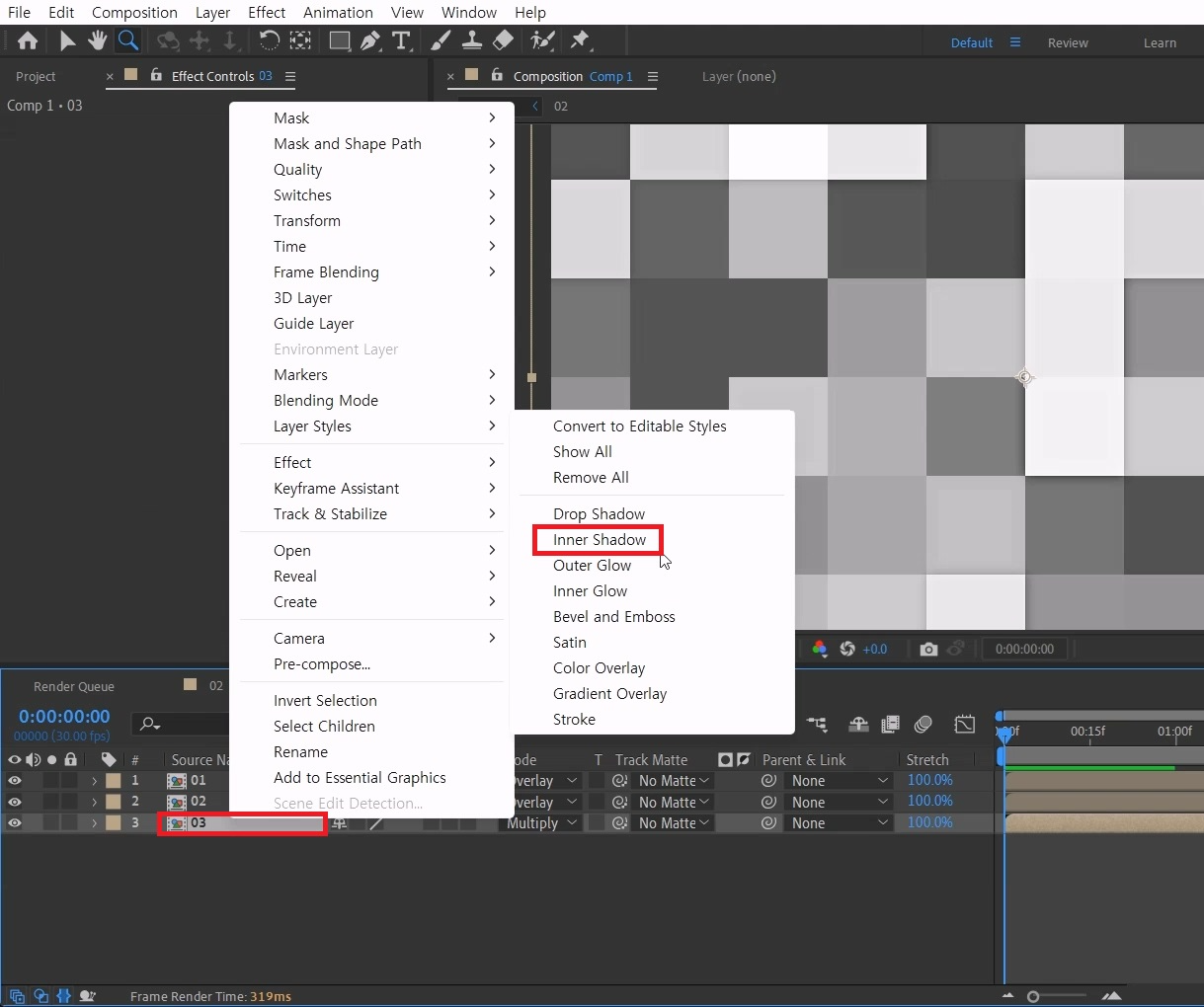
03 컴프 레이어를 선택하고 마우스 오른쪽 버튼으로 메뉴창을 열어주고
Layer Styles > Inner Shadow 를 선택해 주세요
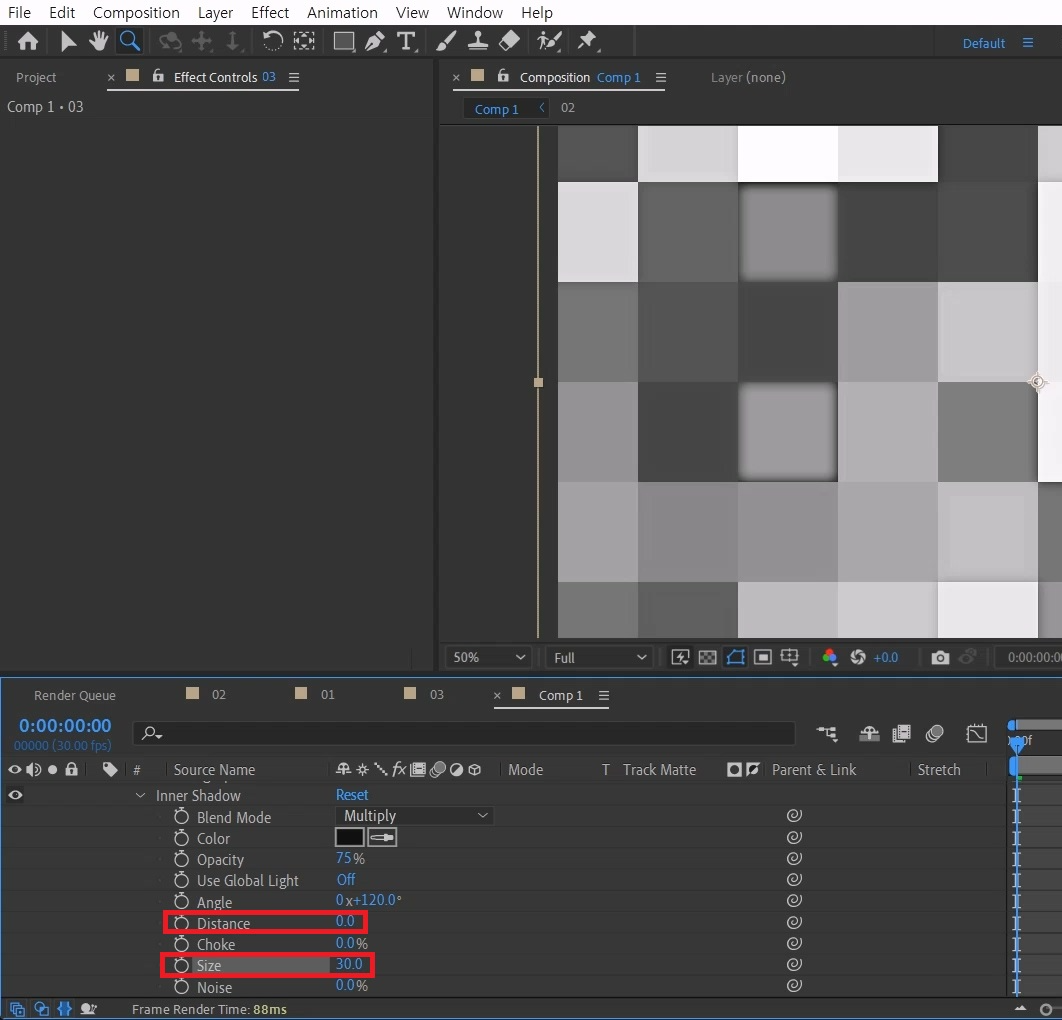
> Inner Shadow 옵션에서 Distrance값을 0, Size는 30으로 해주세요

단축키[Ctrl+Y]로 마음에 드는 색상으로 솔리드 레이어를 생성해
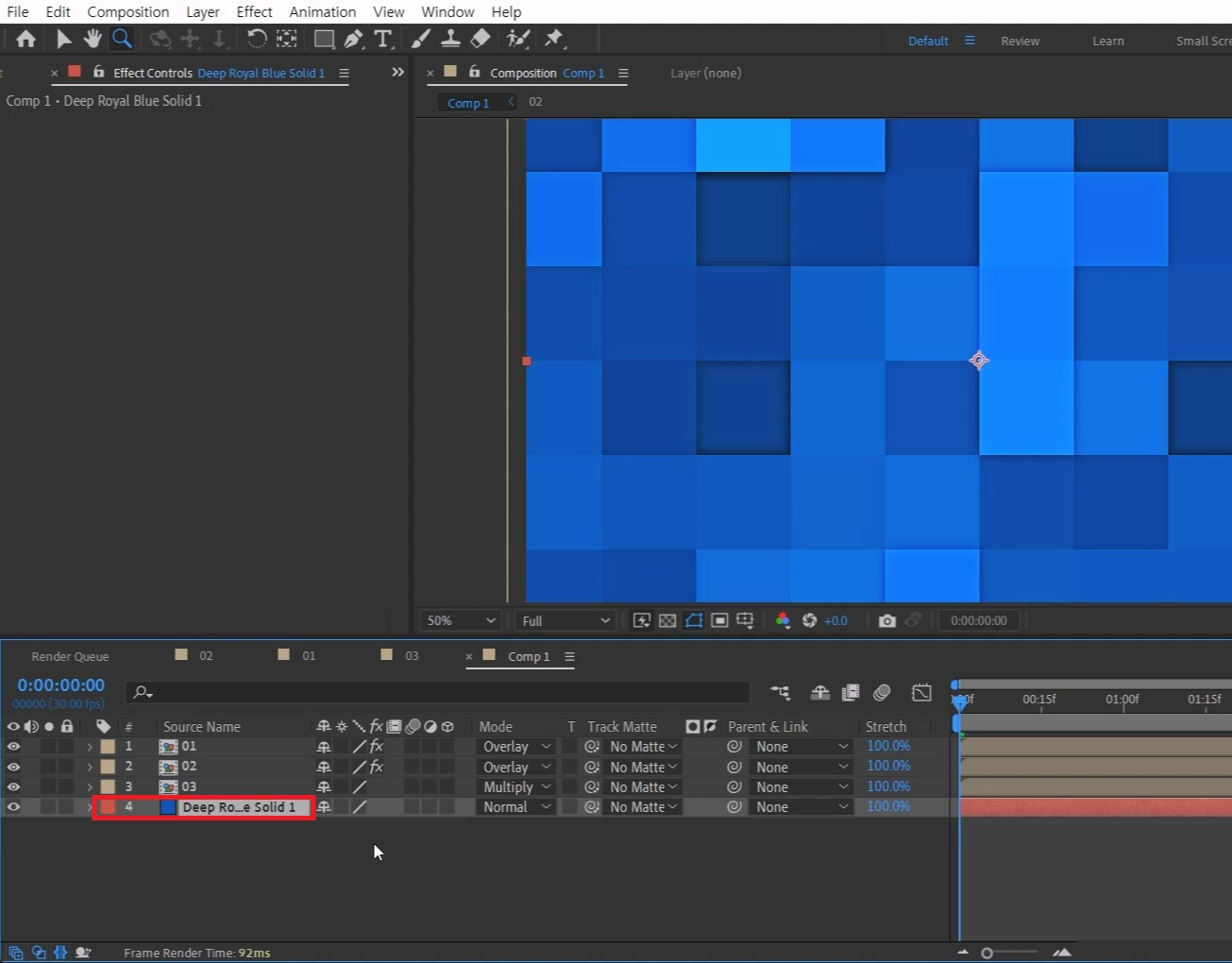
가장 아래 배치 해주세요
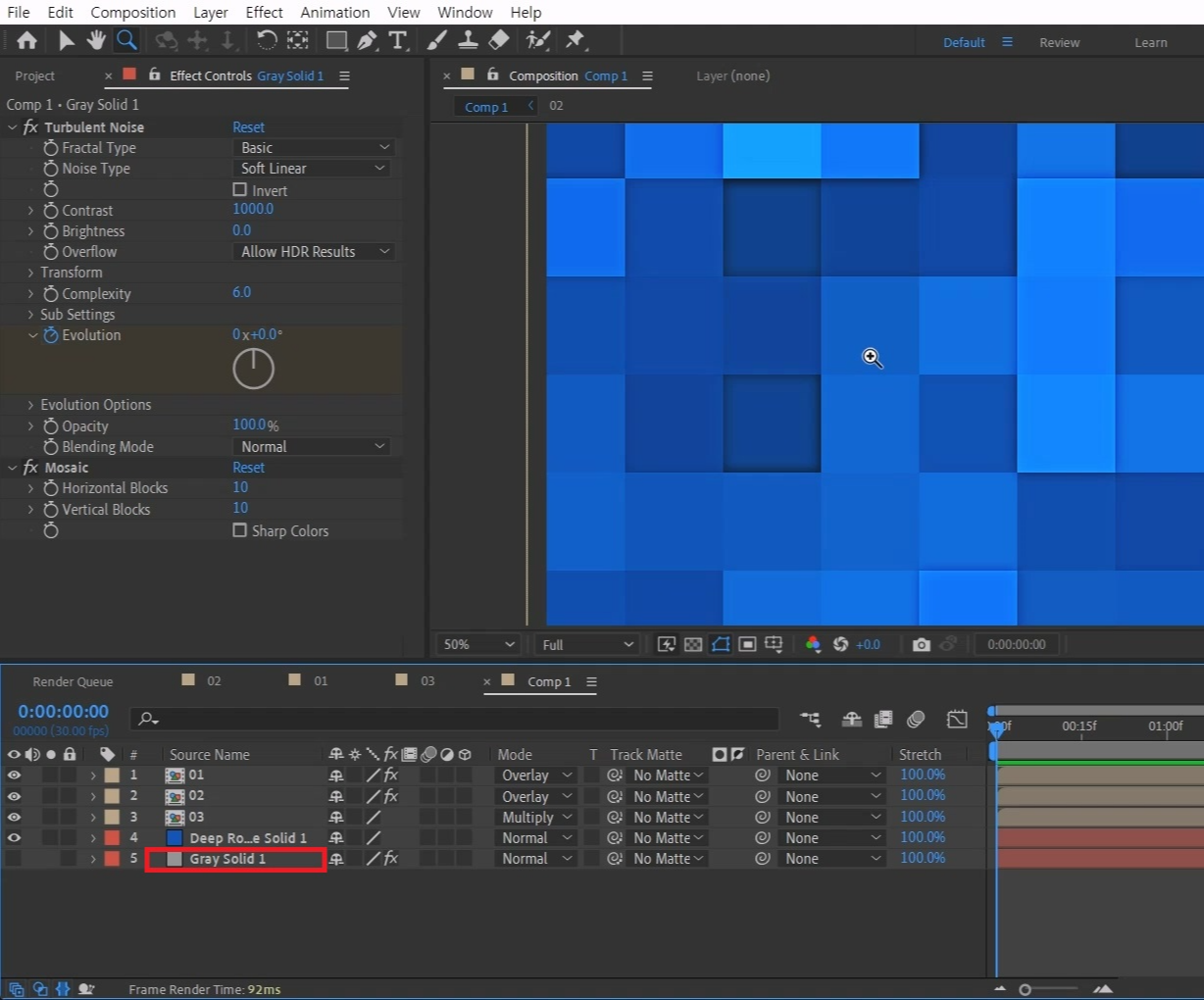
아무 컴프 창에 들어가서 회색 솔리드 레이어를 단축키[Ctrl+C]로 복사해주세요
상위 컴프로 올라가 단축키[Ctrl+V]로 붙여넣기하고 맨 아래 배치합니다.
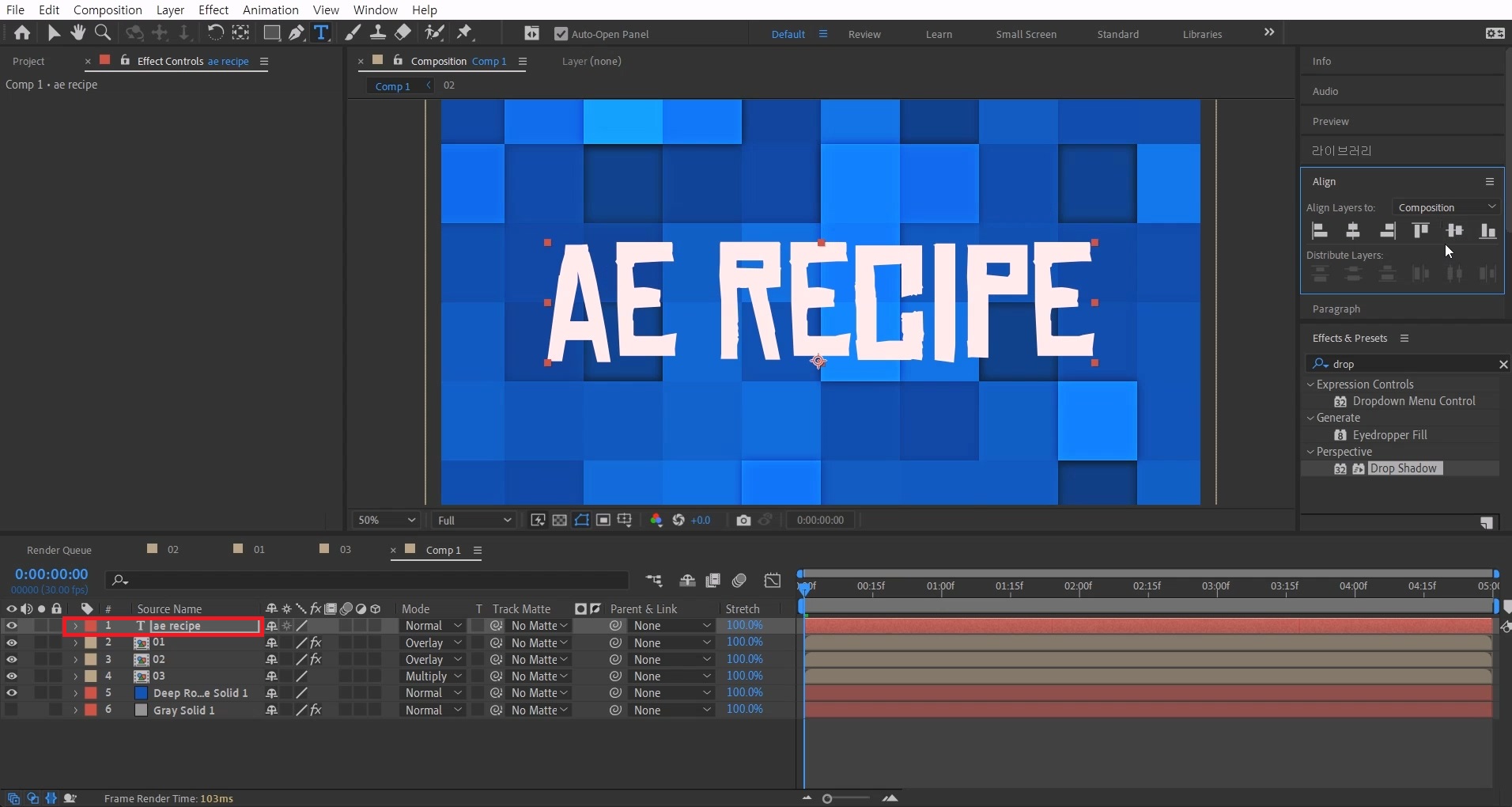
컴프창을 선택하고 단축키[Ctrl+T]로 텍스트를 입력해 주세요
Align(상단 메뉴 중 window > Align)를 이용해서 중앙에서 맞춰주세요

Effects & Presets창에서 Displcement Map 검색해
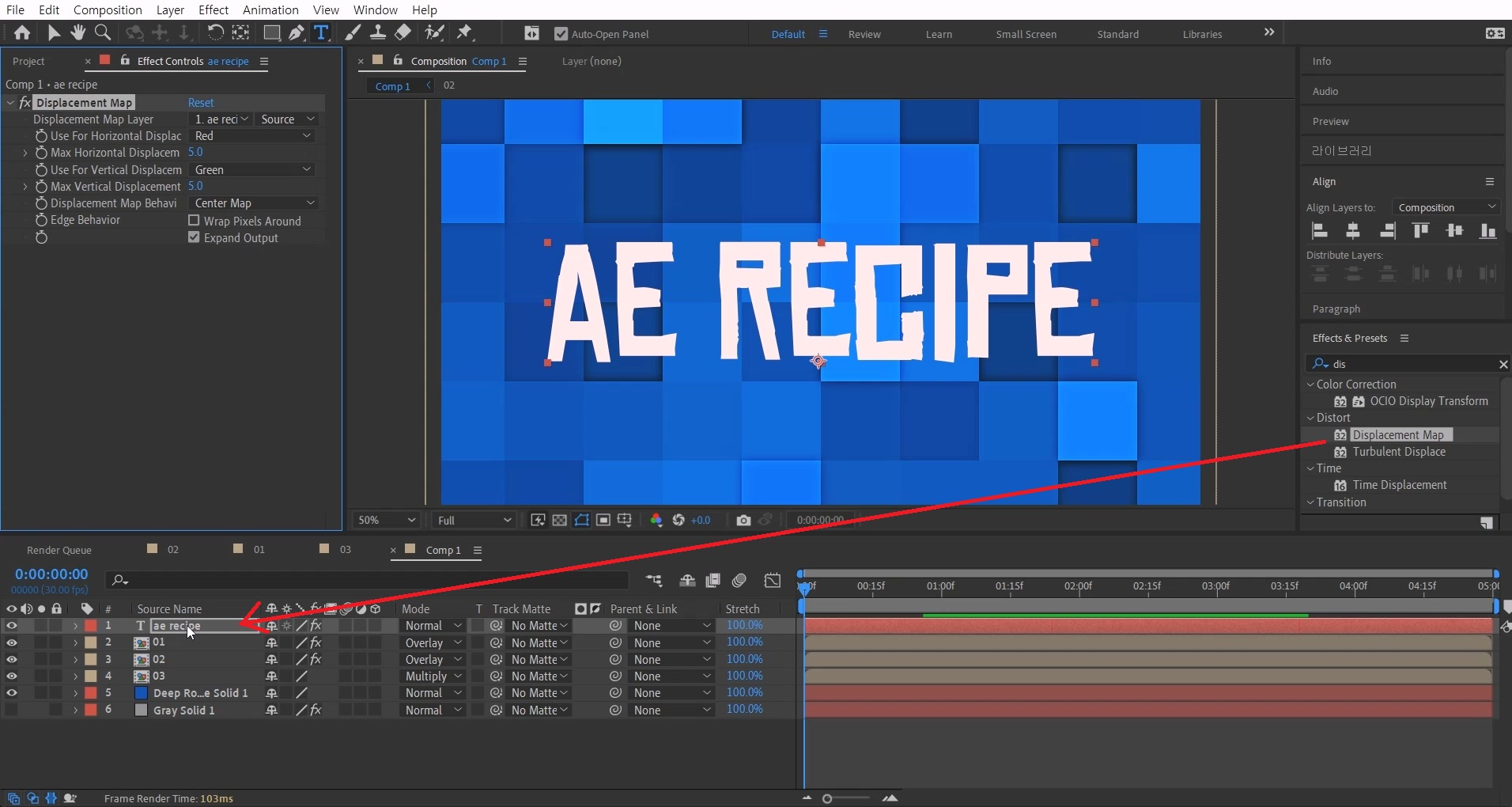
텍스트 레이어에 적용해 줍니다
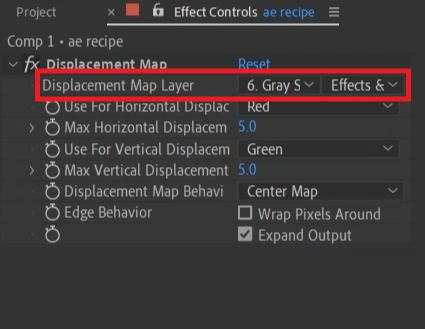
>Displcement Map Layer 옵션을 회색 솔리드 레이어를 선택합니다
부 옵션인 Effects & Masks 도 선택합니다
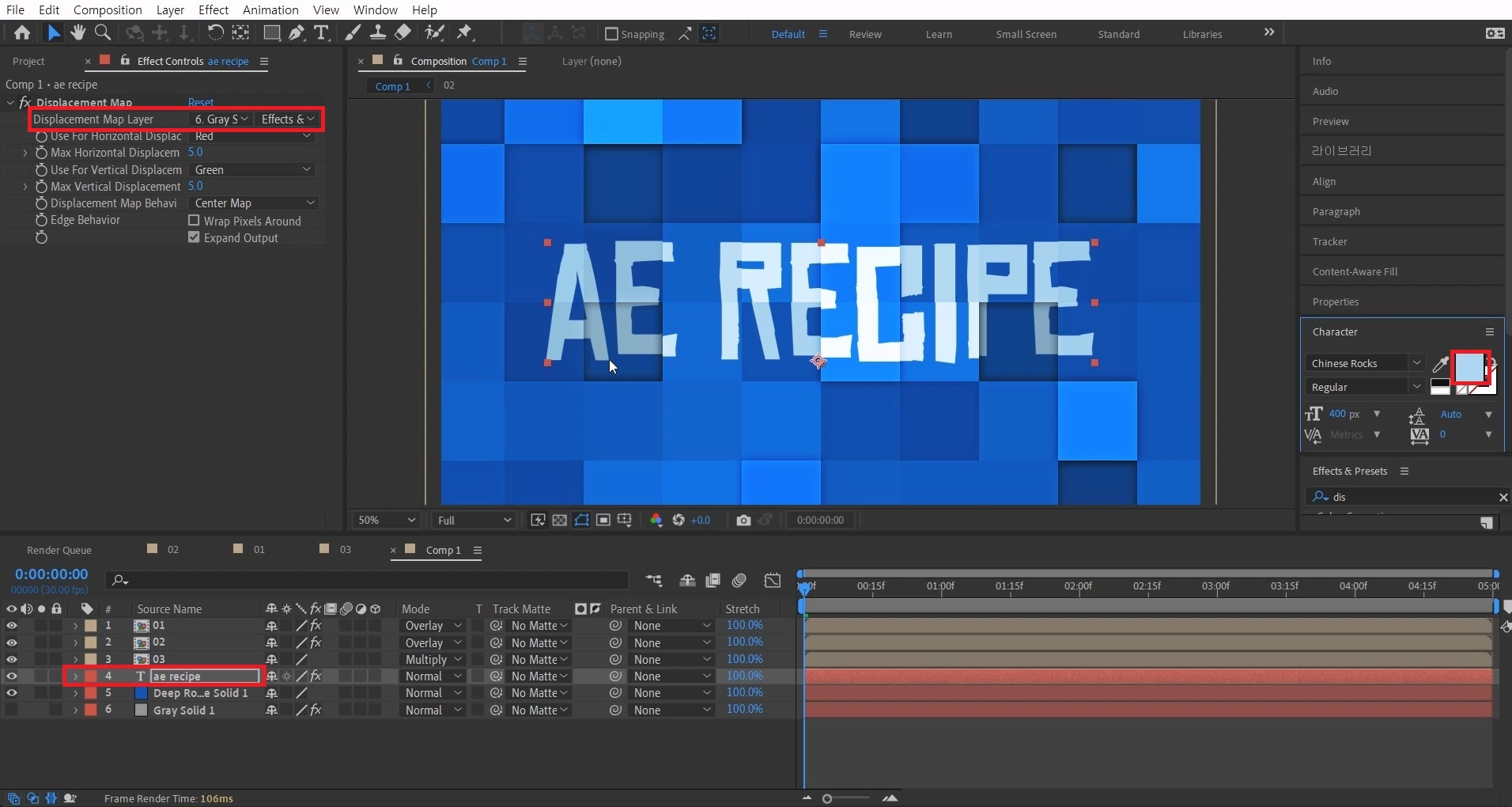
그리고 텍스트 레이어 위치를 배경색 솔리드 레이어 위에 배치합니다
단축키[Ctrl+6]로 텍스트 설정 창을 열고 텍스트 색을 배경에 잘 어울리도록 조금 수정합니다
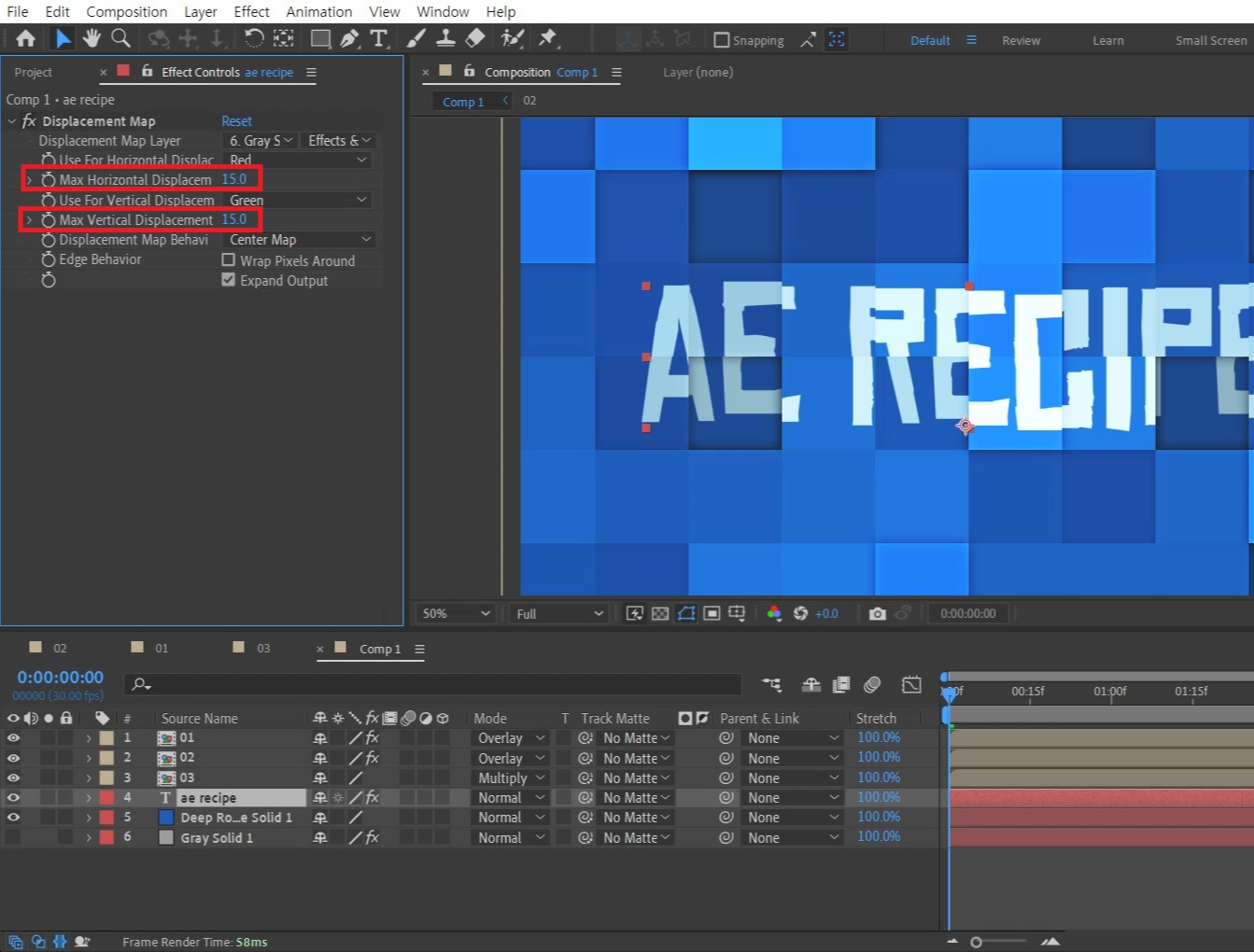
격차를 더 주기 위해 Max Horizontal Displacement 값을 15정도로 맞춰줍니다
아래 옵션 역시도 Max Vertical Displacement 값 역시 15정도로 맞춰줍니다
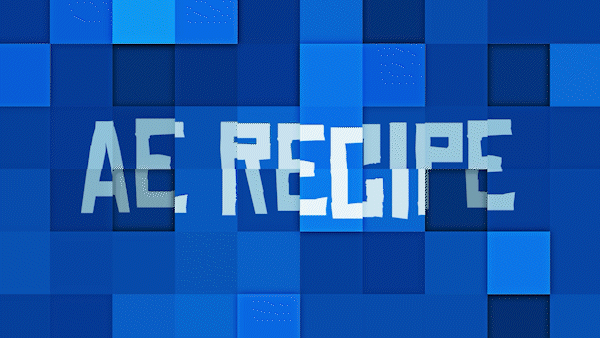
이번 레시피는 동영상이나 사진에도 적용가능 레시피입니다.
배경 솔레드 레이어 대신 사진, 혹은 동영상을 넣으시면 됩니다.
네모블럭 크기나 움직임을 제어해 보시면 재밌으실 것 같아요 :)
혹시 포스팅으로 알기 어려우신 분들은 아래 유튜브 영상을 참고하시면 좋으실 것 같습니다!
감사합니다!
- YouTube
www.youtube.com
'에펙레시피 간편 튜토리얼' 카테고리의 다른 글
| [에펙레시피] 빛이 흐르는 마법문자 (2) | 2023.12.11 |
|---|---|
| [에펙레시피] 움직이는 등고선 레시피 l Moving Contour Lines Recipe (4) | 2023.12.04 |
| [에펙레시피] 텍스트 날리기 레시피! l Text Flying Recipe! (2) | 2023.11.13 |
| [에펙레시피] 무대 스크린 레시피! l Stage Screen Recipe! (0) | 2023.11.06 |
| [에펙레시피] 노트에서 움직이는 지구 l Earth Moving in a Note (2) | 2023.10.30 |





댓글