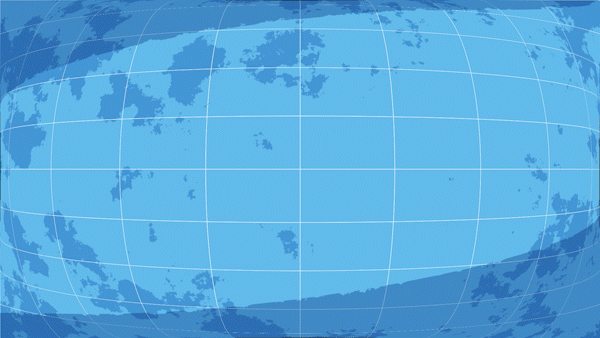
안녕하세요 에펙레시피입니다!
이번 레시피는 "콜라주 모션그래픽" 레시피입니다.
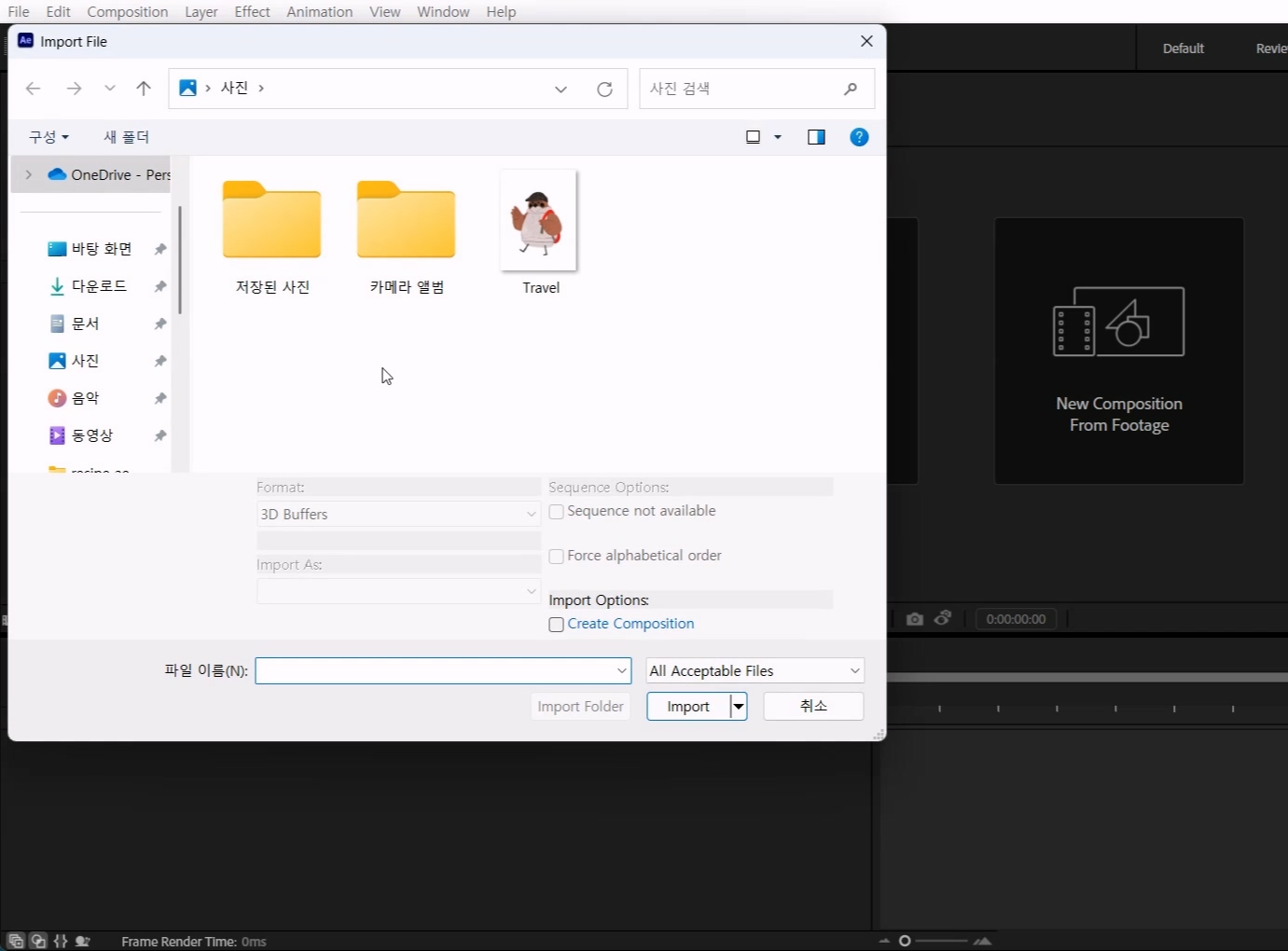
단축키[Ctrl+i]로 사용할 이미지 파일을 불러와 주세요.
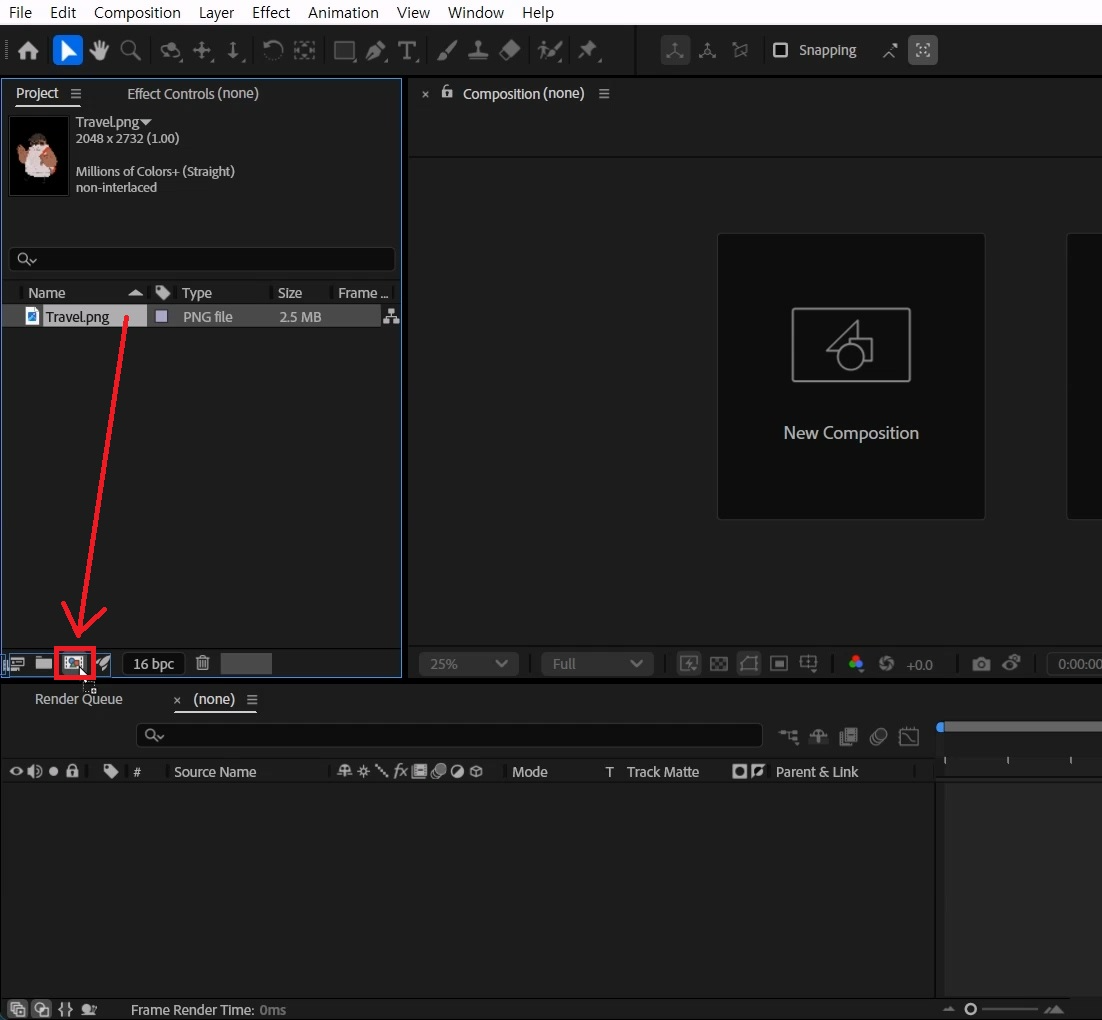
불러온 이미지를 프로젝트 창 아래 메뉴 중, 컴프 만들기 아이콘에 드래그해줍니다.
저는 이미지 배경이 투명한 PNG 파일을 불러왔지만.
배경이 투명하지 않아도 메뉴창에 Pen Tool을 이용해 외각 라인을 따주면 됩니다.
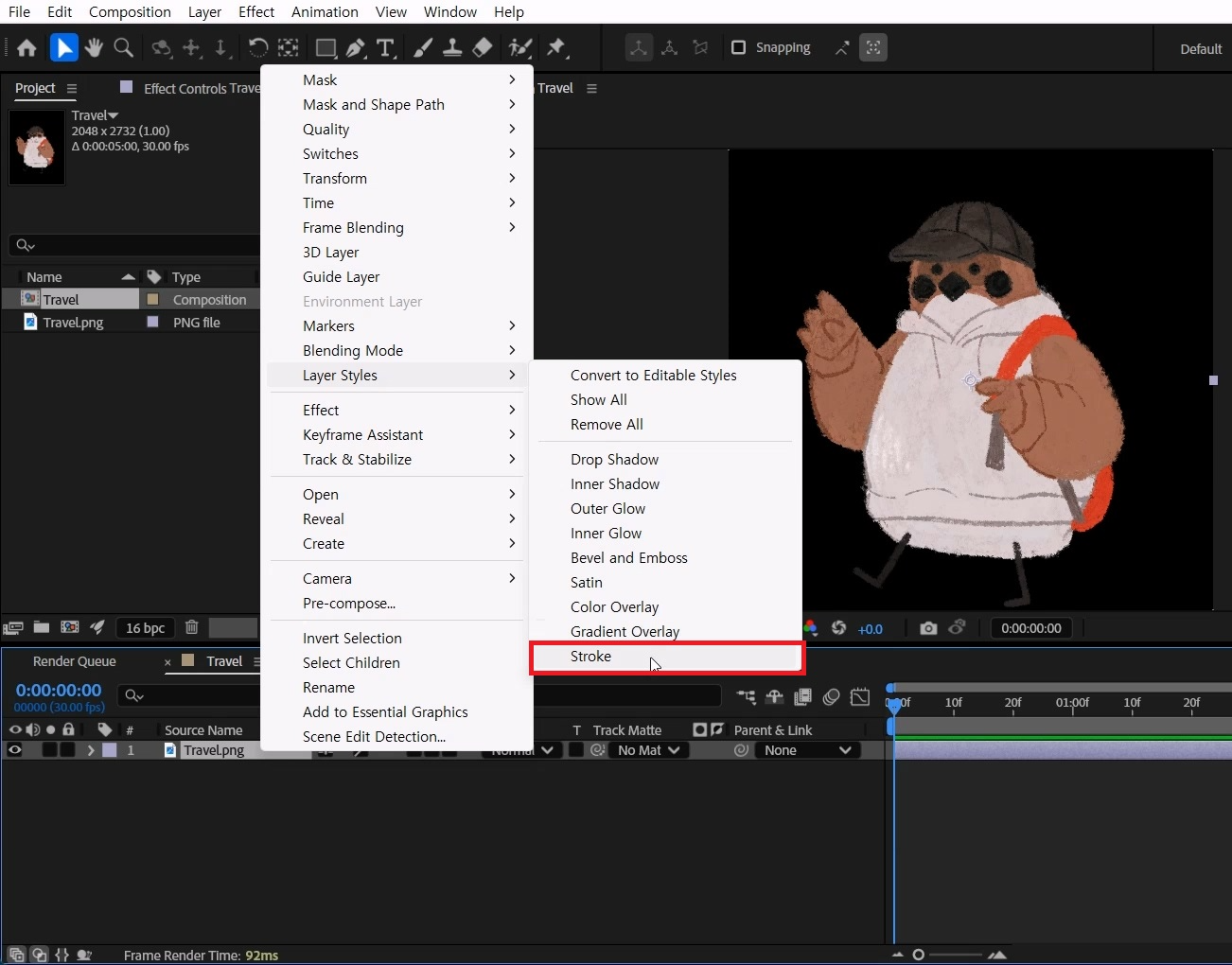
배경이 투명한 분은 이미지 레이어에서 마우스 오른쪽 버튼으로 메뉴를 불러주세요.
Layer Styles > Stoke을 선택합니다.

> Stoke > Color 색깔을 흰색, Size는 30을 줬지만, 본인 이미지 크기에 맞춰주세요.
일반 사진으로 하신 분들은 아까 설명과 같이 Pen Tool로 Mask를 따주면 됩니다:)

단축키[Ctrl+N]로 FHD사이즈로 컴프창을 만들어 주세요.
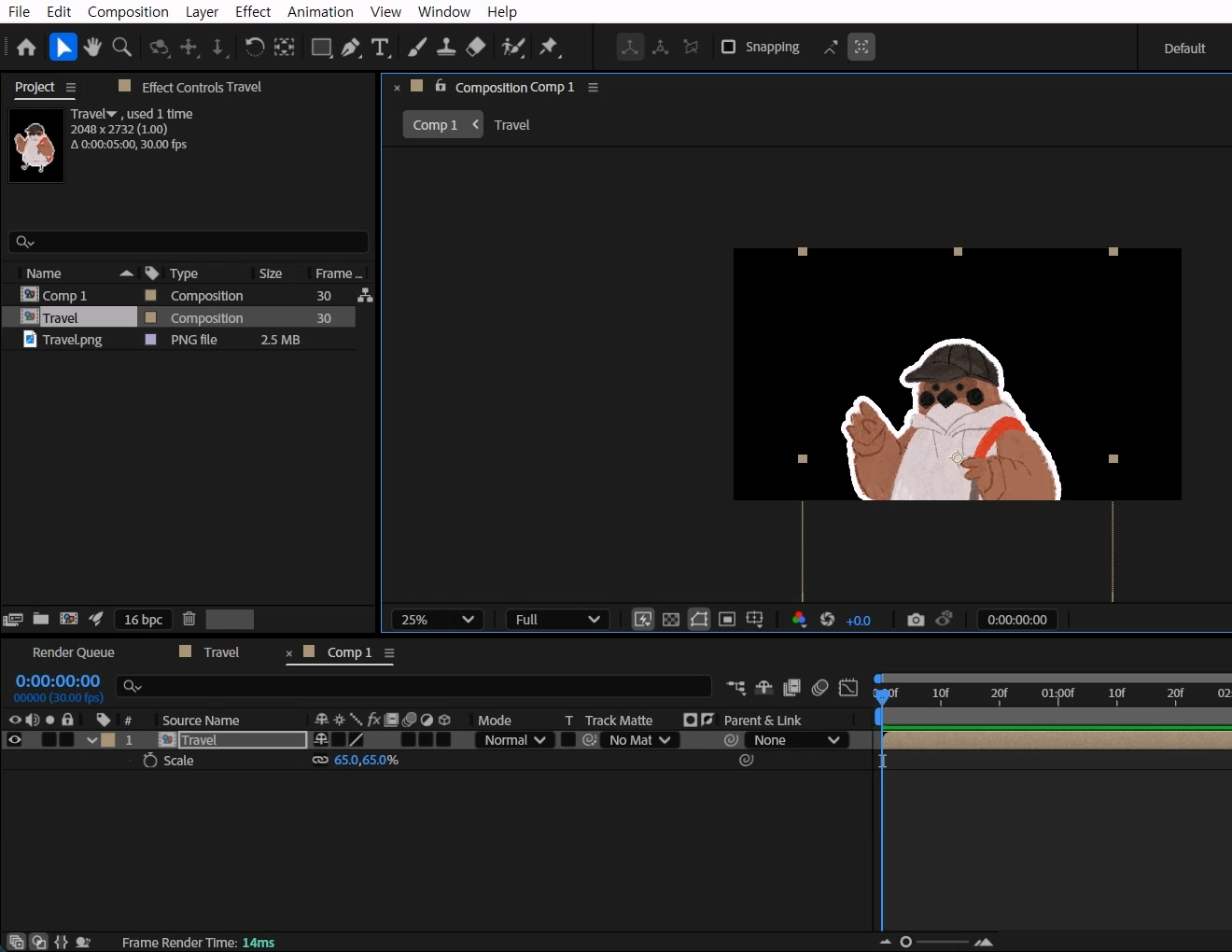
방금 작업한 이미지 컴프를 프로젝트 창에서 드래그로 작업창에 올려줍니다.
단축키[S]를 눌러 Scale 옵션을 열어 크기를 적당히 줄이고 위치를 잡아주세요.
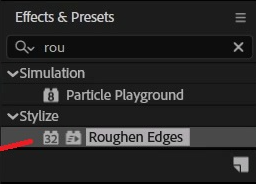
단축키[Ctrl+5]로 Effects & Presets창을 열어 Roughen Edges 검색해서
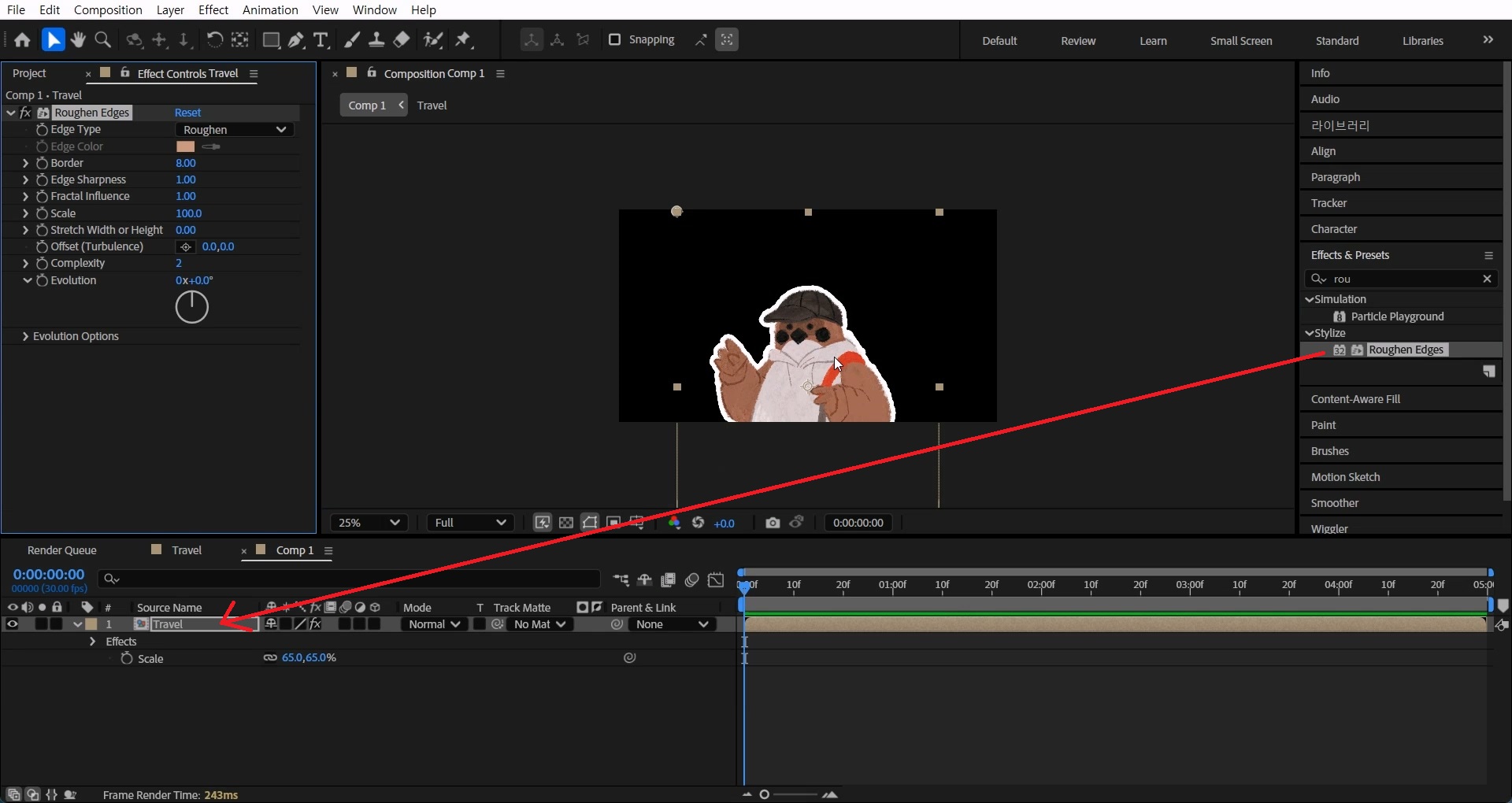
이미지 컴프 레이어에 적용합니다.
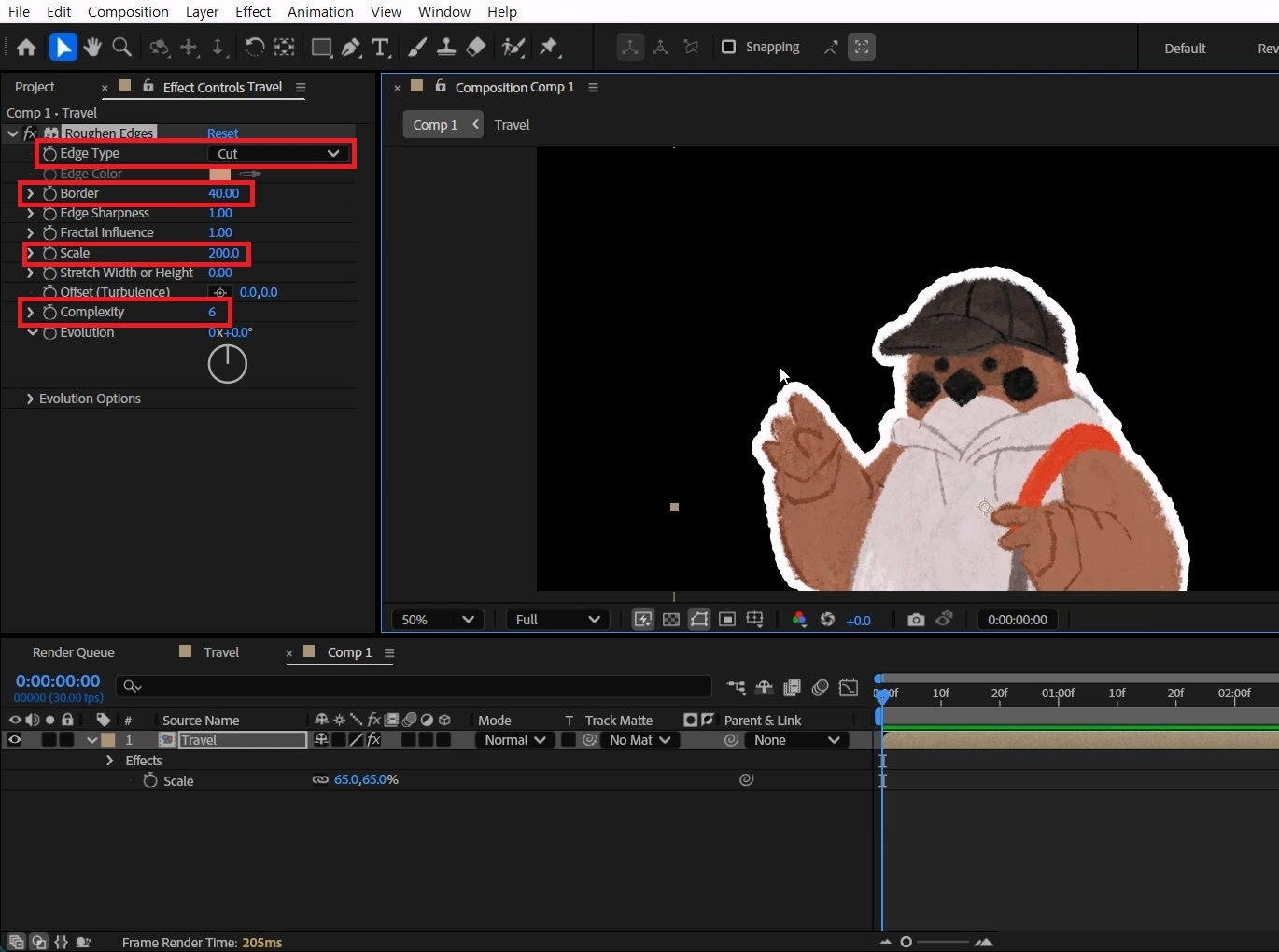
Edge Type는 Cut, Border값은 40, Scale값은 200으로 입력합니다.
그리고 Complexity를 6으로 올려 좀더 거칠게 만들어 줍니다.
이 이미지에선 별로 티가 안나지만, Mask 작업하신 분들은 티가 많이 날거예요.
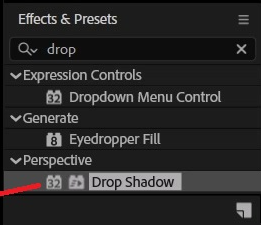
Effects & Presets창에서 Drop Shadows 검색해서
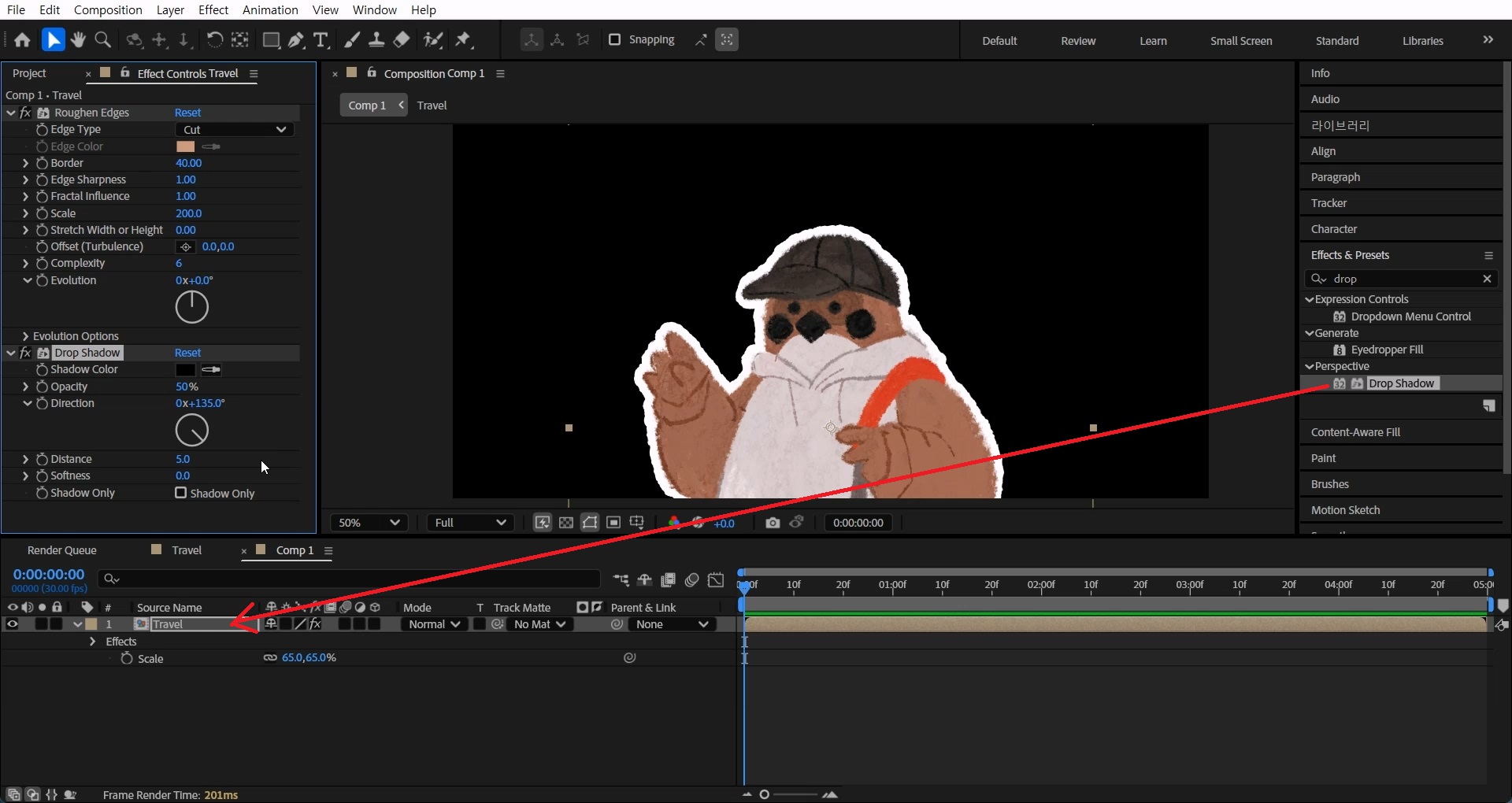
이미지 컴프에 적용합니다.
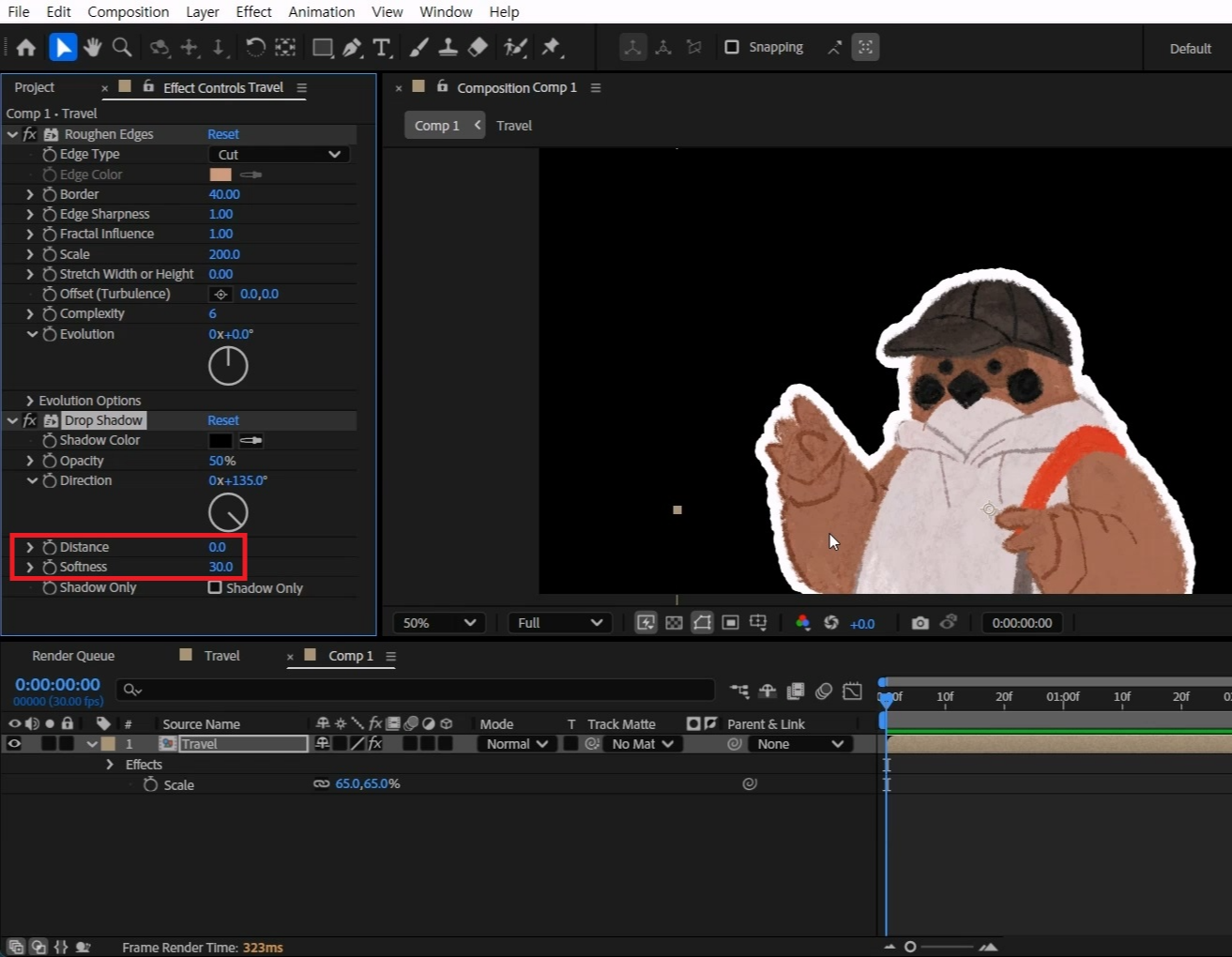
Distanse값은 0, Softness값은 30으로 입력해 살짝 그림자를 추가합니다.
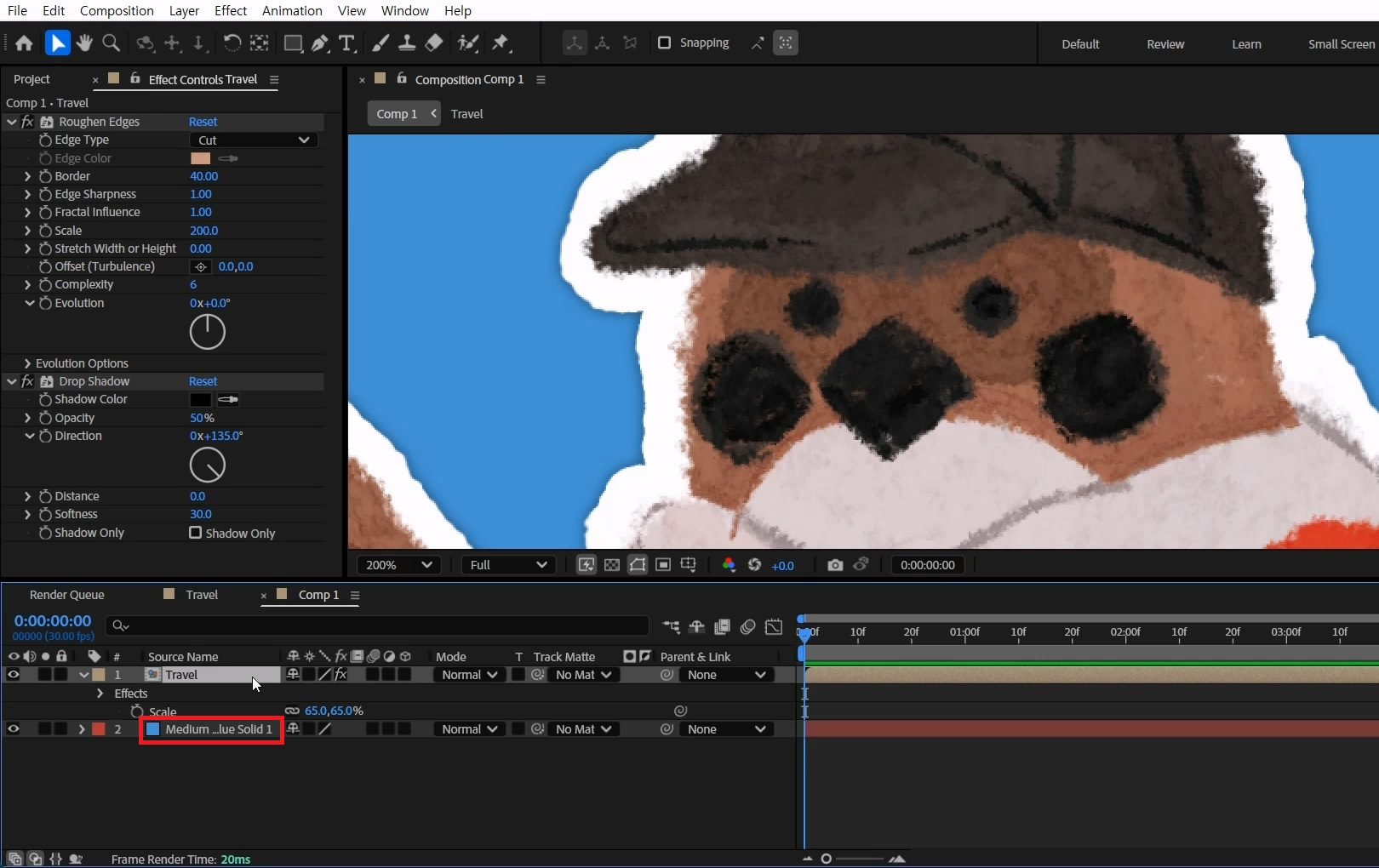
단축키[Ctrl+Y]로 배경 솔리드레이어를 생성해서 맨 아래 배치해 주세요.
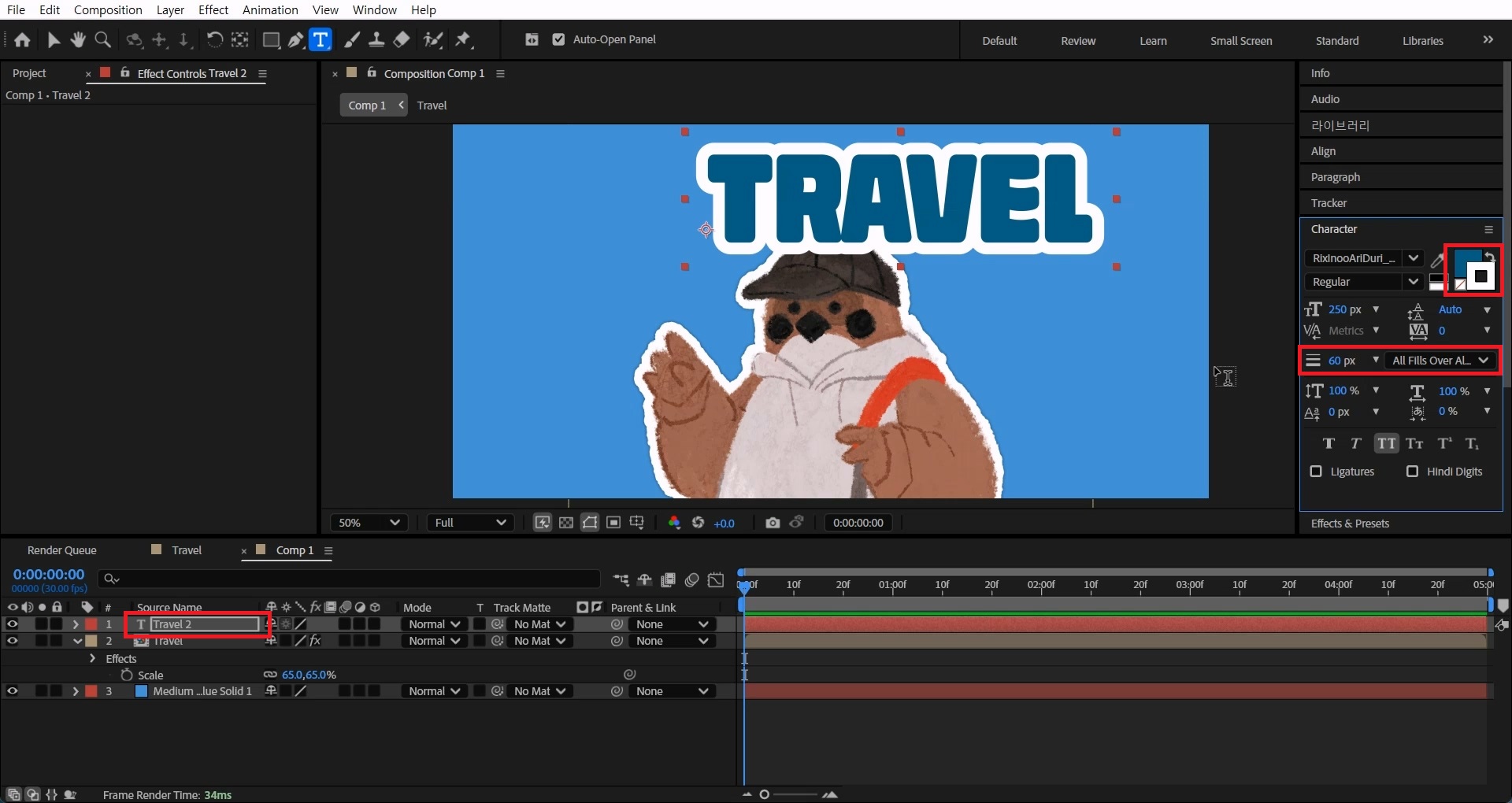
컴프창을 선택하고 단축키[Ctrl+T]로 텍스트를 입력해 주세요.
단축키[Ctrl+6]로 텍스트 설정 창을 열고 외각선 두께 60을 줍니다.
외각선 색을 흰색으로 바꿔주세요.
외각선 스타일을 All Fills Over Fill로 바꿔주세요.
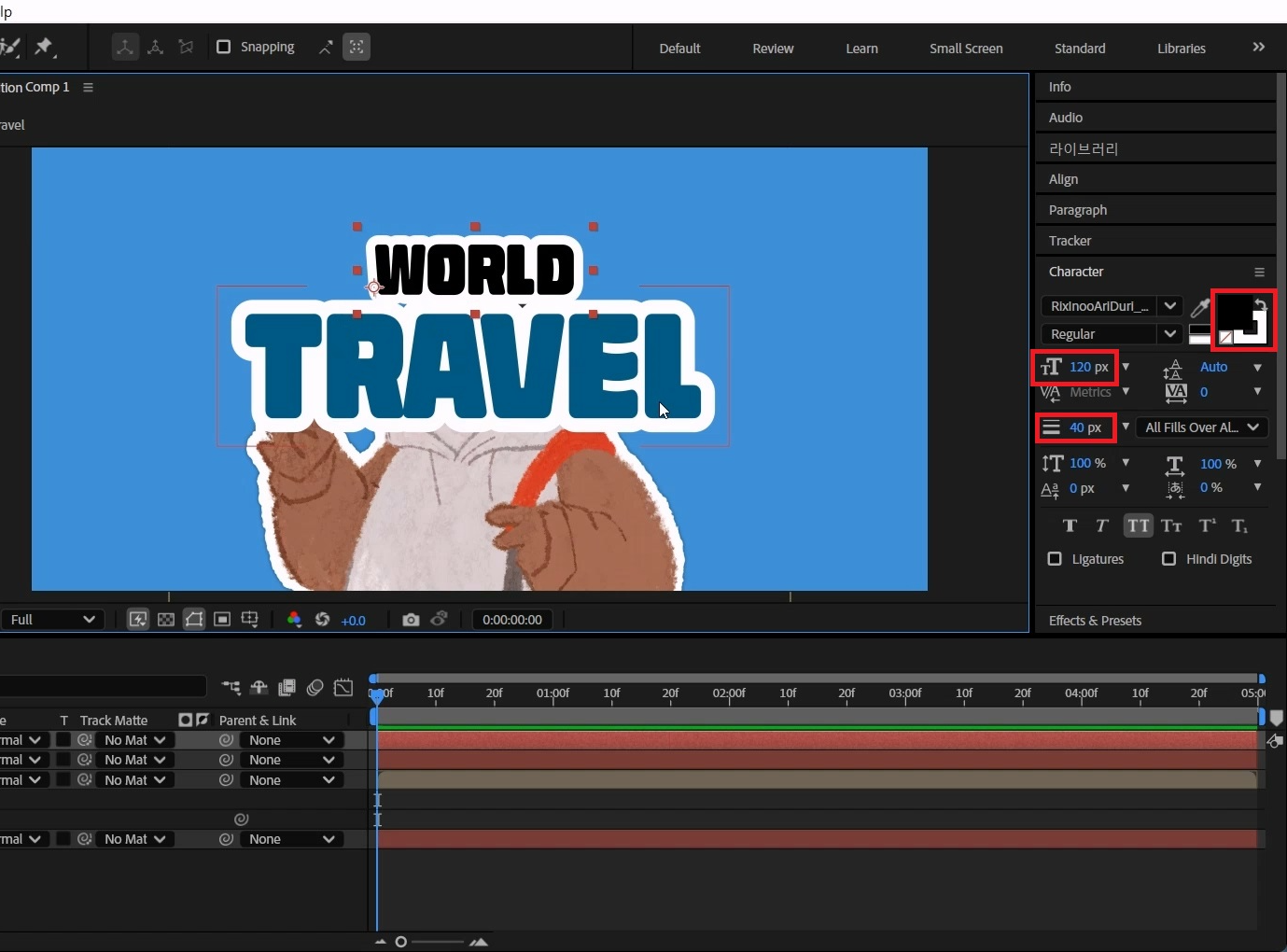
텍스트를 단축키[Ctrl+D]로 복사해 문구를 수정해주고, 다른 색과 크기, 외각선 두께를 조절합니다.
한 줄짜리 타이틀만 사용한다면 굳이 작업할 필요는 없습니다.
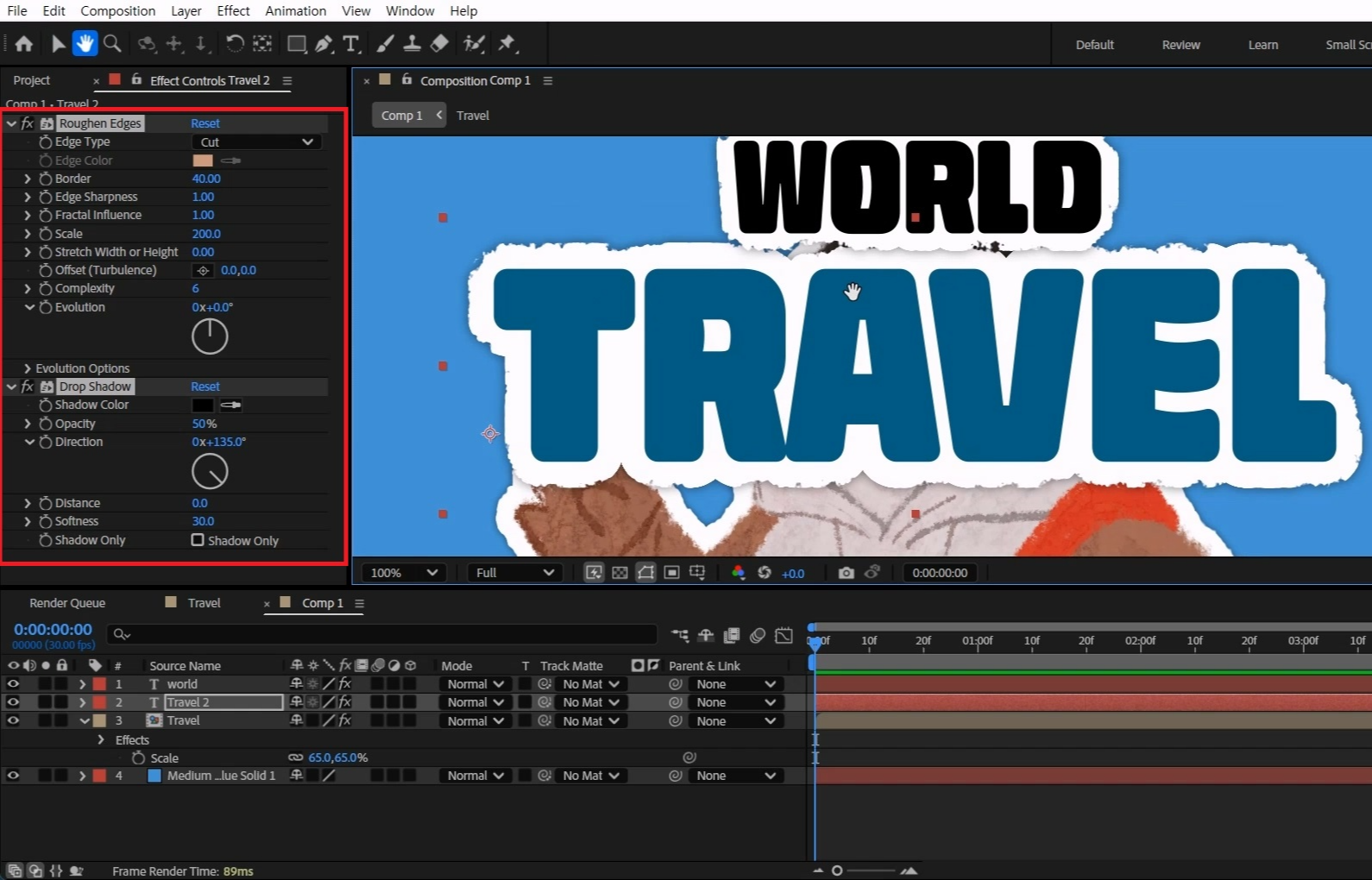
이미지 레이어를 선택하고 이펙트들을 전부 선택해 단축키[Ctrl+C]로 복사해 주세요.
텍스트 레이어들에게 단축키[Ctrl+V]로 이펙트를 붙여넣기 해주세요.
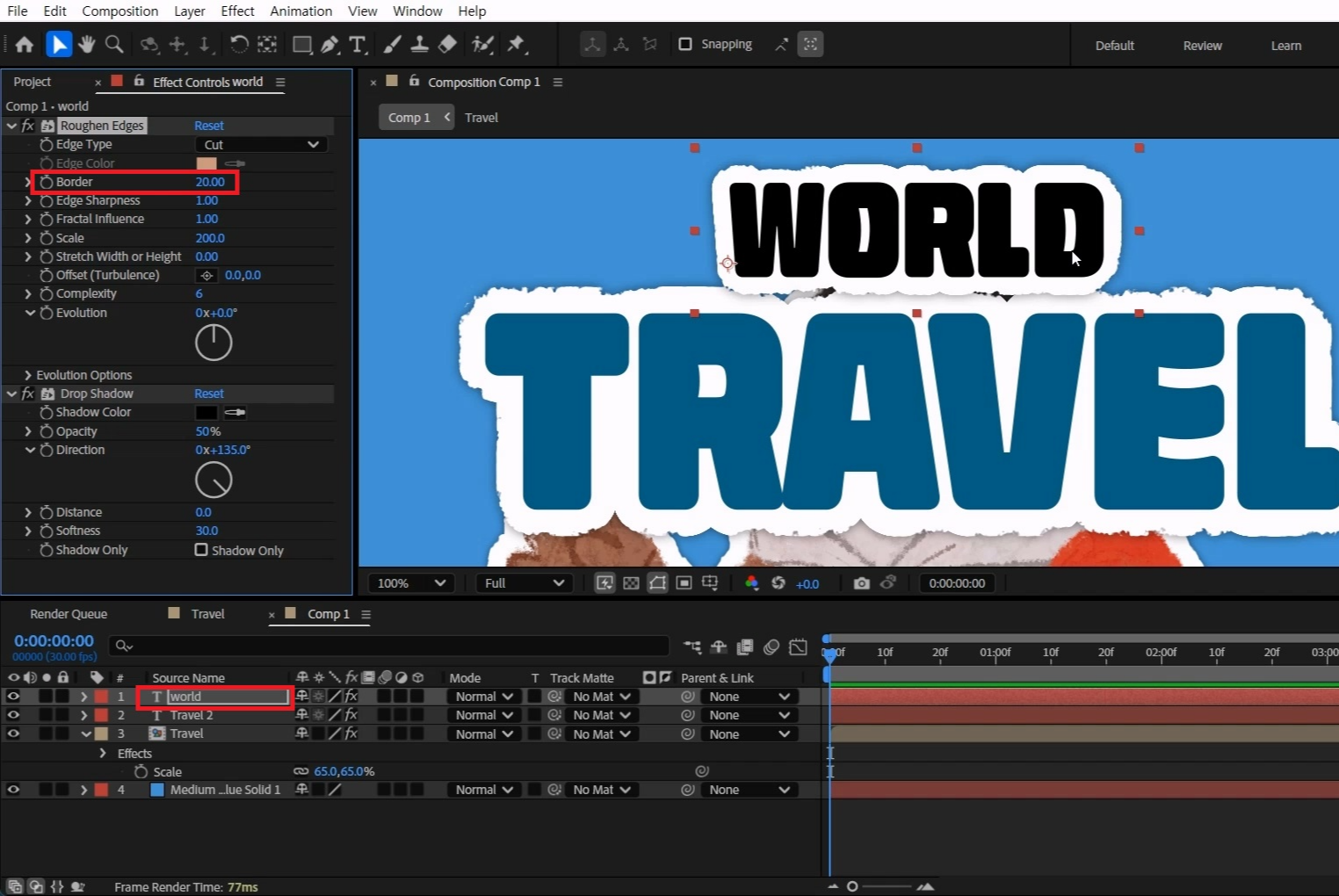
작은 텍스트의 이펙트 Border 값을 20으로 줄여주세요.
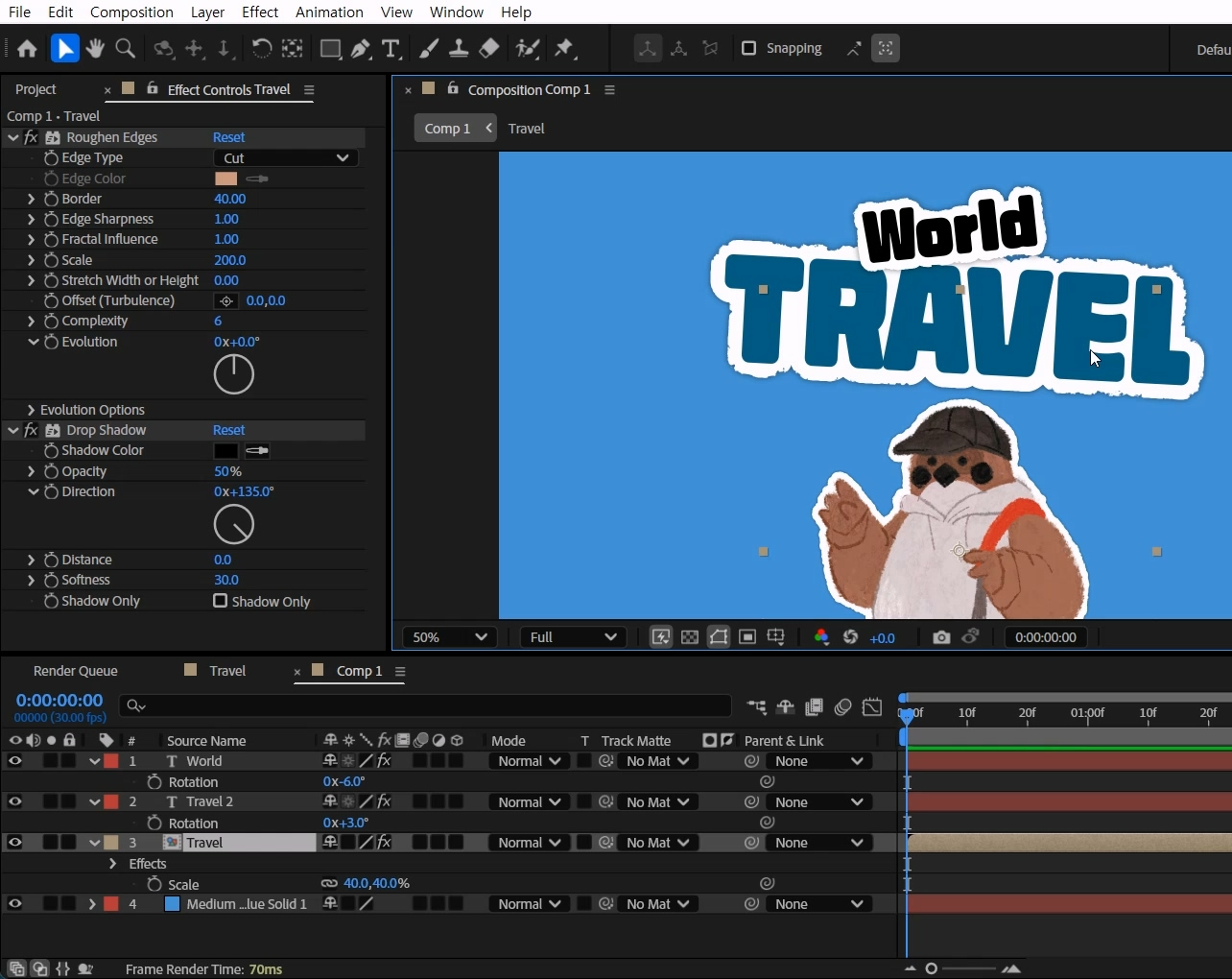
이미지 크기와 텍스트 기울기 (단축키[R])등을 이용해서 레이아웃 구성을 잡아줍니다.
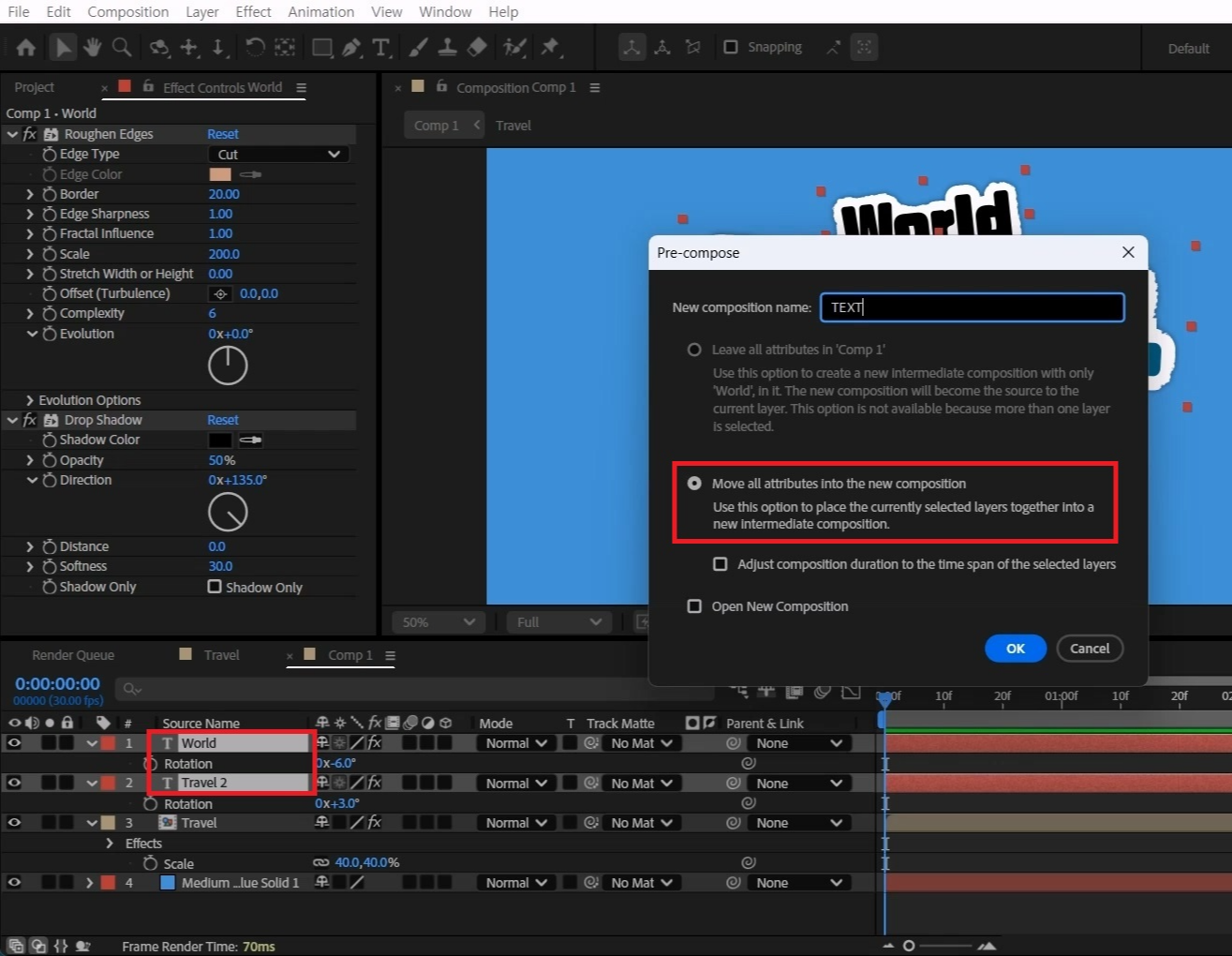
텍스트 레이어들만 선택하고 단축키[Ctrl+Shift+C], 두번째 옵션으로 묶어주세요.
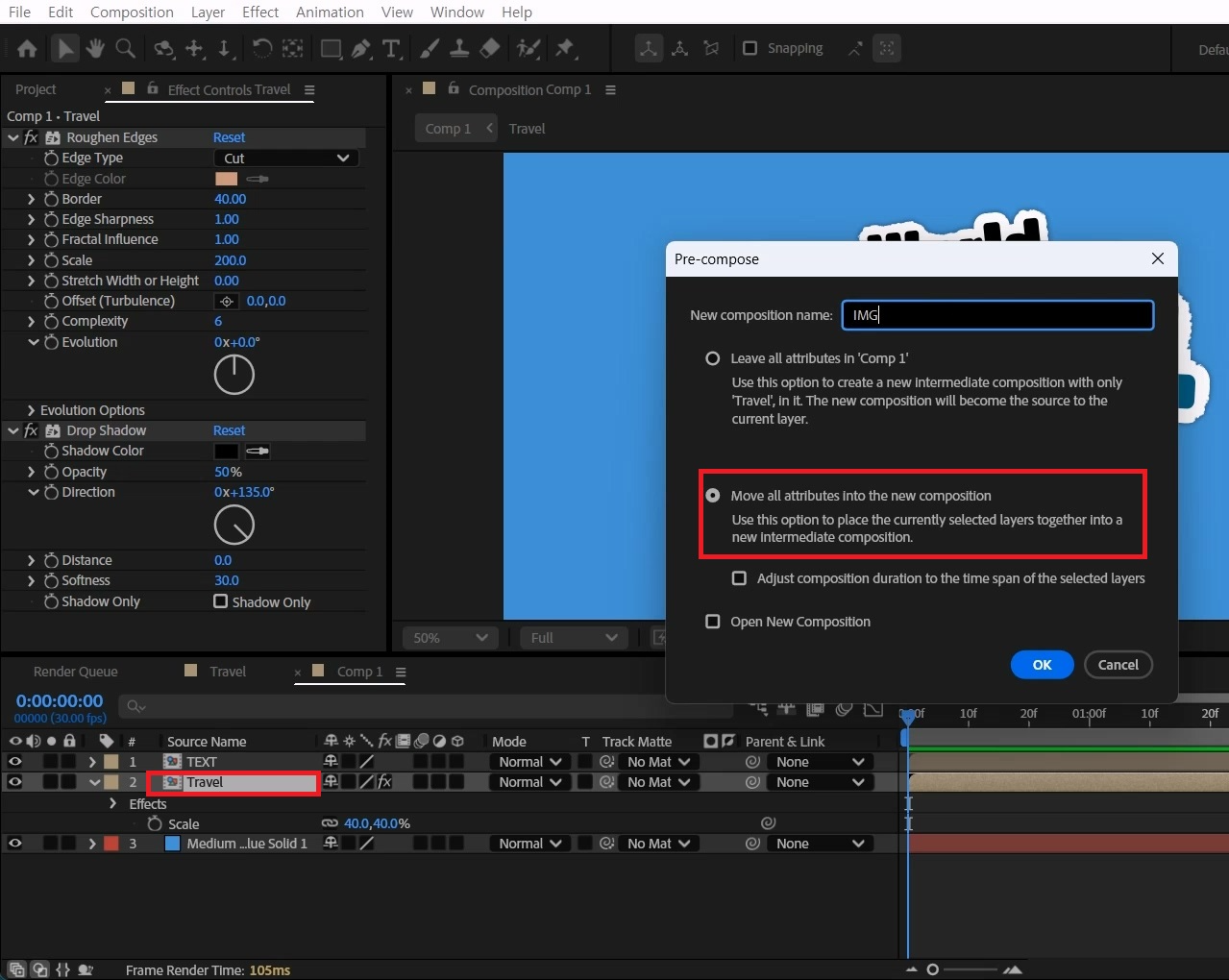
이미지 컴프 역시 선택하고 단축키[Ctrl+Shift+C] 두번째 옵션으로 묶어주세요.
모션을 넣으면 이펙트 효과가 어색하게 되기 때문에 컴프로 묶어 고정시킵니다.
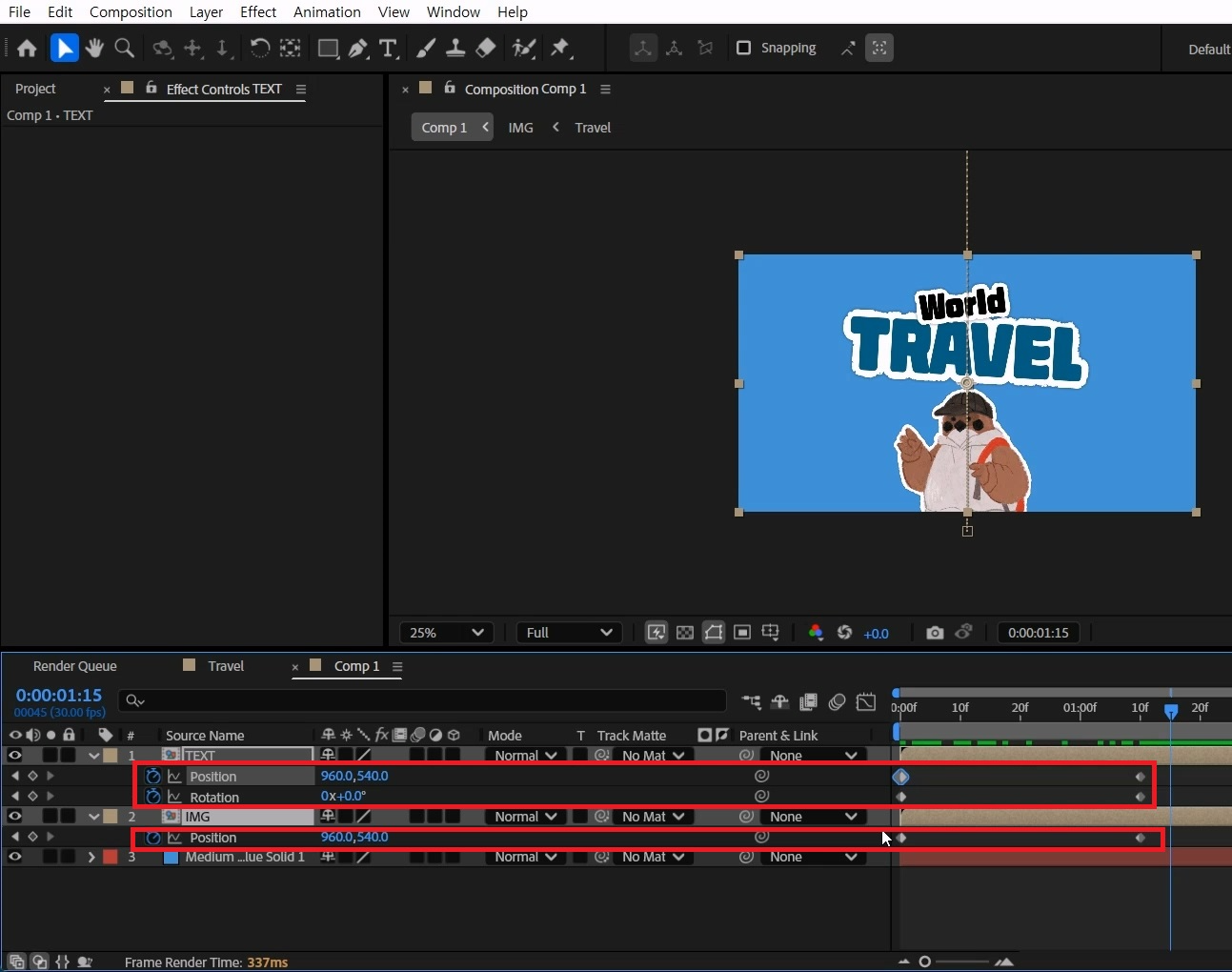
1초 10프레임 쯤에 단축키[P]를 눌러 Position에 애니메이션 키를 주세요.
0초로 작업바를 옮기고 두 컴프 레이어가 화면에 안보이게 위 아래로 옮겨주세요.
텍스트는 추가로 단축키[R]를 눌러 Rotation 값도 애니메이션을 줘봅니다.
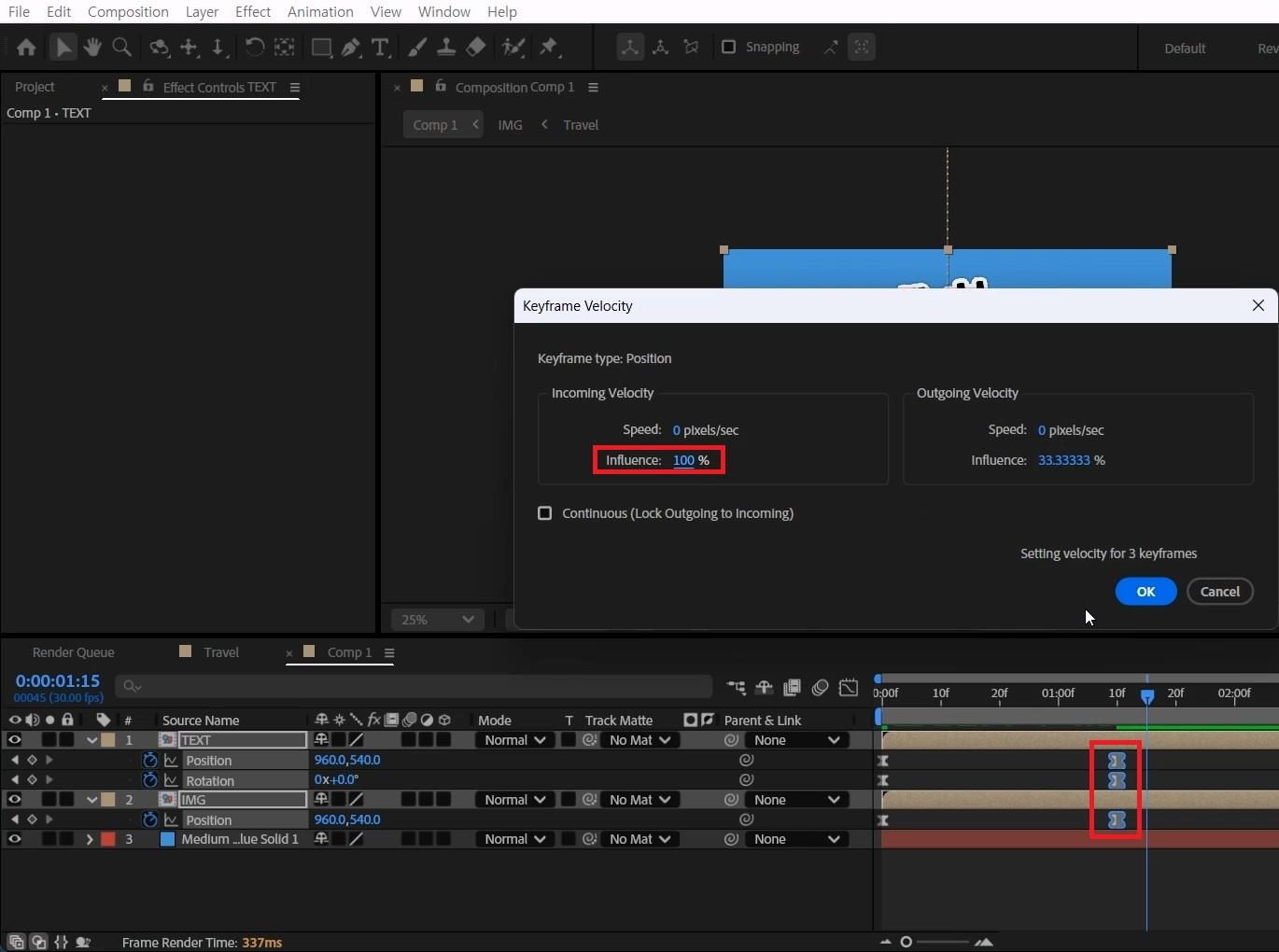
컴프 창들을 전부 선택하고 단축키[U]를 두번 눌러 애니메이션을 보이게 해주고
애니메이션 키를 전부 선택하고 단축키[F9]를 눌러 베지어로 만들어주세요.
1초 10프레임 애니메이션키만 [Alt+더블클릭]해 Keyframe Velocity창을 열어줍니다.
왼쪽 Influence 값만 100%로 만들어 OK 해주세요.
나머지 애니메이션 키도 반복 작업해 줍니다.
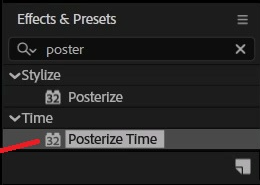
Effects & Presets창에서 Posterize Time 검색해서
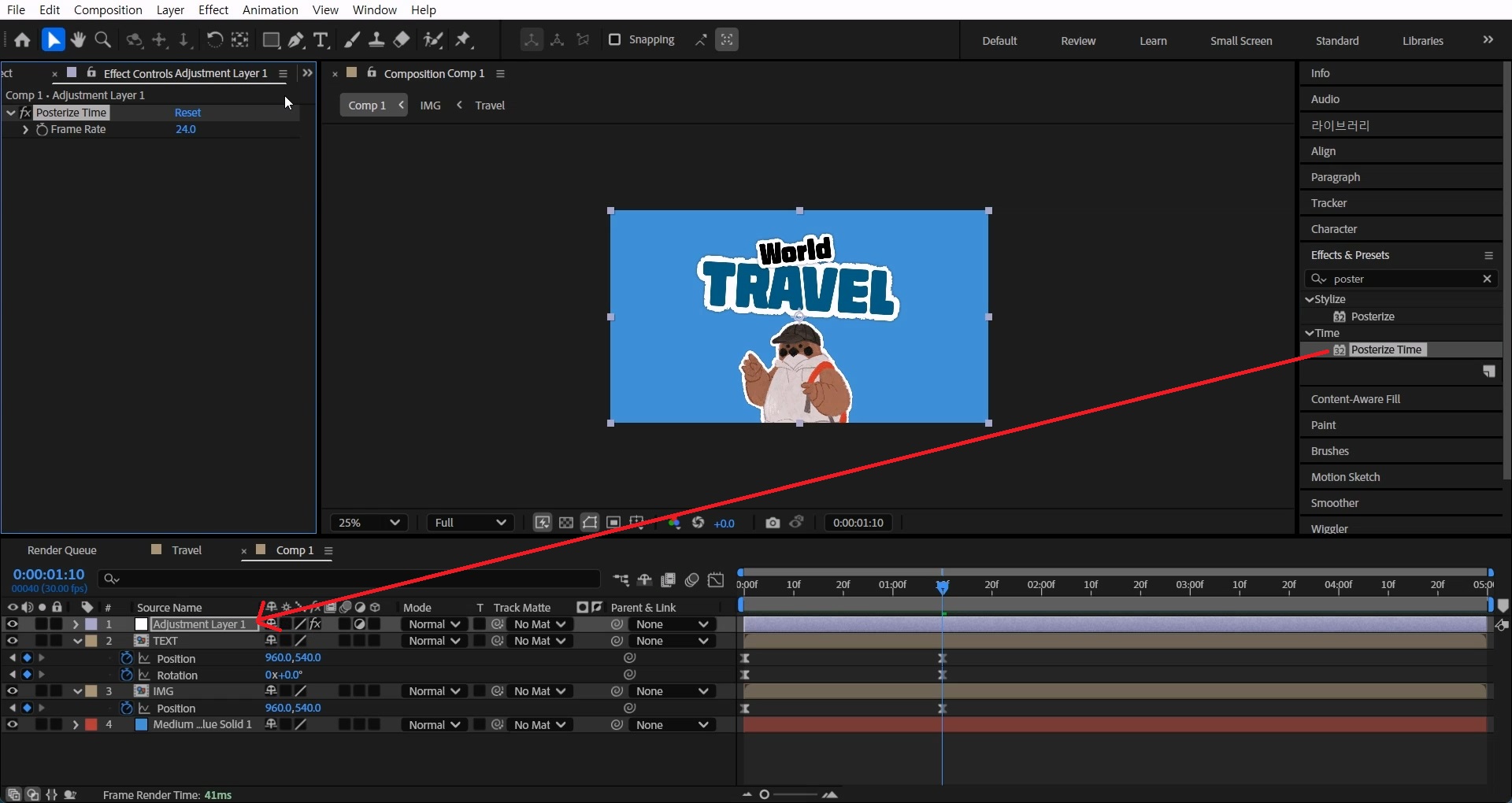
단축키[Ctrl+Alt+Y]로 Adjustment Layer 1을 생성해 가장 위에 배치해서 적용합니다.
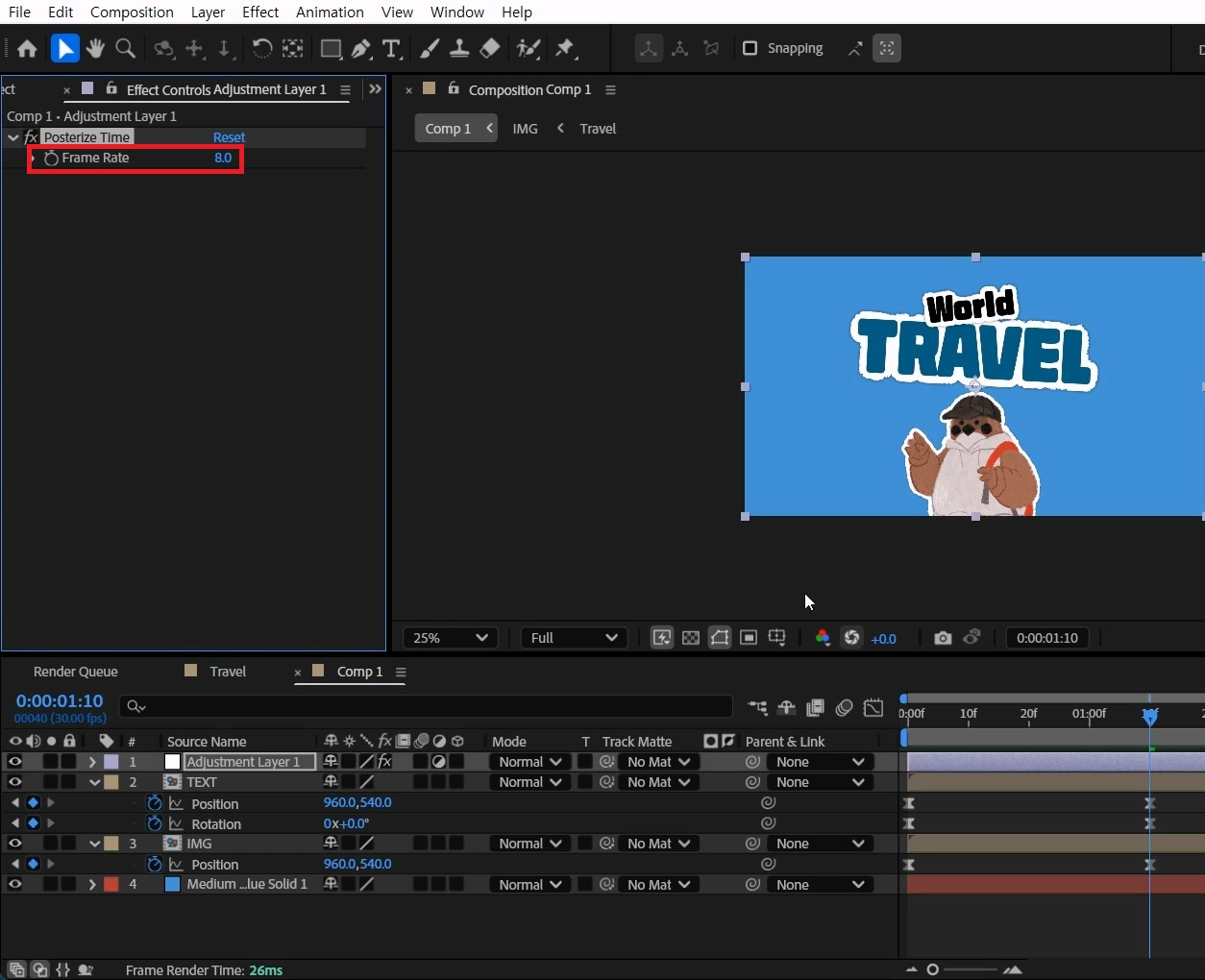
Frame Rate 값을 8로 줄여서 일부로 뚝뚝 끊키는 애니메이션을 만들어 주겠습니다.
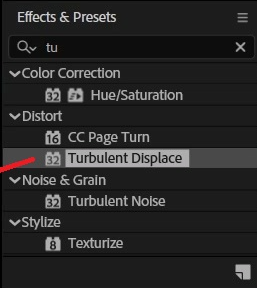
Effects & Presets창에서 Turbulent Displace 검색 후
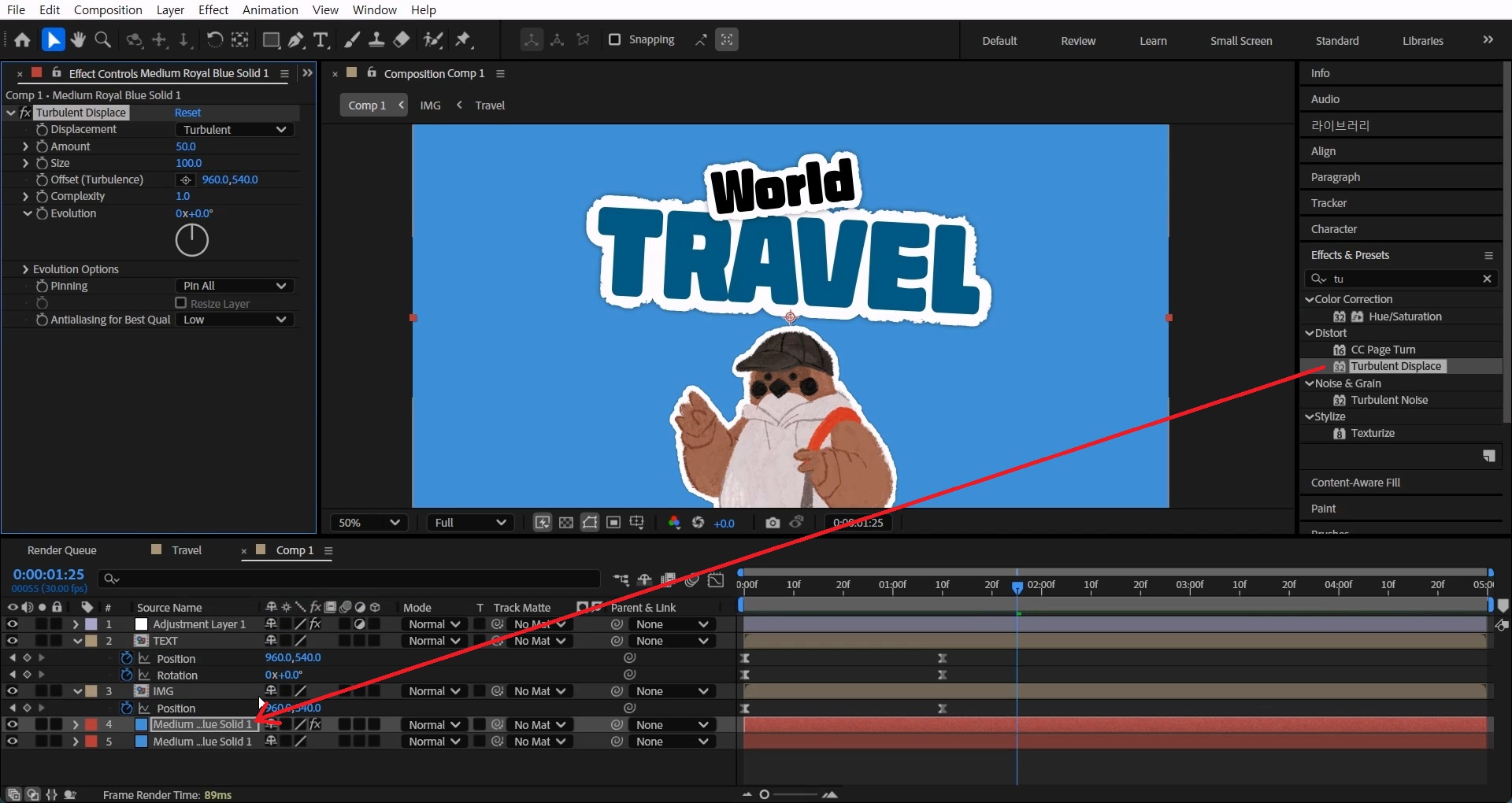
배경을 꾸며주기 위해 솔리드 레이어를 단축키[Ctrl+D]로 복사하고 이펙트를 복사된 레이어에 적용합니다.

복사된 레이어의 Mode를 Screen으로 변경합니다.
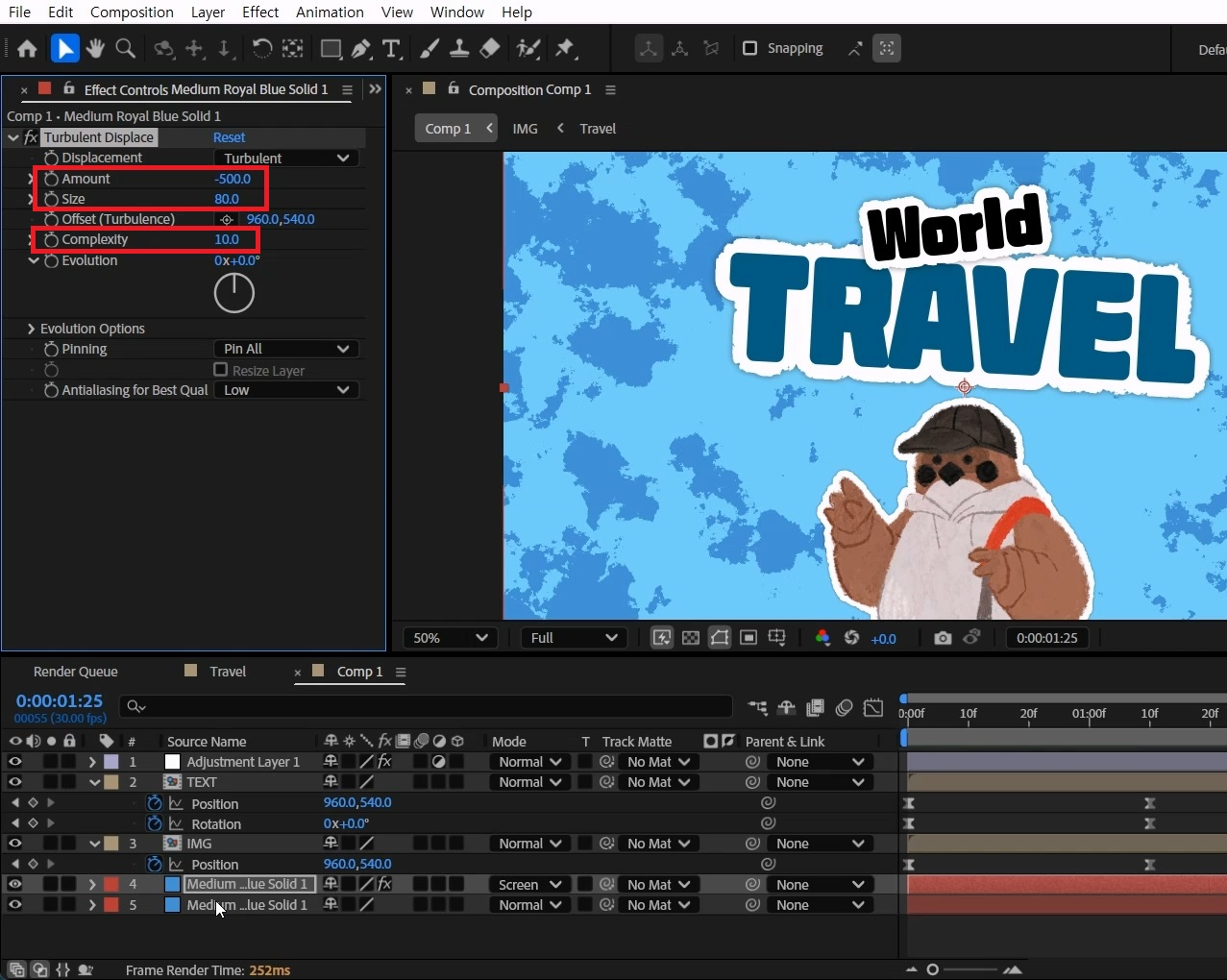
이펙트에서 Amount 값을 -500으로 입력하고 Size를 80로 줄여주세요.
그리고 Complexity값을 10으로 올려서 지도같은 느낌을 내주세요.

단축키[T]를 눌러 Opacity 값을 60정도 줘서 느낌을 부드럽게 만들어 주세요.
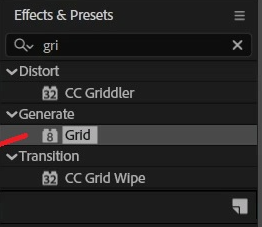
Effects & Presets창에서 Grid 검색해서
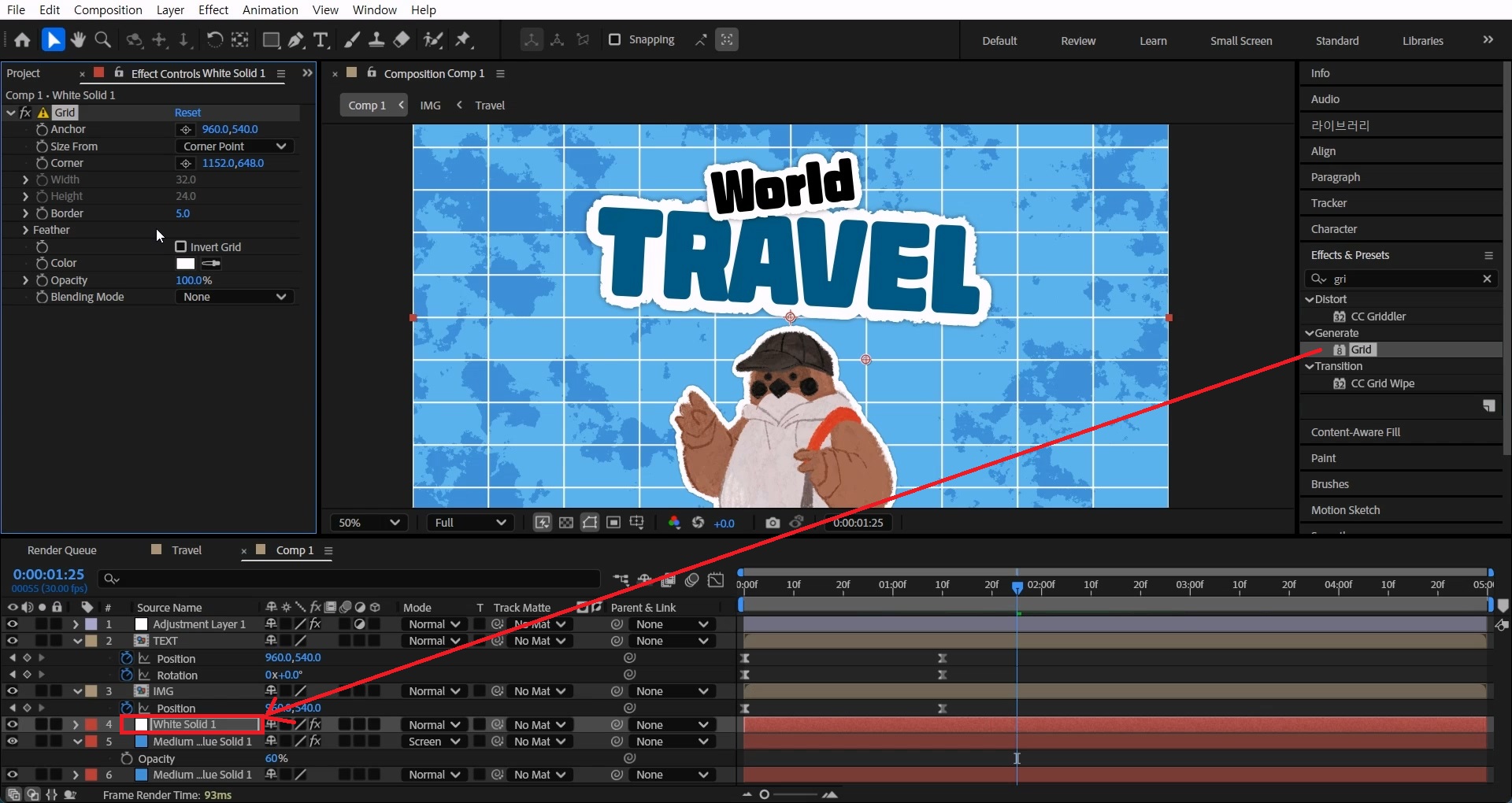
단축키[Ctrl+Y]로 흰색 솔리드레이어를 생성해 이미지 컴프 아래에 배치하고 흰색 솔리드에 적용합니다.
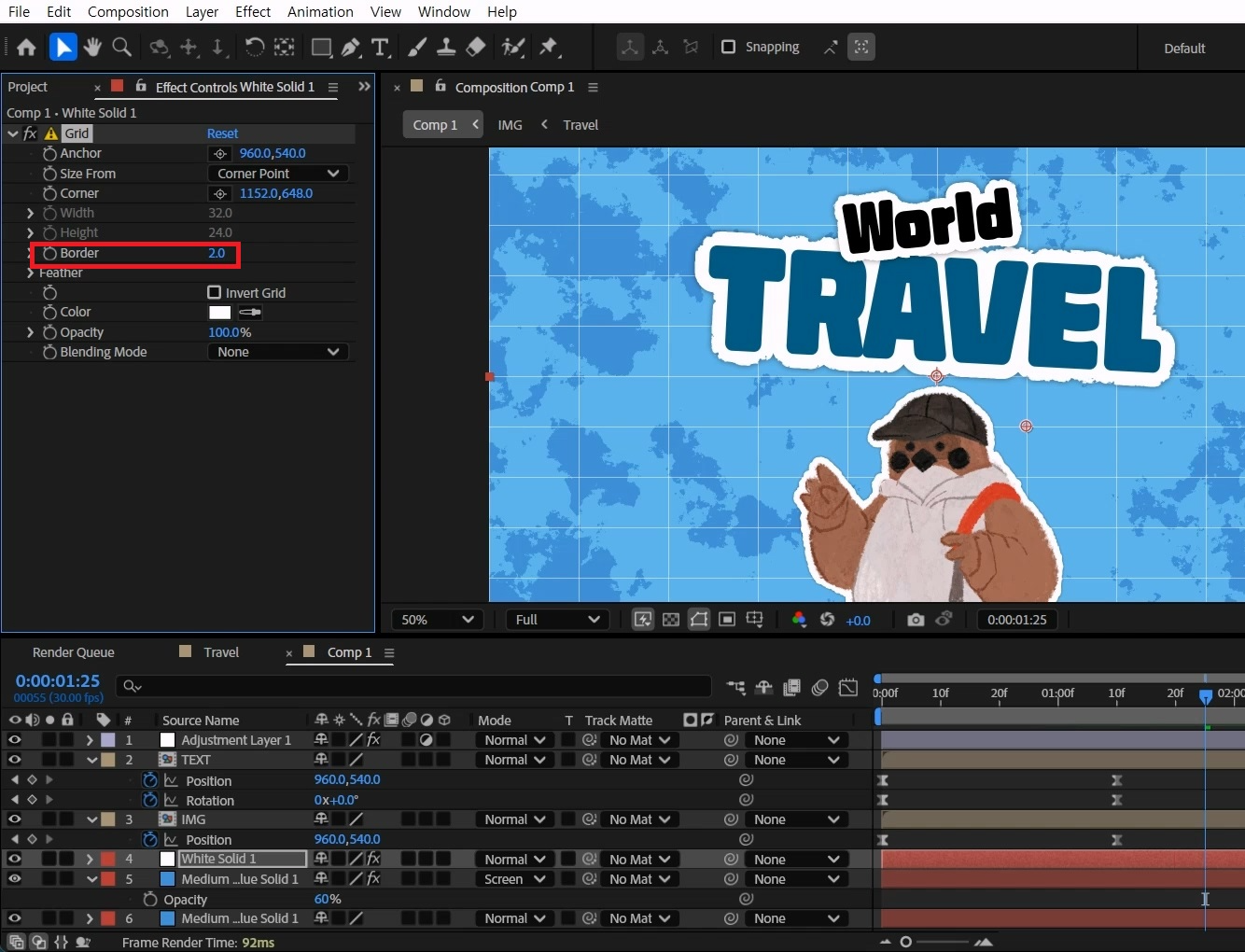
Border 값을 2를 줘서 얇게 만들어 주세요.
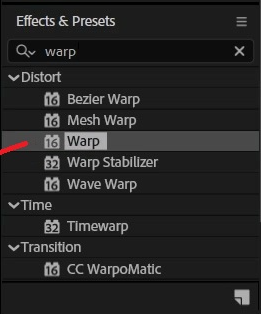
Effects & Presets창에서 Warp 검색해서
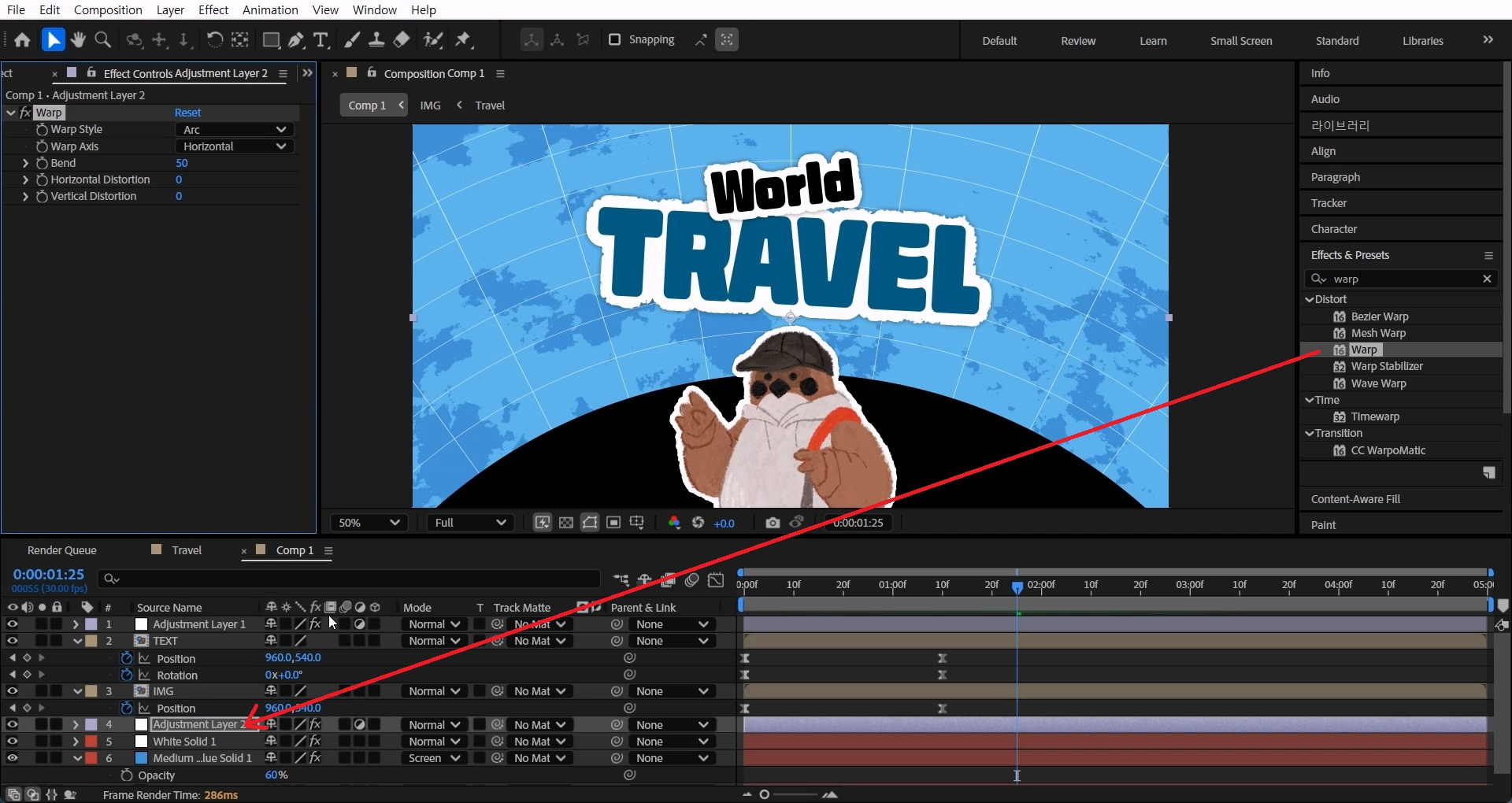
단축키[Ctrl+Alt+Y]로 Adjustment Layer 2를 생성해 흰색 솔리드 레이어 위에 배치하고 적용합니다
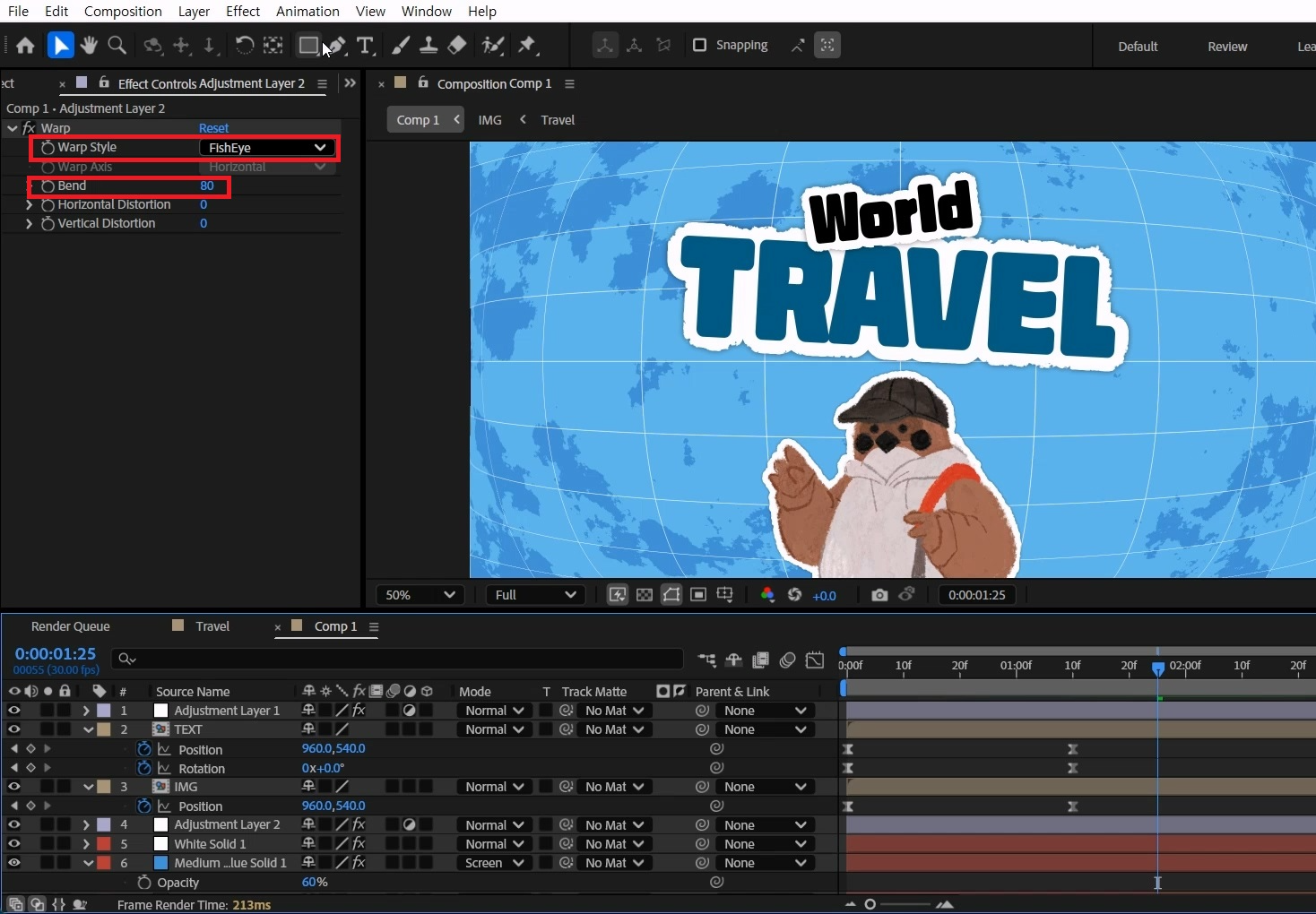
Warp Style은 FishEye로 골라주고 Bend값은 80으로 늘려주세요.
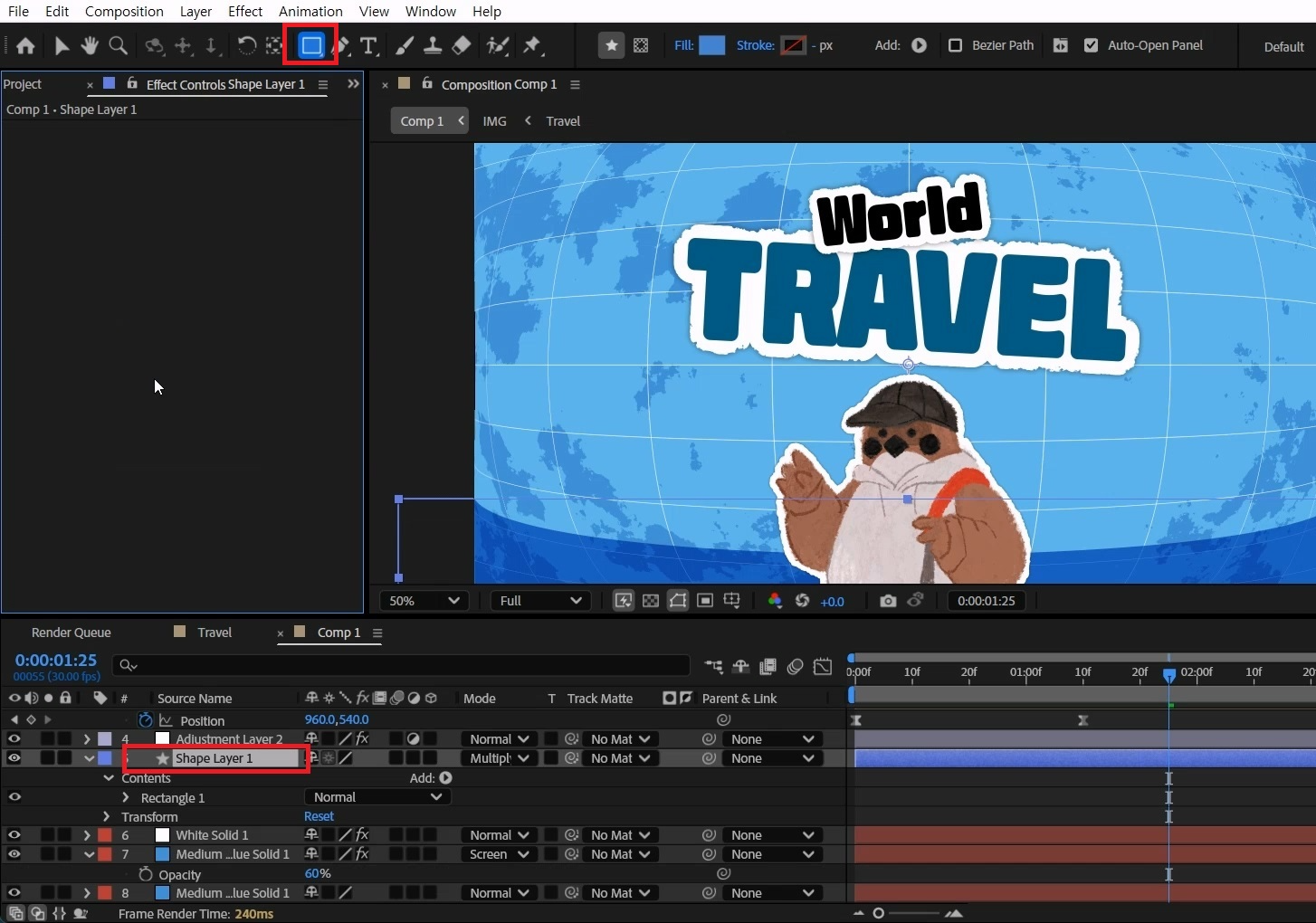
도구창에서 Rectangle Tool 툴을 이용해서 직사각형을 만들어 줍니다.
색은 적당히 파란색을주고 Adjustment Layer 1 아래 배치합니다.
Mode를 Multiply로 바꿔주고 셰이프레이어를 다시 선택합니다.
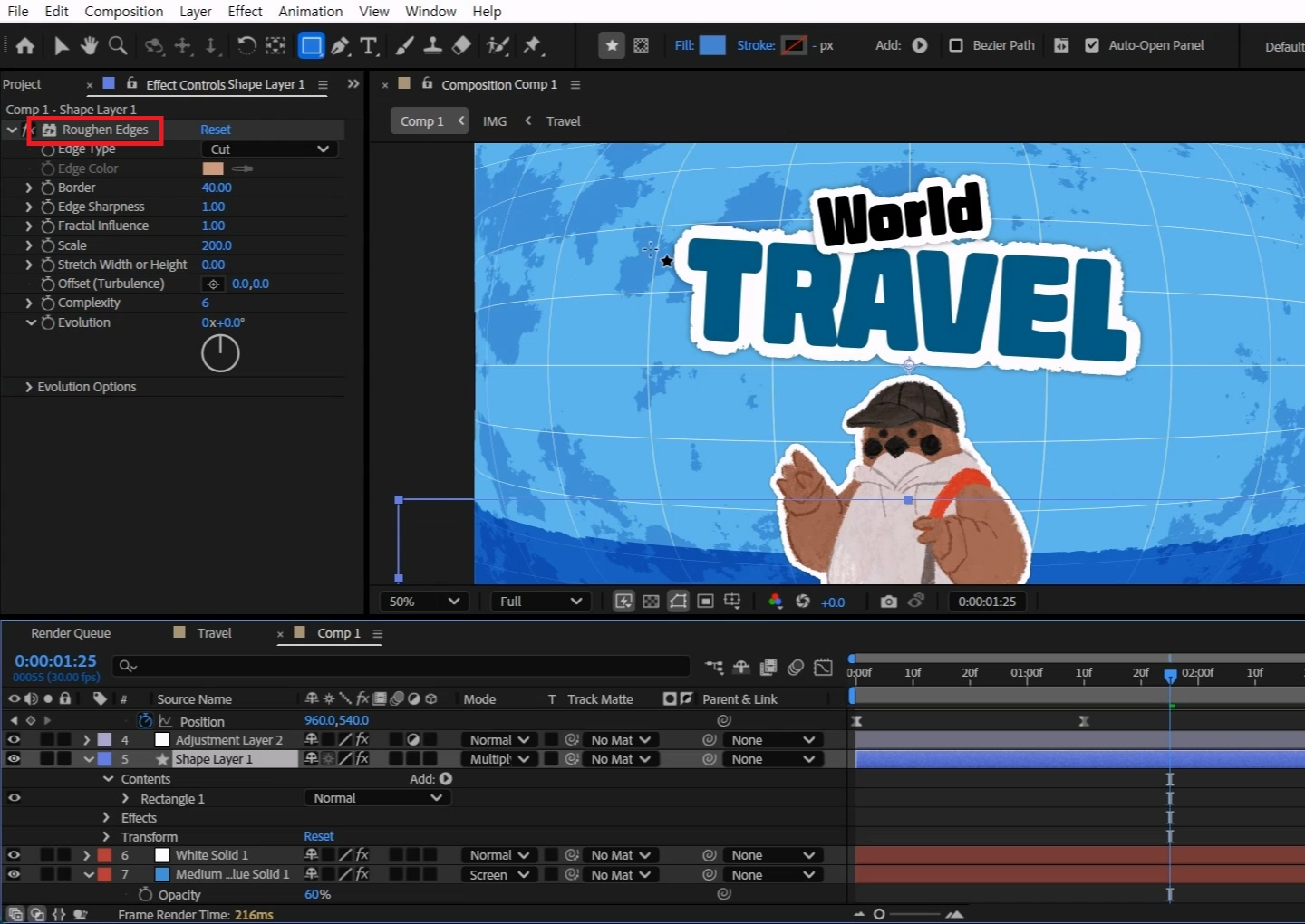
아까 복사되었던 이펙트를 단축키[Ctrl+V]로 붙여넣기합니다. (Roughen Edges 이펙트)
Drop Shadow 이펙트만 선택하고 [Del]키로 삭제합니다.
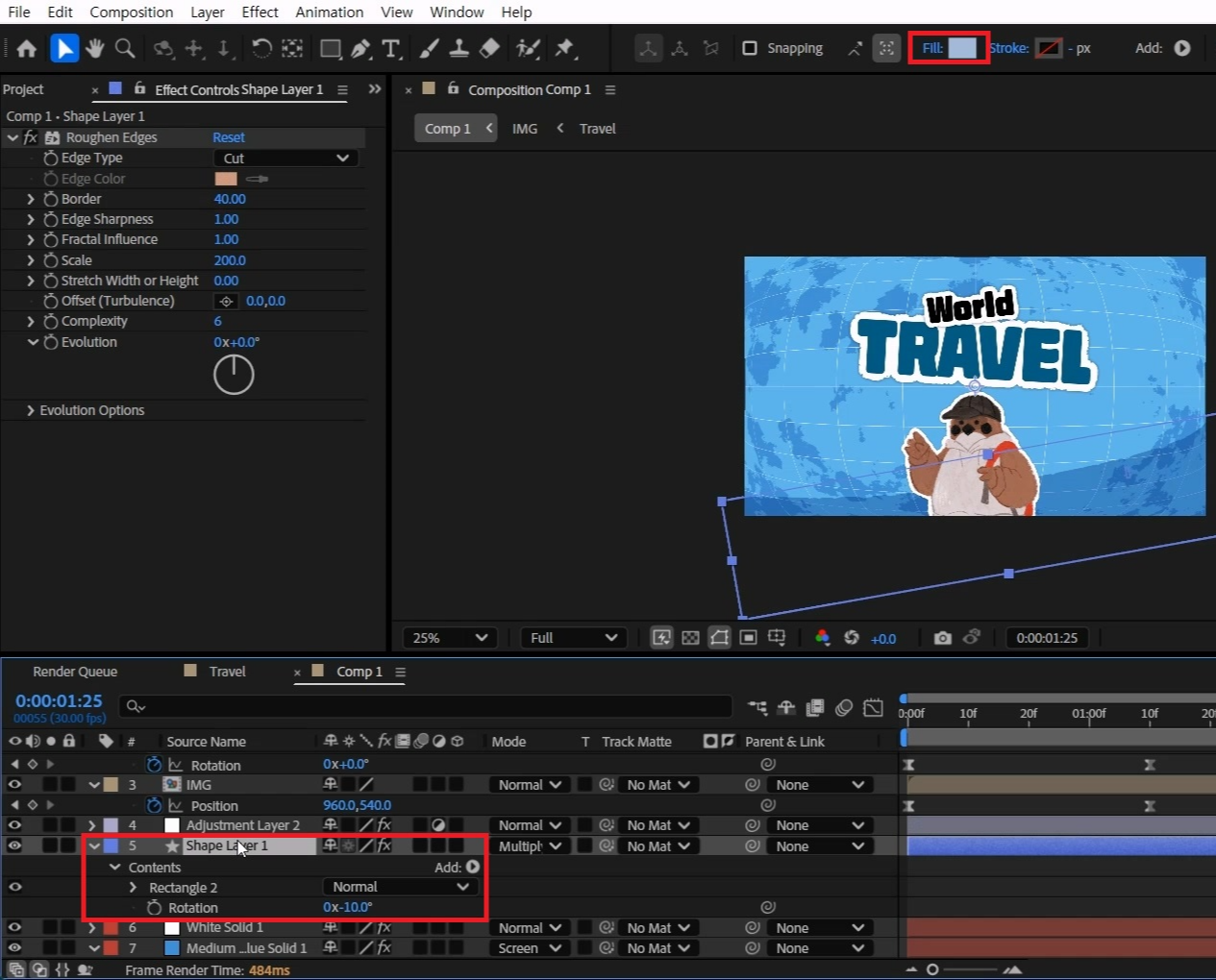
셰이프 레이어의 색을 조정해주고 단축키[R]를 눌러 Rotation 각도를 줍니다.
꾸밈 요소기 때문에 크기와 모양을 원하는 느낌으로 설정합니다.
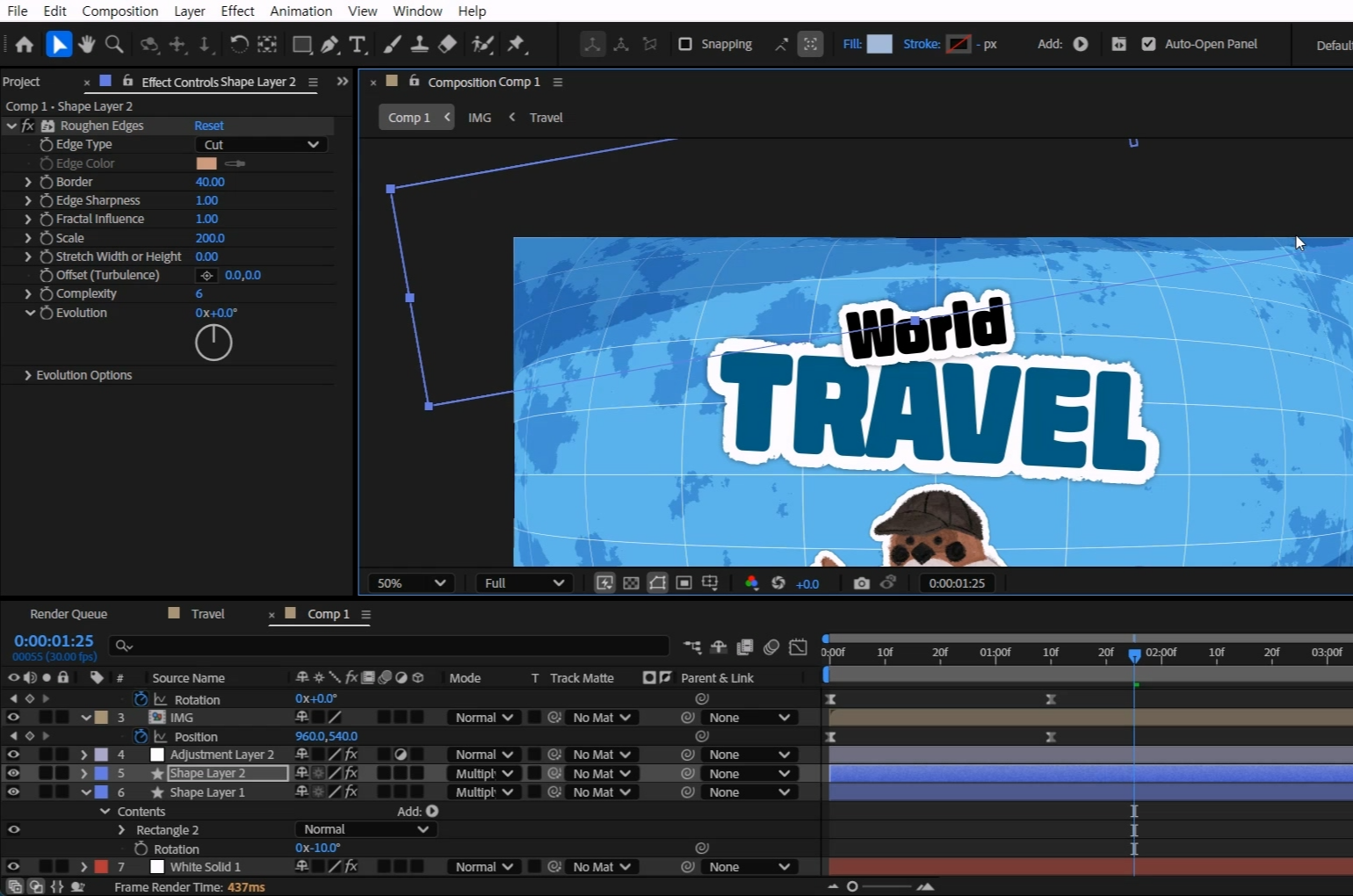
저는 위아래에 배치하여 살짝 음영 느낌을 주었습니다 :)
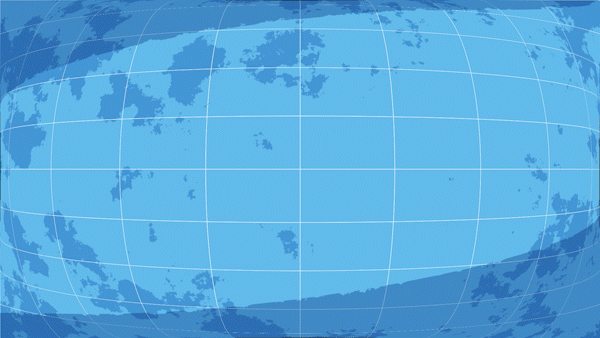
간단한 방법으로 콜라주 느낌 모션그래픽을 만들어 보아요!
포토샵에서 배경지우기를 이용하면 간편하게 외각선을 생성할 수 있습니다!
물론 일반 사진을 가지고 와서 Mask로 따는 느낌도 좋습니다 :)
혹시 포스팅으로 알기 어려우신 분들은 아래 유튜브 영상을 참고하시면 좋으실 것 같습니다!
감사합니다!
'에펙레시피 간편 튜토리얼' 카테고리의 다른 글
| [에펙레시피] 크리스탈 타이틀 만들기 (0) | 2025.03.24 |
|---|---|
| [에펙레시피] 손가락으로 문지르는 모션 만들기 (0) | 2025.03.17 |
| [에펙레시피] 파티클 보케 만들기 (0) | 2025.03.03 |
| [에펙레시피]도트 효과 레시피 (0) | 2025.02.24 |
| [에펙레시피] 3D 막대 그래프 만들기 (4) | 2025.02.17 |




댓글