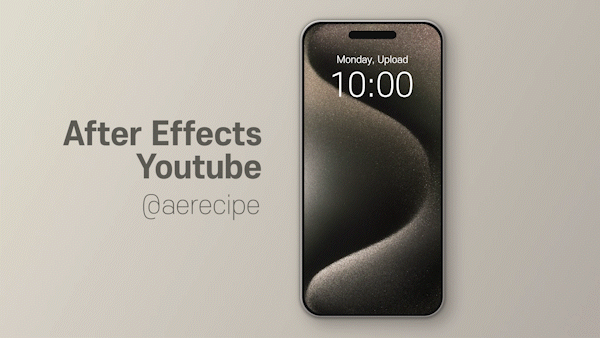
안녕하세요 에펙레시피입니다!
이번 레시피는 "모바일 모션" 레시피입니다.
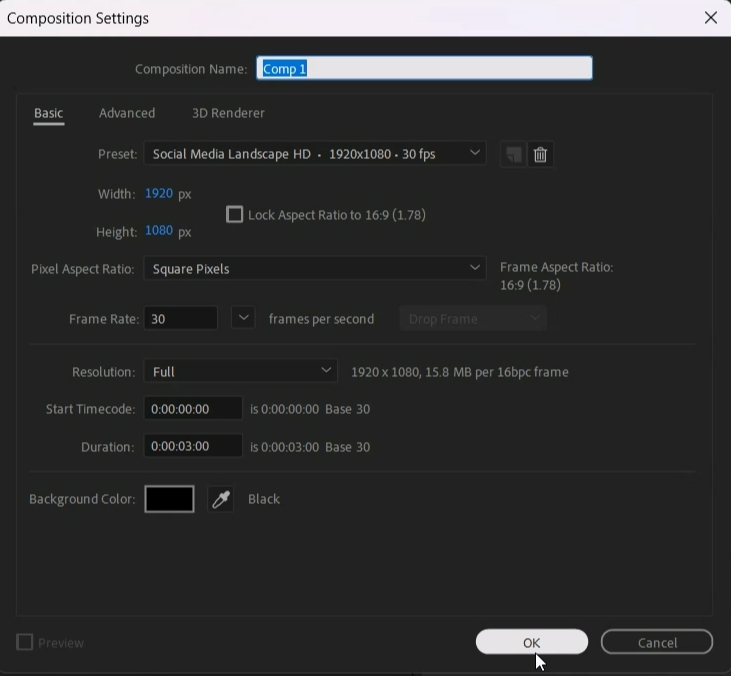
단축키[Ctrl+N]로 FHD사이즈로 컴프창을 만들어주세요.
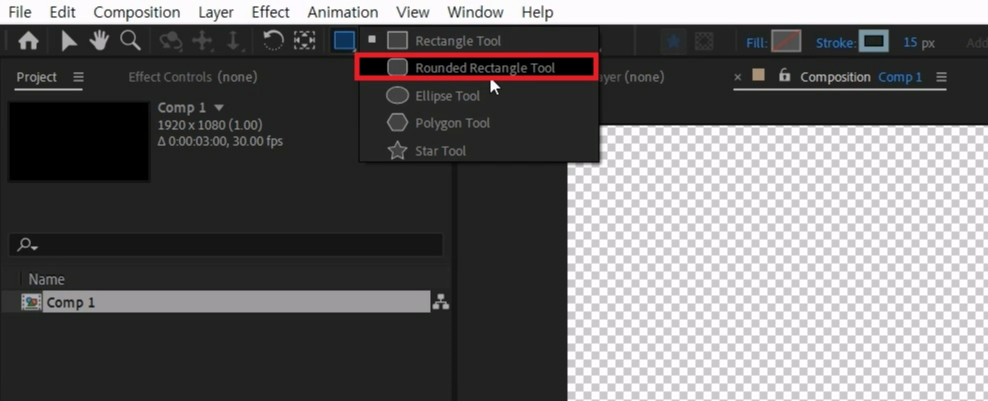
도구창에서 셰이프레이어 아이콘을 꾹 누르고 Rounded Rectangle Tool을 선택합니다.
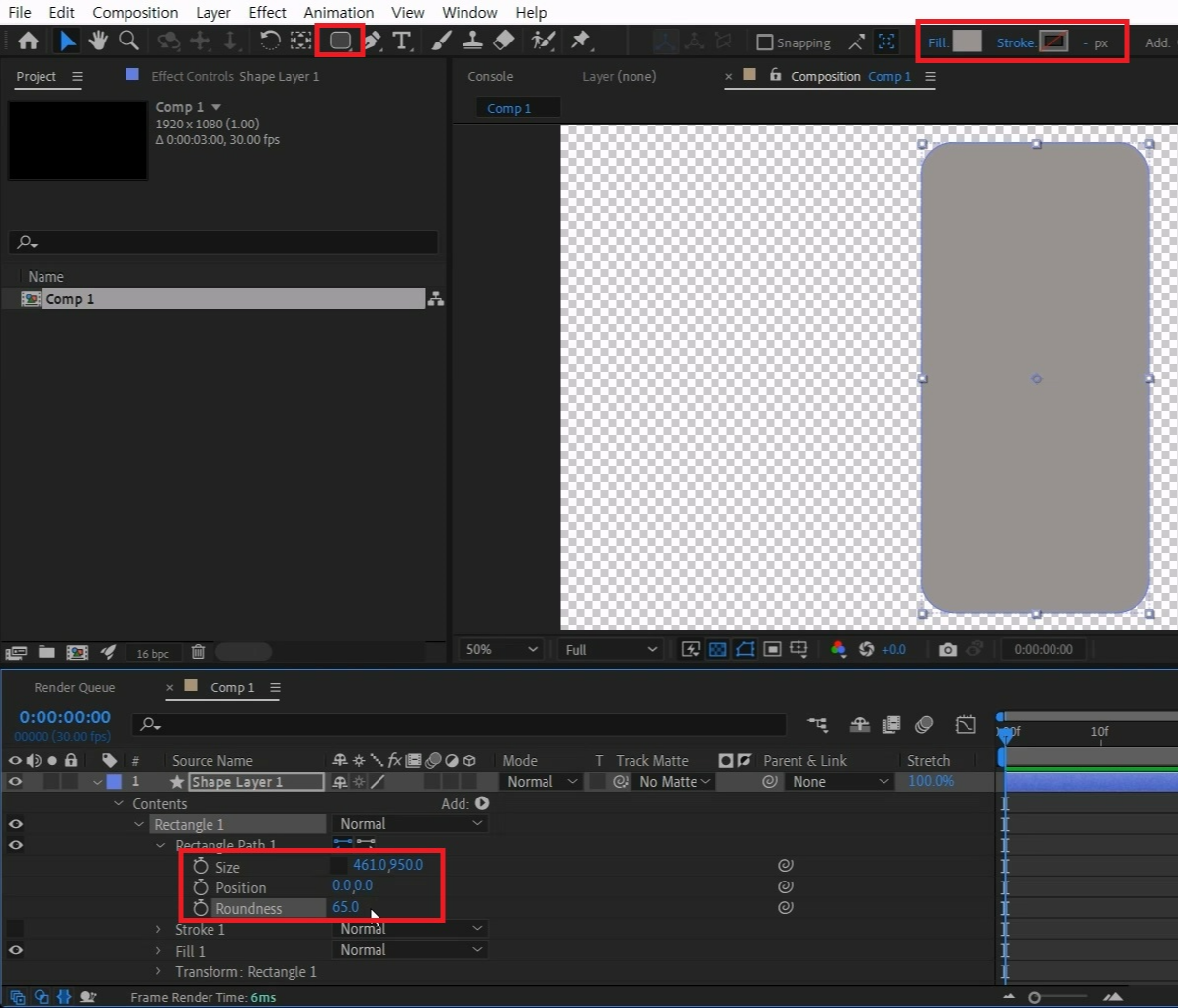
Rounded Rectangle Tool을 더블 클릭해서 생성합니다.
Fill은 노란빛이 나는 회색으로 선택합니다.
Stroke는 옵션에서 투명으로 선택합니다.
>Rectangle 1 >Rectangle path 1 > Size의 체인을 풀어주세요.
Size를 적당한 비율 461,950으로 입력합니다. 개개인마다 다를 수 있습니다 :)
Roundness값은 65로 더 둥글게 만들어 아이폰 느낌을 내줄게요.
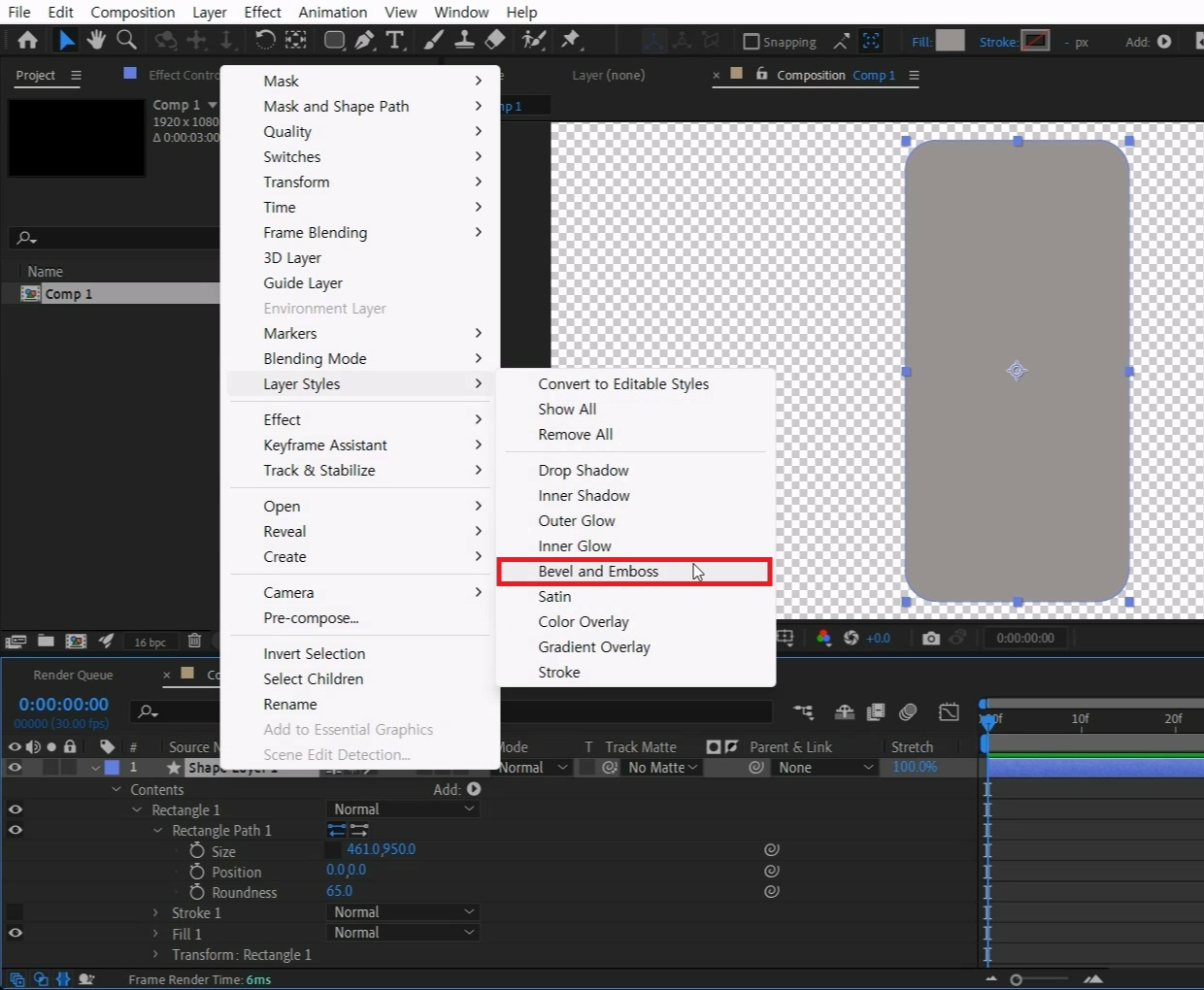
셰이프레이어를 마우스 오른쪽 버튼을 눌러 메뉴창을 열어주세요.
Layer Styles > Bevel and Emboss를 선택합니다.
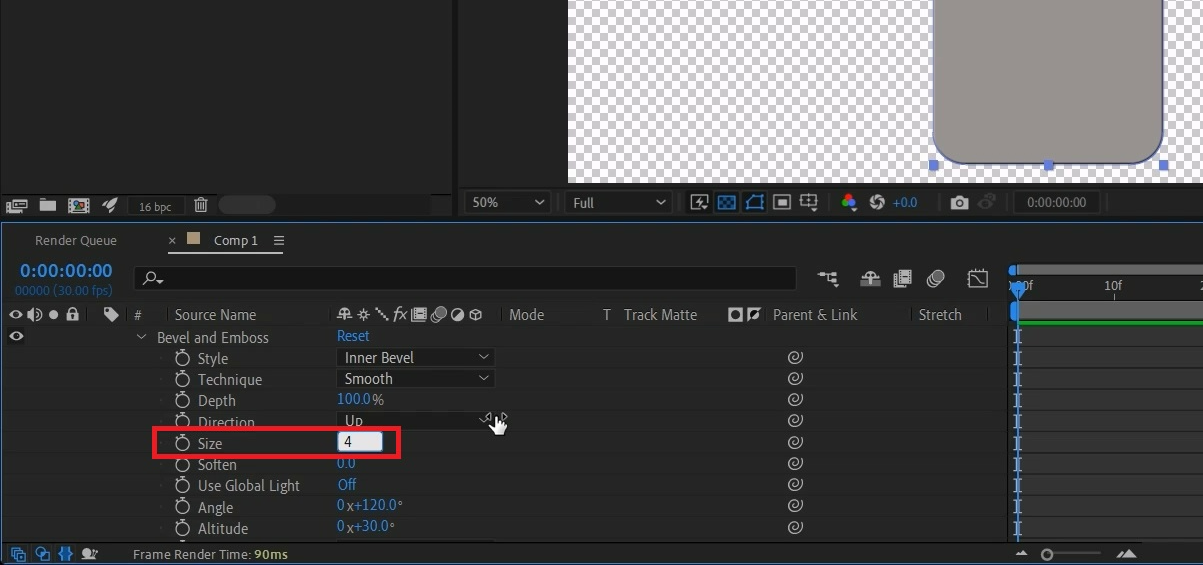
> Bevel and Emboss 의 옵션을 열어주고 Size를 4정도 입력해 주세요.
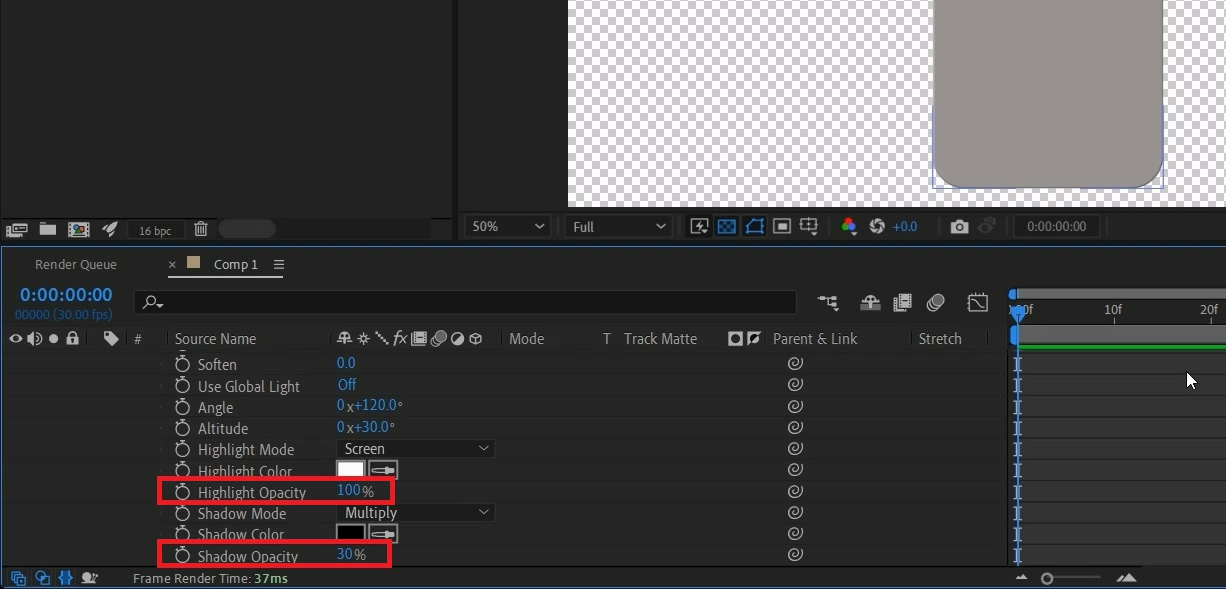
Highlight Opacity를 100%으로 입력하고, Shaodw Opacity를 30%으로 입력합니다.
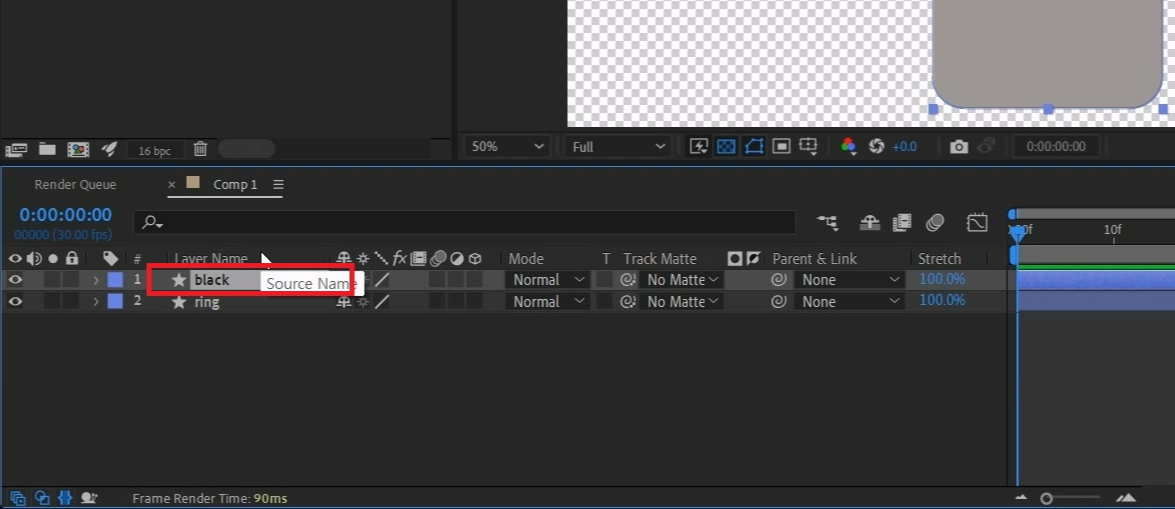
옵션창을 닫고 레이어를 선택하고 [엔터]를 눌러 이름을 ring으로 바꿔줄게요.
레이어를 [Ctrl+D]로 복사하고 이름을 black로 바꾼 뒤 [U]를 두 번 눌러 옵션 창을 열어주세요.
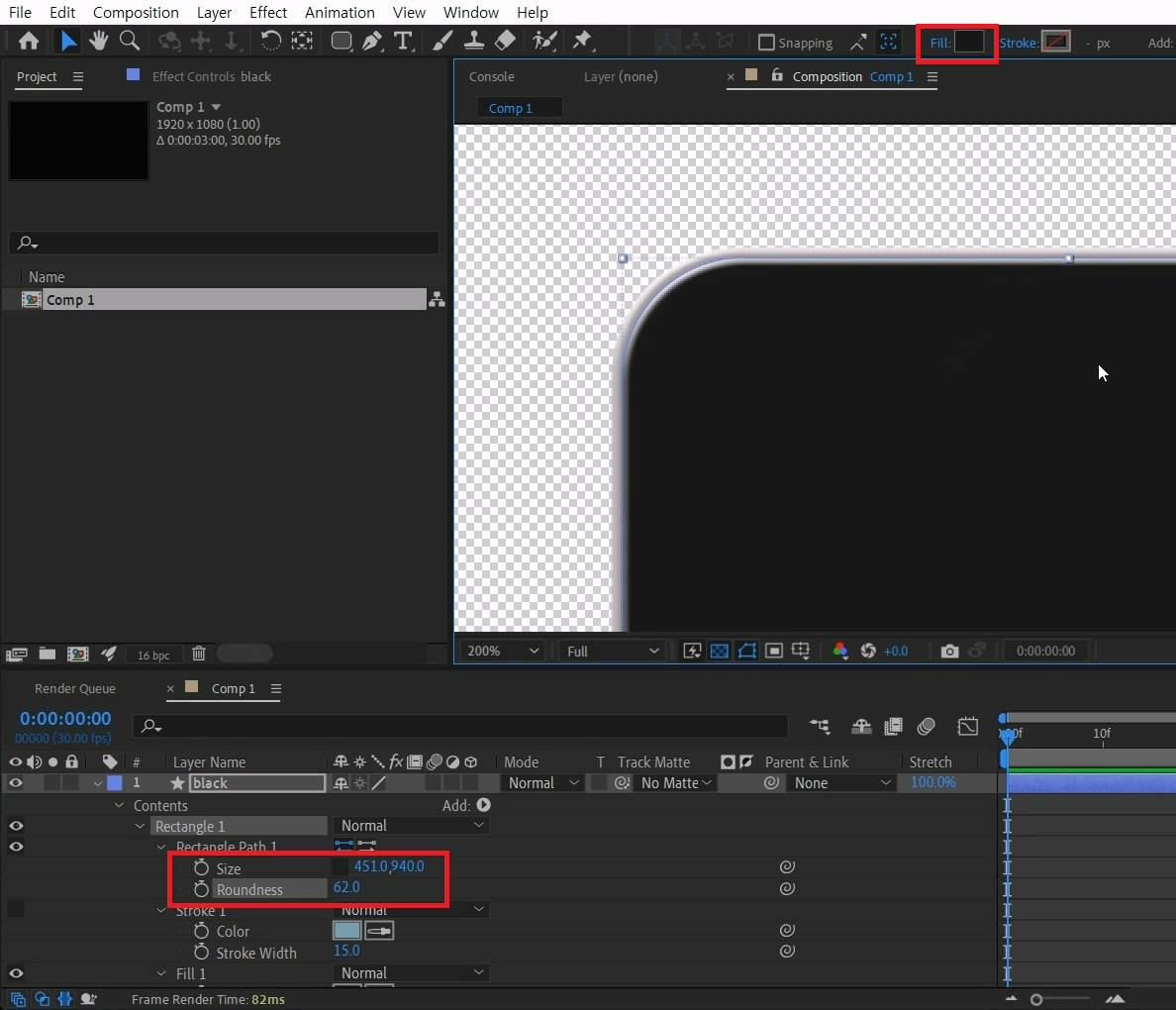
Black 레이어의 Fill Color 를 살짝 밝은 검은색으로 지정합니다.
Size를 451, 940 크기로 입력하고 Roundness를 62로 살짝 줄입니다.
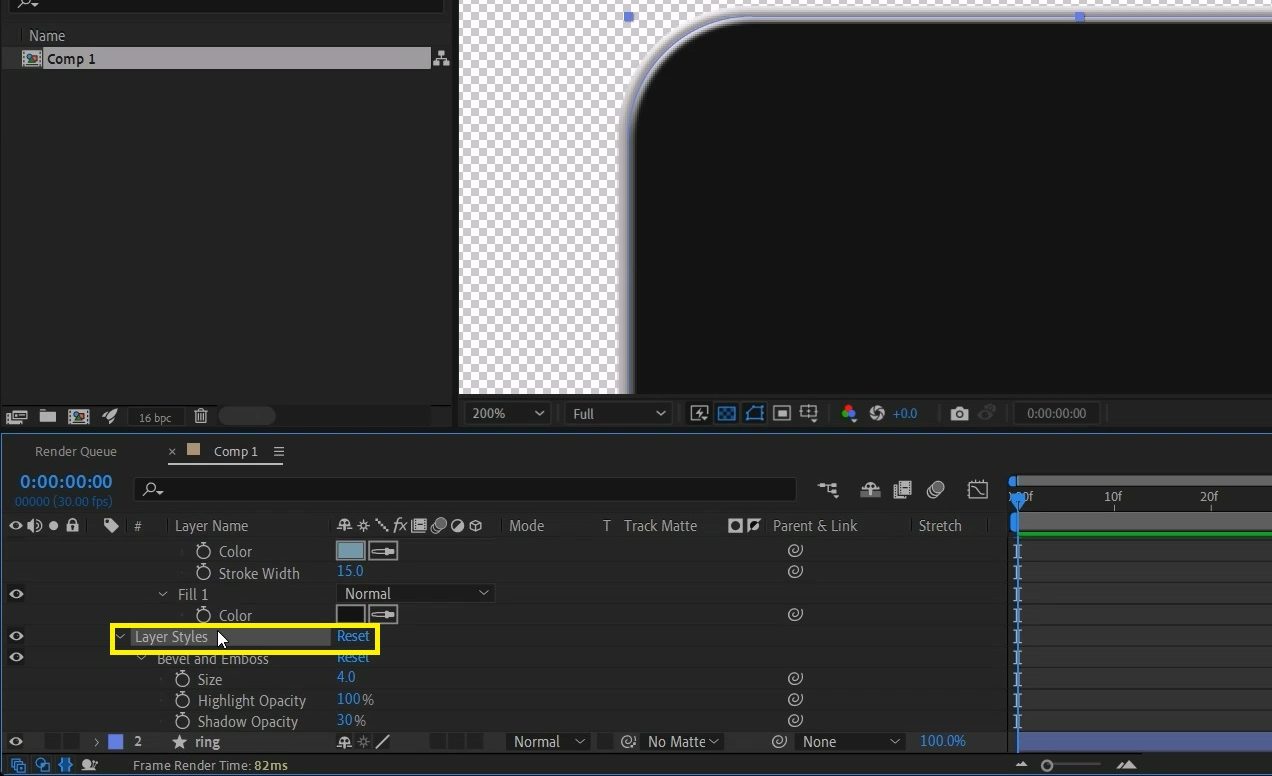
옵션 아래에 >Layer Styles를 선택해 [Del] 키를 눌러 삭제합니다.
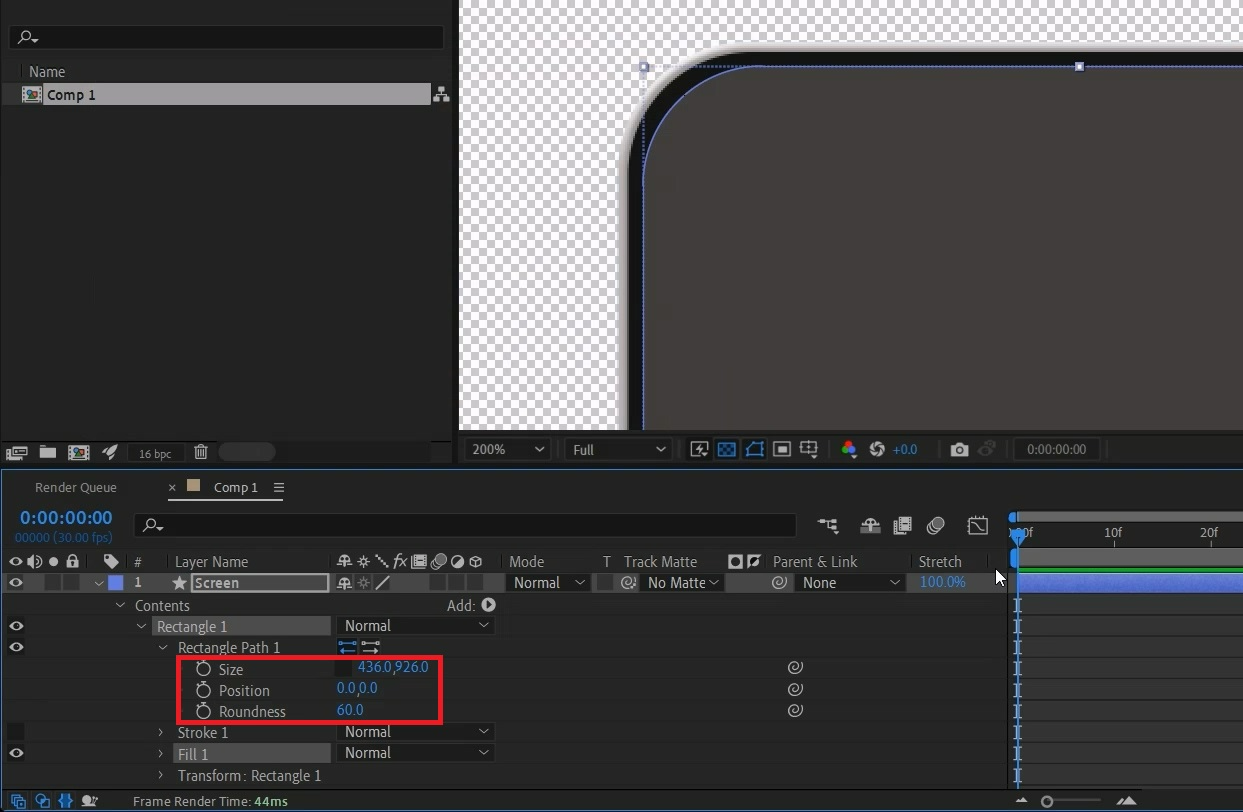
옵션 창을 닫아주고 black 단축키[Ctrl+D]로 복사해 주세요.
복사된 레이어의 이름을 Screen으로 바꿔주세요.
Screen 레이어를 선택하고 [U]를 두 번 눌러 옵션 창을 엽니다.
Size를 436, 926 크기로 입력하고 Roundness를 60으로 살짝 줄입니다.
큰 의미는 없지만 Screen 색도 바꿔주면 넓이를 확인 할 수 있습니다.
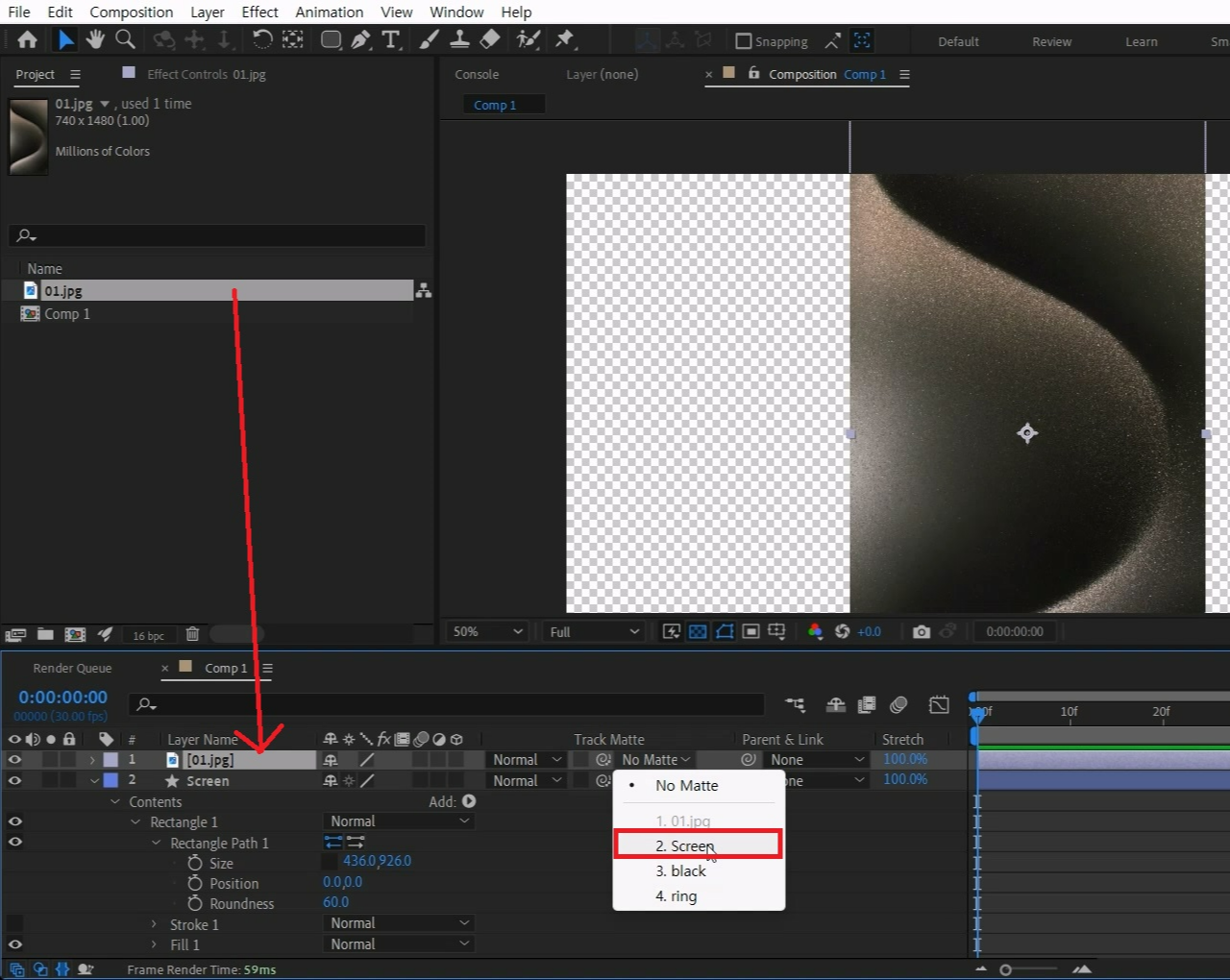
단축키[Ctrl+i]로 모바일에 사용할 이미지(동영상) 파일을 불러와 주세요.
이미지 파일을 작업창에 올려주고 Track Matte로 Screen 에 알파매트로 연결합니다.
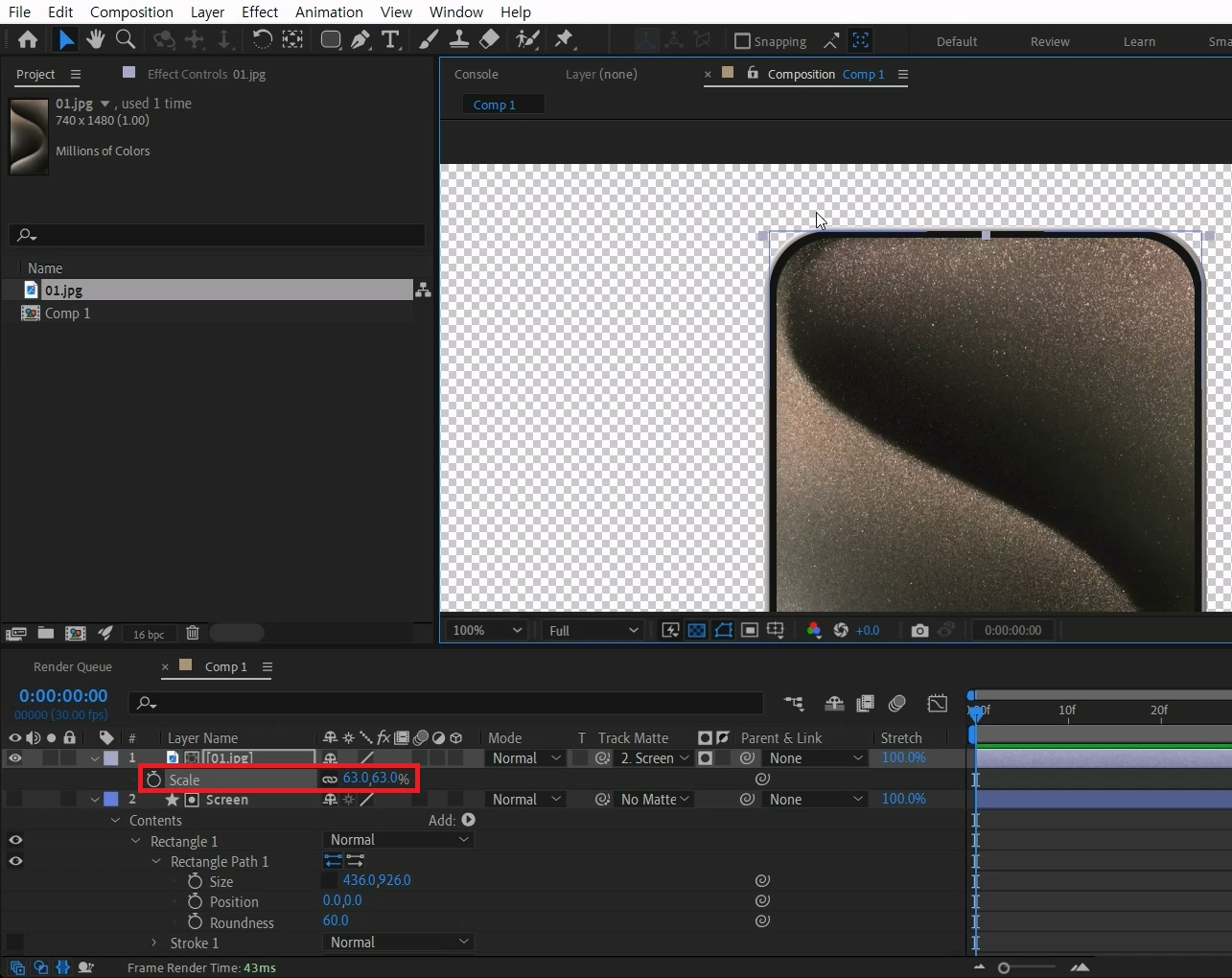
이미지를 선택하고 단축키[S]를 눌러 Scale 옵션을 열어 크기를 적당히 맞춰주세요.
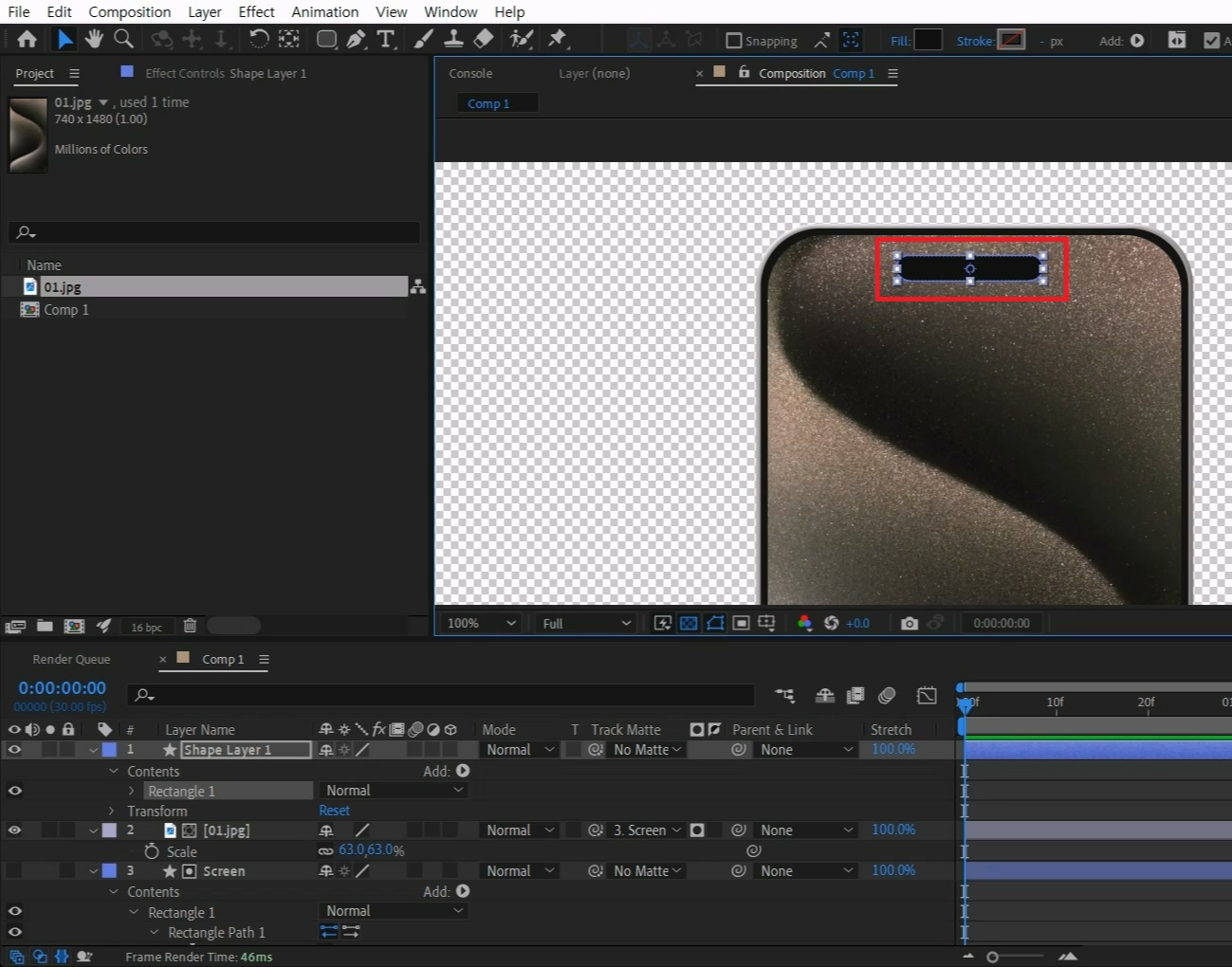
도구창에서 Rounded Rectangle Tool을 선택하고 적당히 카메라 센서 영역을 그립니다.
센서 영역부분은 검은색으로 지정하고 위치를 잡아주세요.
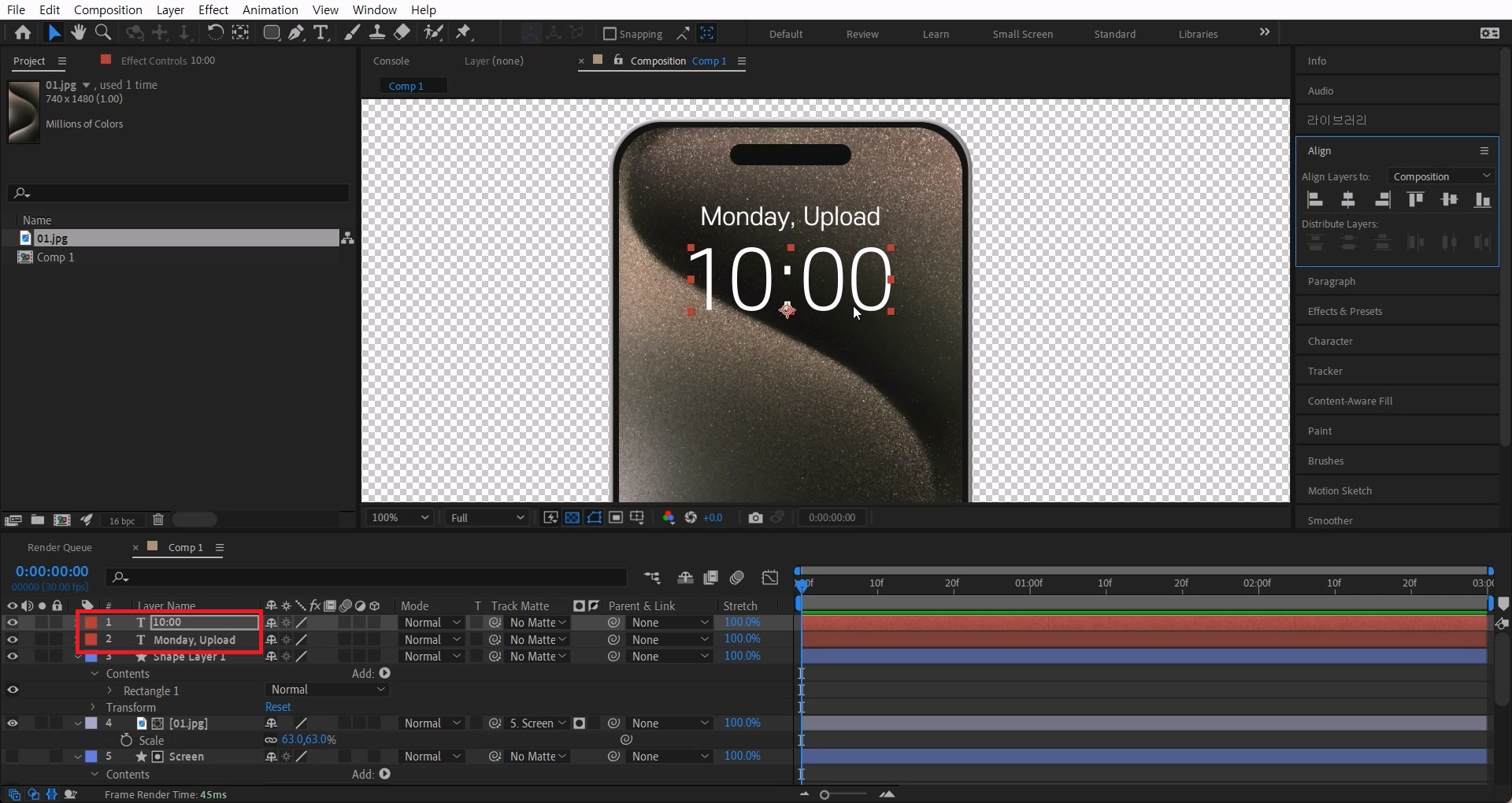
적당한 문구를 입력해보겠습니다. 단축키[Ctrl+T]로 텍스트를 입력해 주세요.
Align(상단 메뉴 중 window > Align)를 이용해서 중앙에서 맞춰주세요.
스마트 폰에 나와있는 느낌을 주면 좀 더 효과적입니다 :)
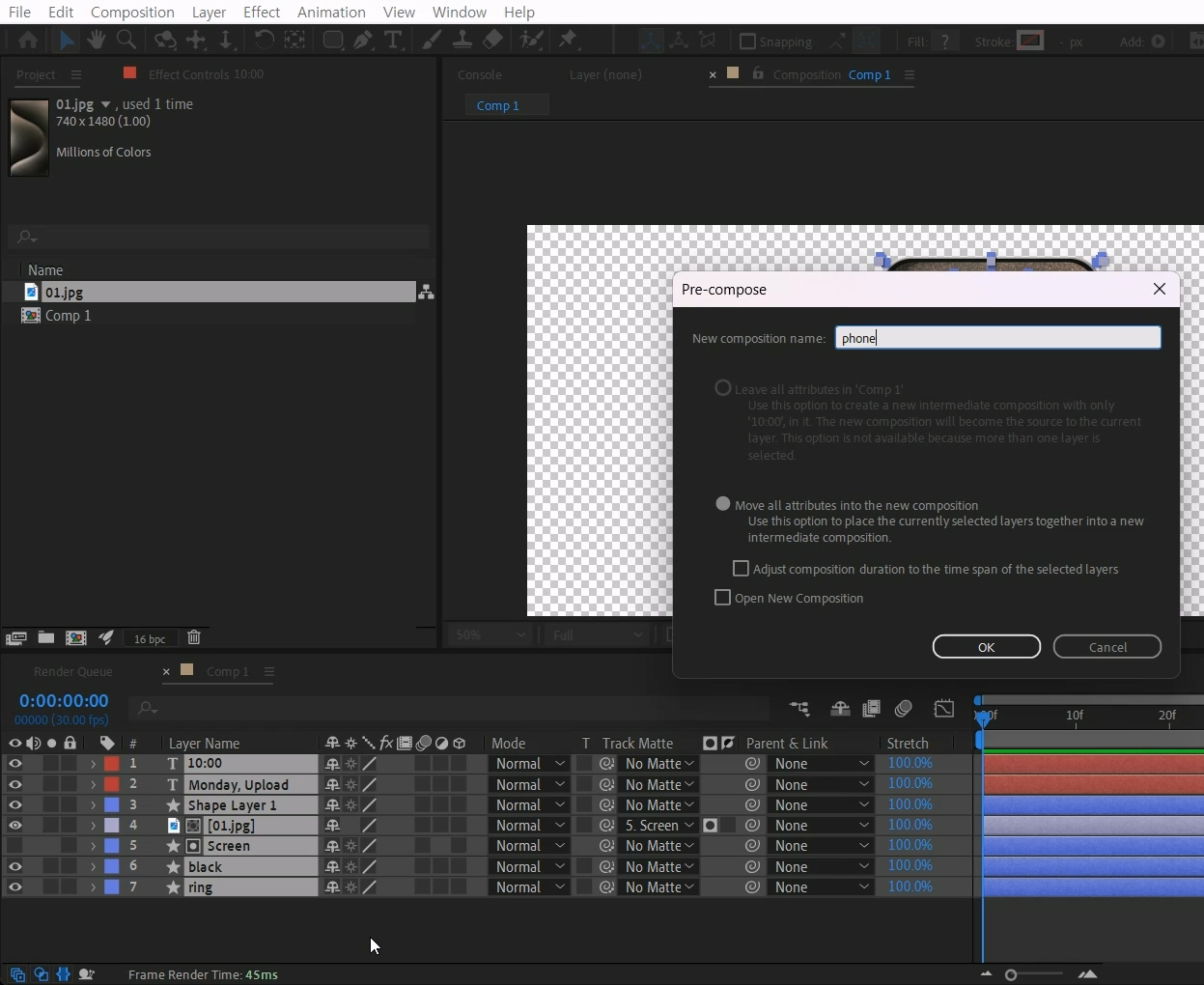
레이어들을 전부 선택하고 단축키[Ctrl+Shift+C]로 컴프로 묶어주세요.
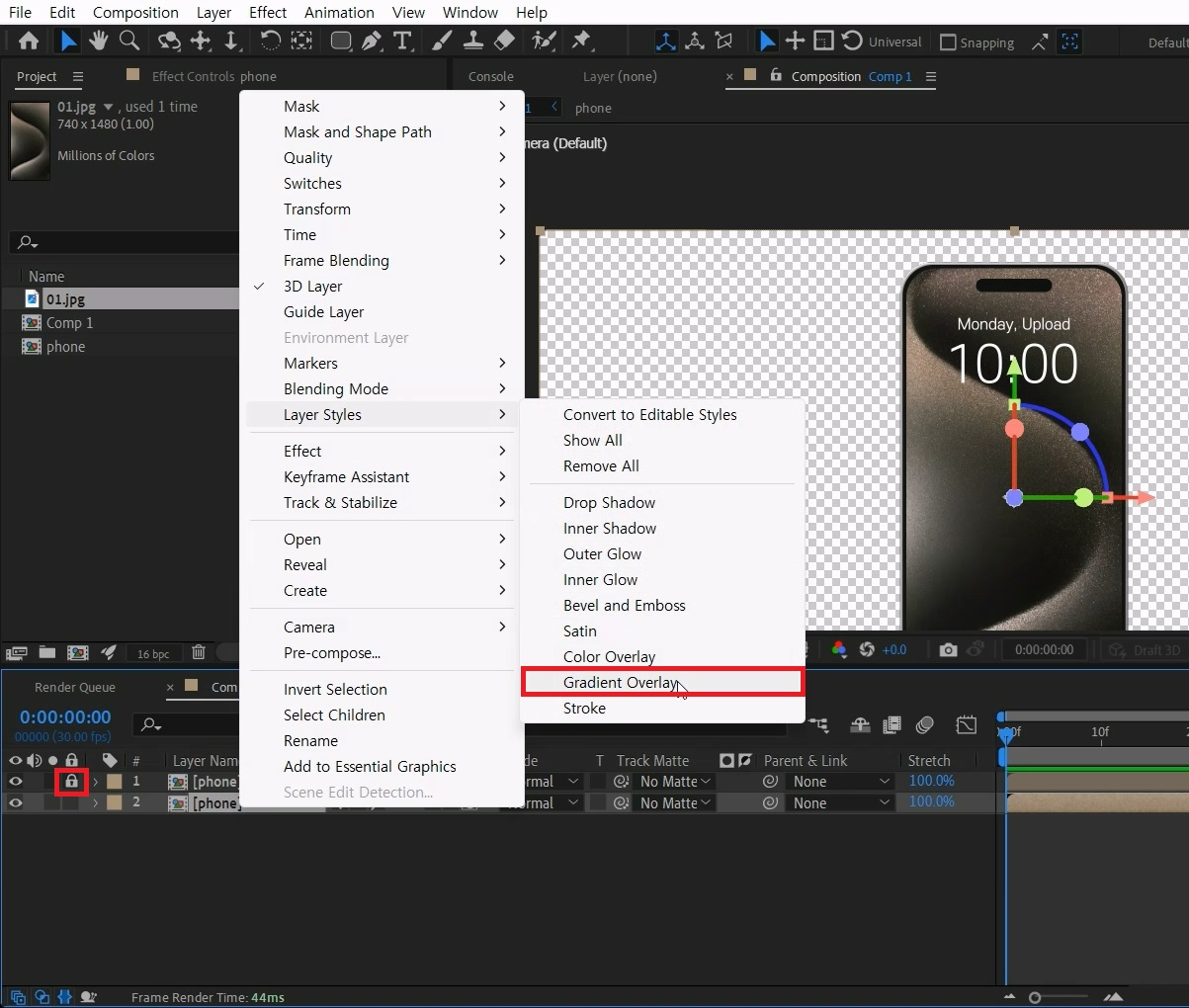
3D 레이어를 활성화하고 단축키[Ctrl+D]로 복사해 주세요.
가장 위에 있는 컴프는 자물쇠로 잠궈주세요.(안 잠가주셔도 됩니다)
아래 컴프를 선택하고 마우스 오른쪽 > Laper Styles > Gradient Overlay를 선택합니다.
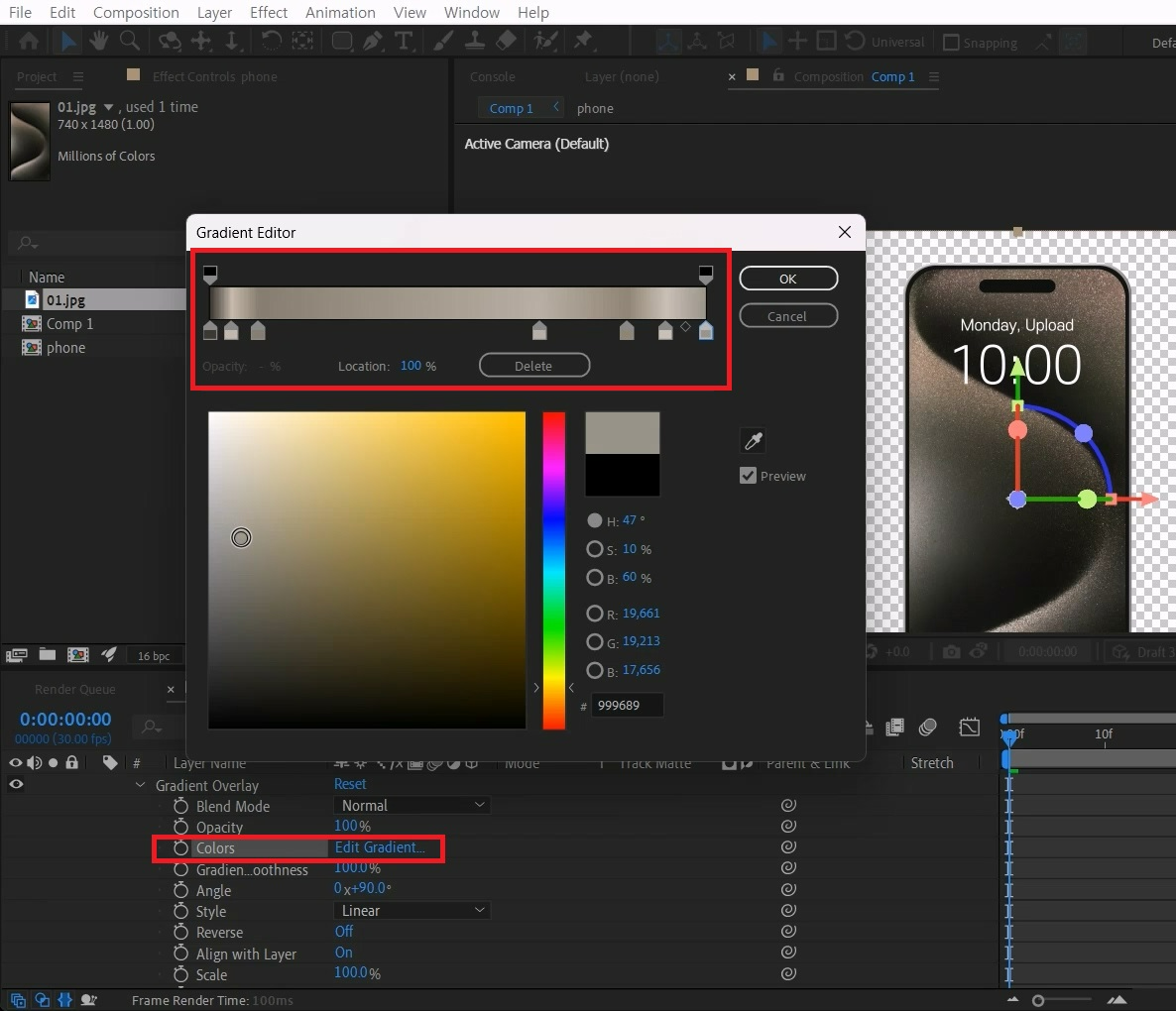
> Gradient Overlay옵션을 열고 Edit Gradient.. 를 클릭해 에디터 창을 열어주세요.
여기서부터는 스마트폰 사진을 참고하셔도 좋고, 적당히 반사 분위기를 내셔도 좋습니다.
어느 정도로 반사가 될지 느낌적인 느낌으로 너무 색들의 차이가 없게 넣어주세요.
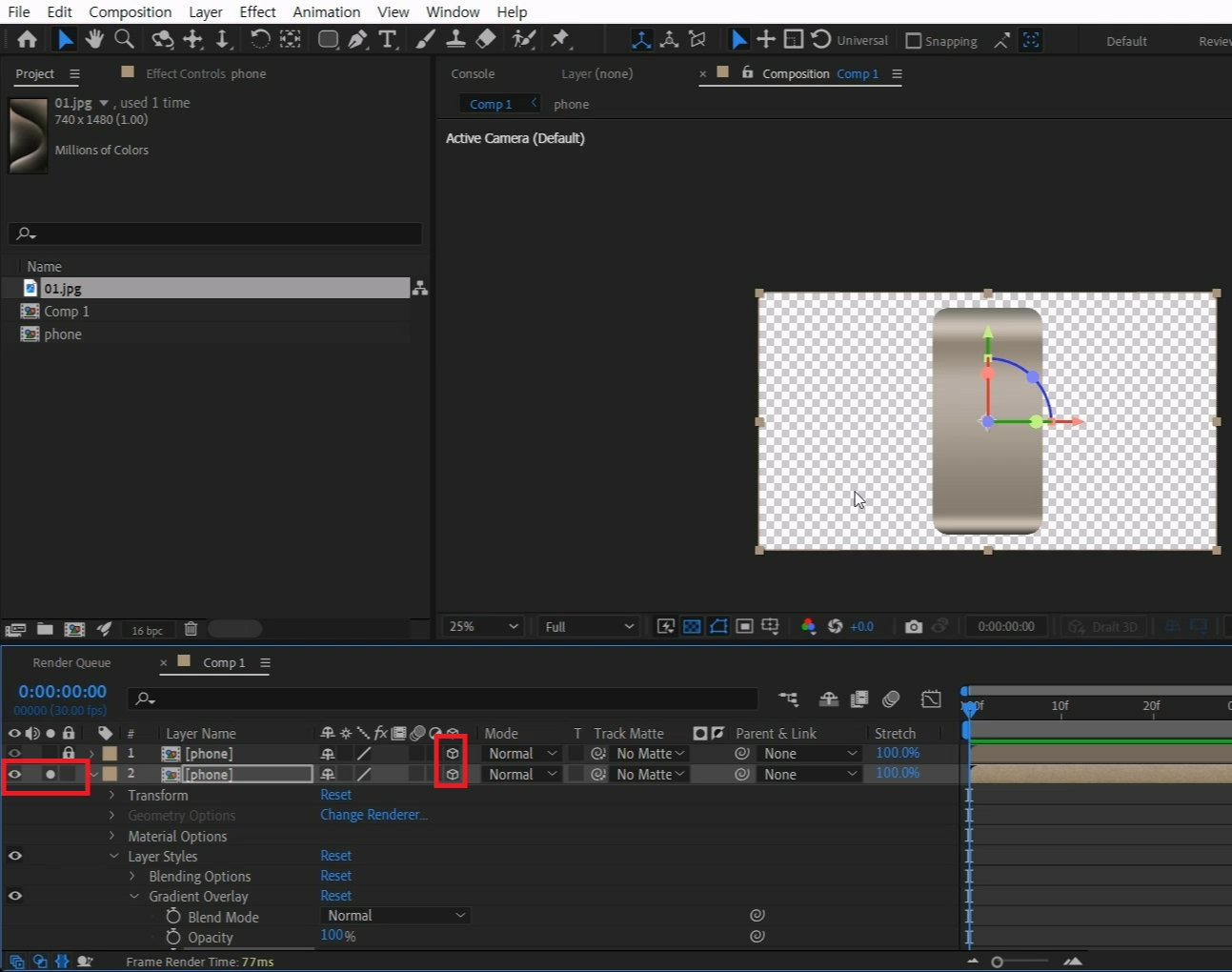
그라데이션 컴프만 확인하여 어느 정도 느낌인지 체크해 주세요
3D레이어가 활성화되어있는지 확인합니다.
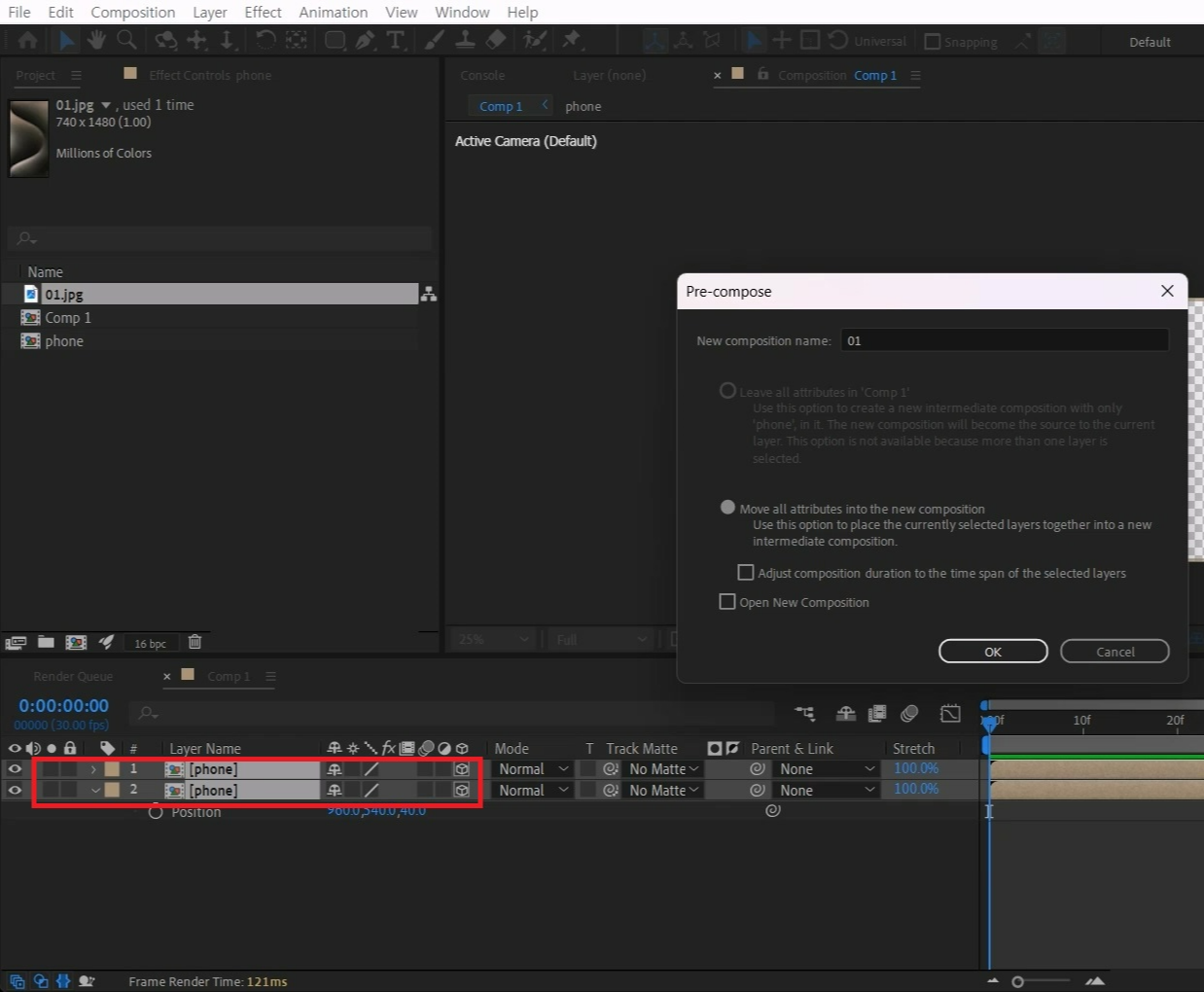
아래 컴프 레이어를 단축키[P]를 눌러 Position 값 Z축에 40을 입력합니다.
컴프를 전부 전부 선택하고 단축키[Ctrl+Shift+C] 컴프로 묶어주세요.
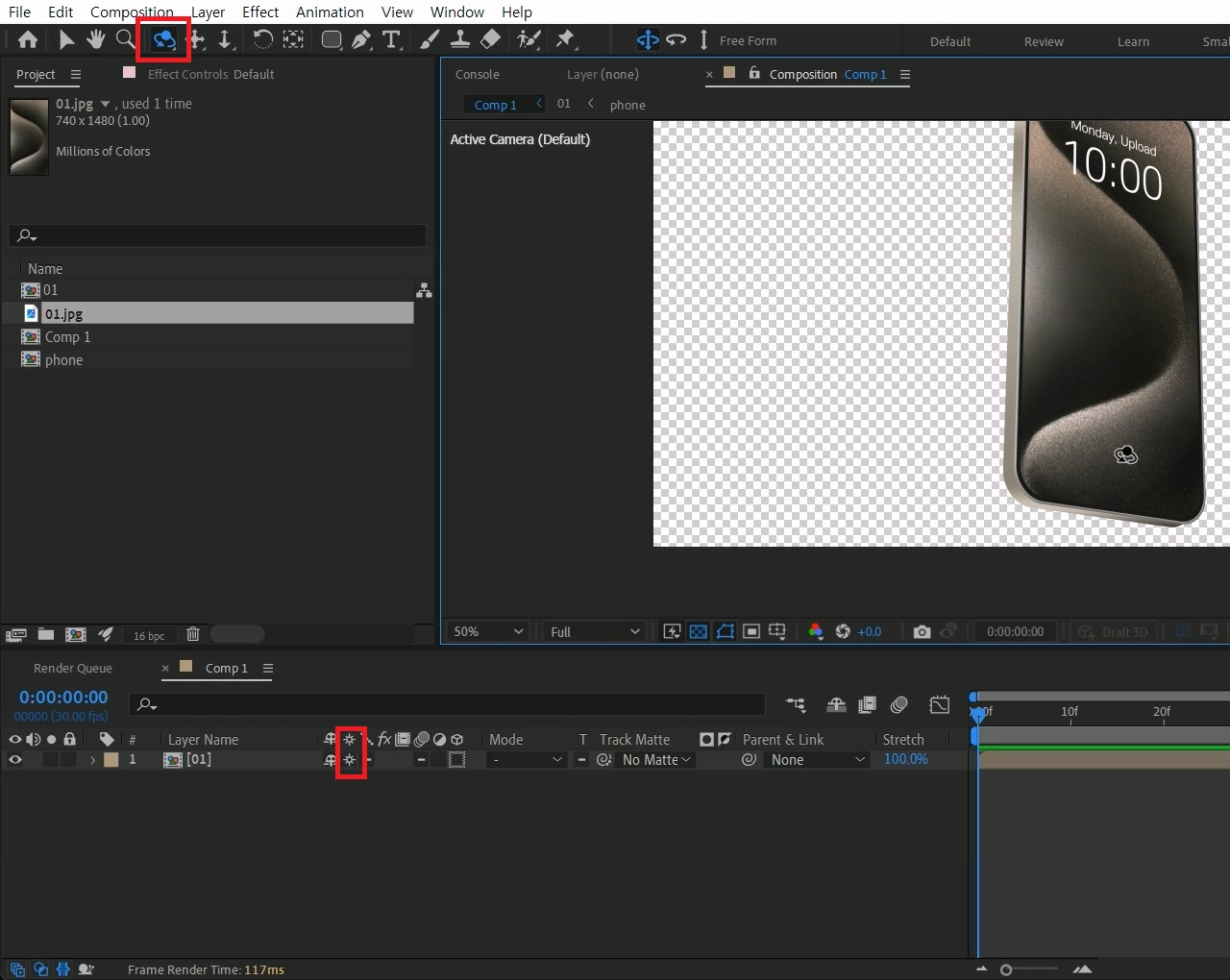
그리고 컴프 레이어의 “For comp layer” 버튼을 누르고
도구 창에 로테이션 툴을 선택해 돌려보고 두께가 적당한지 확인합니다.
단축키[Ctrl+Z]로 되돌기로 정면 상태로 만들어주고 컴프를 더블 클릭해서 들어갑니다.
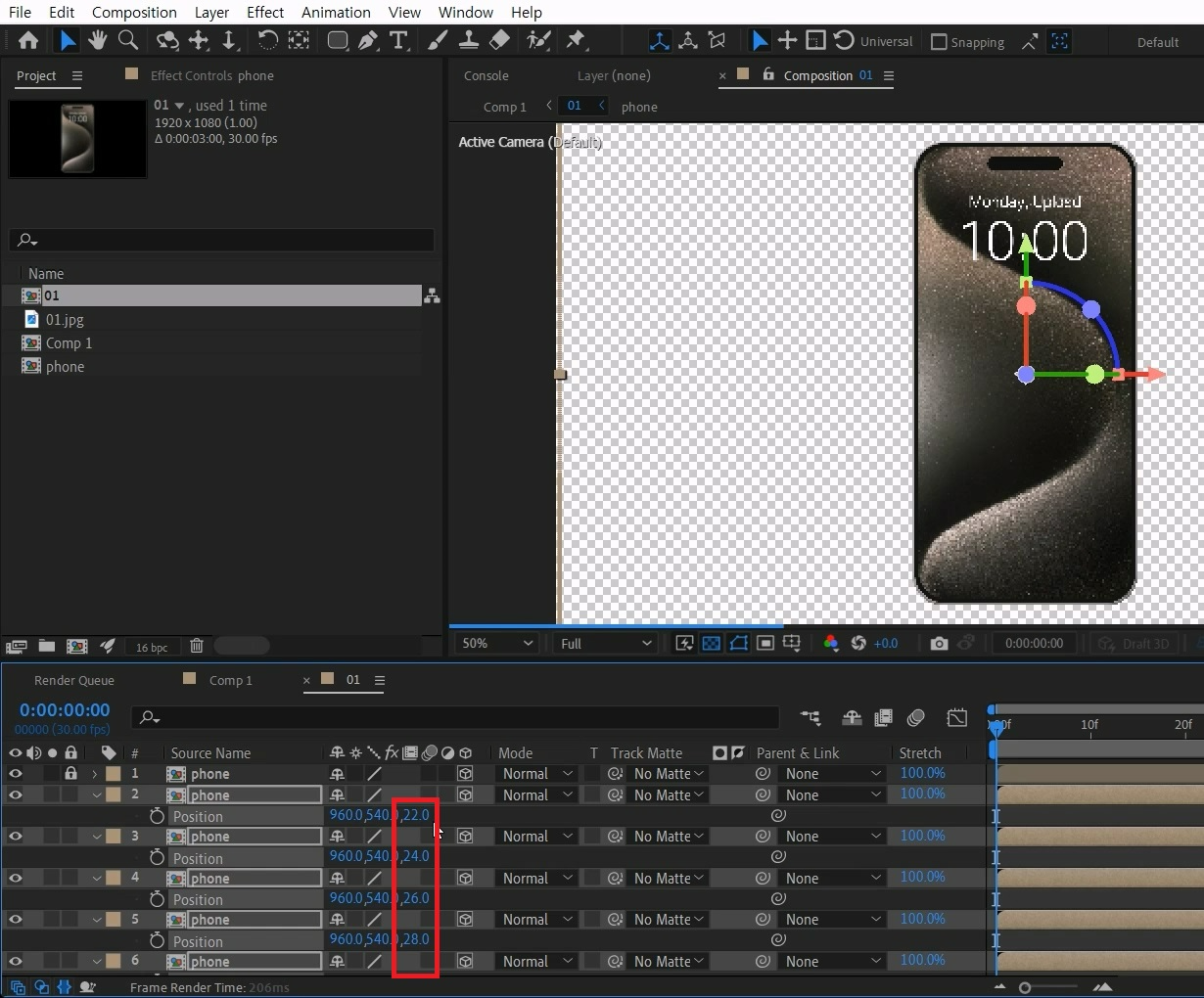
아래 레이어를 선택하고 단축키[P]를 눌러 Position 값을 Z축 방향으로 2를 입력합니다.
단축키[Ctrl+D]로 복제해 Z축 방향으로 2식 더해서 40까지 레이어를 쌓아줍니다.
※맨 위 컴프 레이어만 잠그고 나머지 레이어를 10개씩 복제해서 한 번에 옮기면 금방 합니다.
작업이 끝나면 상위 컴프로 올라와주세요.
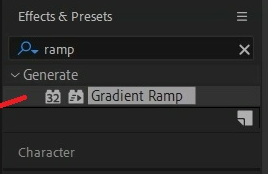
단축키[Ctrl+5]로 Effects & Presets창을 열어 Gradient Ramp 검색해서
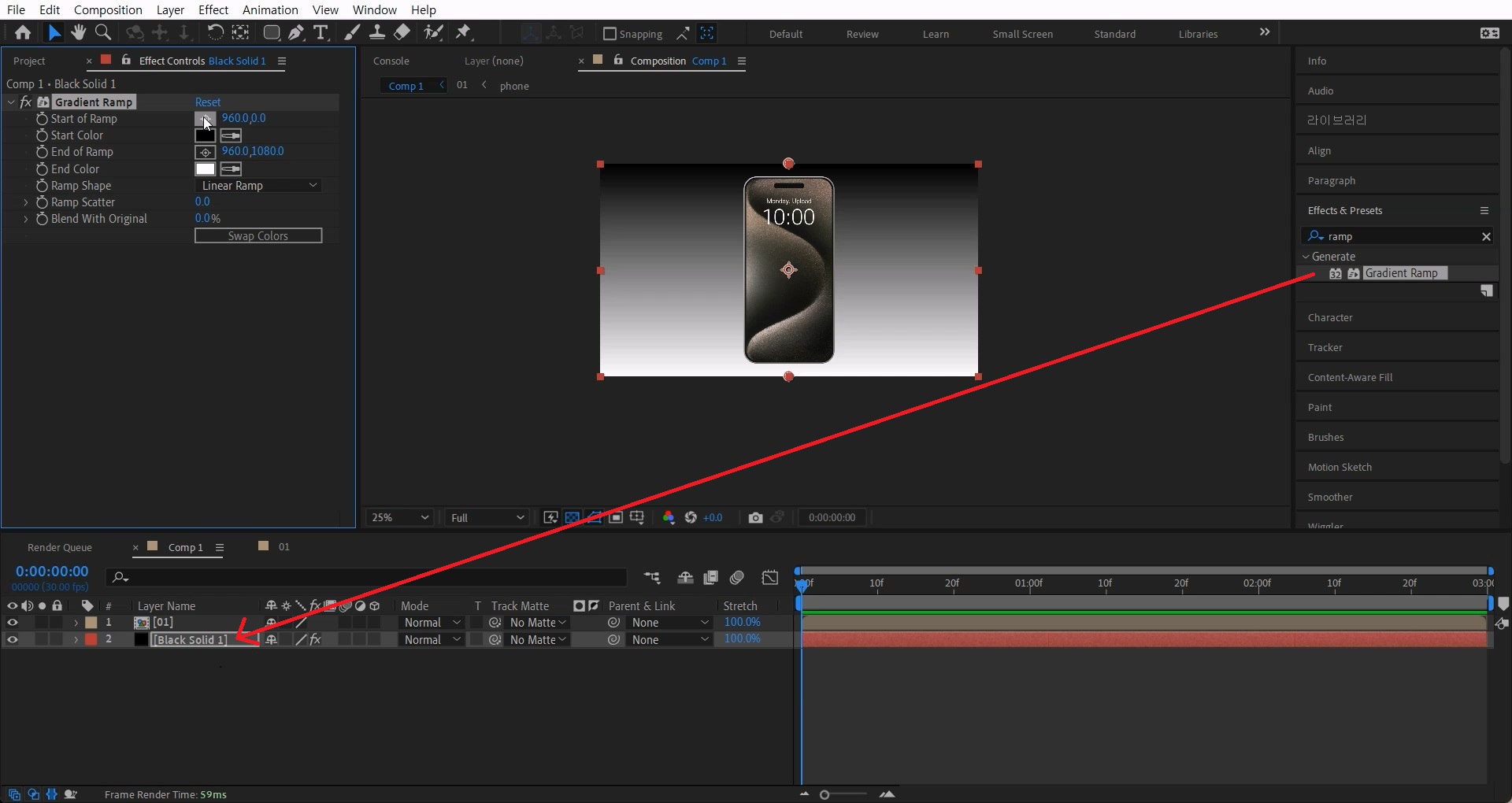
단축키[Ctrl+Y]로 배경이 될 솔리드레이어를 생성해 맨 아래 배치하고 이펙트를 적용합니다.
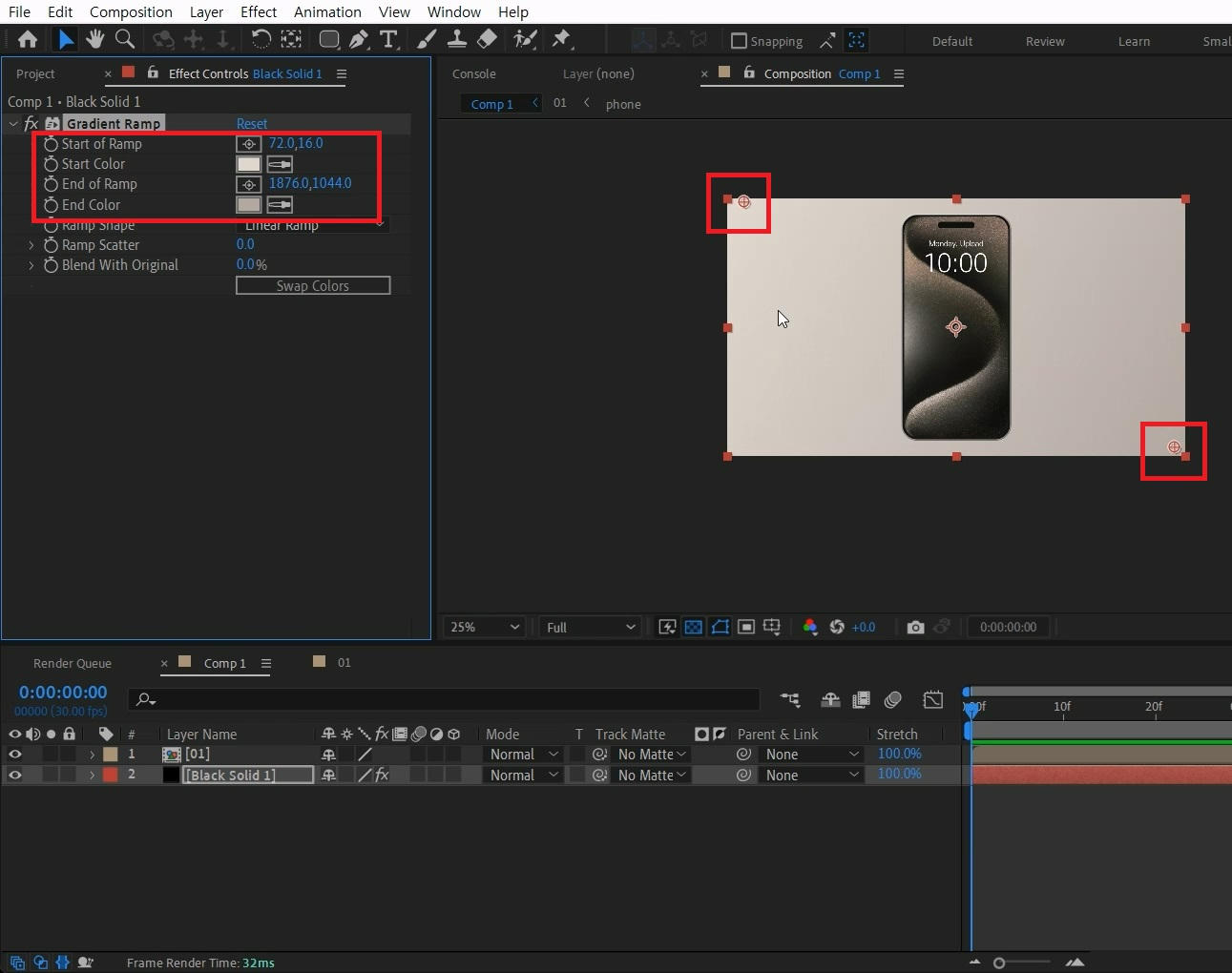
시작 점은 왼쪽 상단 끝 점은 아래쪽 하단으로 지정하고 마음에 드는 색으로 선택합니다.
단 End Color 색을 Star Color 보단 어둡게 선택해 주세요.
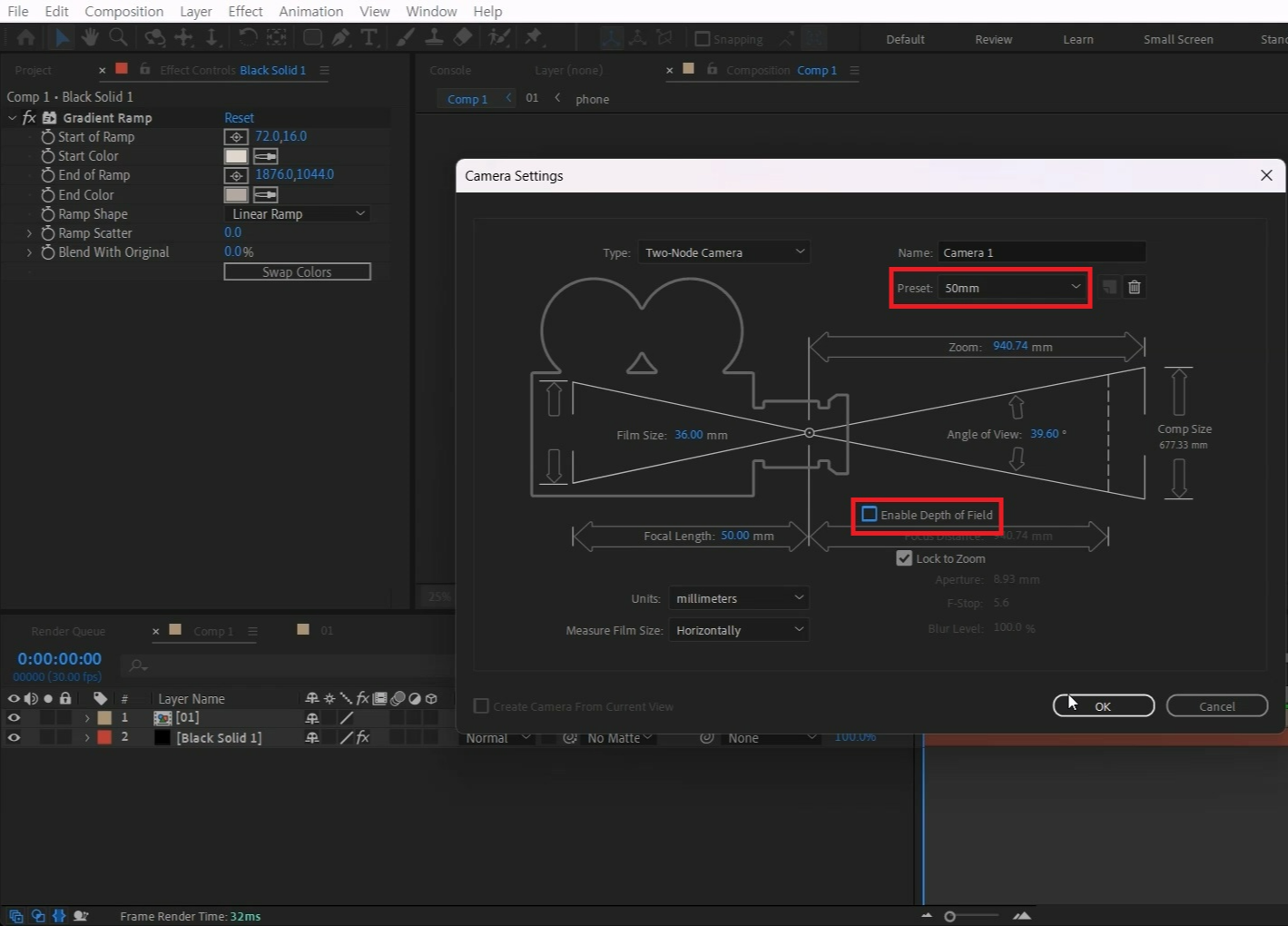
단축키 [Shift+Ctrl+Alt+C]로 카메라를 생성해 줍니다.
Preset 옵션은 50mm으로 설정하고 뎁스 오브 필드는 꺼주세요.
※ 경고창이 떠도 3D 레이어가 없다는 소리니까 무시하고 OK를 눌러주세요.
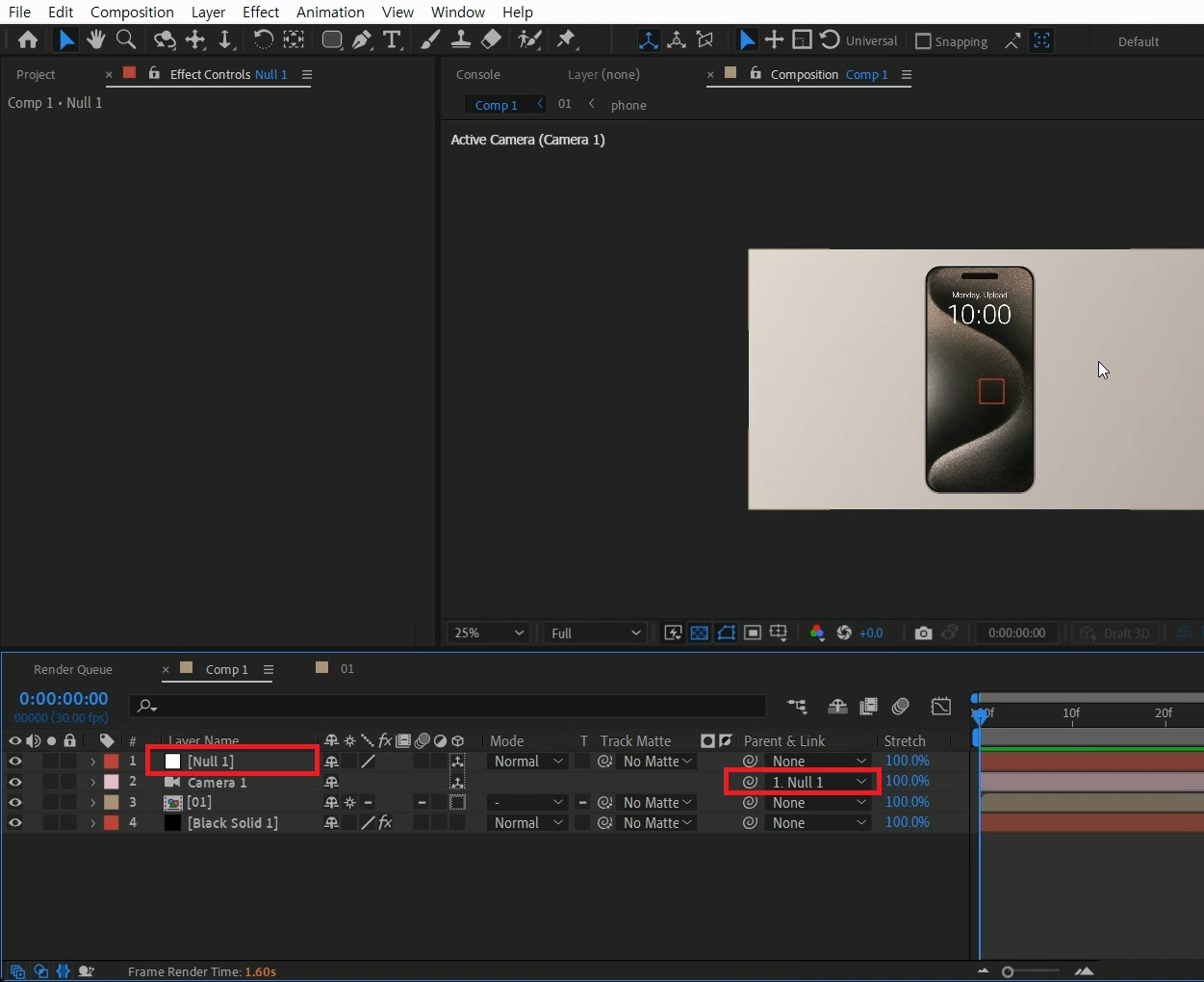
컴프 레이어가 For comp layer이 활성화 안되어 있다면 활성화시켜주세요.
Parent & Link으로 카메라를 Null에 종속시켜주세요.
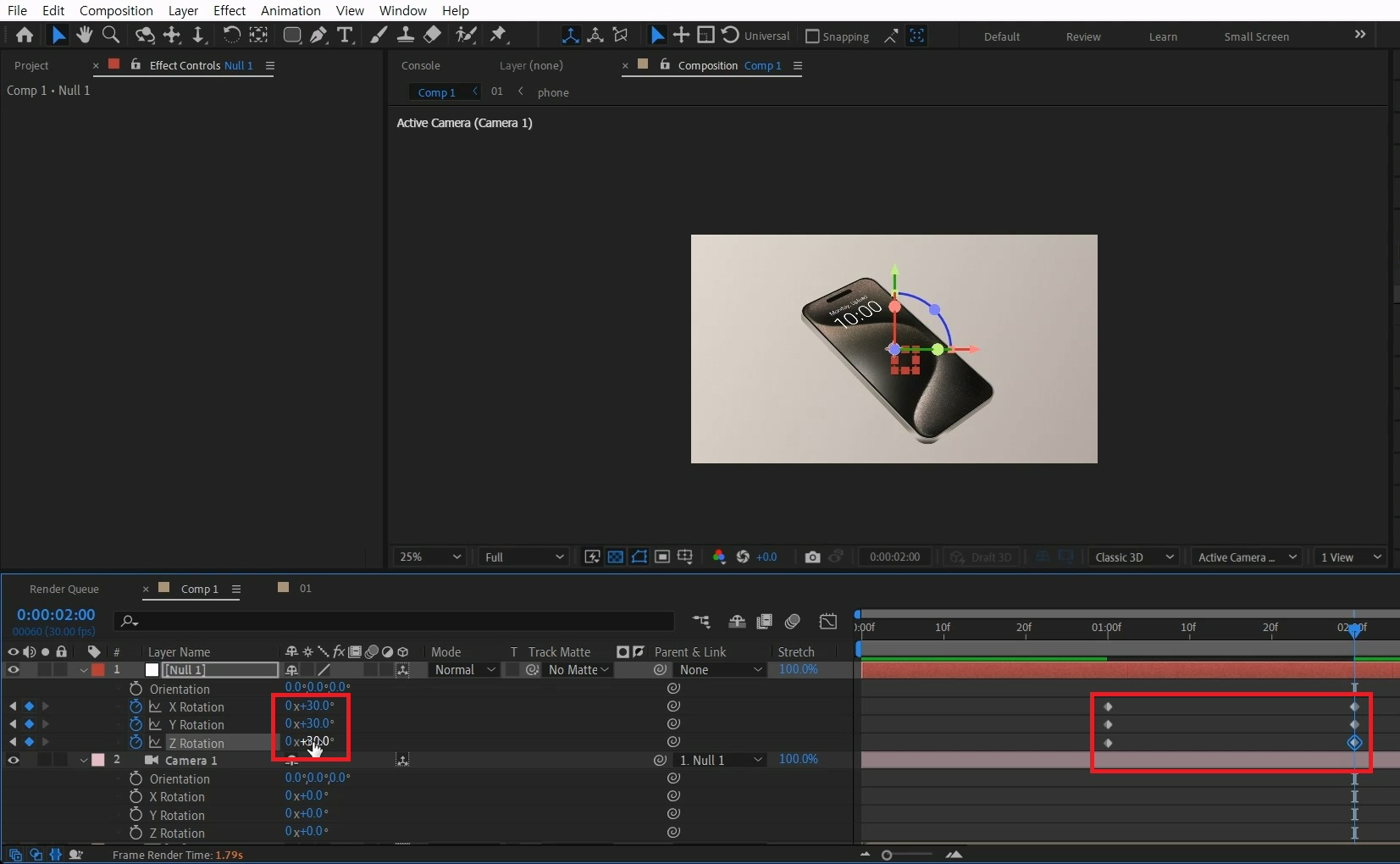
단축키 [R] 키로 로테이션 옵션을 열어주세요.
1초에 작업바를 옮겨주고 X, Y, Z 축에 애니메이션 키를 줍니다
작업바를 2초로 옮겨주고 각각 30도 입력해서 카메라 각도를 돌려주세요
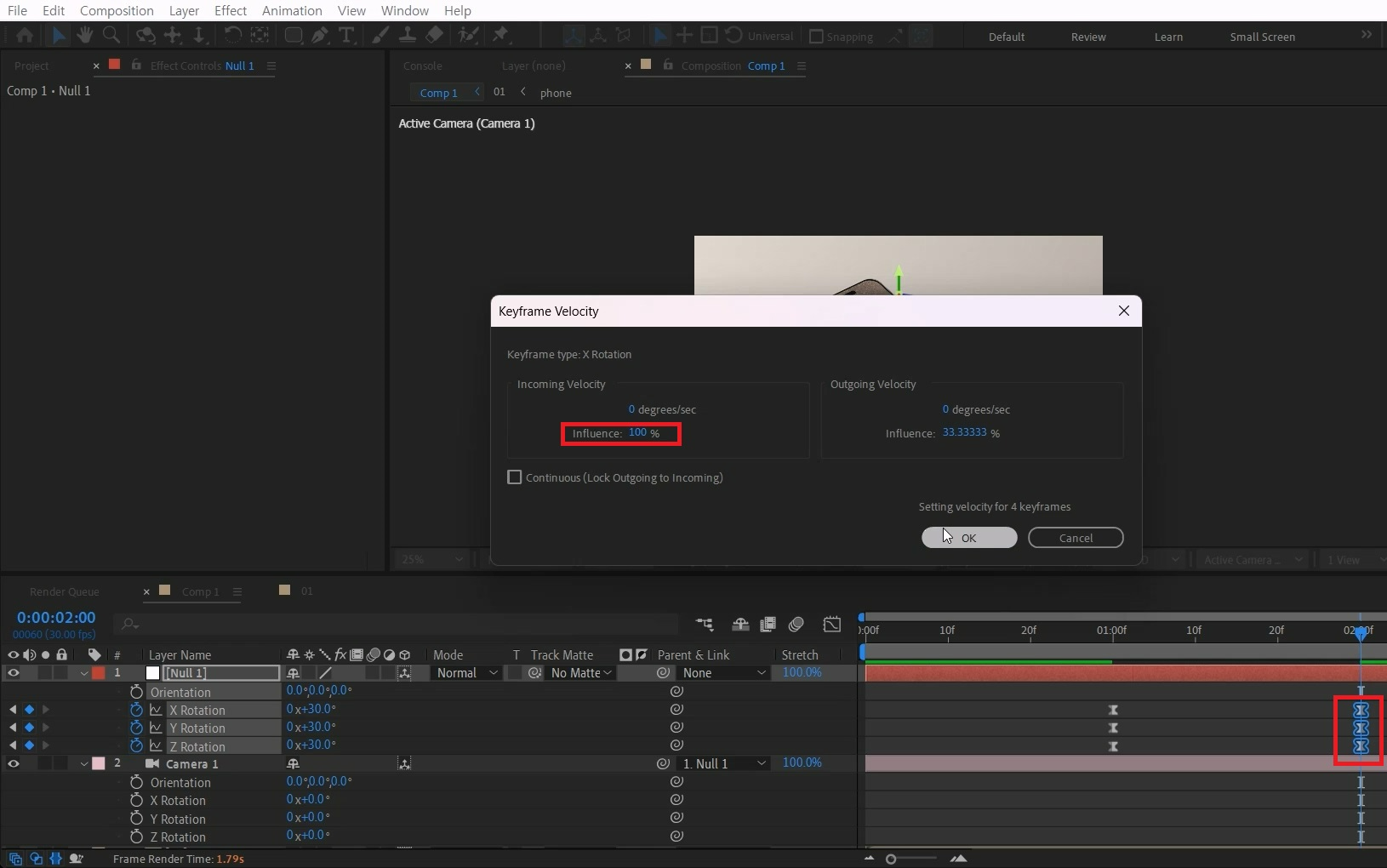
애니메이션 키를 전부 선택하고 단축키[F9]를 눌러 애니메이션 키를 베지어로 만들어주세요
2초에 있는 X Rotation 키를 [Alt+더블클릭]해 Keyframe Velocity창을 열어줍니다.
왼쪽을 100%으로 만들어주고 OK를 눌러주세요.
나머지 Y축과 Z 축 로테이션도 바꿔주세요

옵션 창들을 닫아주고 컴프 레이어를 단축키[Ctrl+D]로 복사해 주세요.
아래 컴프를 선택하고 단축키[P]를 눌러 Position 값을 열어주세요.
3D레이어를 활성화시켜주시고 Z 축 방향으로 조금 내려주세요.
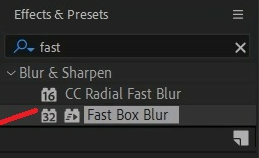
Effects & Presets창에서 Fast Box Blur 검색하고
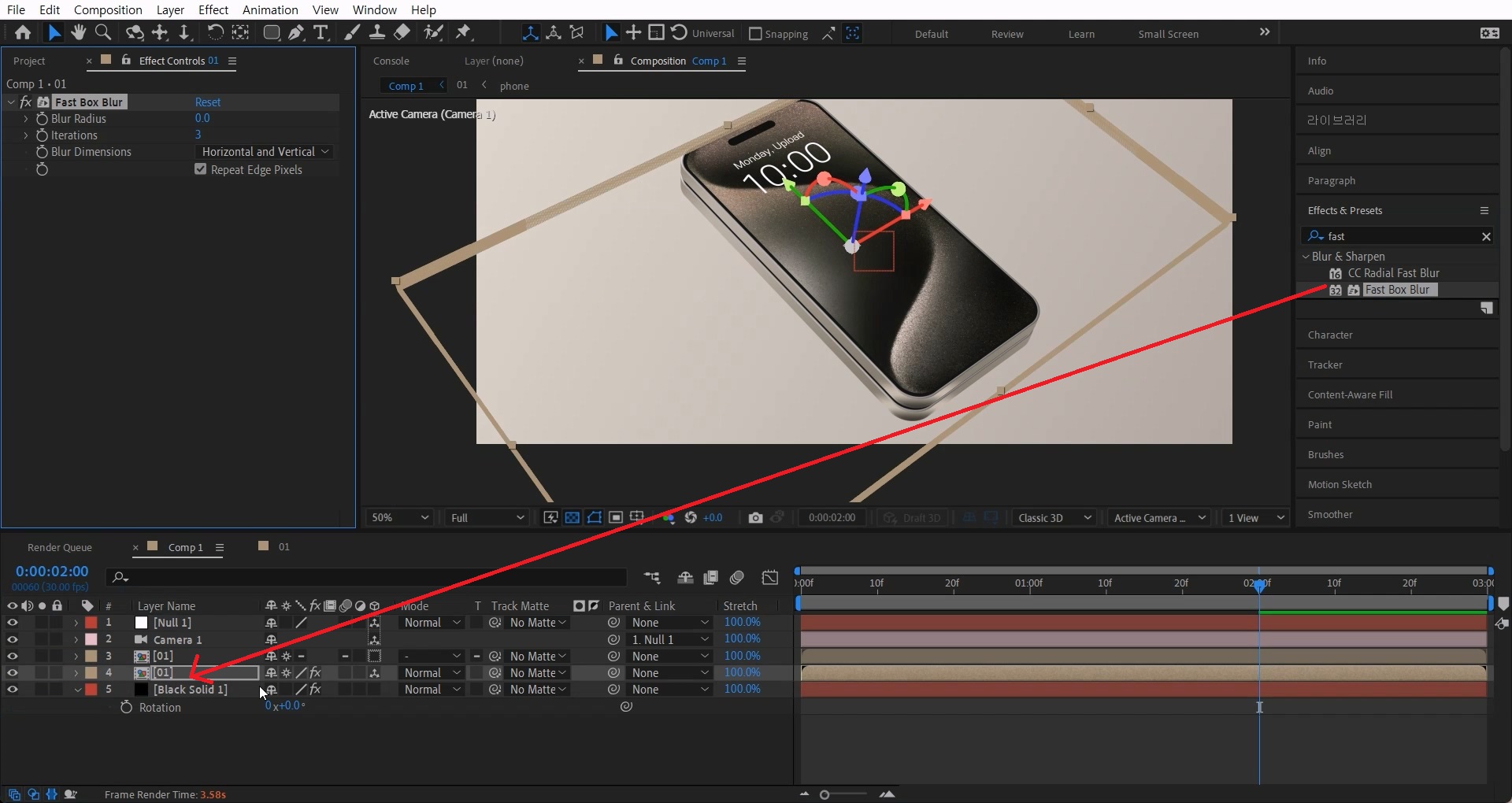
아래 컴프레이어에 적용해 주세요
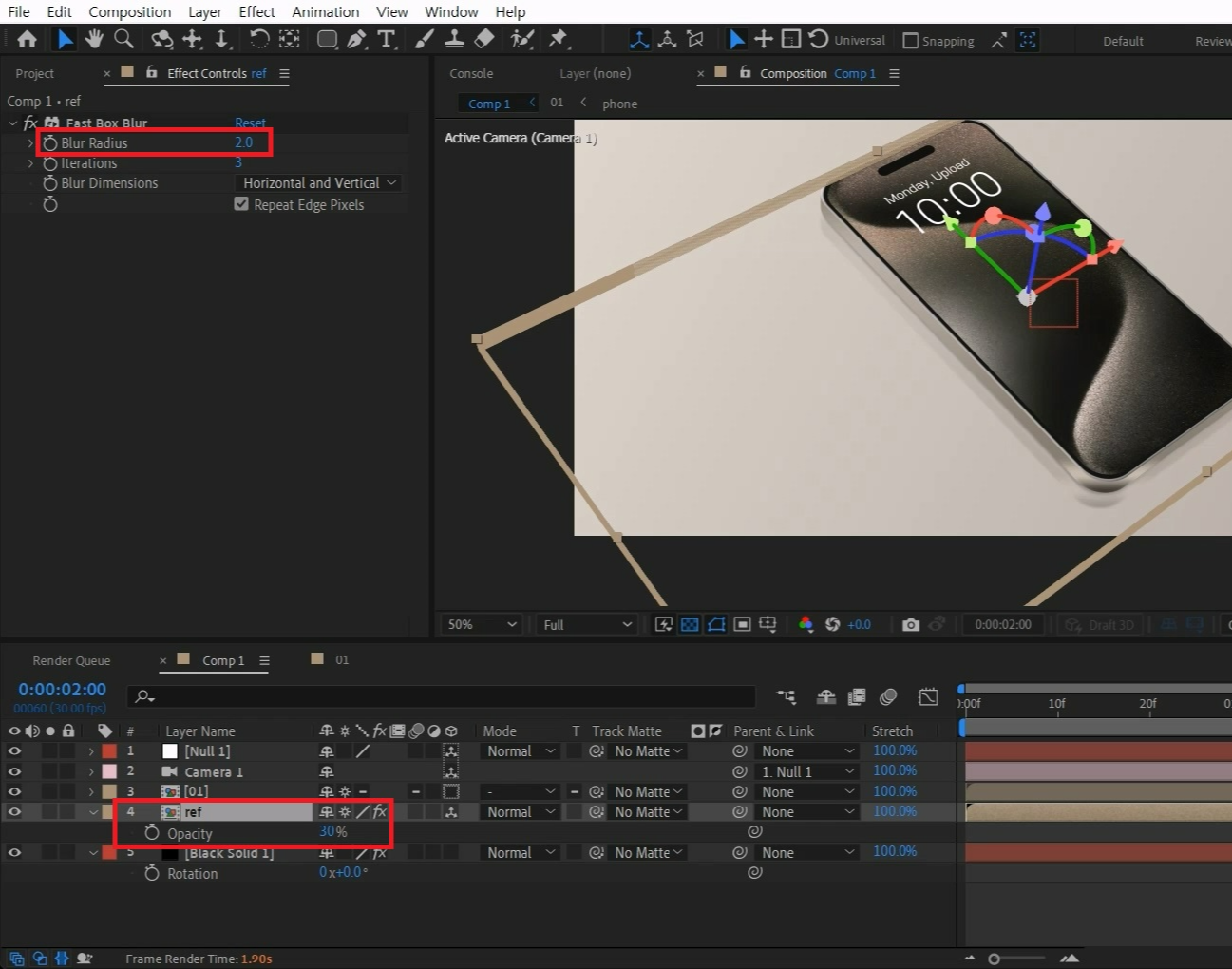
Blur Radius값을 2 정도 입력합니다.
아래 컴프레이어를 선택 후 단축키[T]를 눌러 Opacity 값을 30%로 줄여주세요.
특이하게 이펙트 효과가 적용돼야 투명도가 적용됩니다.
아래 레이어를 선택하고 [엔터]를 눌러 이름을 “ref”로 바꿔주겠습니다.
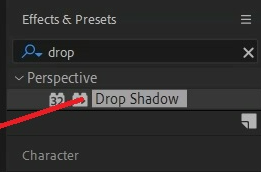
단축키[Ctrl+5]로 Effects & Presets창에서 Drop Shadow 검색하고
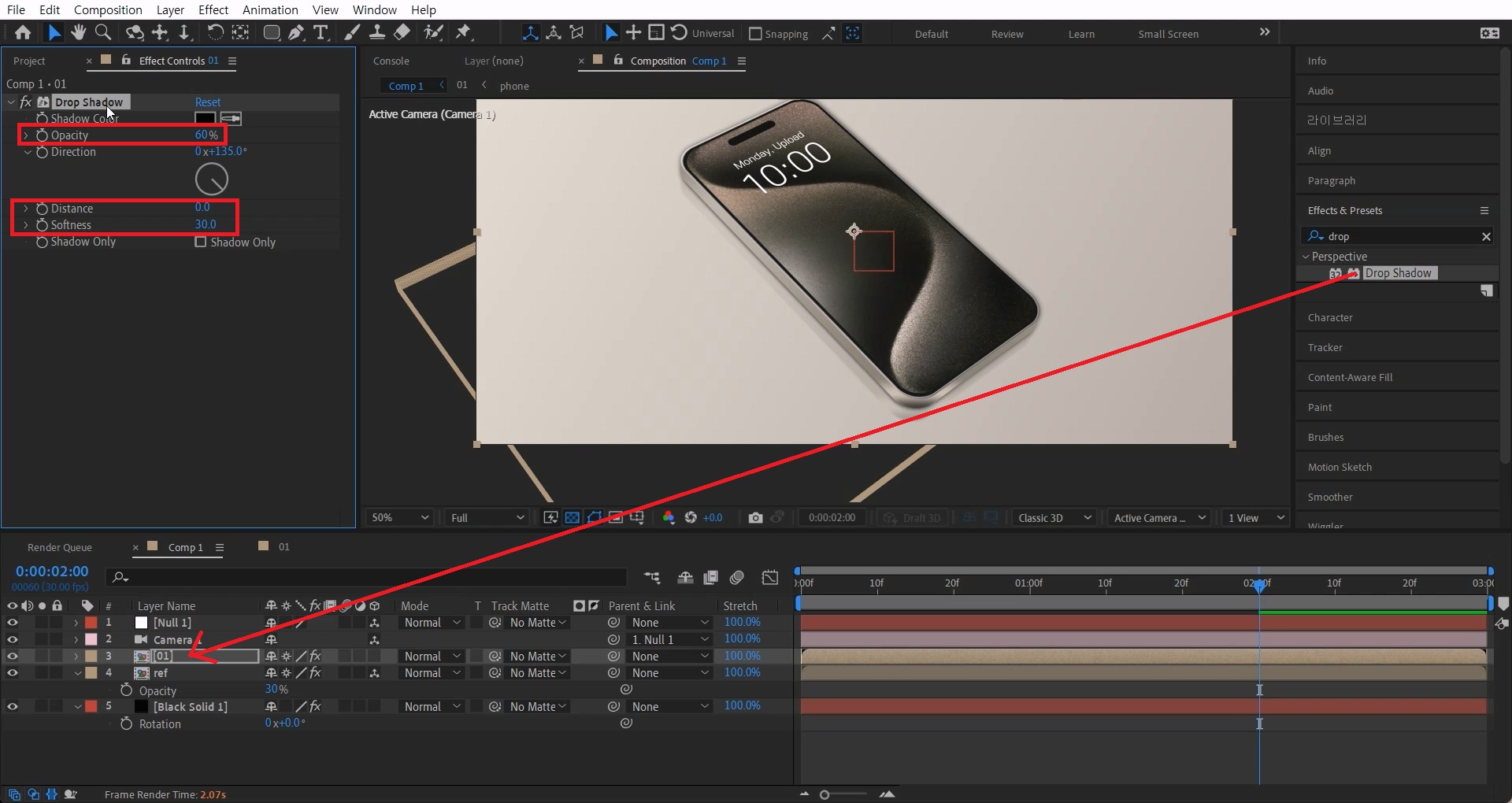
위 컴프 레이어에 적용해 줍니다
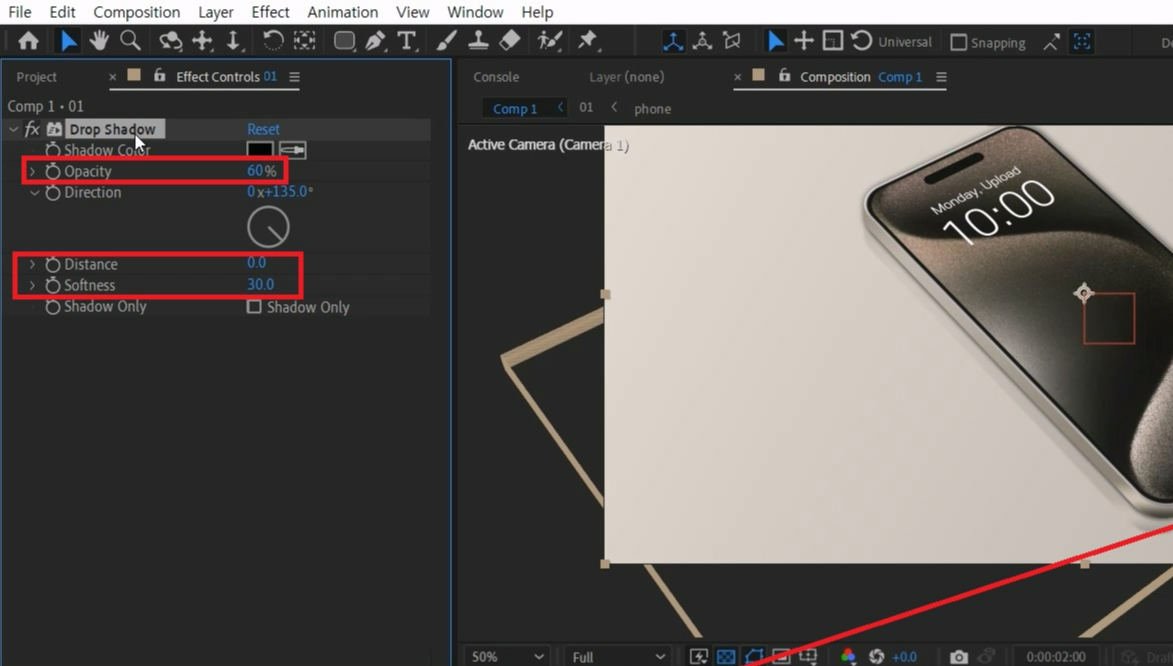
Opacity값을 60%를 주고 Distance는 0으로 입력하고 Softness는 30 정도 입력합니다.
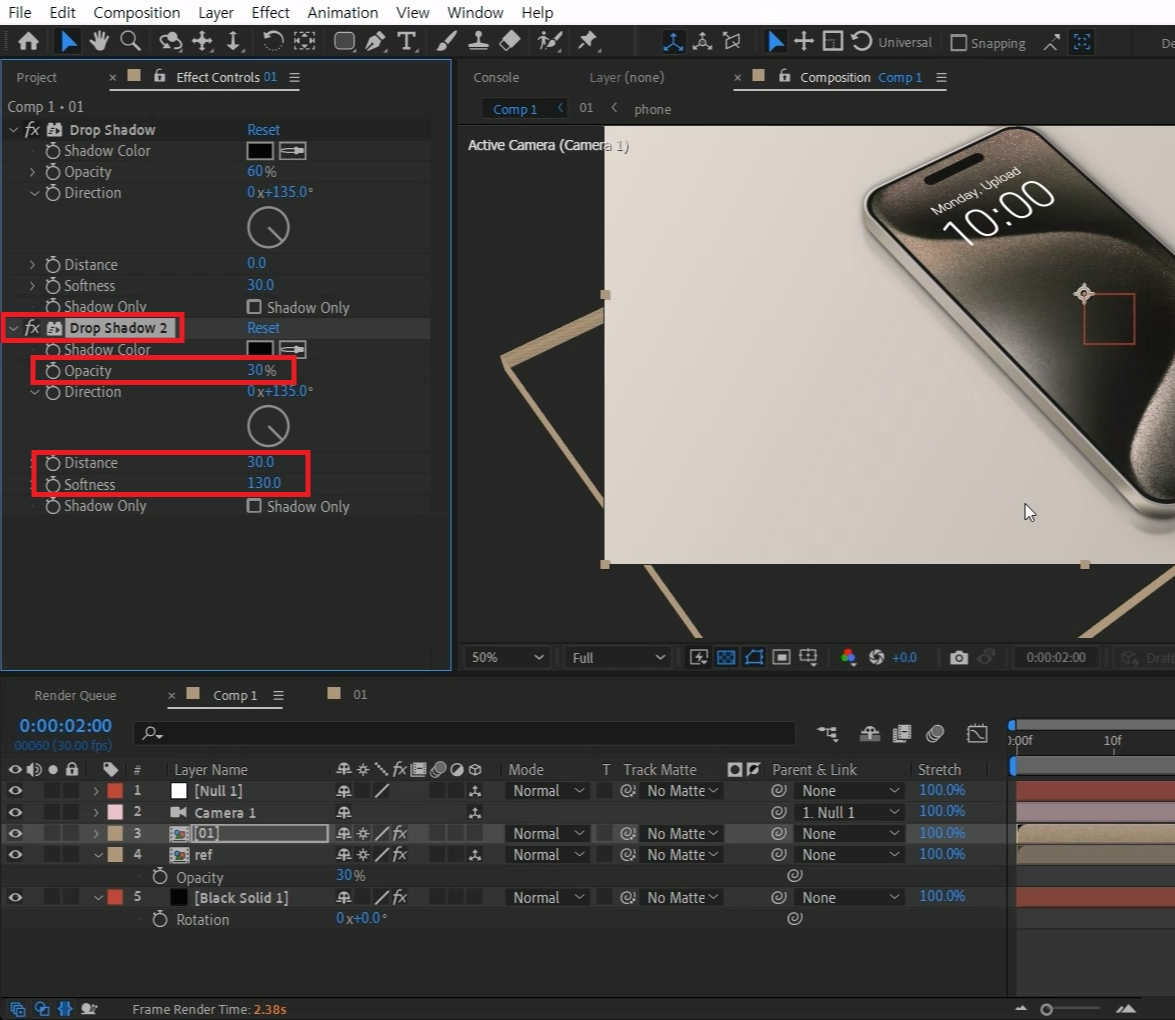
Drop shadow 이펙트를 선택하고 단축키[Ctrl+D]로 복사해 주세요.
복사된 이펙트의 Opactiy값을 30%으로 줄여주세요.
Distance는 30으로 입력하고 Softness는 130 정도 입력합니다.
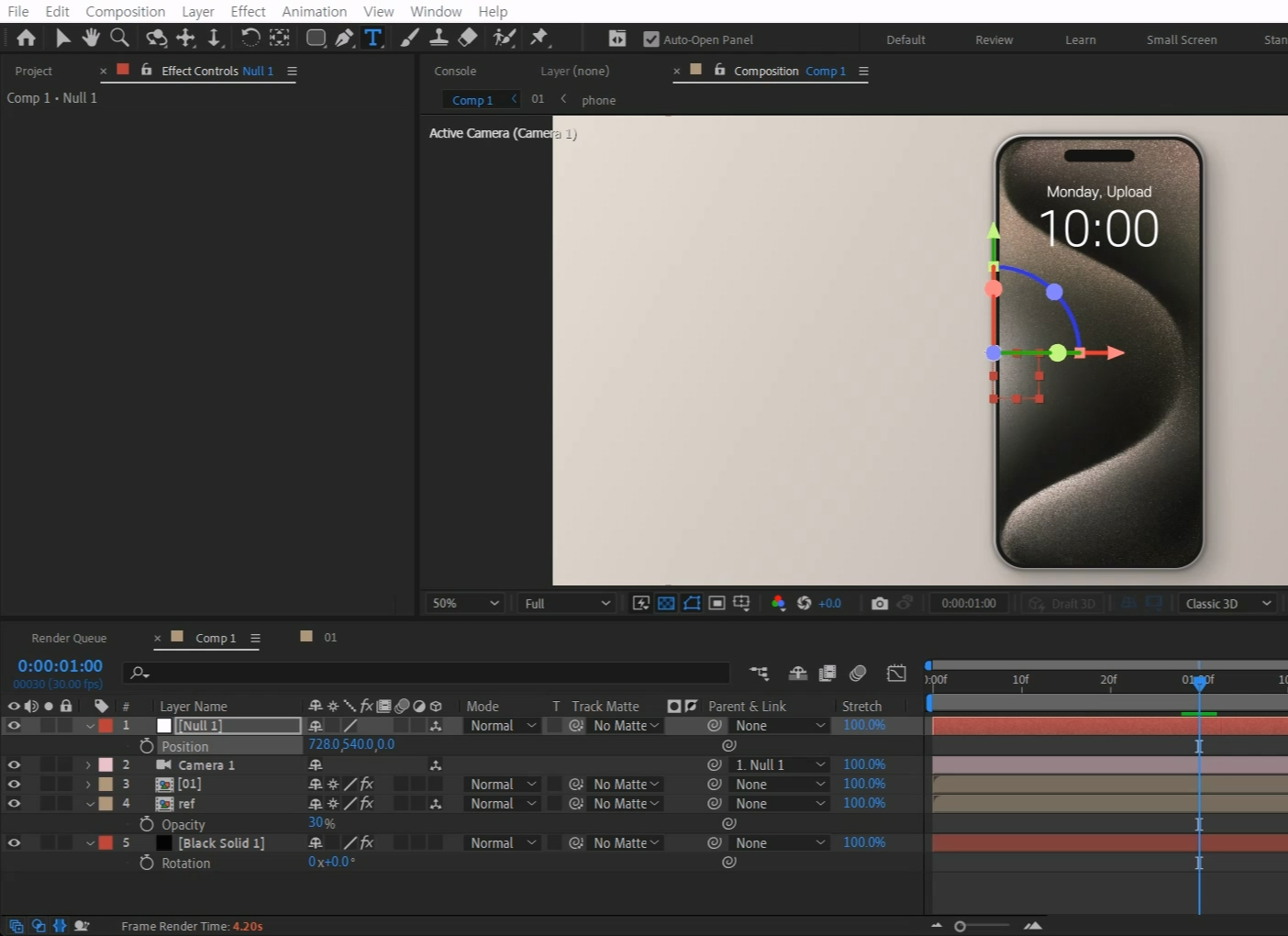
Null를 선택하고 단축키[P]를 눌러 적당히 위치를 옮겨주세요.
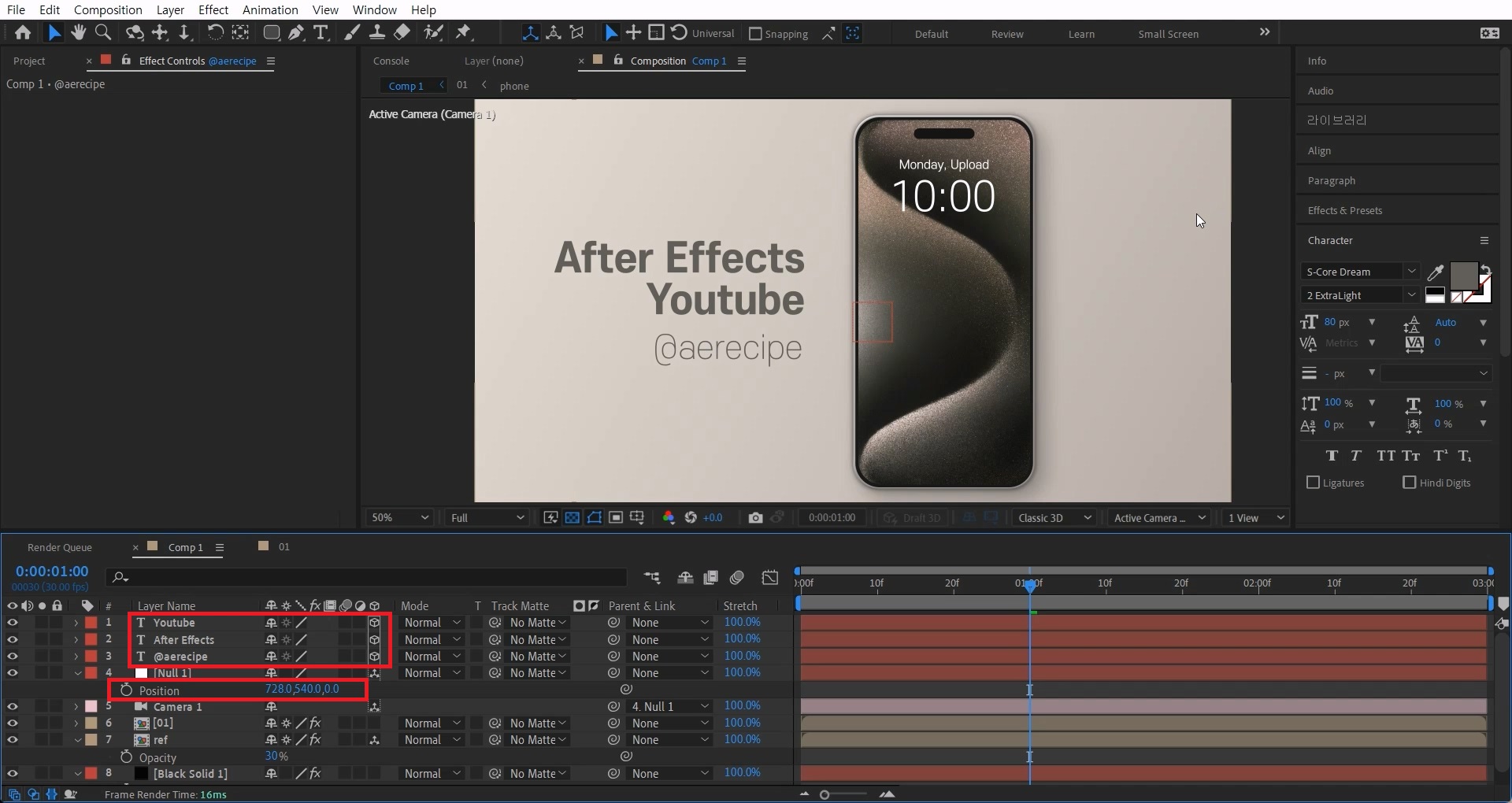
컴프창을 선택하고 단축키[Ctrl+T]로 텍스트를 입력해서(3D레이어화 필수) 적당히 꾸며주겠습니다.
스마트 폰을 좌우로 텍스트를 넣는 작업이 흔한 것 같아요 :)
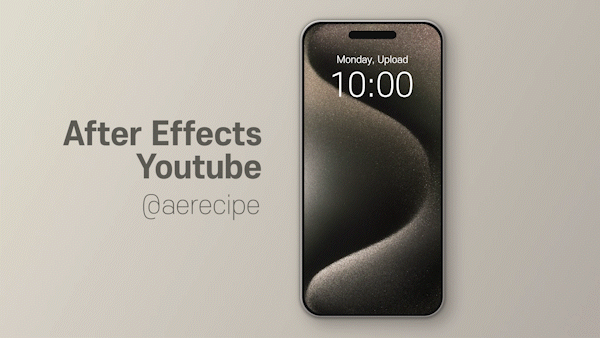
레시피라서 모바일 안쪽의 모션은 진행하지 않았지만,
본인이 작업할 스마트폰의 비율과 화면을 입력해서 작업을 진행하시면 됩니다.
움직이는 각도나 스마트폰 복제등 여러 가지 모션을 작업해 보세요 :)
혹시 포스팅으로 알기 어려우신 분들은 아래 유튜브 영상을 참고하시면 좋으실 것 같습니다!
감사합니다!
- YouTube
www.youtube.com
'에펙레시피 간편 튜토리얼' 카테고리의 다른 글
| [에펙레시피] 글자 하나씩 나오는 타이틀 모션 레시피 l Blur Motion Title (0) | 2024.03.18 |
|---|---|
| [에펙레시피] 생각보다 복잡한 무반복 하트 배경 레시피 (0) | 2024.03.11 |
| [에펙레시피] 수 많은 나비가 날고 있는 모션 레시피 l Motion Graphic with Countless Butterflies in Flight (1) | 2024.02.26 |
| [에펙레시피] 펼치는 트렌지션 l Unfolding Transition (0) | 2024.02.19 |
| [에펙레시피] 대각선 화면모션 레시피 l Diagonal Screen Motion Recipe (1) | 2024.02.05 |





댓글