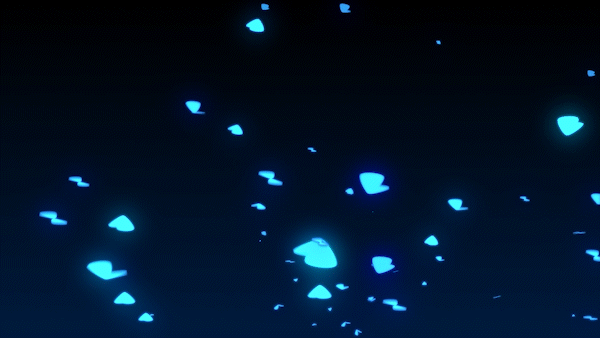
안녕하세요 에펙레시피입니다!
이번 레시피는 "빛나는 나비들" 레시피입니다.
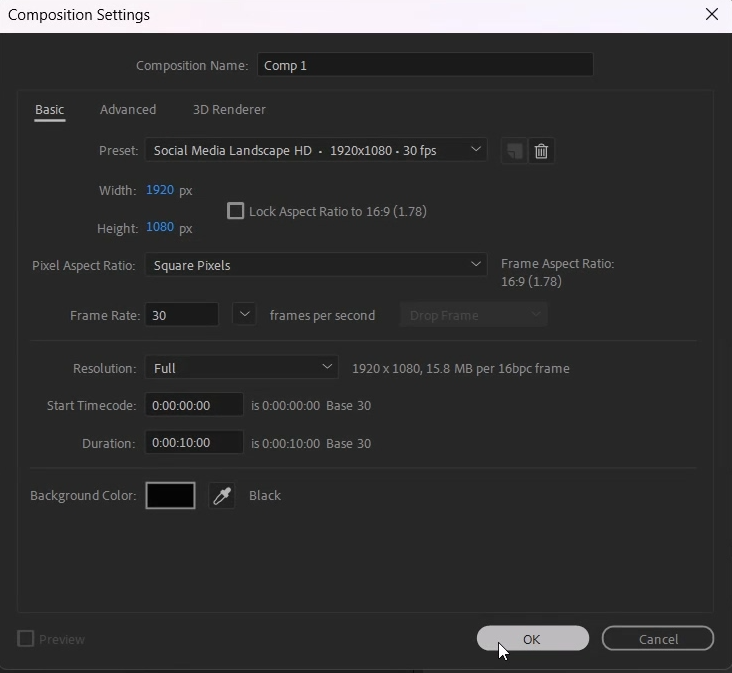
단축키[Ctrl+N]로 FHD사이즈로 시간은 사용할 만큼(이 영상은 10초 기준) 컴프창을 만듭니다.
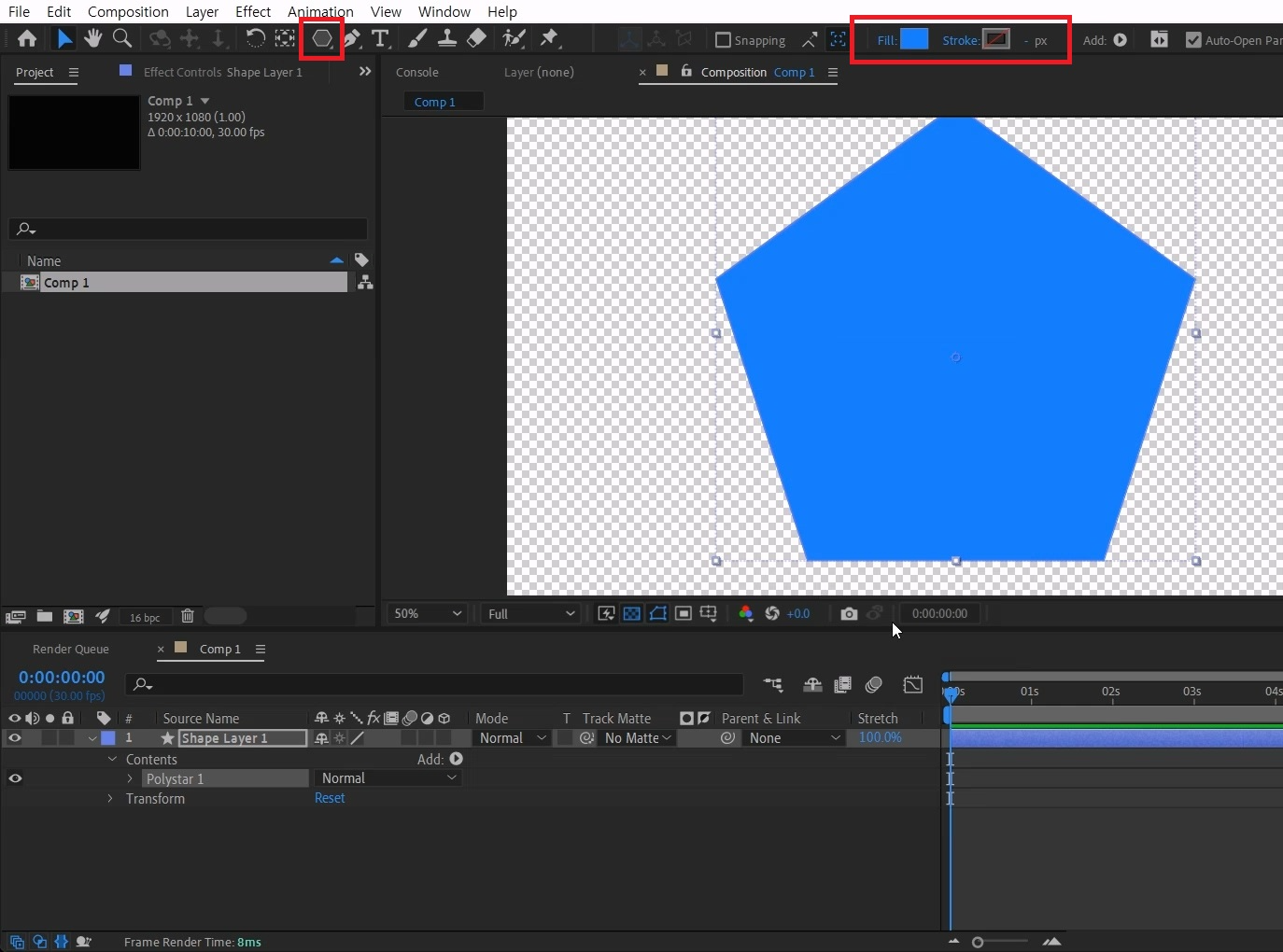
도구창에서 셰이프레이어 아이콘을 꾸욱 누르고 Polygon Tool를 선택하세요
Polygon Tool를 더블 클릭해서 셰이프 레이어를 생성합니다
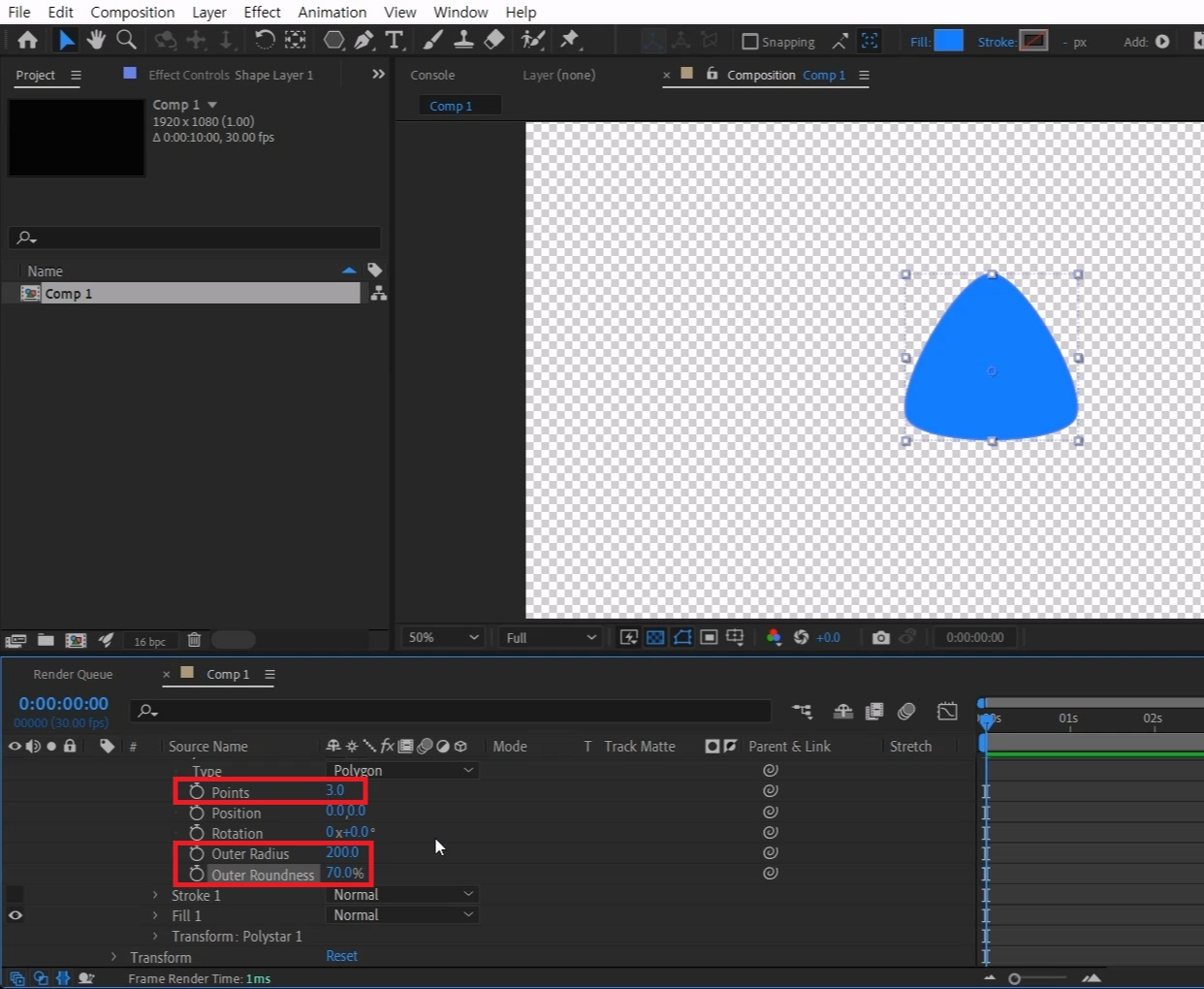
> Polystar 1 > Polystar Path1 > Points를 3으로 입력해 삼각형을 만들어주세요
Outer Radius 값을 200, Outer Roundness 값은 70%로 입력합니다
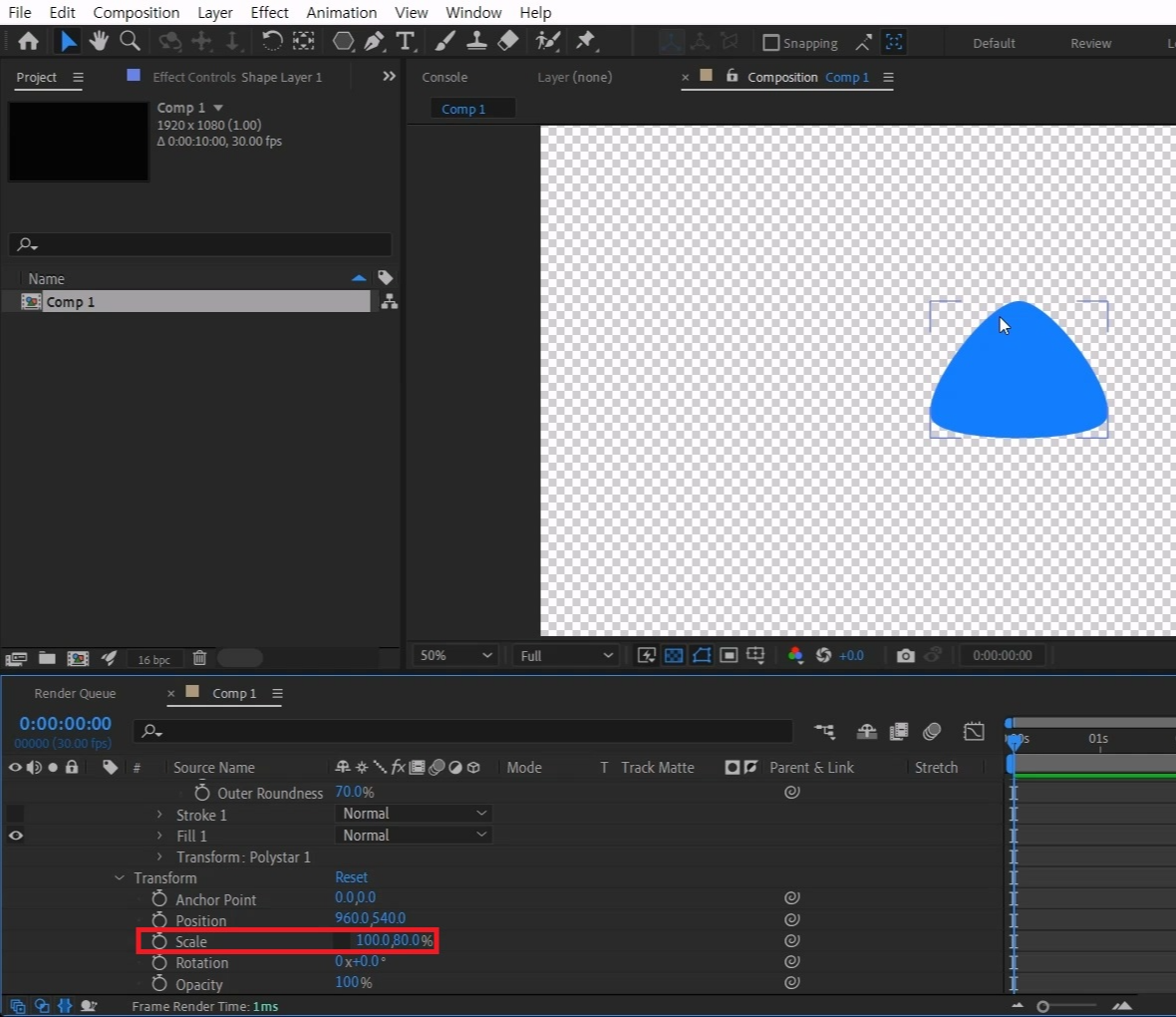
> Transform의 옵션을 열어 Scale에 체인을 풀고 Y축만 80%로 줄여줍니다.
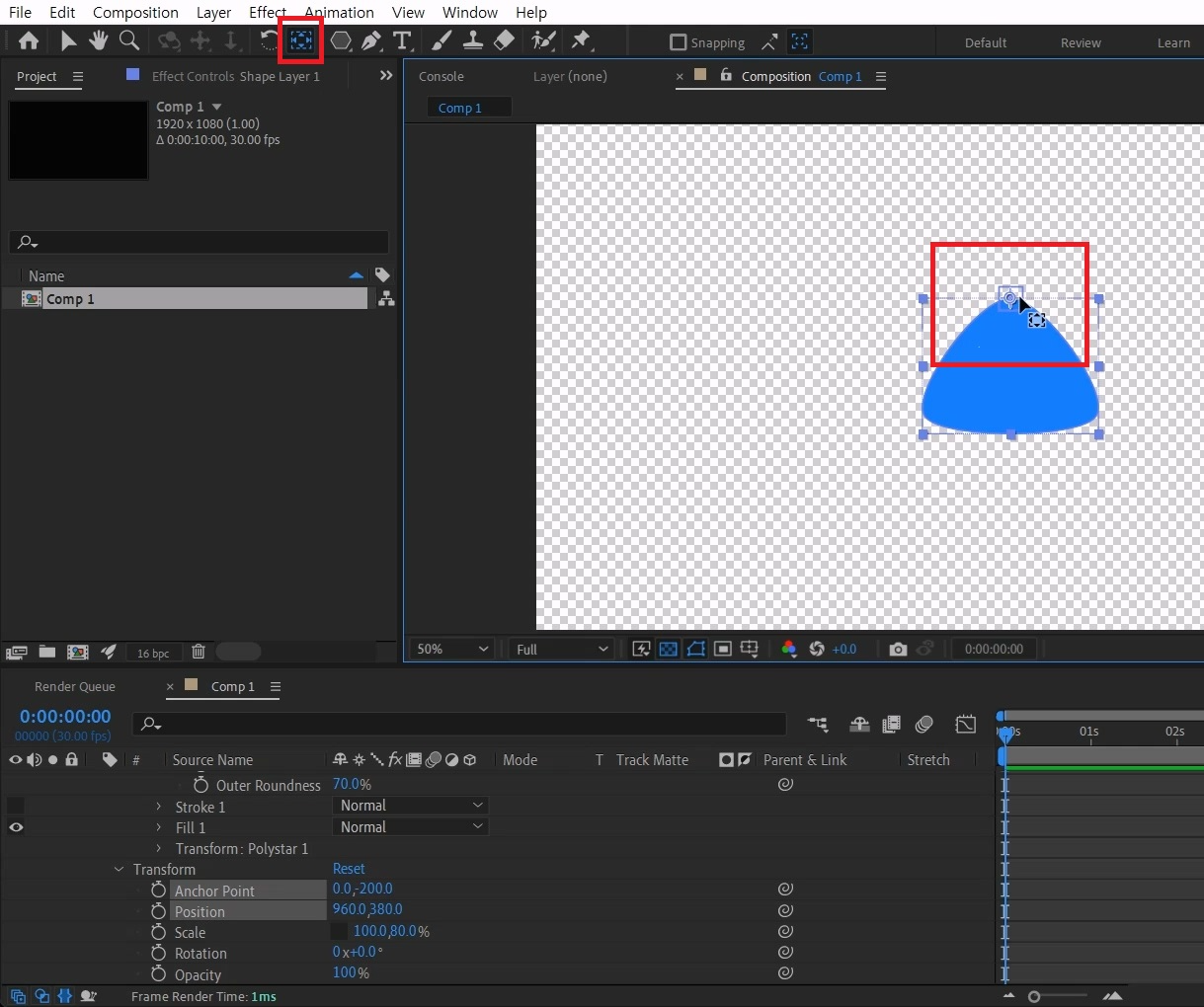
Pan Behind Tool를 선택하고 중심축을 [Ctrl+드래그]로 상단에 옮겨주세요
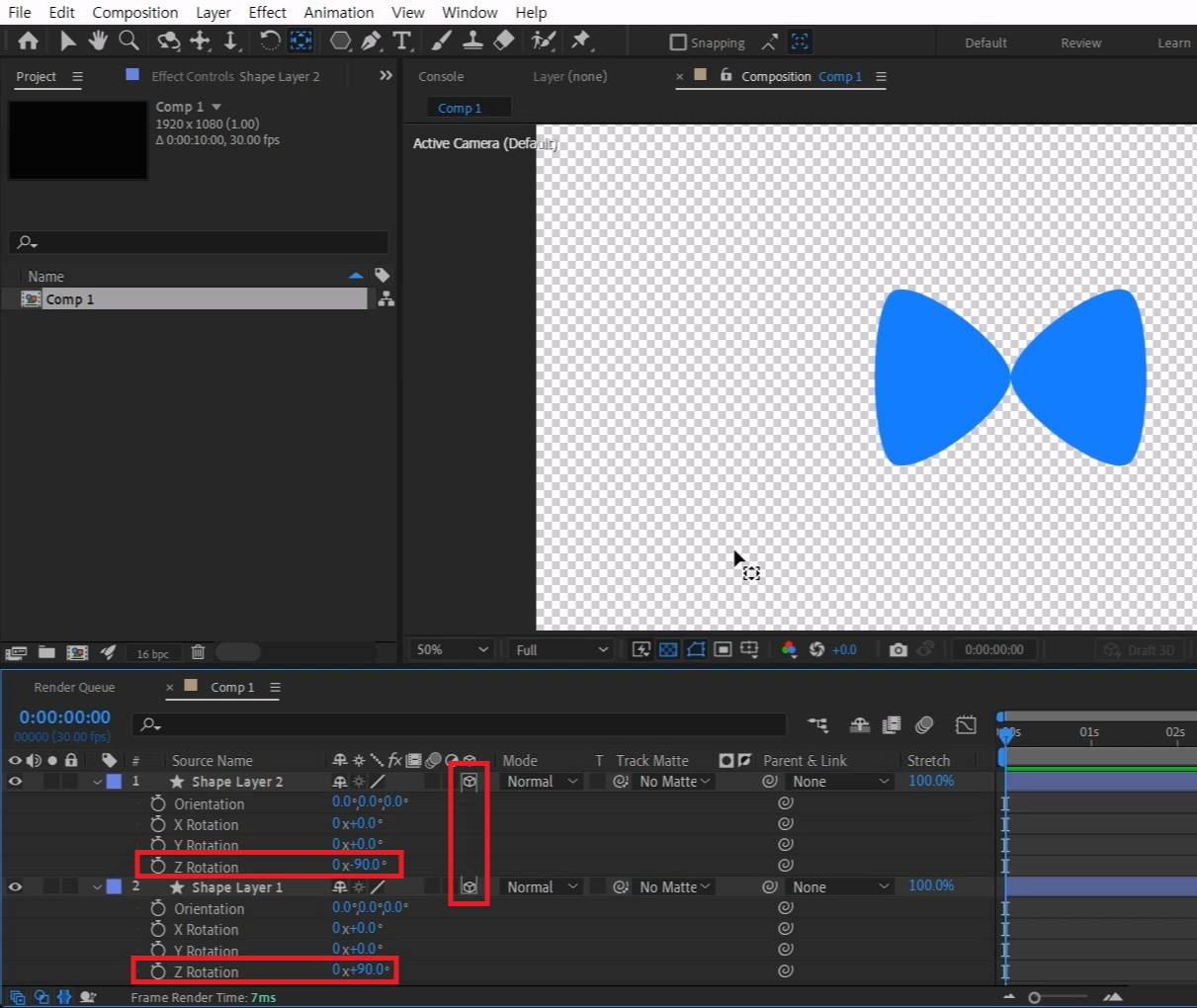
단축키[R]를 눌러 Rotation 값을 90을 입력합니다.
3D 레이어 아이콘을 활성화시켜 주세요.
레이어를 단축키[Ctrl+D]로 복사해 주세요.
단축키[R]를 눌러 Z Rotation 값을 -90를 입력합니다.
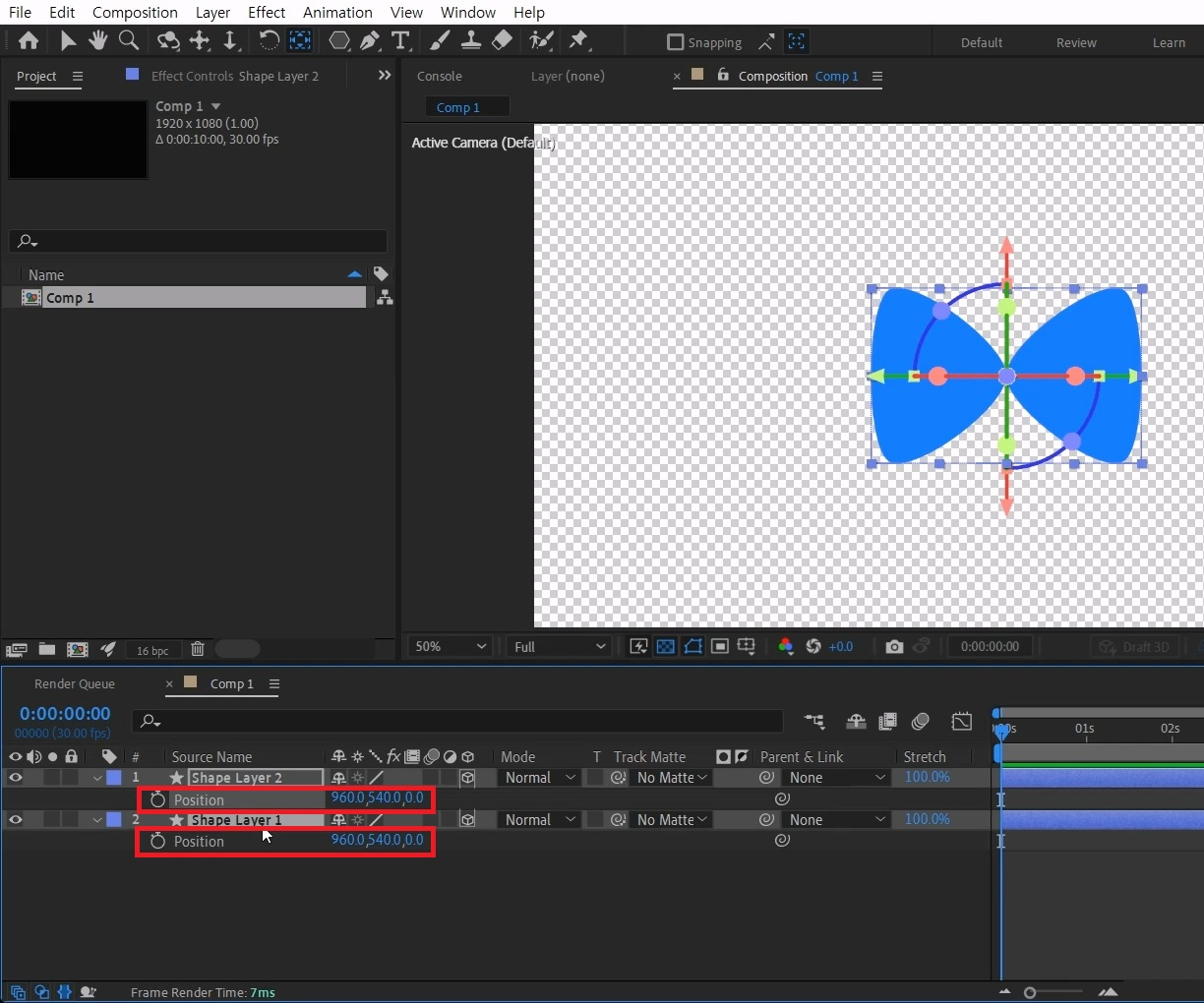
셰이프레이어들을 선택하고 단축키[P]를 눌러 Position 값을 960,540을 입력합니다
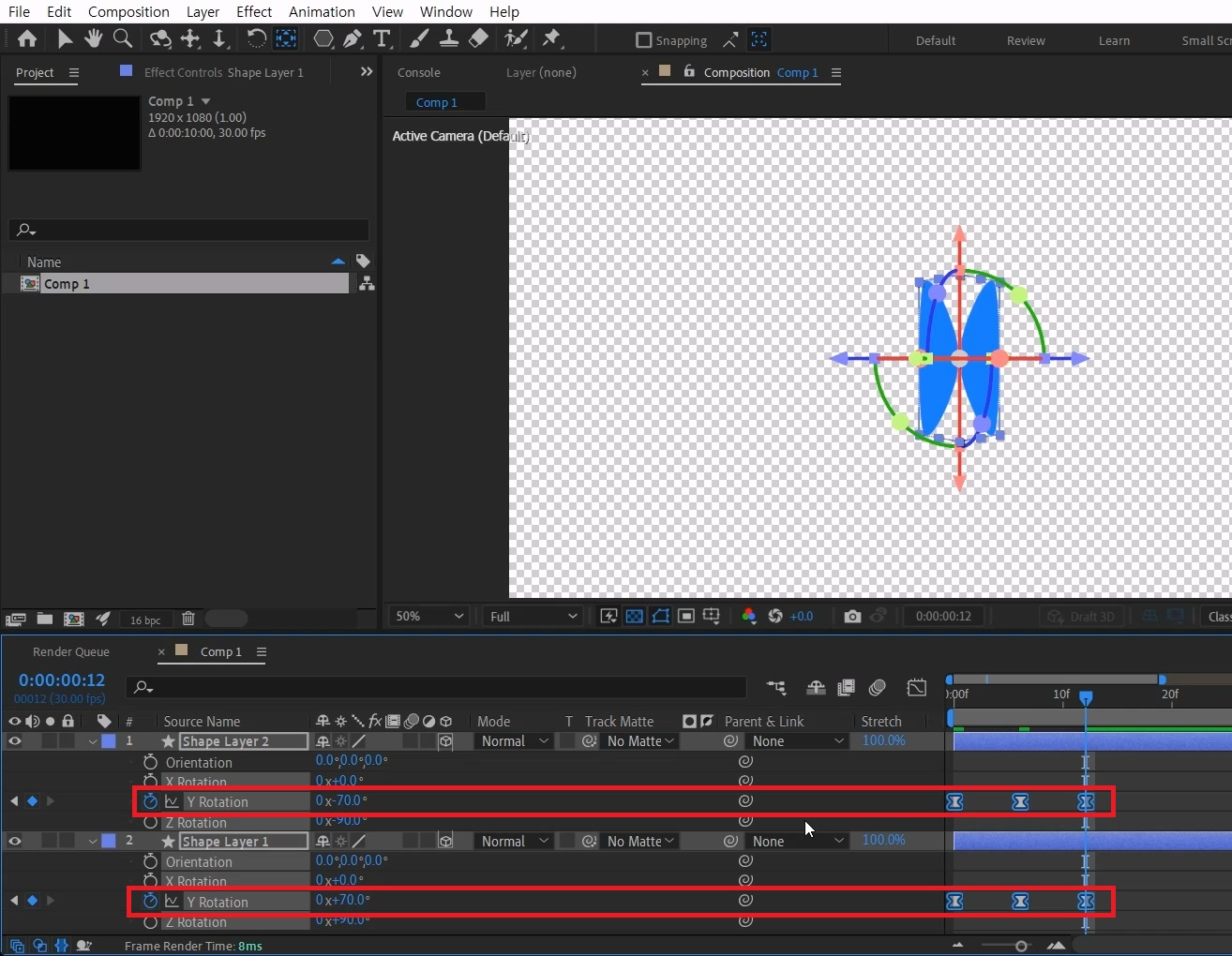
레이어들을 전부 선택하고 단축키[R]를 눌러 Rotation 옵션을 다시 열어주세요
복사된 셰이프 레이어의 Y Rotation 값을 -70을 입력하고 0초에 애니메이션을 줍니다
6 프레임에 작업바를 옮겨주고 70으로 입력합니다.
12 프레임에 작업바를 옮겨주고 -70으로 입력합니다.
반대편 셰이프레이어도 같은 작업으로 진행합니다.
단 Y Rotation값은 반대로 70, -70, 70으로 입력합니다
애니메이션 키를 전부 선택 후 단축키[F9]를 눌러 애니메이션 키를 베지어로 만들어 주세요
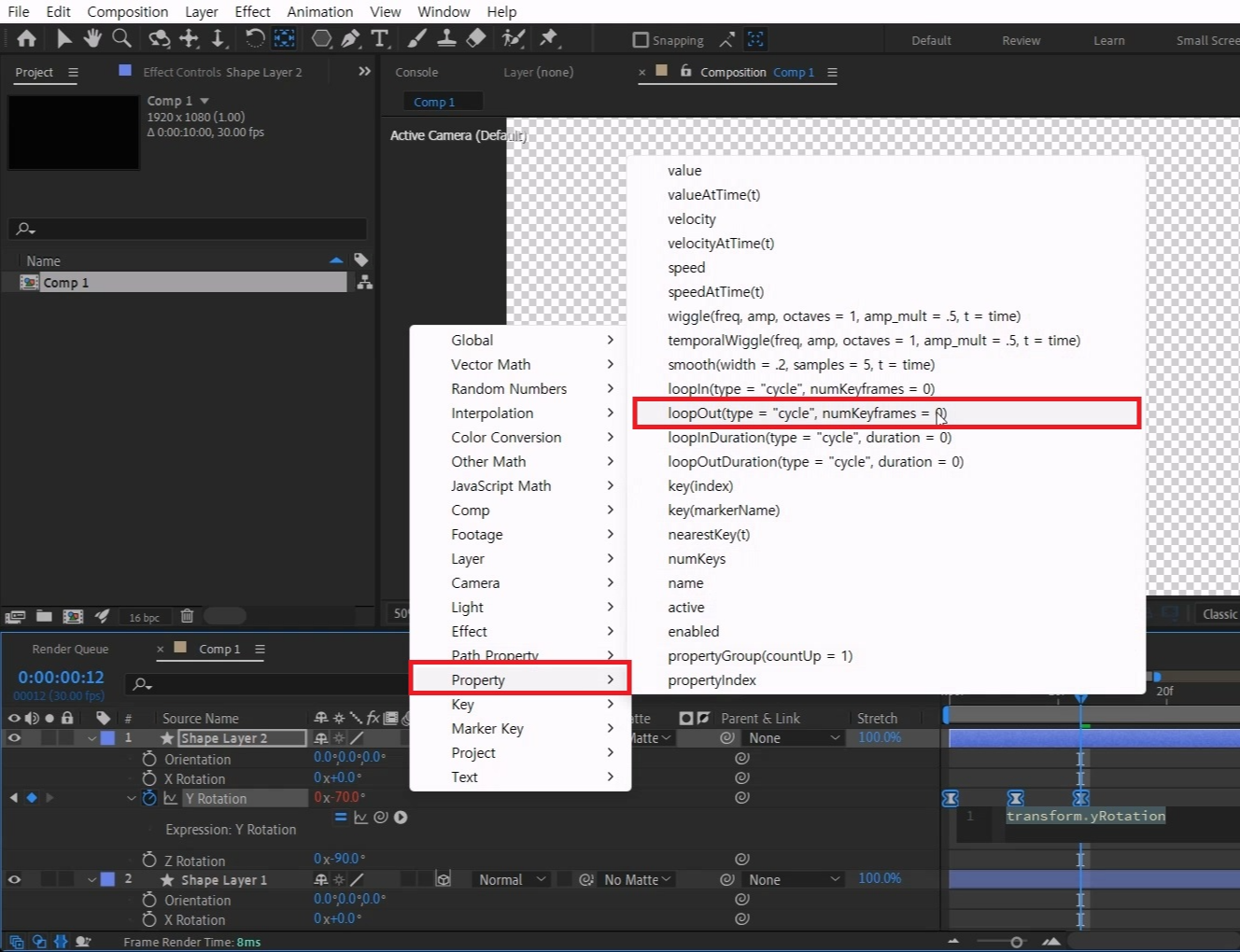
Y Rotation 시계 아이콘을 [Alt+클릭]해 Expression 옵션을 열어주세요
▶ 재생버튼을 눌러 Expression 메뉴창을 열어주세요
Property > loopOut(type = “cycle”, numKeyframes = 0)을 선택합니다
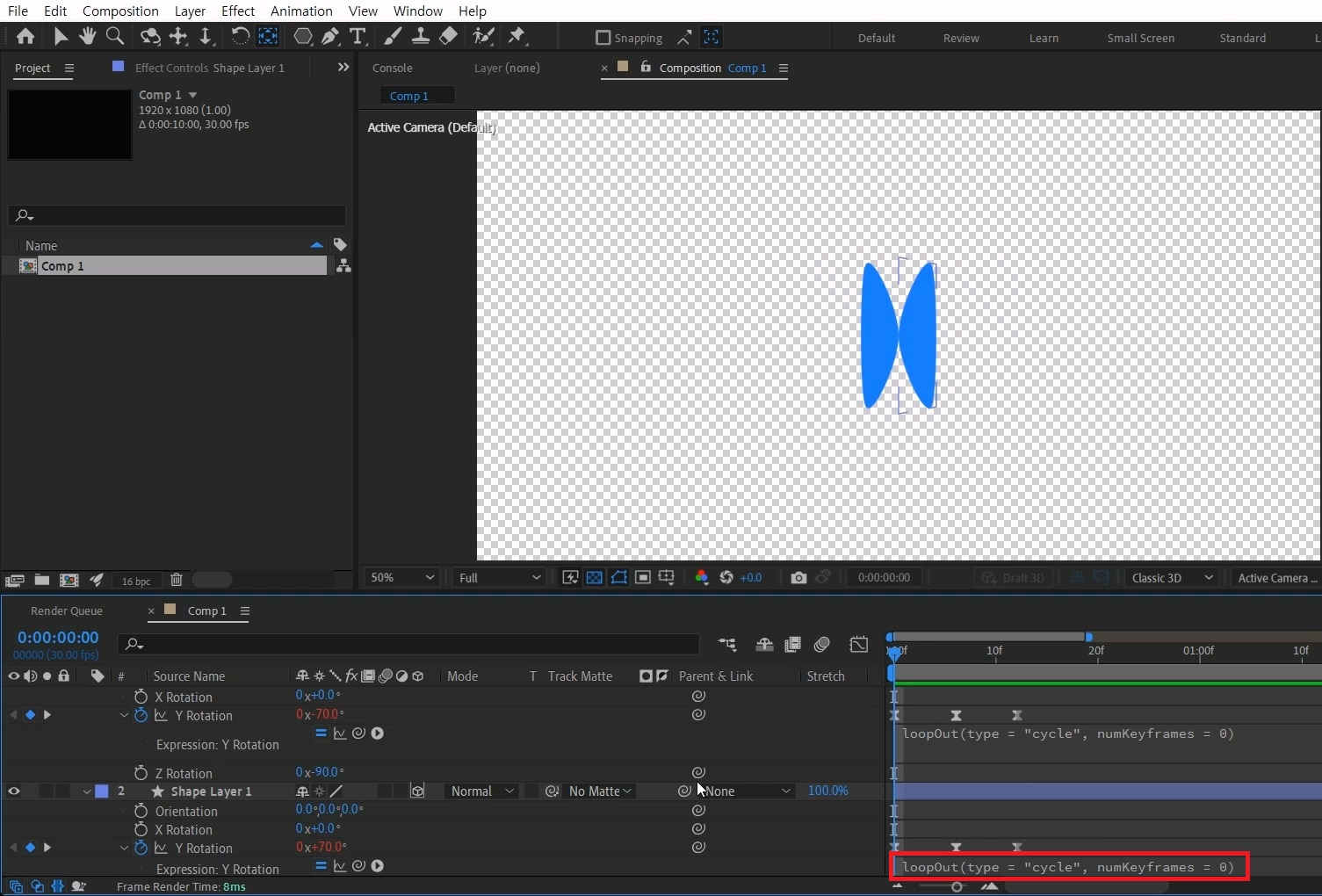
작업창의 loopOut(type = “cycle”, numKeyframes = 0) 선택하고 [Ctrl+C]로 복사해 주세요
작업창의 빈 곳을 클릭하면 활성화됩니다.
아래 레이어도 Y Rotation 시계 아이콘을 [Alt+클릭]해 Expression 옵션을 열어주세요.
작업창에 명령어를 입력하는 칸에 단축키[Ctrl+V]로 붙여넣기하고 빈칸을 선택합니다.
날갯짓하는 모습을 확인하고 옵션 창을 닫아주세요.
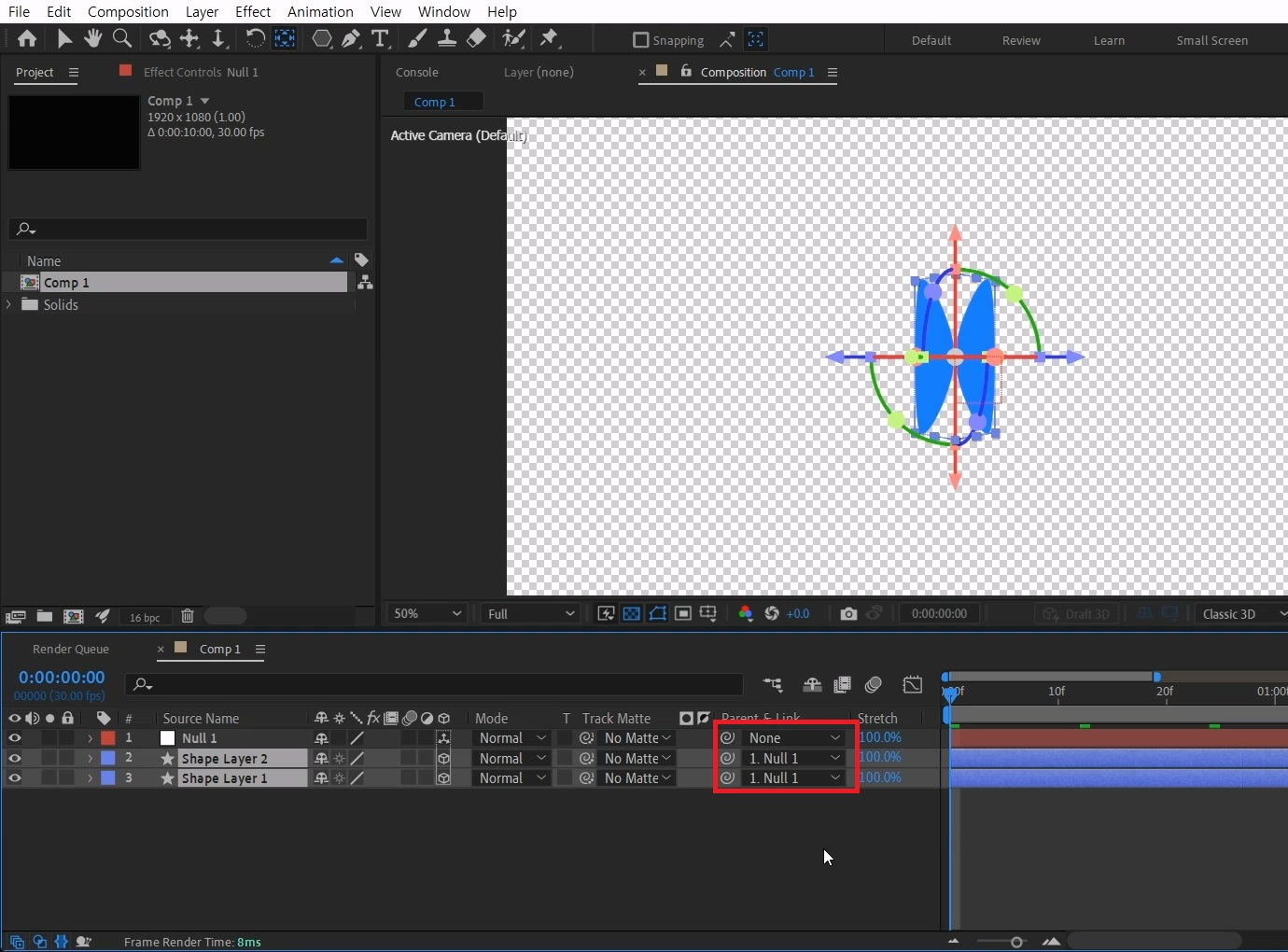
단축키[Ctrl+Alt+Shift+Y]로 Null를 생성하고 3D레이어를 활성화합니다
셰이프 레이어들을 선택하고 Parent & Link를 Null에 종속시켜 주세요

단축키[R]를 눌러 Rotation 값들을 적당하게 입력한 후 X, Y, Z 전부 0초에 애니메이션 키를 줍니다.
컴프 마지막으로 작업바를 옮겨(저는 10초 기준) 너무 빠르게 돌지 않도록 Rotation 수치들을 입력합니다.
각자 컴프 길이가 다르기 때문에 정해진 건 없습니다. 너무 빠르게 돌지는 않는지 확인해 주세요
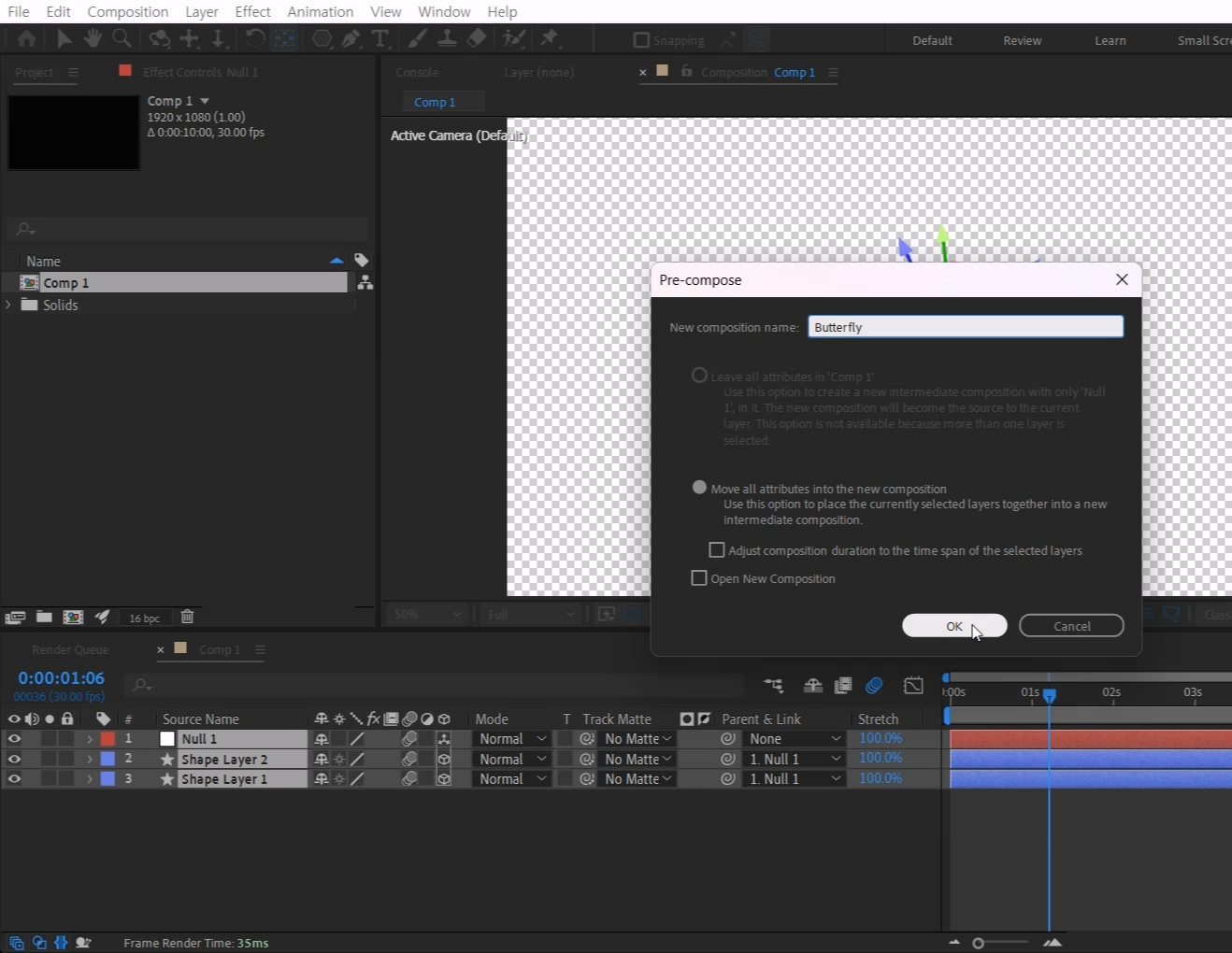
단축키[Ctrl+A]로 전부 선택하고 모션블러 아이콘을 활성화시켜주세요
전부 선택하고 단축키[Ctrl+Shift+C]로 컴프로 묶어주세요
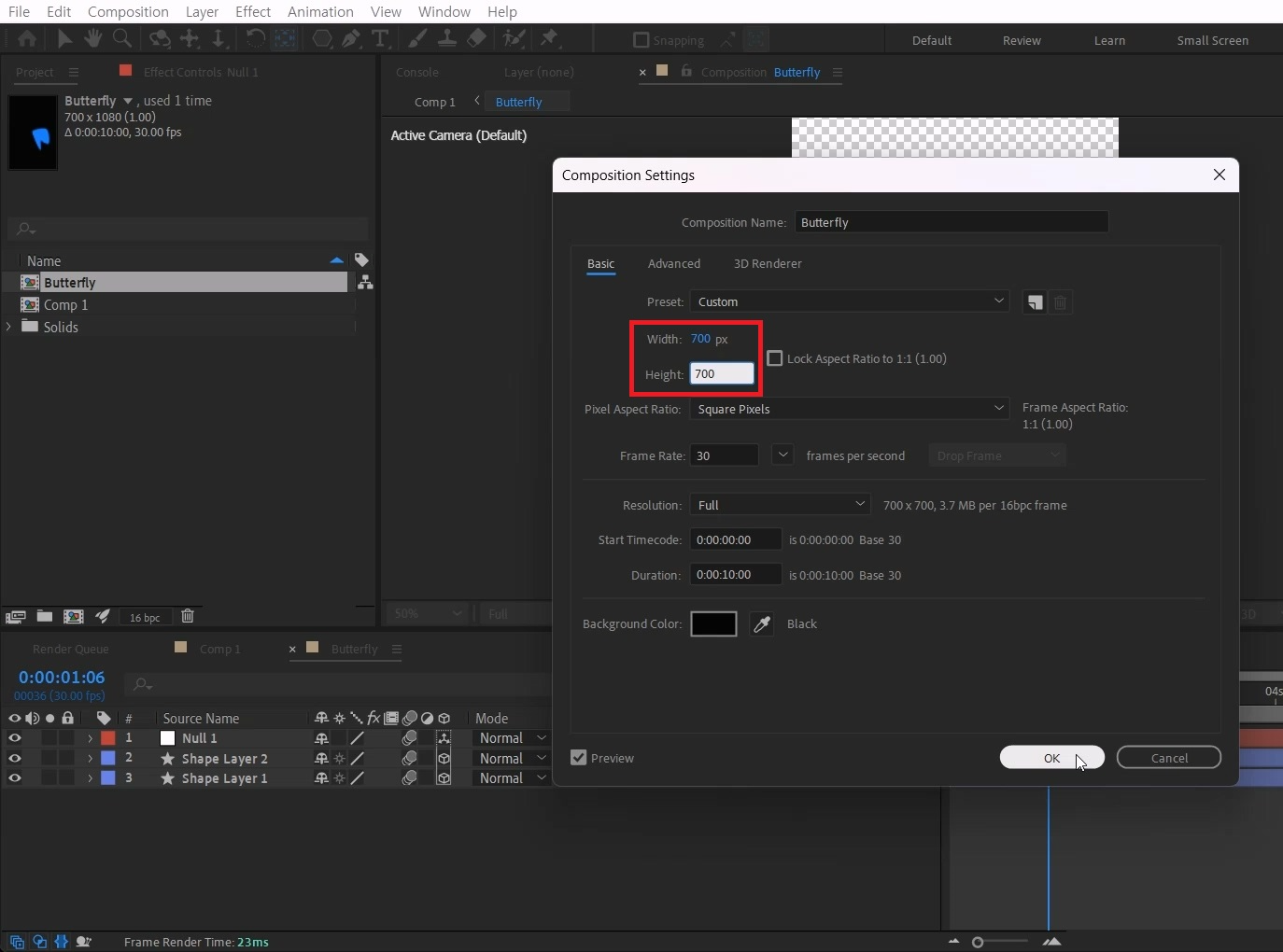
컴프 안에 들어와서 단축키[Ctrl+K]로 컴프 사이즈를 조절합니다.
크기는 나비 날개가 걸리지 않도록 700*700 크기로 진행할게요.
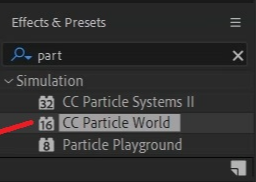
단축키[Ctrl+5]로 Effects & Presets창을 열어 CC Rarticle World 검색해서
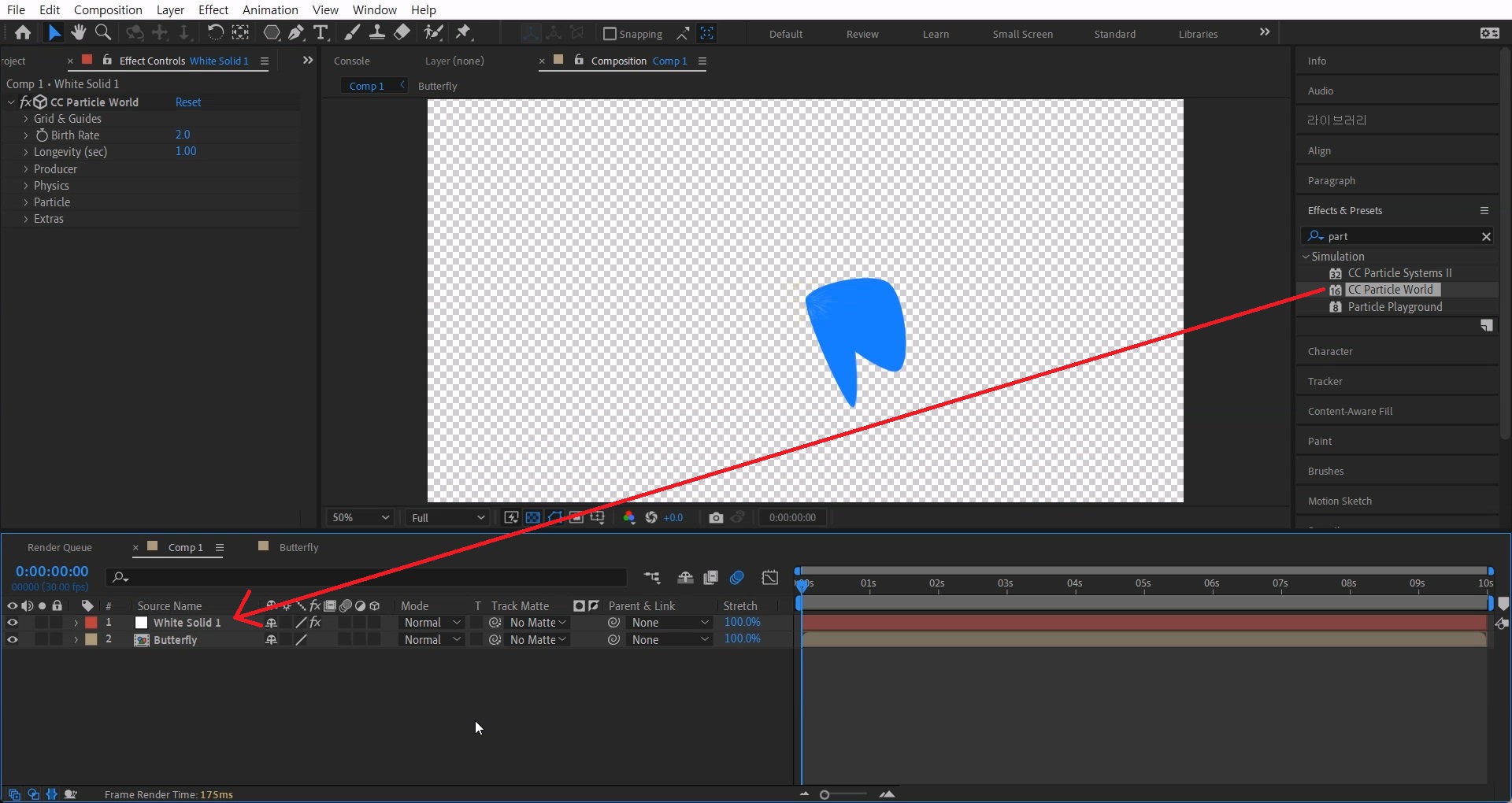
상위 컴프로 나와주고 단축키[Ctrl+Y]로 솔리드레이어를 생성하고 적용합니다
파티클 확인을 위해서 배경부터 만들고 진행하겠습니다
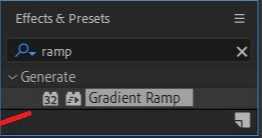
단축키[Ctrl+5]로 Effects & Presets창을 열어 Gradient Ramp 검색해서
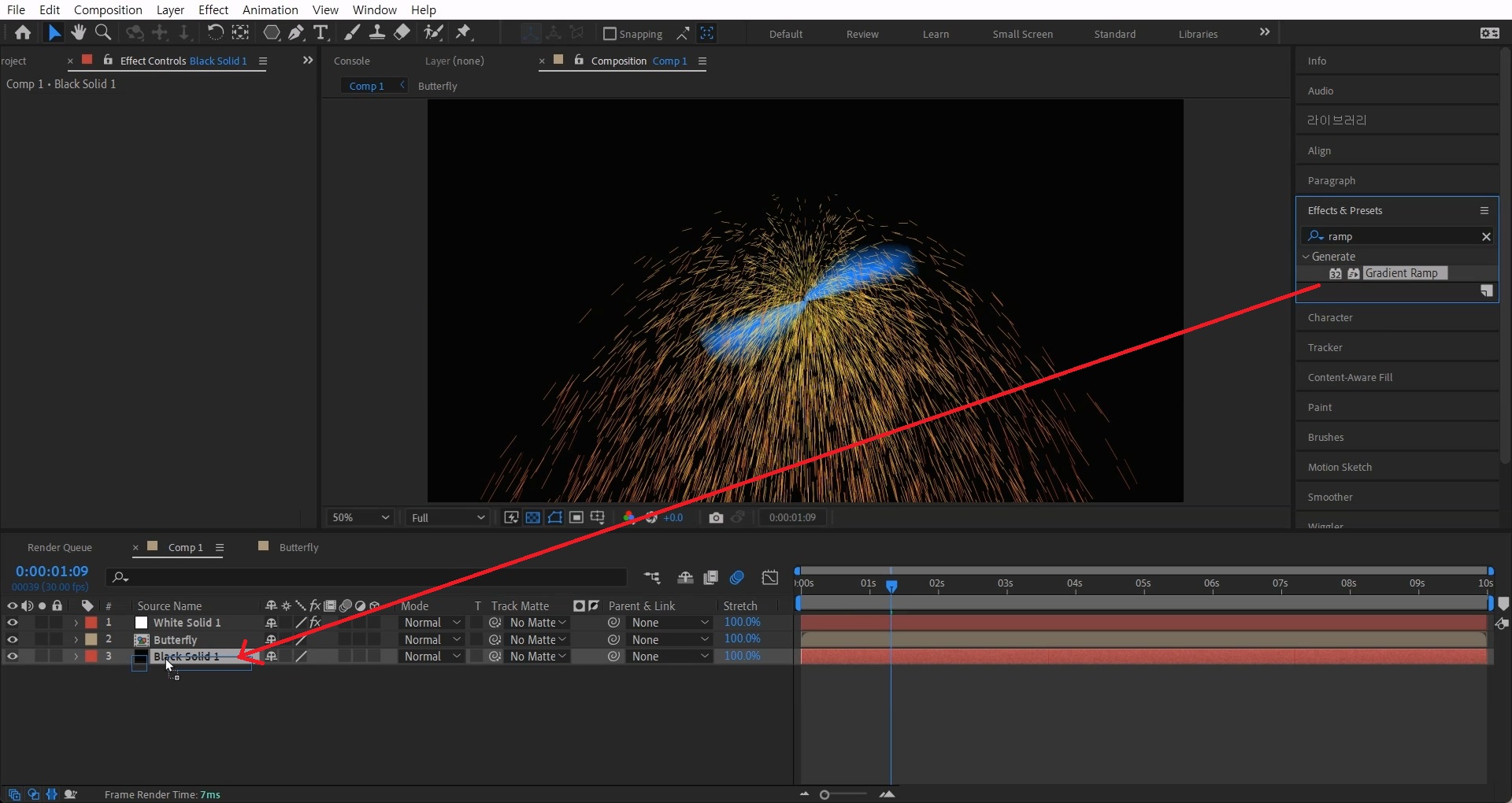
단축키[Ctrl+Y]로 배경으로 사용할 솔리드레이어를 생성해 가장 아래 배치합니다.
배경 솔리드 레이어에 적용합니다.
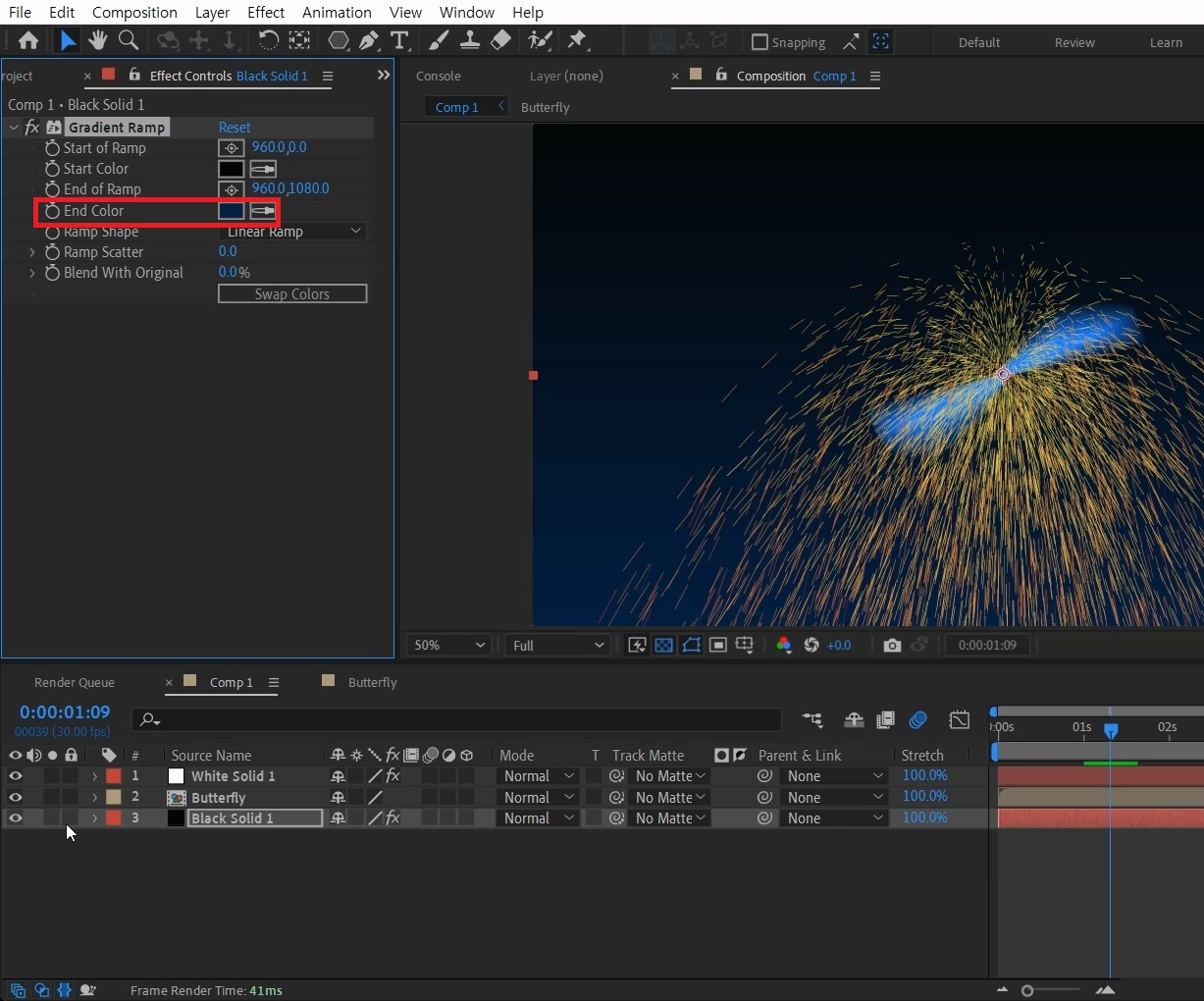
End Color를 어두운 푸른색으로 선택합니다.
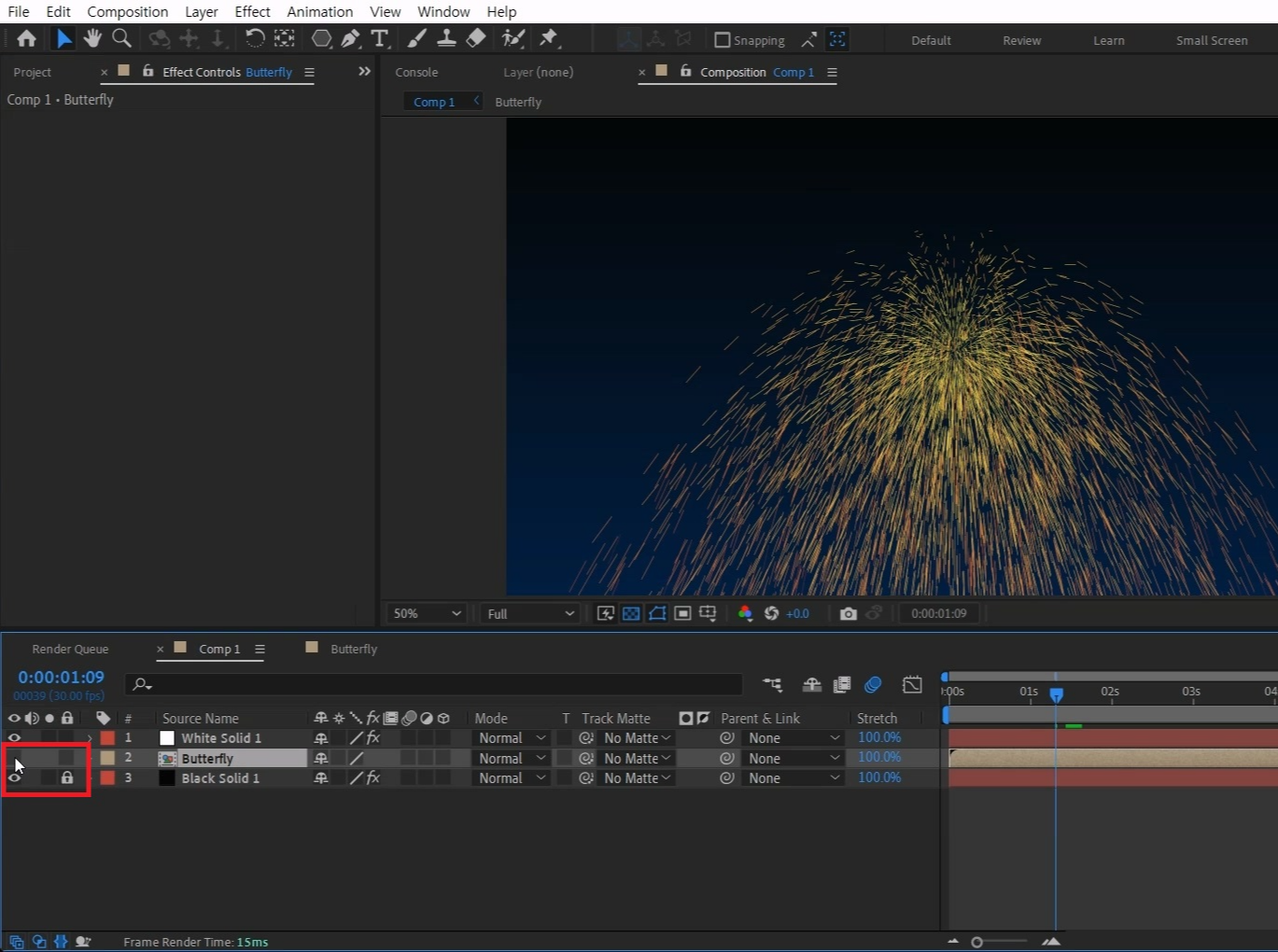
배경 레이어는 자물쇠로 잠가주고 컴프 레이어는 눈을 꺼서 화면에 안 보이게 해 주세요.
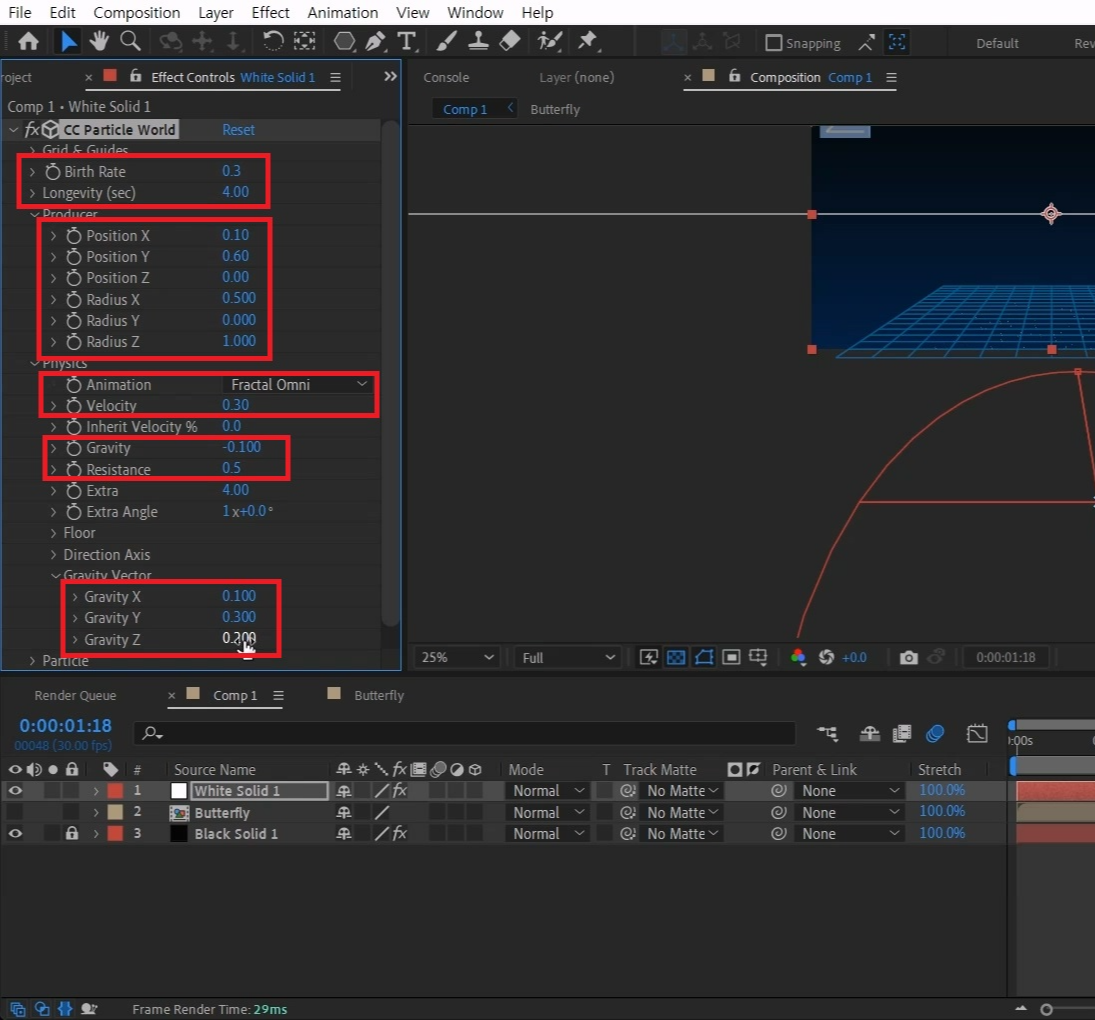
파티클 이펙트가 적용된 레이어를 선택해 주세요.
Birth Rate를 0.3으로 입력해서 파티클 개수를 줄여줍니다.
Longevity(sec)를 4 정도 늘려 지속시간을 늘려주세요.
> Producer 옵션을 열어 Position X 값을 0.1로 입력해 살짝 오른쪽으로 이동시킵니다.
>Producer 옵션을 열어 Position Y 값을 0.6로 입력해서 아래로 배치합니다.
> Radius X에 0.500를 입력해 나오는 영역을 늘려주세요.
> Radius Y는 0을 입력합니다.
> Radius Z는 1을 입력해서 나오는 영역을 늘려줍니다.
> Physics 옵션을 열고 Animation을 Fractal Omni로 골라주세요.
Velocity값을 0.3으로 줄여 퍼지는 속도를 줄여주세요.
Gravity값을 -0.1 입력해서 파티클이 위로 올라가게 만들어 주세요.
Resistance 값을 0.5로 입력해서 좀 더 천천히 올라게 만들어주세요.
> Gravity Vector 옵션을 열어주세요.
>Gravity X 값을 0.1로 입력해 횡이동으로 움직이게 합니다.
>Gravity Y 값을 0.3로 입력해 위로 올라가는 속도를 좀 더 약하게 줄였습니다.
>Gravity Z 값을 0.2로 입력해 앞으로 살짝 나오게끔 해줍니다.
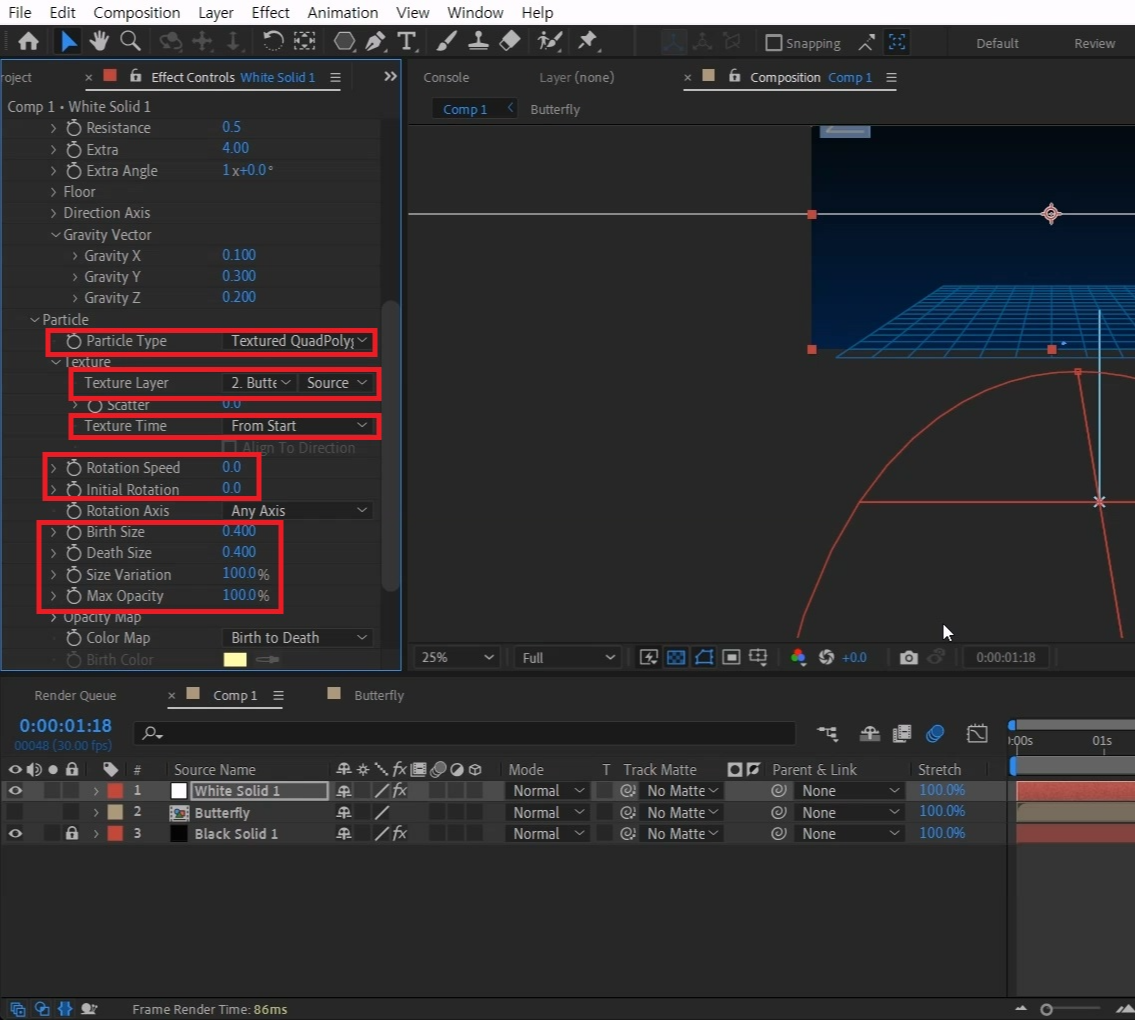
> Particle 옵션을 열고 Particle Type을 Textured QuadPolygon을 선택합니다.
> Texture 옵션을 열어 Texture Layer를 2. 컴프 레이어로 선택합니다.
Rotation Speed 값을 0으로 회전하지 않게 만들어주세요.
Initial Rotation 값도 0을 만들어주세요 이것도 회전 옵션입니다.
Birth Size값과 Death size값은 0.4로 입력해 파티클 크기를 조금 늘려줍니다.
Size Variation 값을 100%로 입력해 파티클 입자 차이를 늘려주세요.
Max Opacity값도 100%으로 투명도를 없애줍니다.
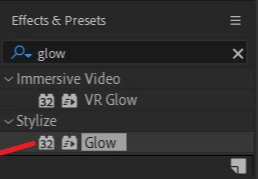
Effects & Presets창에서 Glow 검색해
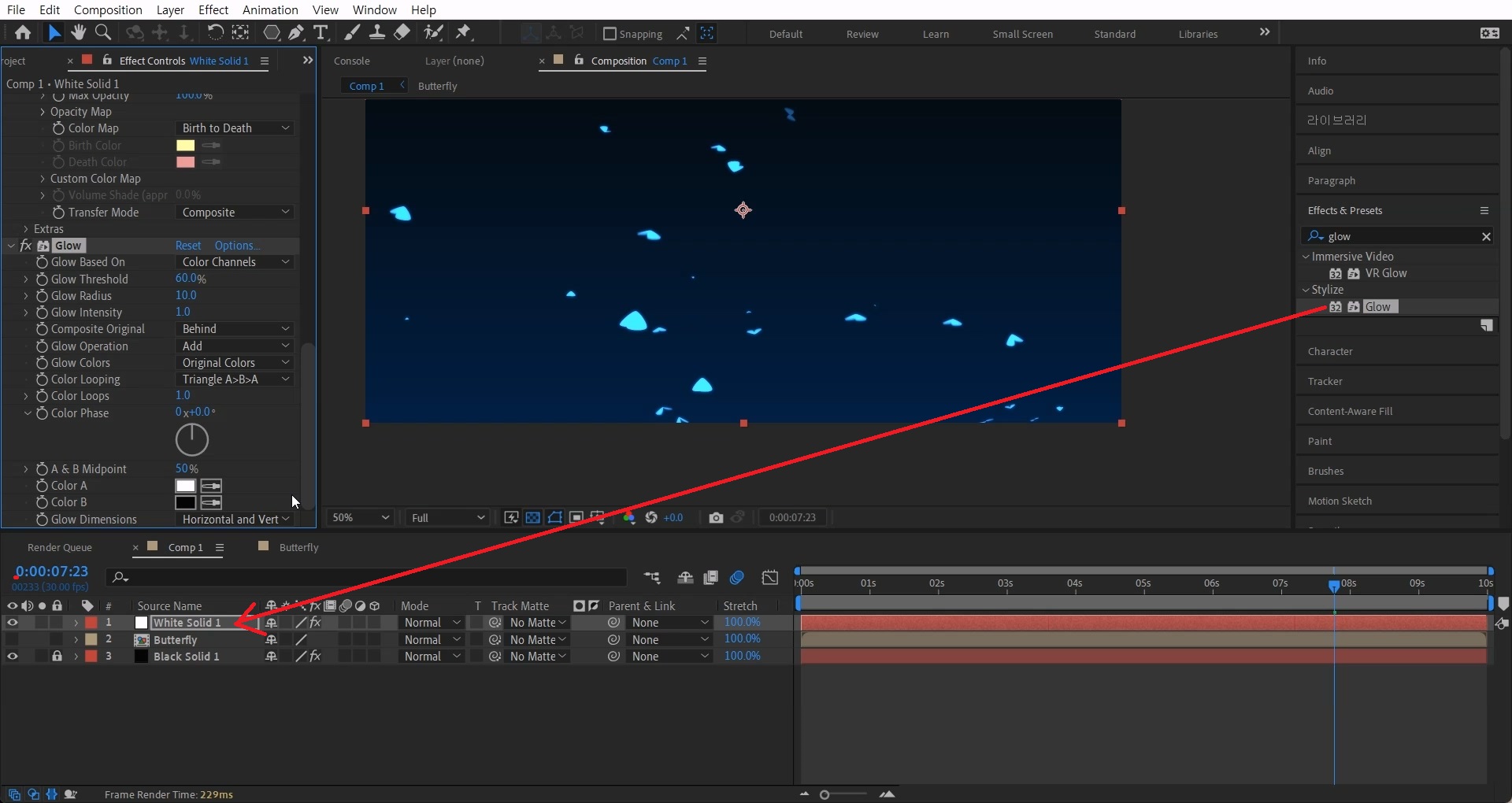
파티클이 적용된 솔리드 레이어에 적용해 주세요.
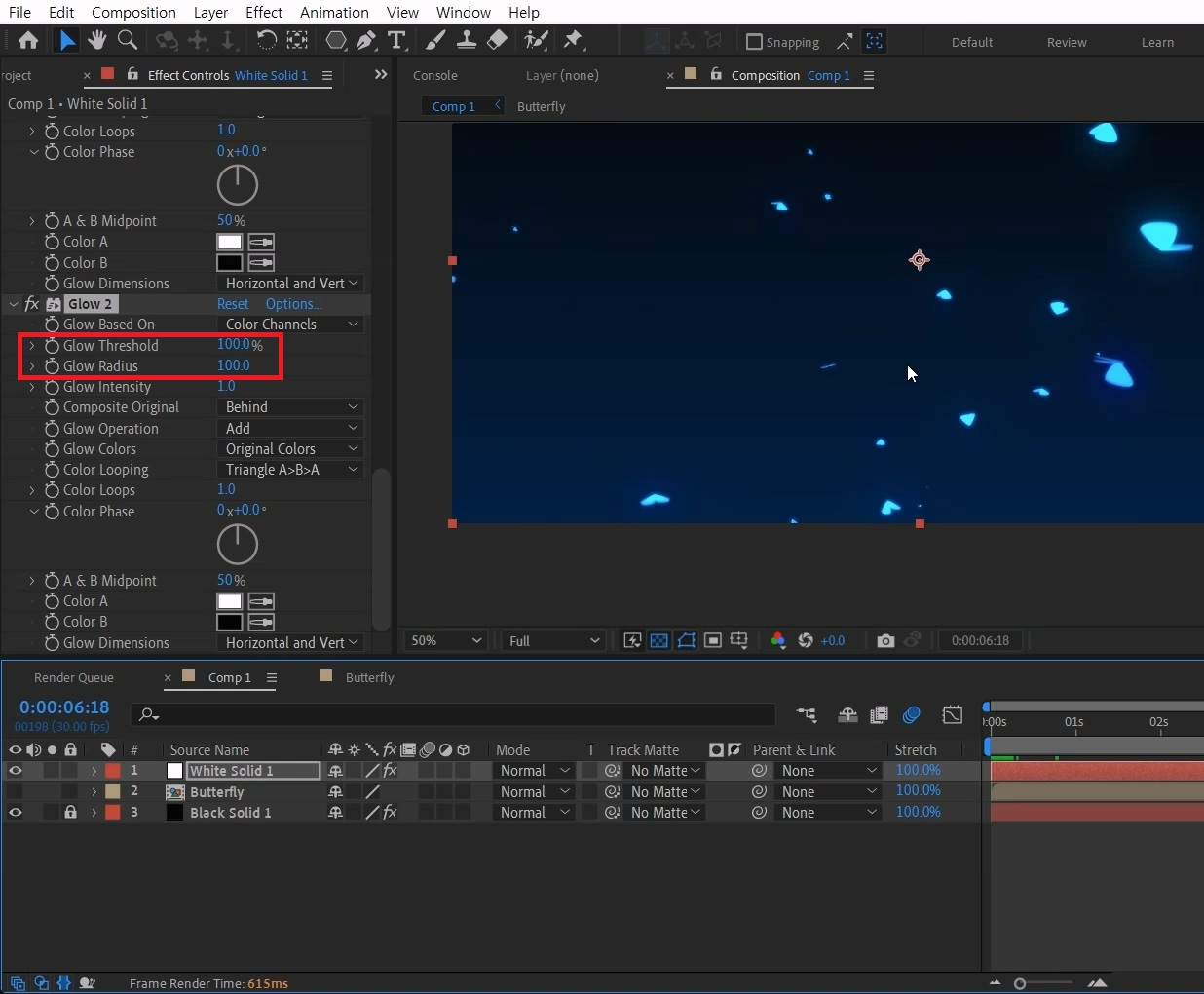
한번 더 Effects & Presets창에서 Glow를 솔리드 레이어에 적용해 주세요
Glow Threshold 값을 100%, Glow Radius값을 100으로 입력합니다.
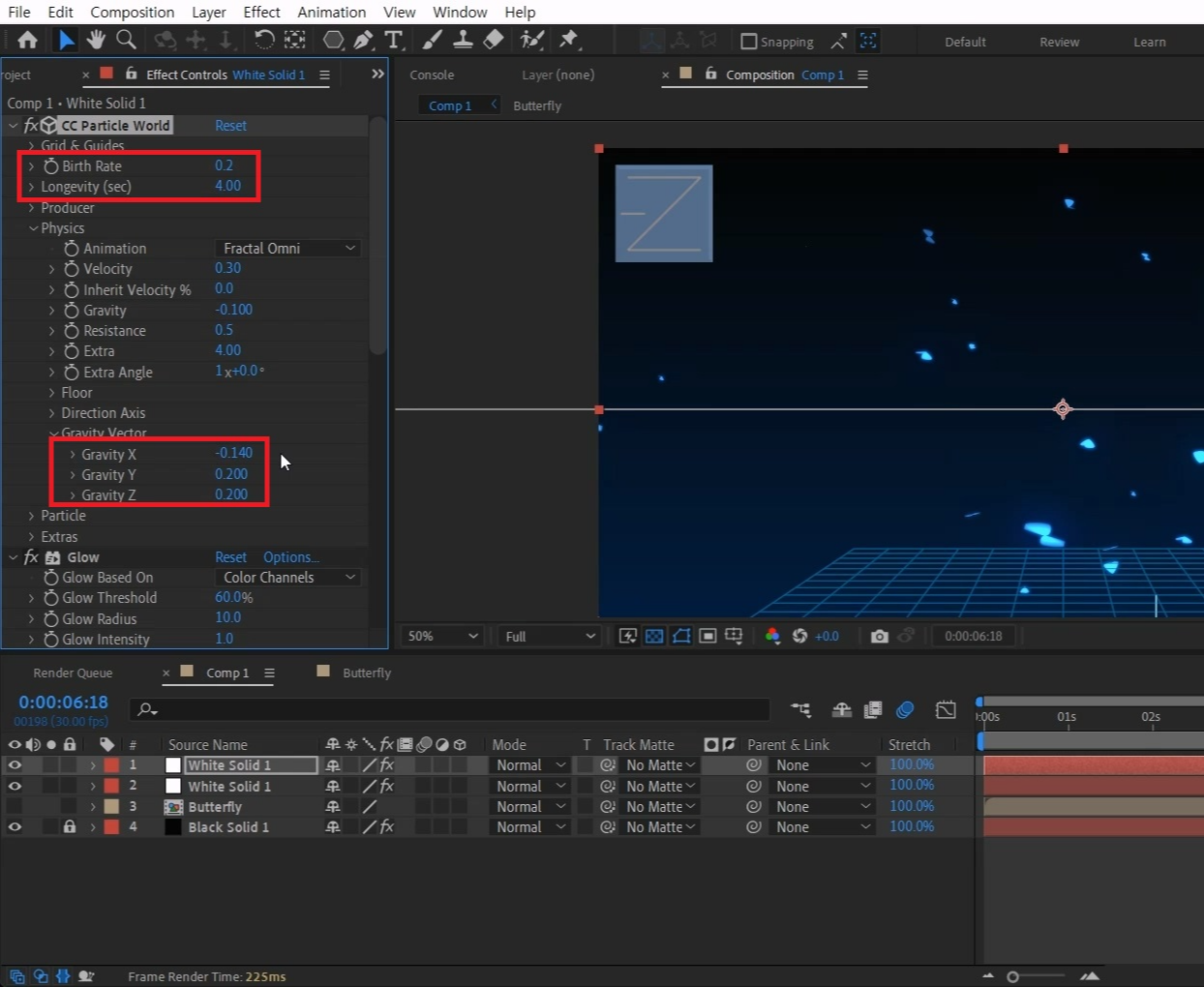
Birth Rate를 0.2으로 입력해서 파티클 갯 수를 더 줄여줍니다.
> Physics > Gravity Vector 옵션을 열어주세요.
> Gravity X 값을 -0.14로 입력해 다른 방향으로 움직이게 합니다.
>Gravity Y 값을 0.2로 입력해 올라가는 속도를 다르게 만들어줍니다.
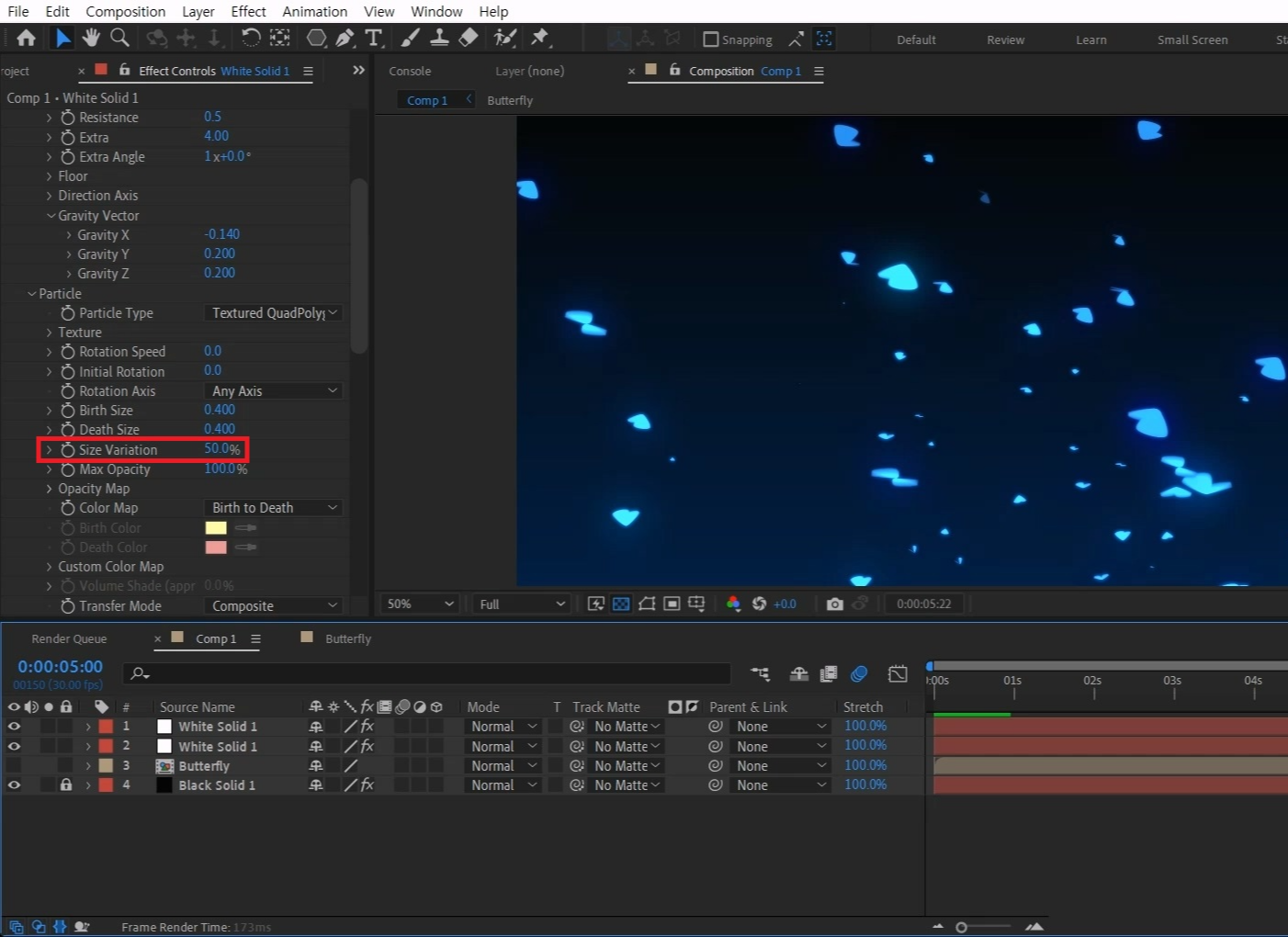
> Particle 옵션을 열고 > Size Variation 값을 50%로 입력해 파티클 차이를 줄여줍니다.
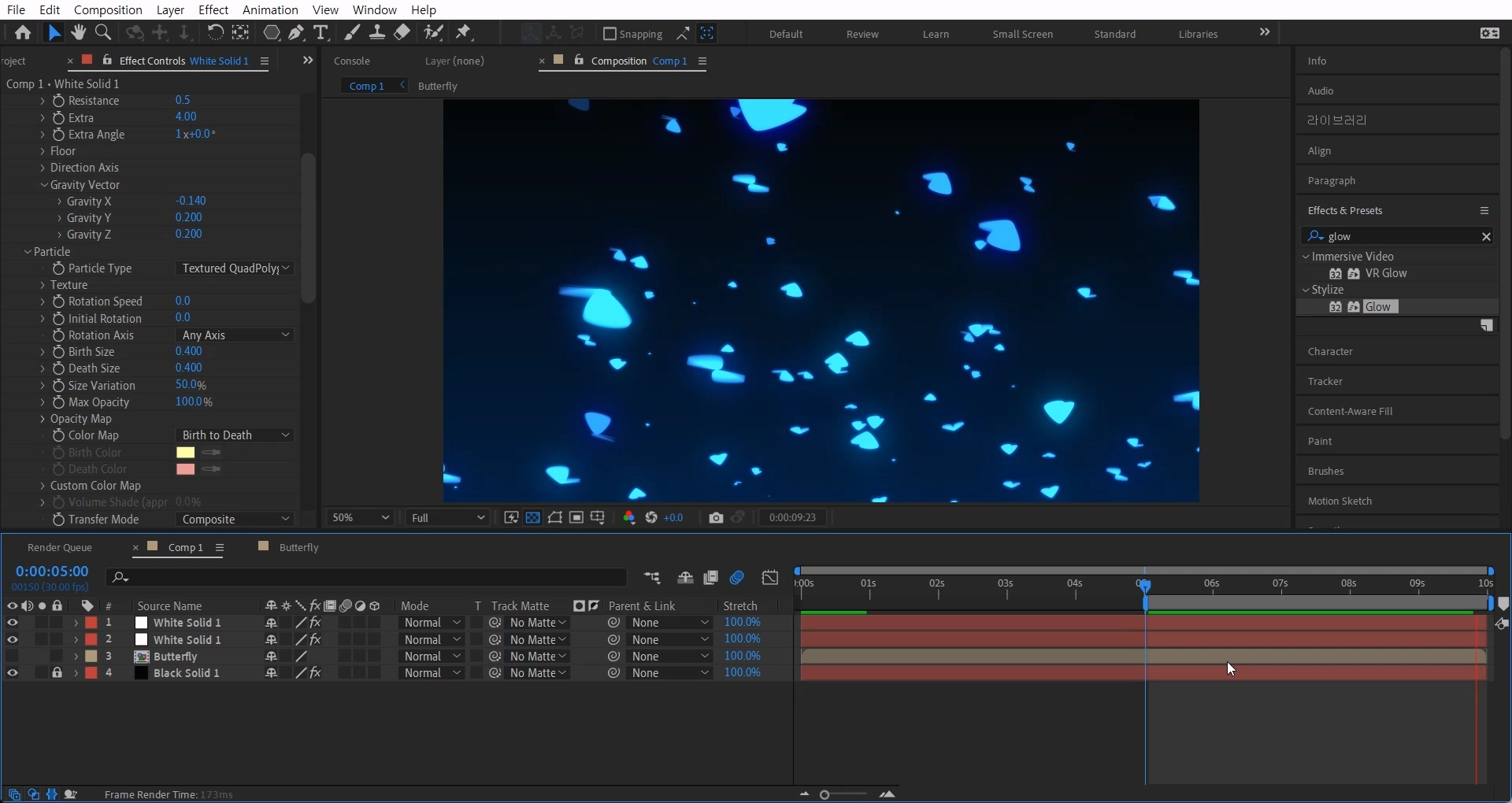
랜더 영역을 5~10초만 설정합니다. 작업바를 5초에 두고 단축키[B] 눌러주세요
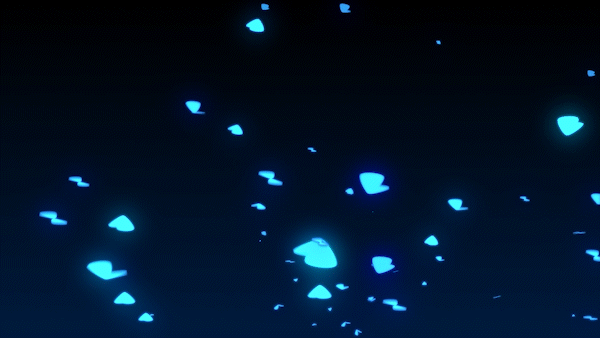
파티클 모양을 바꾸거나 컴프 옵션을 바꾸면 다른 연출도 가능합니다.
마음에 드는 컬러나, 모양으로 화면을 꾸며보세요 :)
혹시 포스팅으로 알기 어려우신 분들은 아래 유튜브 영상을 참고하시면 좋으실 것 같습니다!
감사합니다!
- YouTube
www.youtube.com
'에펙레시피 간편 튜토리얼' 카테고리의 다른 글
| [에펙레시피] 생각보다 복잡한 무반복 하트 배경 레시피 (0) | 2024.03.11 |
|---|---|
| [에펙레시피] 간단한 모바일 모션 레시피 (0) | 2024.03.04 |
| [에펙레시피] 펼치는 트렌지션 l Unfolding Transition (0) | 2024.02.19 |
| [에펙레시피] 대각선 화면모션 레시피 l Diagonal Screen Motion Recipe (1) | 2024.02.05 |
| [에펙레시피] 심박수 그래프 레시피 (2) | 2024.01.29 |





댓글