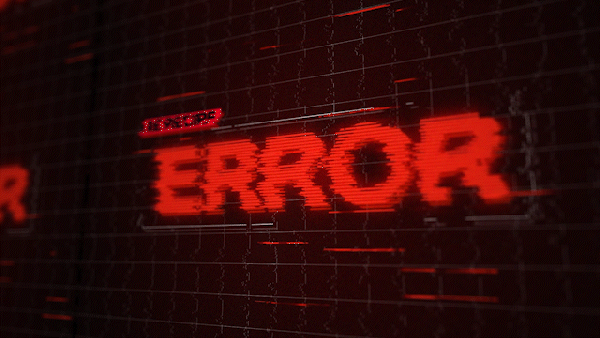
안녕하세요 에펙레시피입니다!
이번 레시피는 " 지지직 에러화면" 레시피입니다.

단축키[Ctrl+N]로 FHD사이즈로 컴프창을 만들어주세요
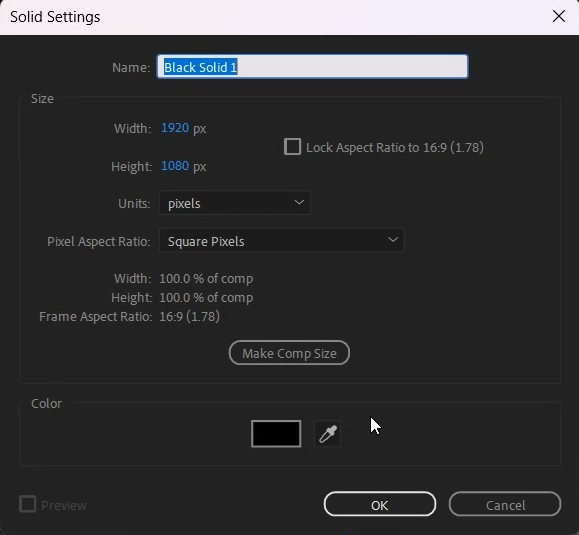
단축키[Ctrl+Y]로 솔리드 레이어를 생성해 주세요
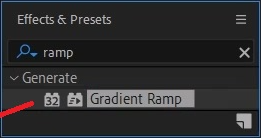
단축키[Ctrl+5]로 Effects & Presets창을 열어 Gradient Ramp 검색해서
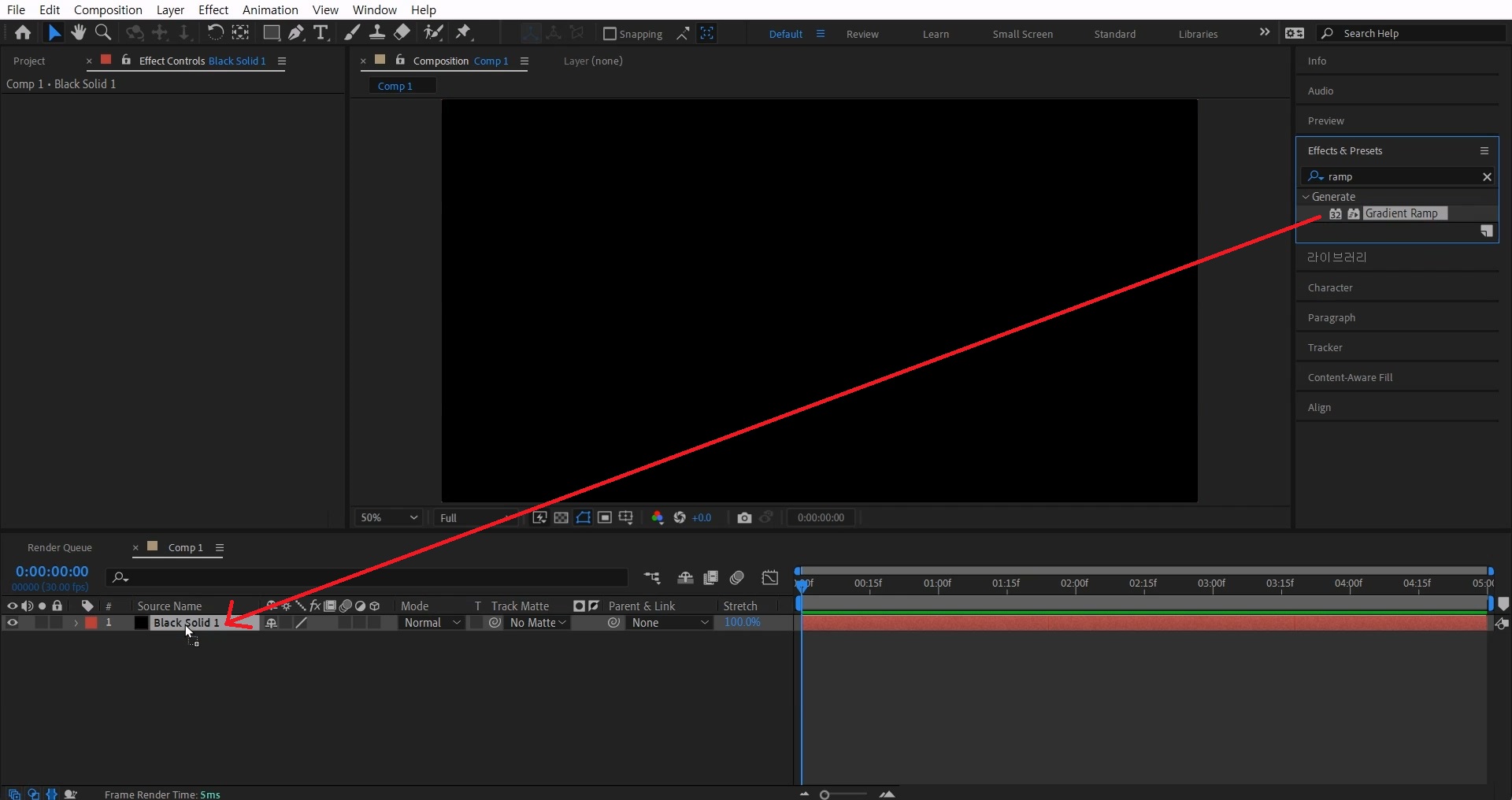
솔리드 레이어에 적용해 주세요
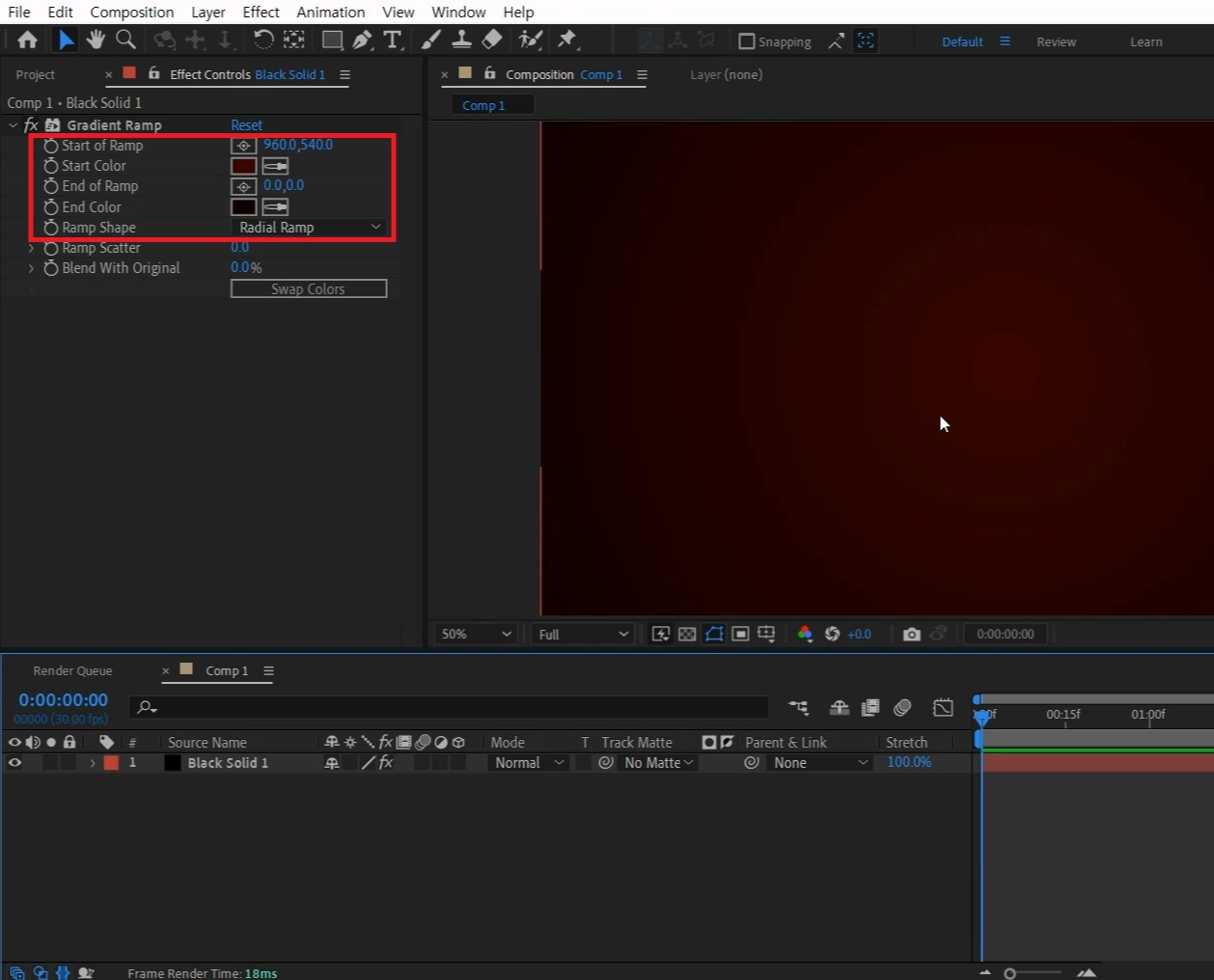
Start Color 색을 검붉은 색, End Color 색은 붉은 검은색으로 지정해 주세요
Ramp Shape 옵션은 Radial Ramp로 지정해 주세요
Start of Ramp 값을 960,540으로 화면 중심으로 주시고 End of Ramp 값은 0,0으로 화면 외각으로 줍니다
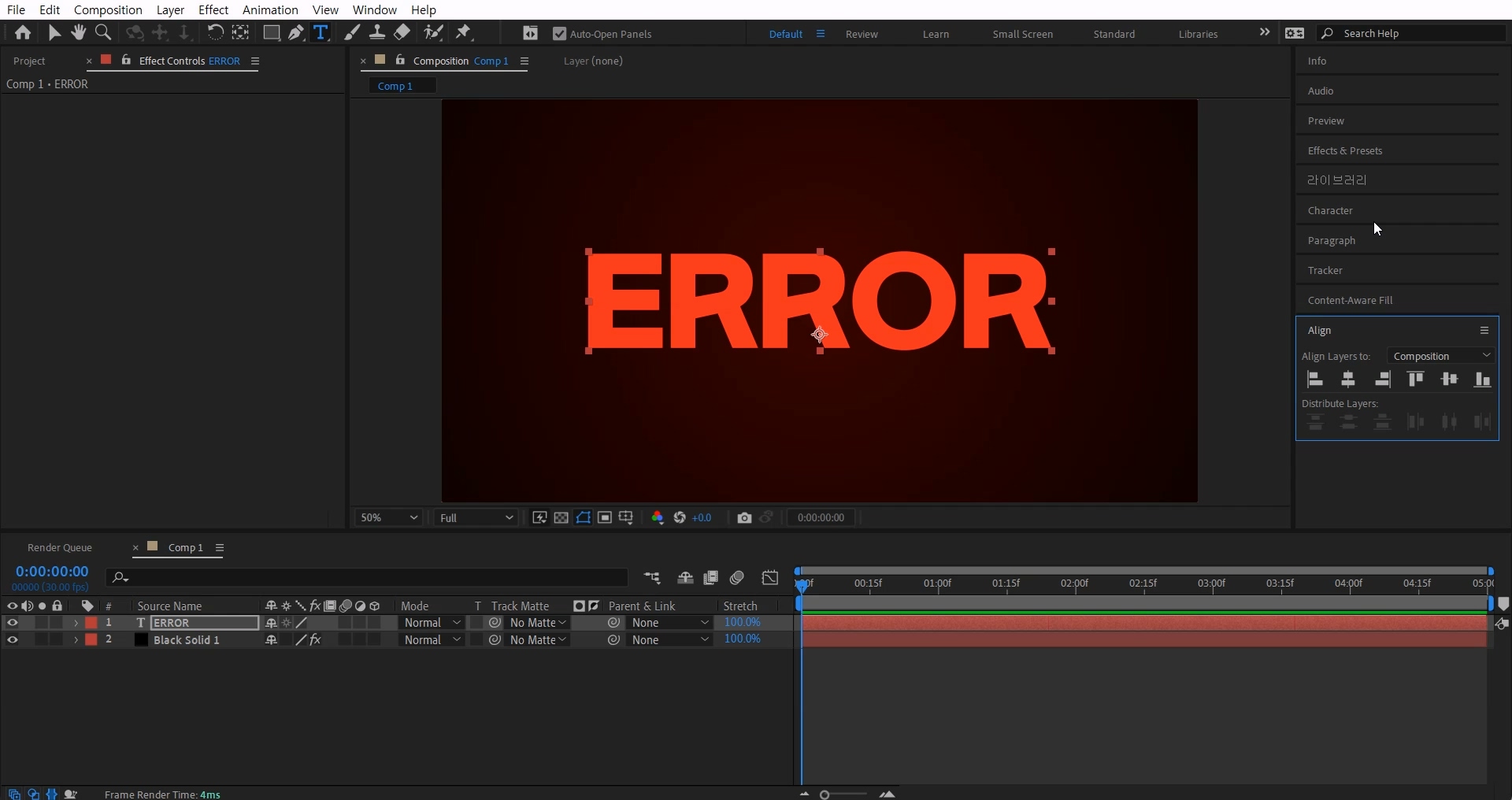
컴프창을 선택하고 단축키[Ctrl+T]로 텍스트를 입력해주세요
Align를 이용해서 중앙에서 맞춰주세요
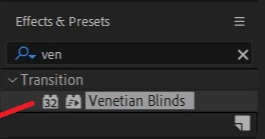
단축키[Ctrl+5]로 Effects & Presets창을 열어 Venetian Blinds 검색해서
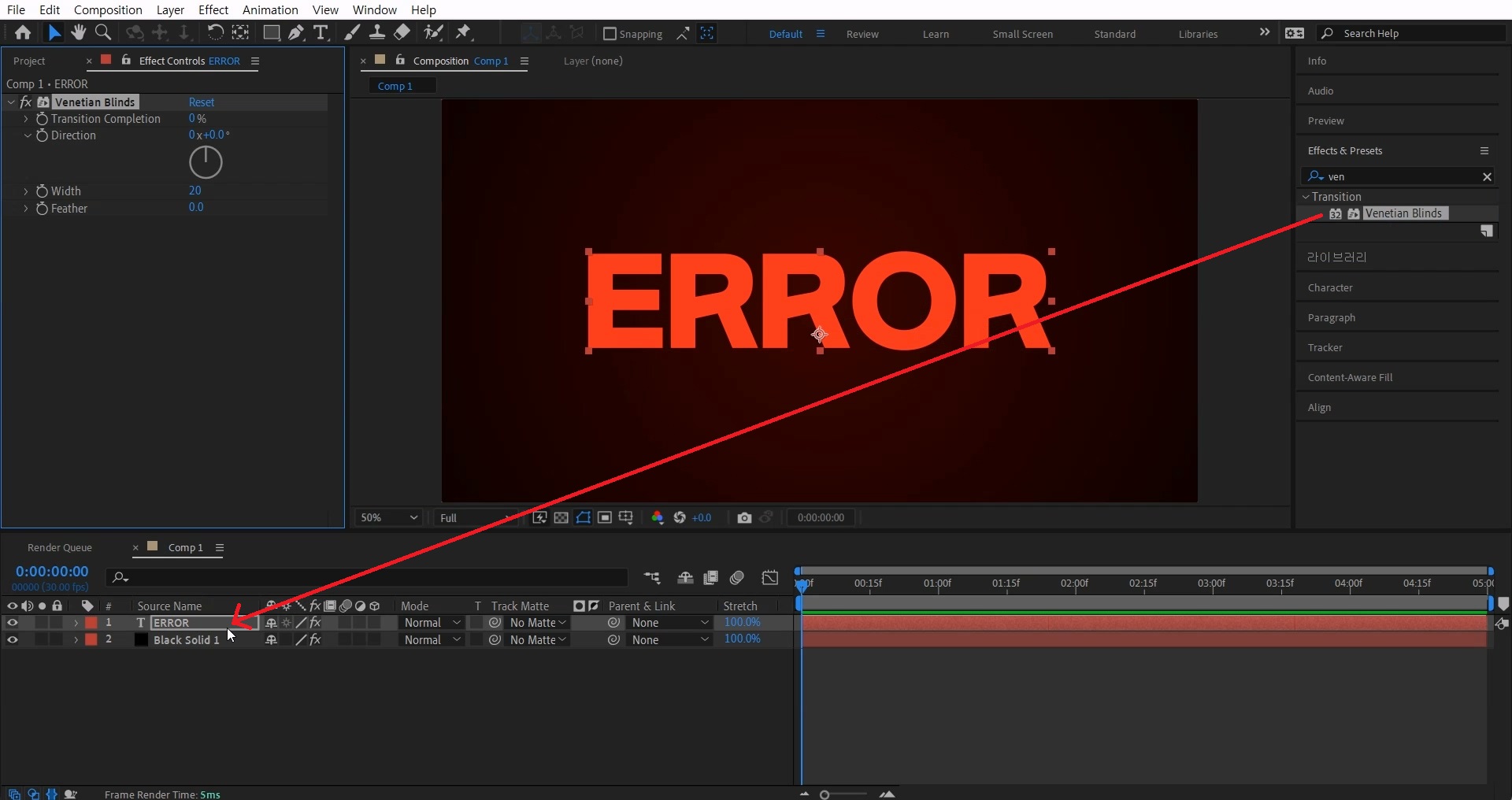
텍스트 레이어에 적용해 주세요
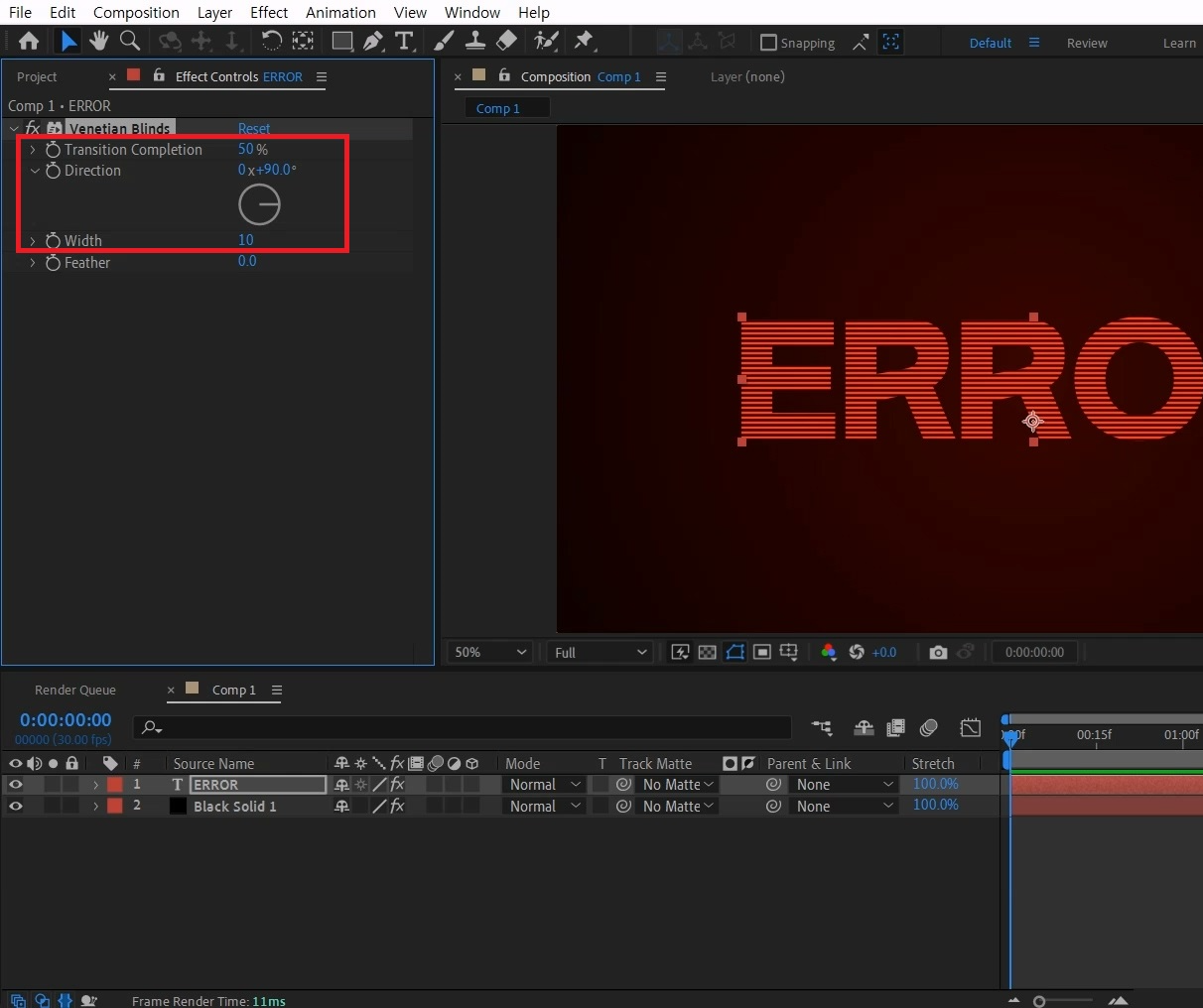
Transition Completion값은 50%, Direction값은 90도 With 값은 10을 줍니다
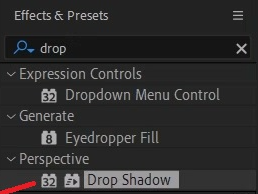
Effects & Presets창에서 Drop Shadows 검색해
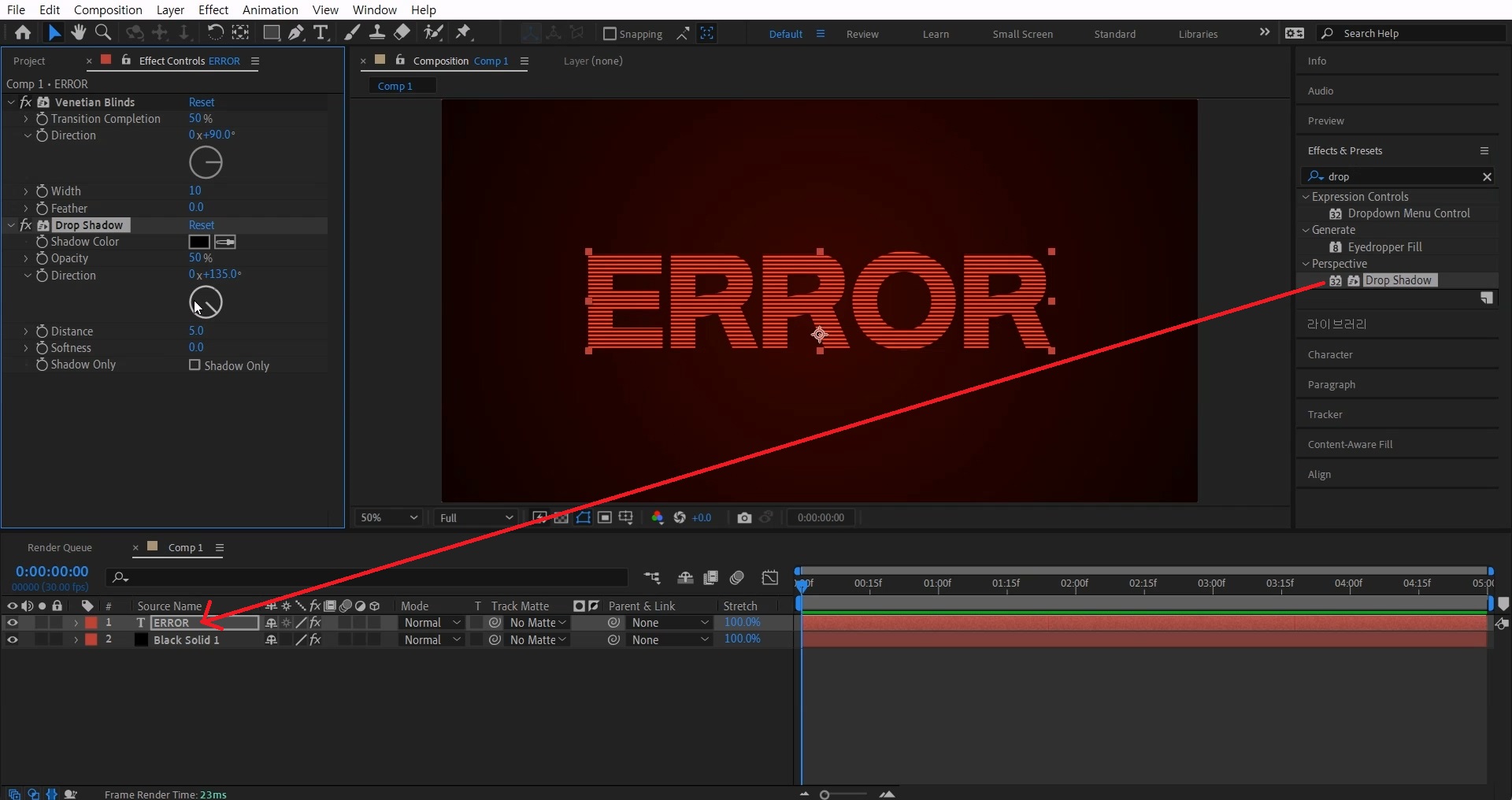
텍스트 레이어에 적용해 주세요
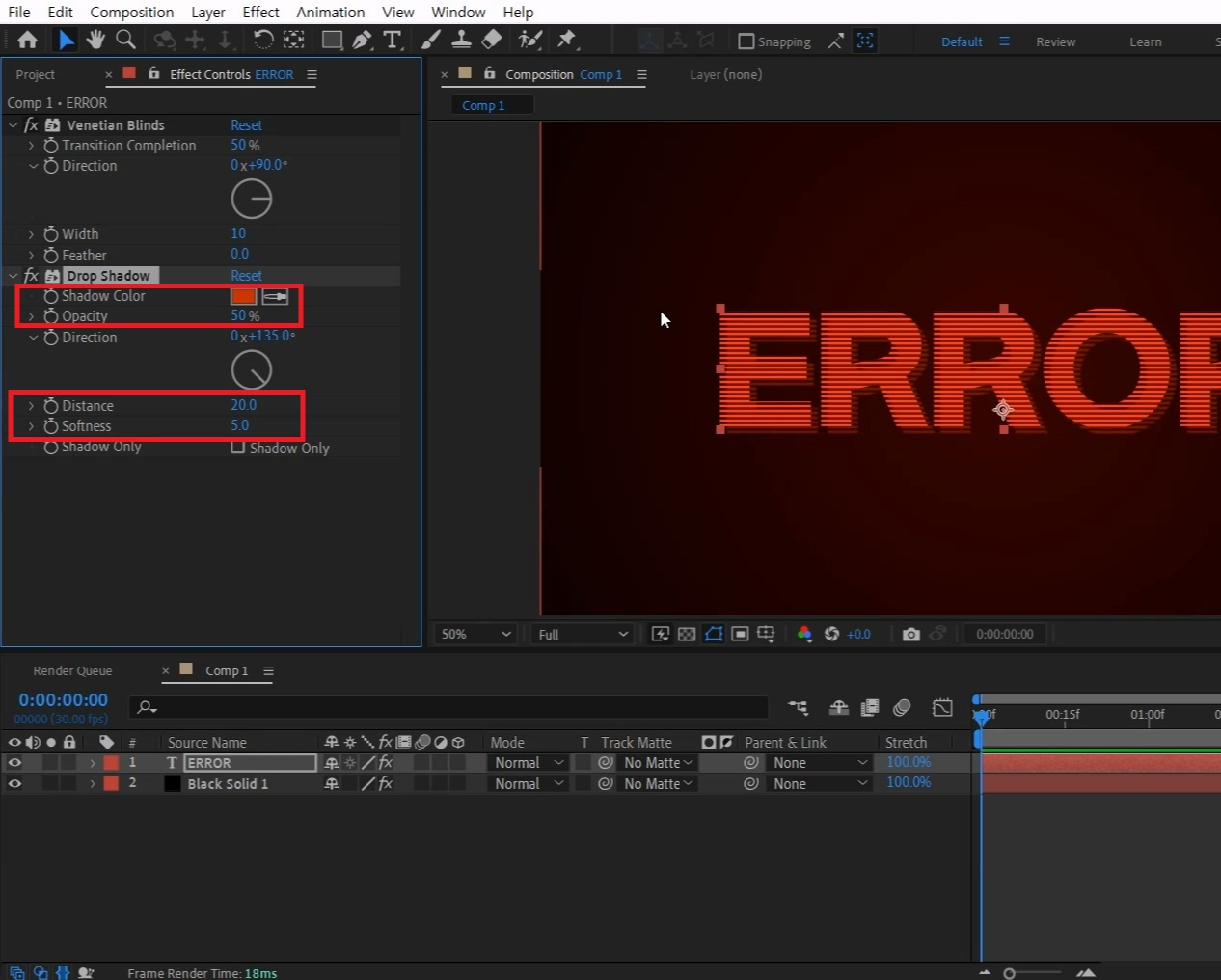
shadow color는 검붉은 색으로 골라주세요
Drop shadow 옵션은 Distance 값은 20, Softness값은 5를 주시면 됩니다
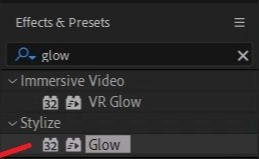
Effects & Presets창에서 Glow 검색해
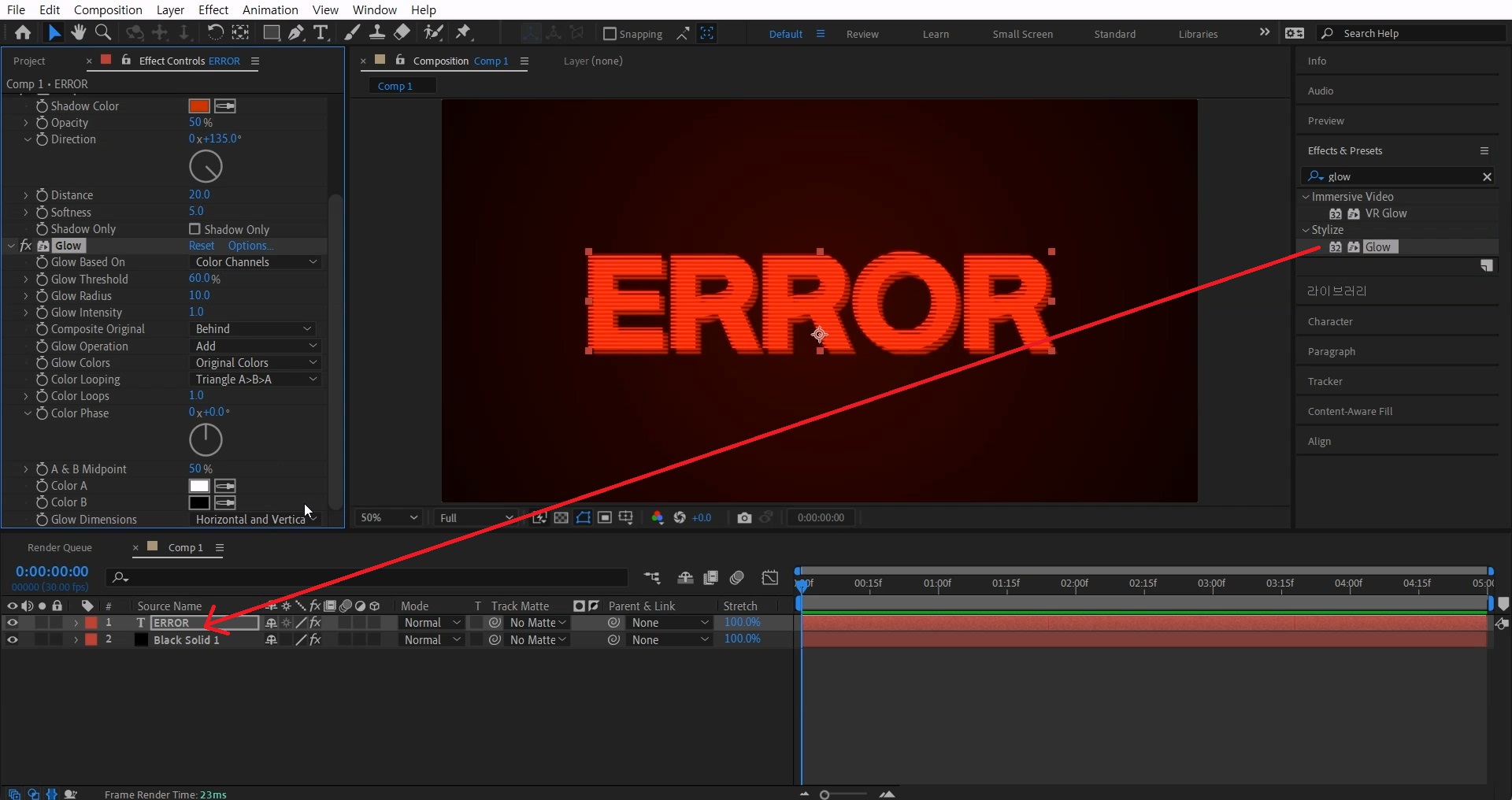
텍스트 레이어에 적용해 주세요
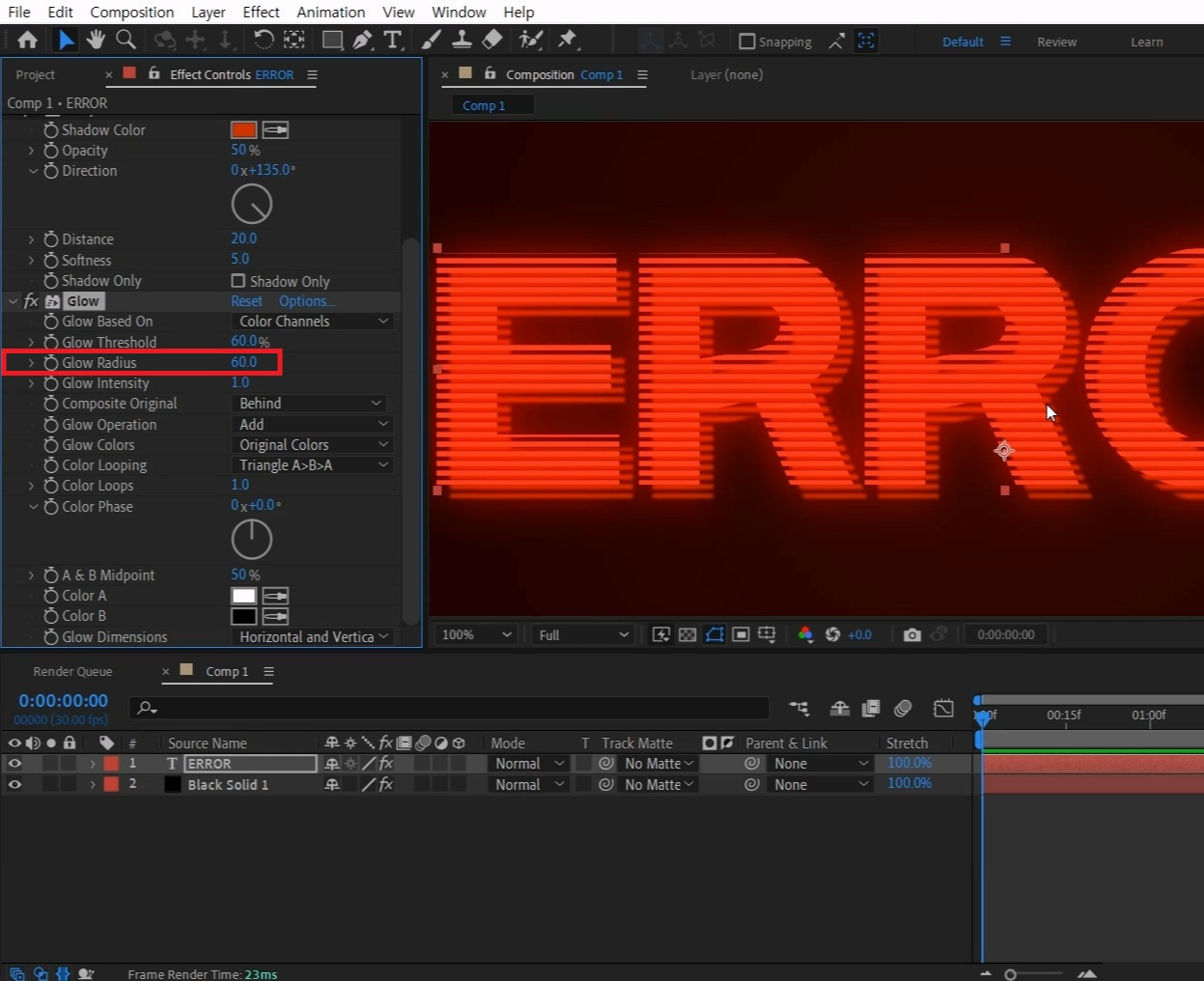
Glow Radius값을 60으로 늘려주세요
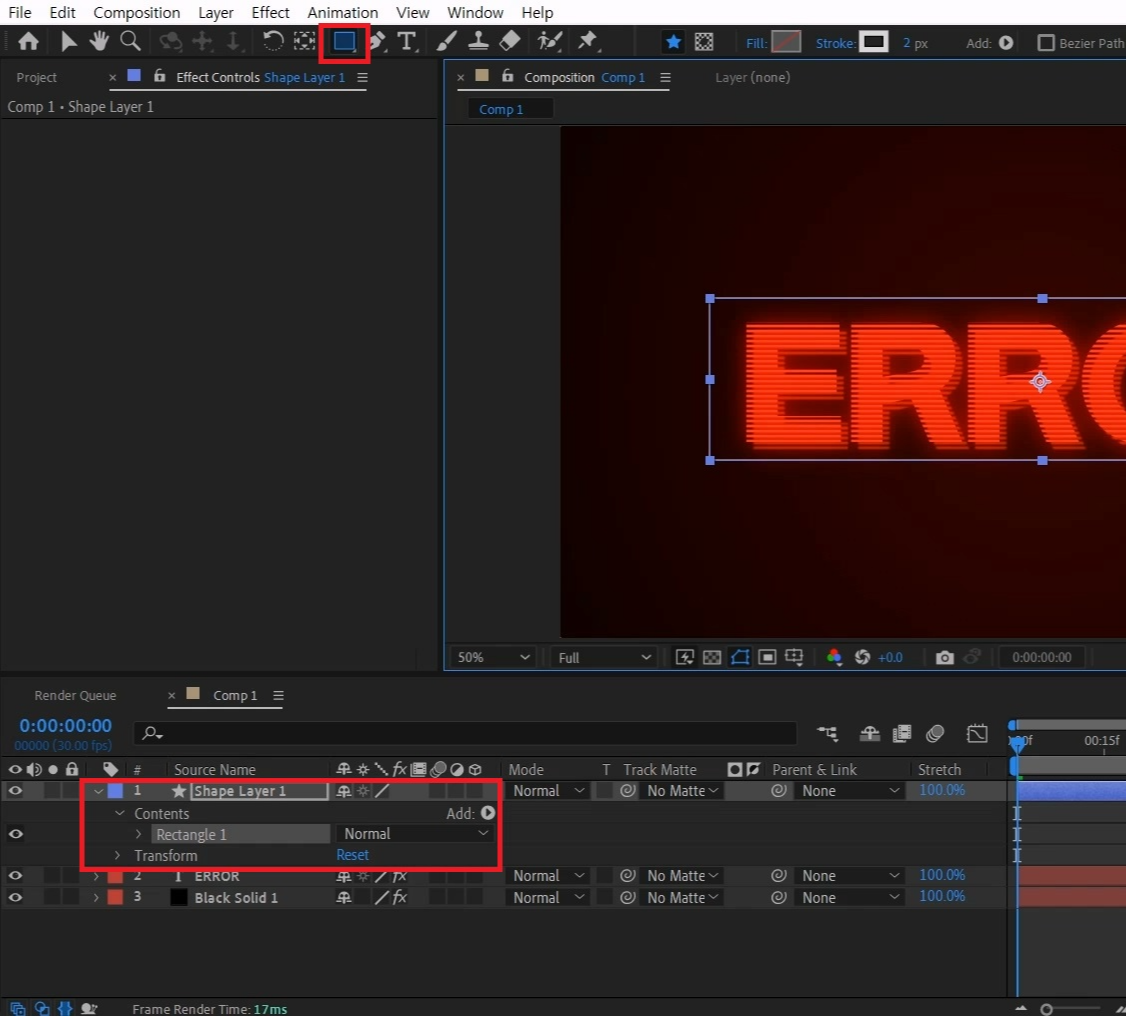
꾸며주는 요소로 RectangleTool를 선택해 주시고 Fill은 투명, Stroke는 밝은 회색에 두께 2로 지정합니다
텍스트 위에 그려서 칸을 만들어 줍니다.
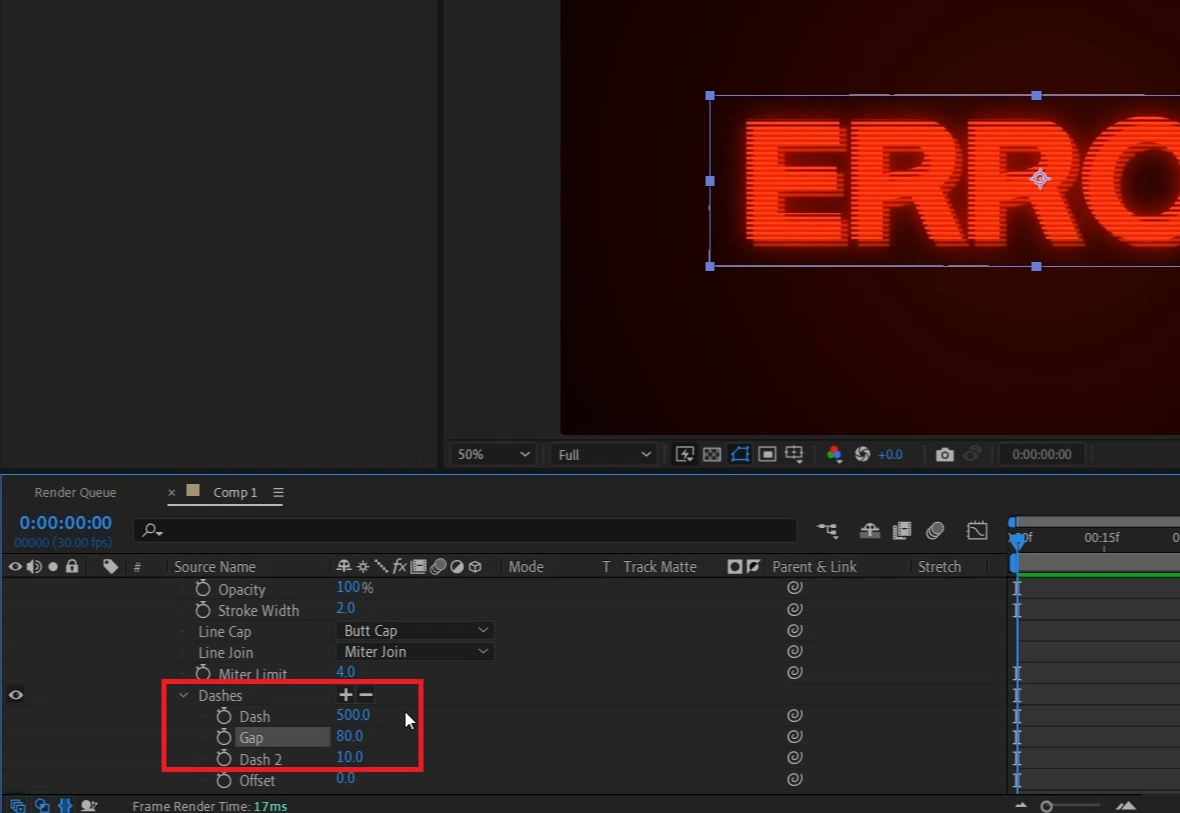
> Rectangle 1 > Stroke 1 열고 > Dashes에서 +를 세 번 눌러주세요
Dash 값은 500, Gap 200, Dash2 값은 20으로 줘서 점선 느낌으로 모양을 줍니다
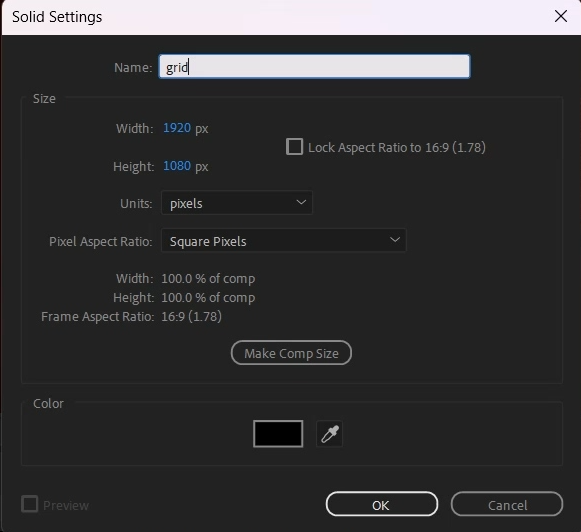
단축키[Ctrl+Y]로 솔리드레이어를 생성해 텍스트 레이어 아래 배치해 주세요
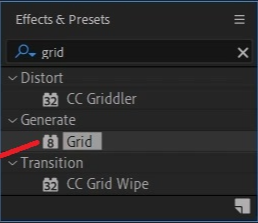
Effects & Presets창에서 Grid 검색해
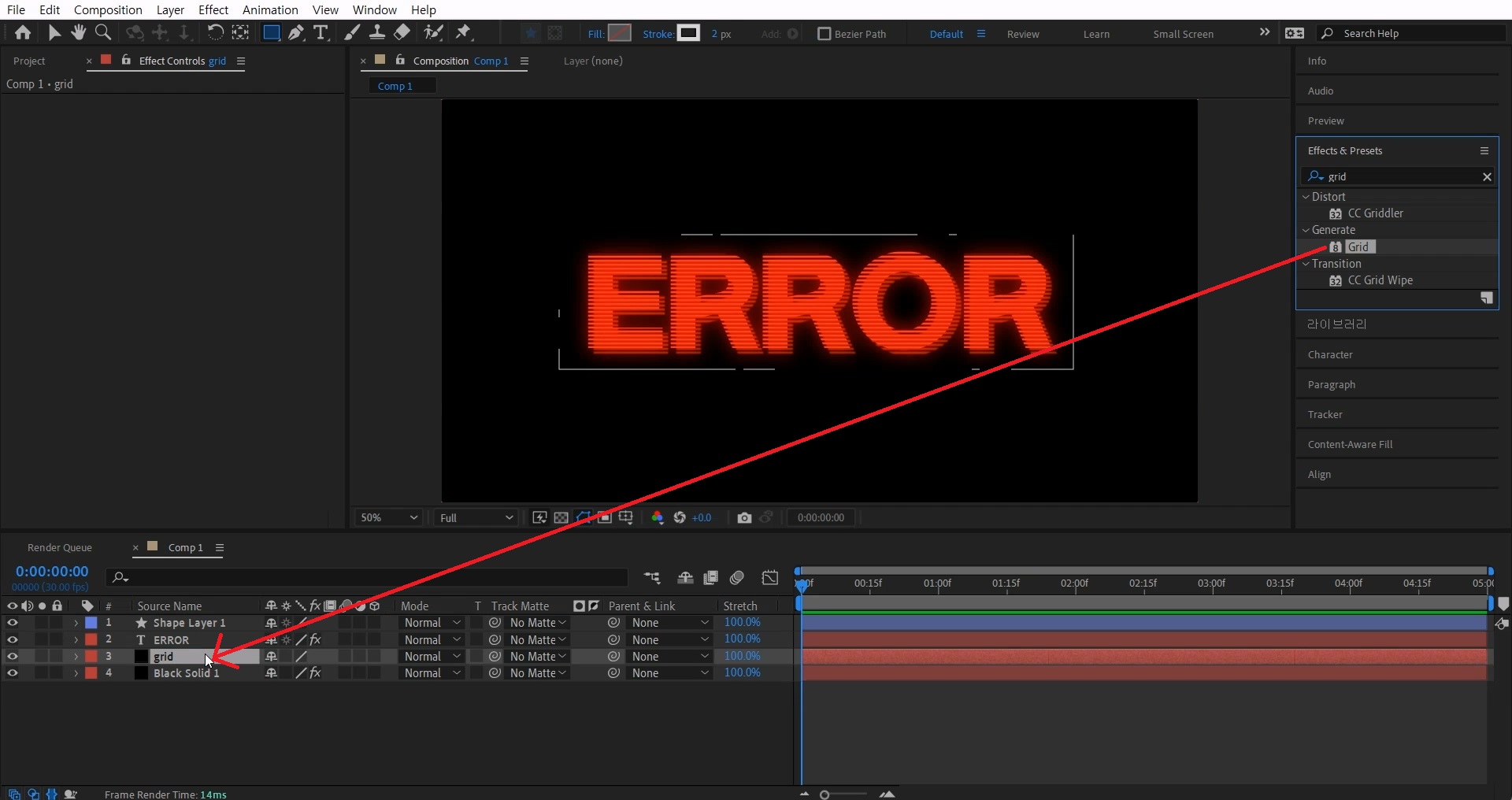
생성한 솔리드 레이어에 적용해 주세요
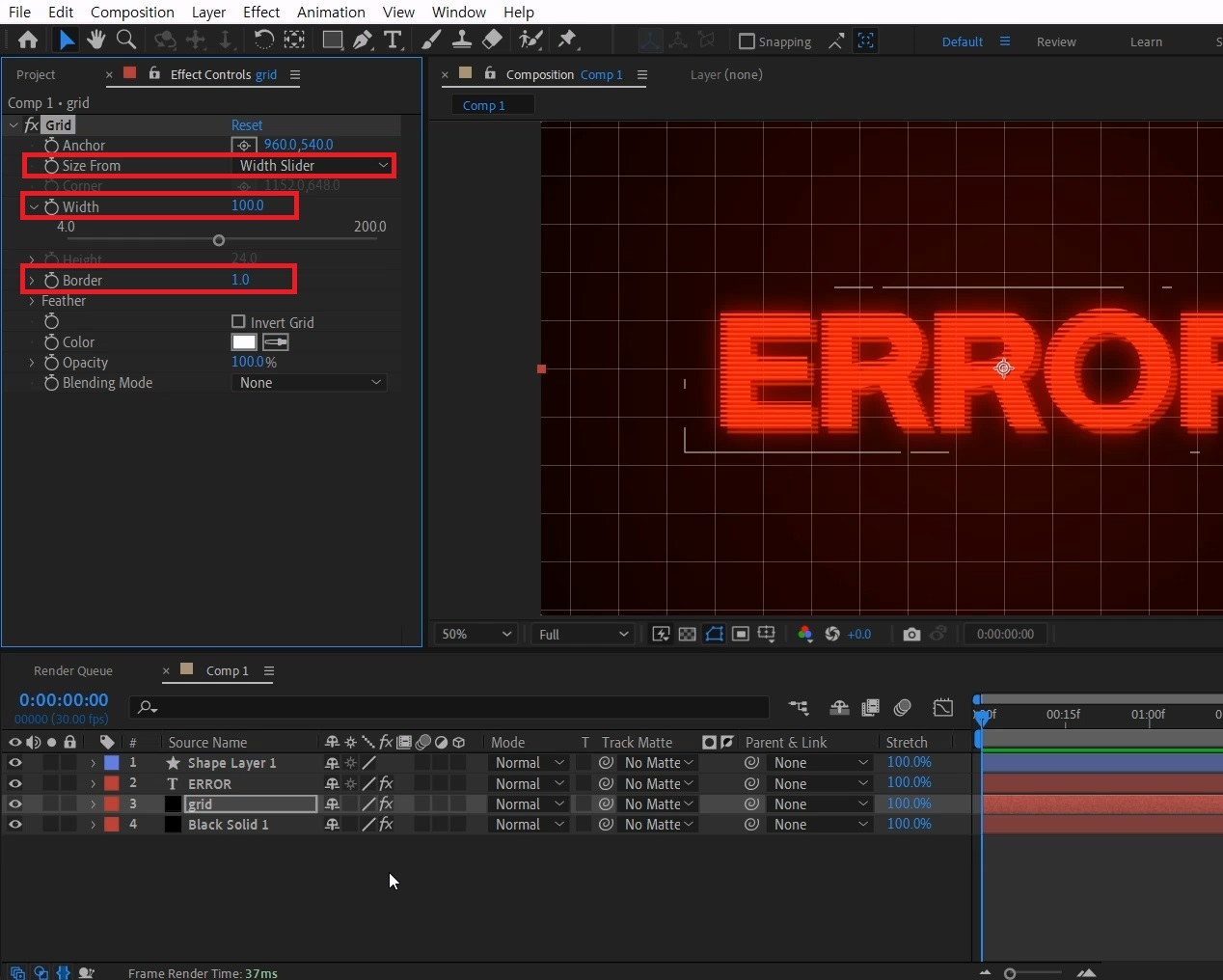
Size From을 Width Slider으로 바꿔주시고 Width값을 100, Border은 2를 주세요
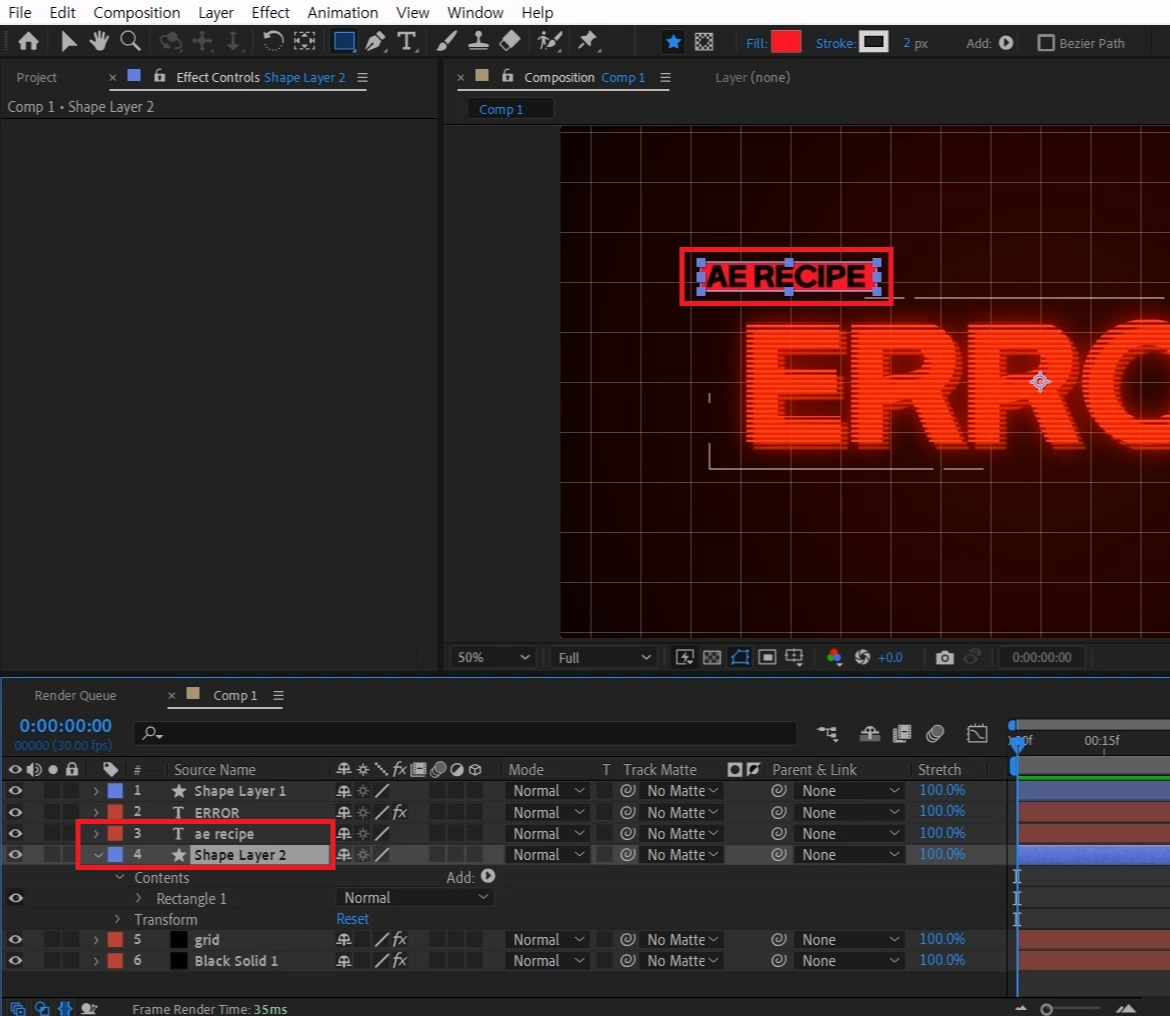
꾸며주는 텍스트와 솔리드 레이어를 만들어 주겠습니다.
레시피에 크게 중요한 부분은 아니니 빠르게 넘어가겠습니다.

단축키[Ctrl+5]로 Effects & Presets창을 열어 Drop Shadows 검색해서
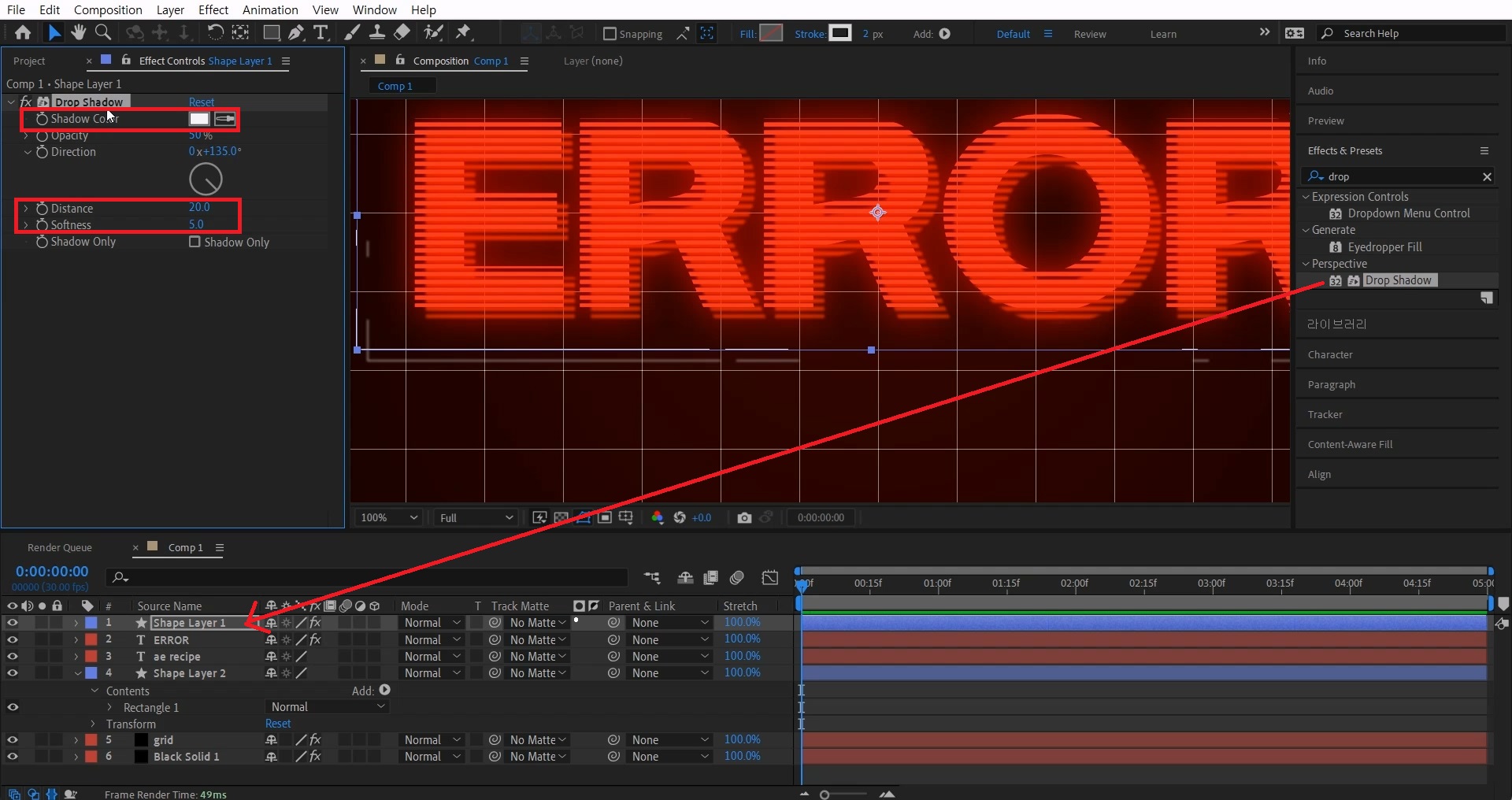
꾸며준 선과 면에도 적용합니다. Color는 각각 색깔을 따라주시고
Drop shadow 옵션은 Distance 값은 20, Softness값은 5를 주시면 됩니다
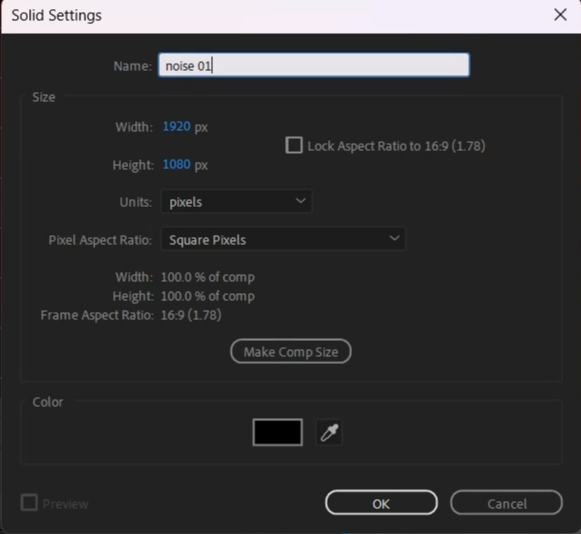
단축키[Ctrl+Y]로 솔리드레이어를 생성하시는데 이름을 noise 01로 입력해 주세요
배경 솔리드 레이어보다 아래 배치해 나중에 화면에 안 나오게 해 주세요
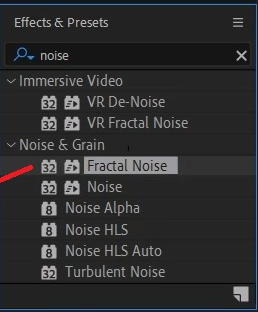
Effects & Presets창에서 Fractal Noise 검색하고

noise 01에 적용해 줍니다(원 아이콘을 켜서 noise 01 레이어만 보이게 해 주세요 )
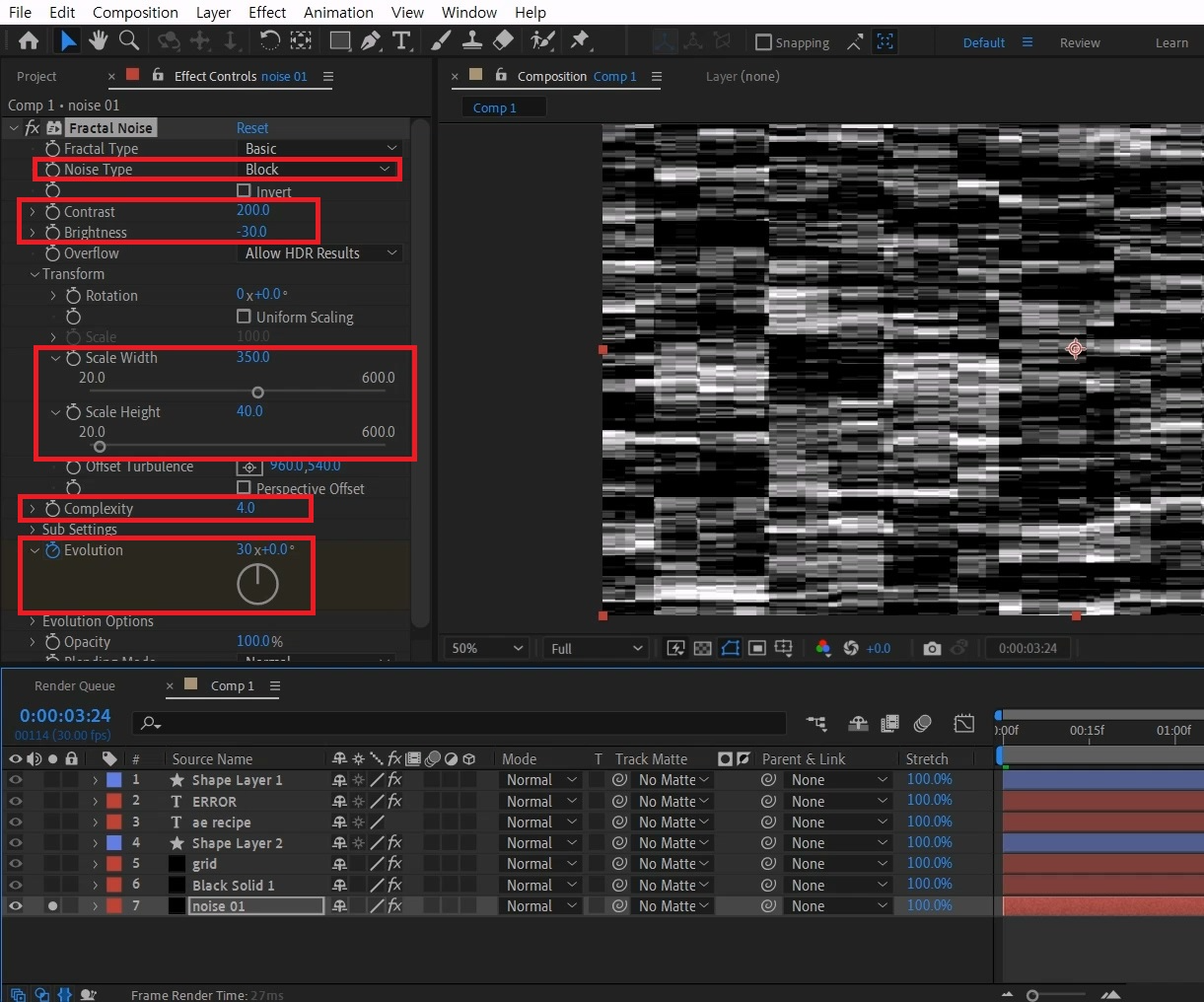
Noise Type을 Block으로 바꿔주시고 Contrast 값은 200, Brightness값은 -30을 입력합니다
> Transform을 열어주시고 Uniform Scaling앞에 있는 체크를 풀어줍니다
Scale Width 값은 350, Scale Height 값은 40 정도로 입력합니다
Complexity를 4 정도로 노이즈 디테일을 낮춰줍니다
0초에 Evolution에 애니메이션을 주시고 5초로 작업바를 옮겨 30바퀴를 정도 돌려주세요
(원 아이콘을 다시 눌러 꺼버리면 다시 원래 화면으로 보이게 됩니다)
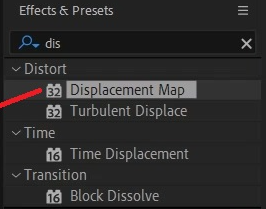
Effects & Presets창에서 Displacement Map 검색해
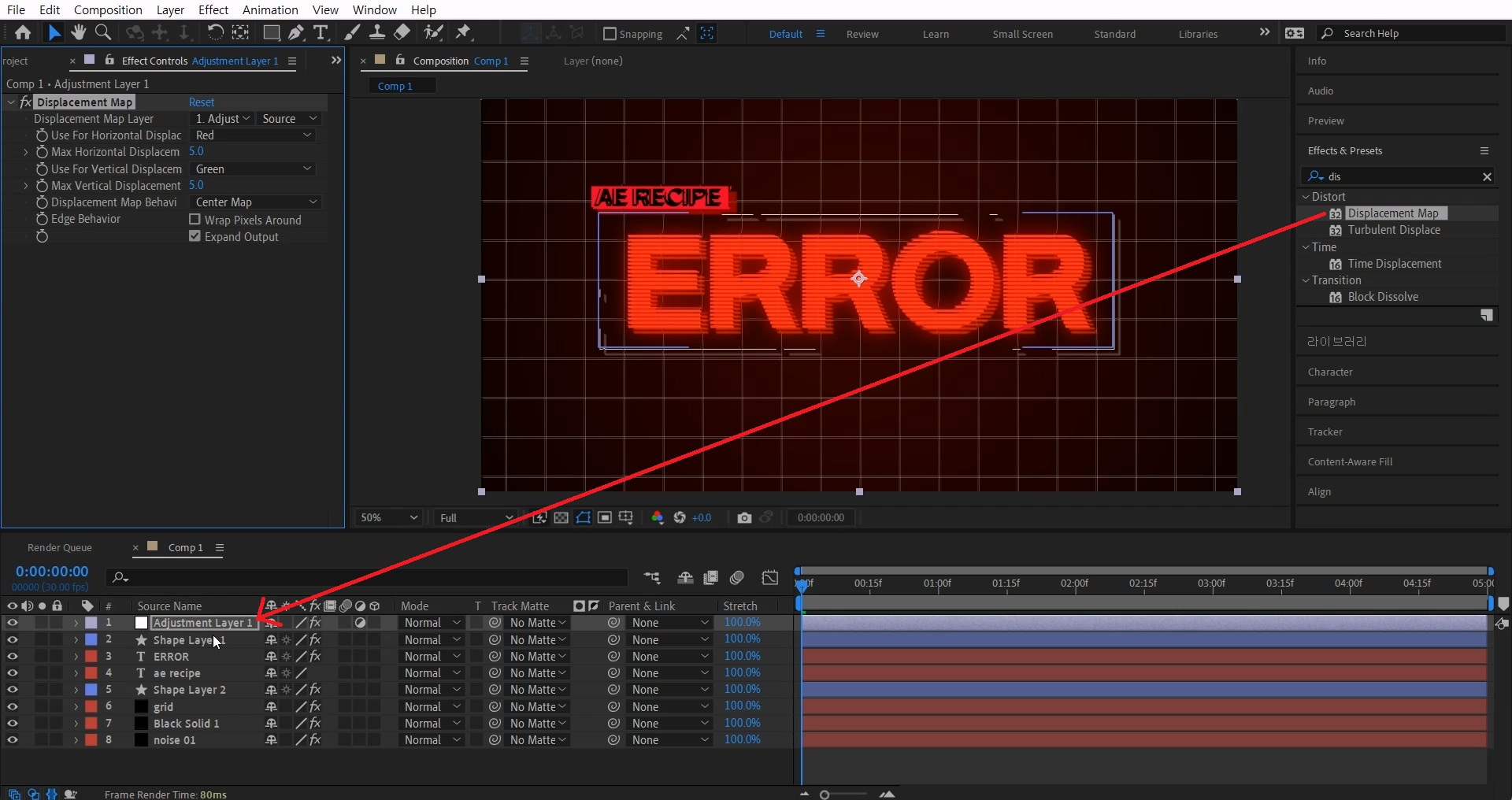
단축키[Ctrl+Alt+Y]로 Adjustment Layer를 생성해 가장 위에 배치해하고 적용해 주세요
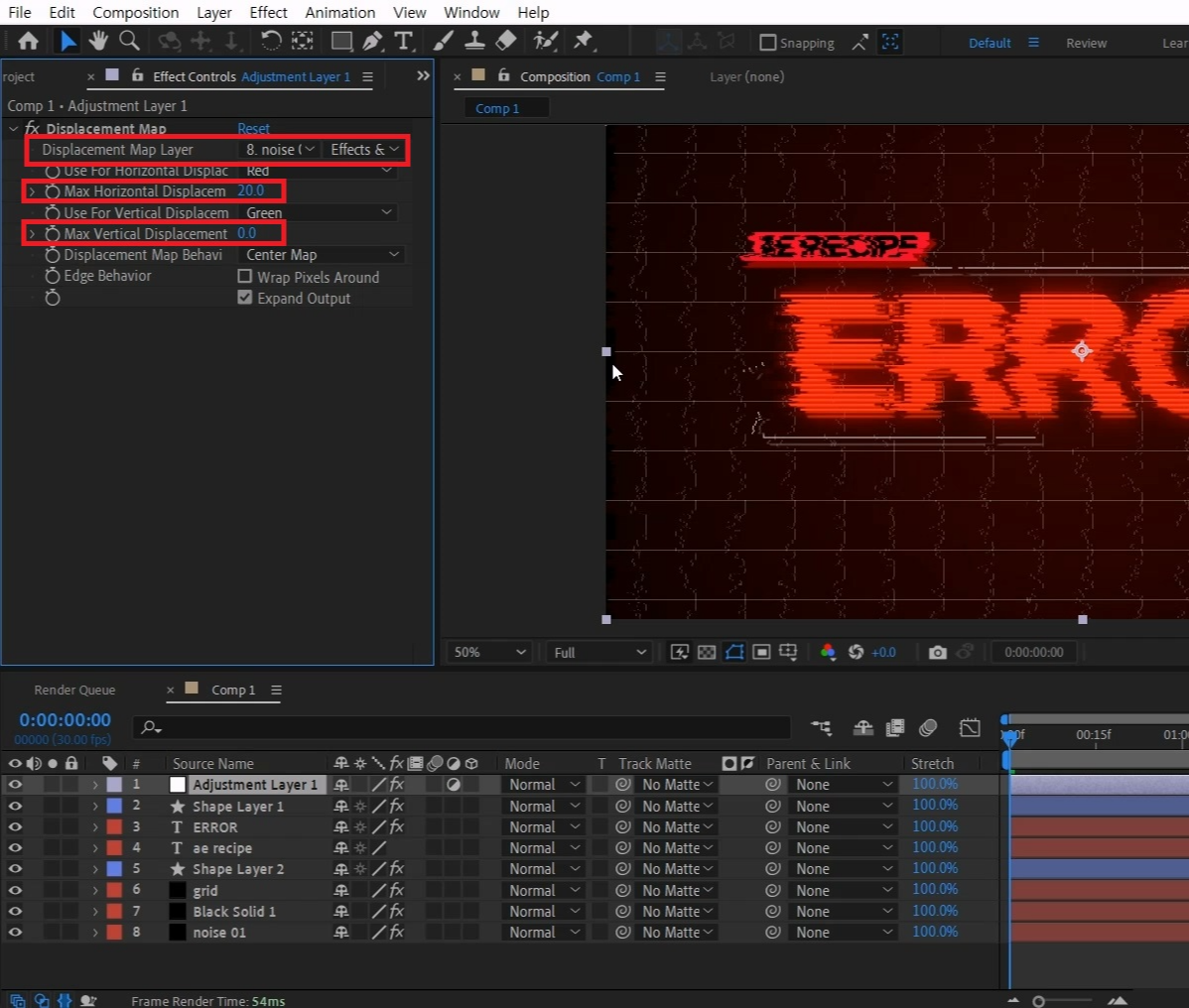
Displacement Map Layer를 noise 01로 지정해 주시고 두 번째 옵션은 Effects & Masks를 적용해 주셔야 합니다
Max Horizontal Displacement 값을 20으로 늘려주시고 Max Vertical Displacement 값을 0으로 줄여주세요
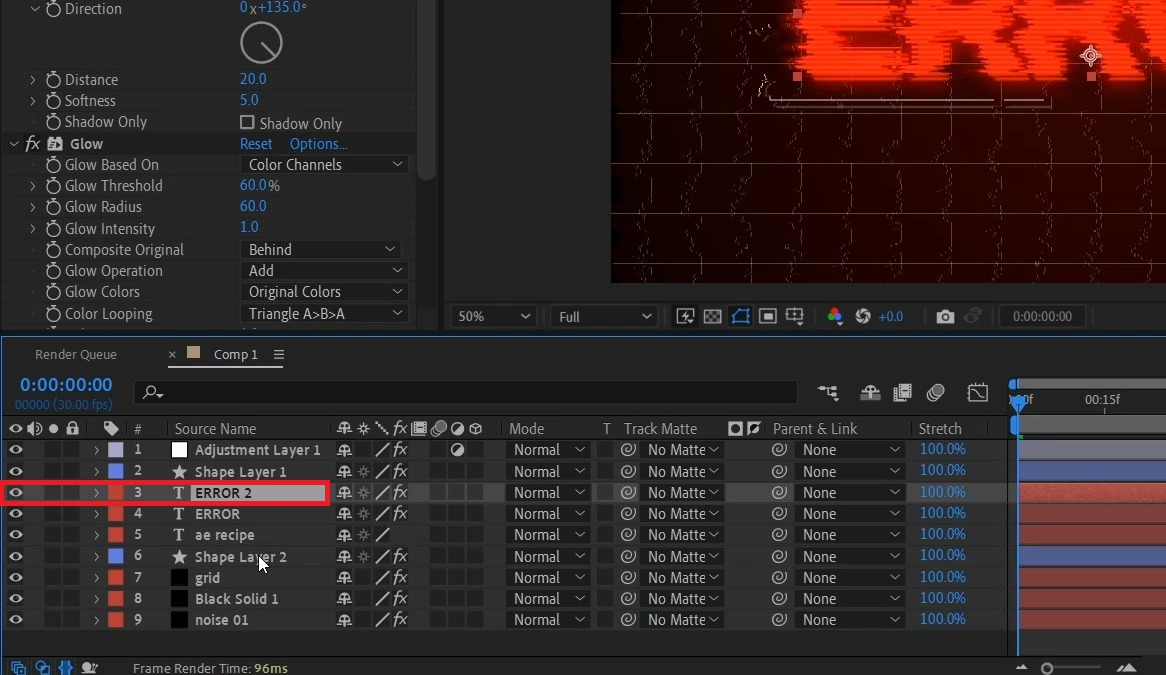
텍스트 레이어를 선택하고 단축키[Ctrl+D]로 복사해 주세요
Adjustment Layer 1에 Displacement Map을 단축키[Ctrl+C]로 복사해 주세요
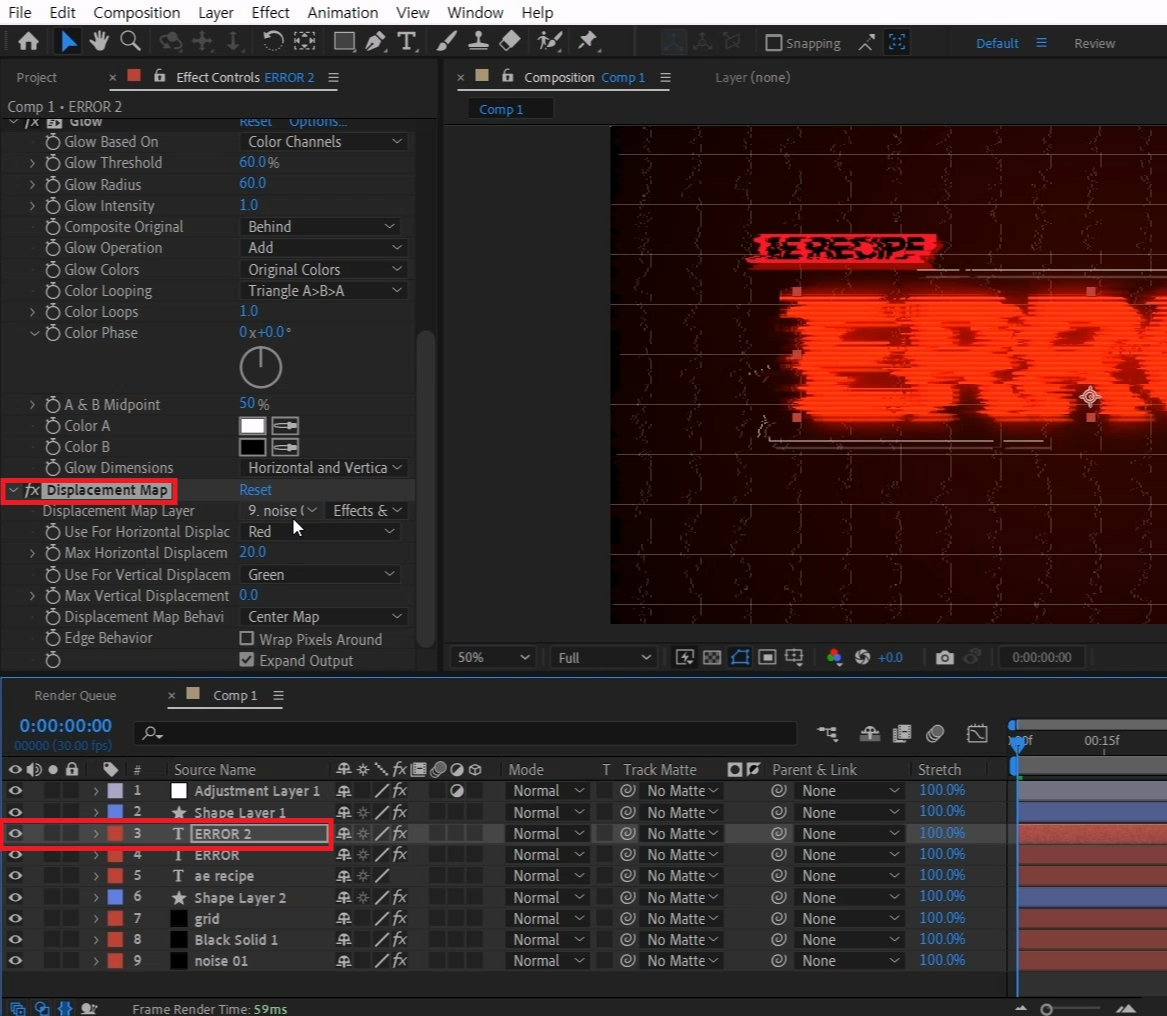
복사된 텍스트 레이어를 선택하고 단축키[Ctrl+V]로 붙여 넣기 해주세요
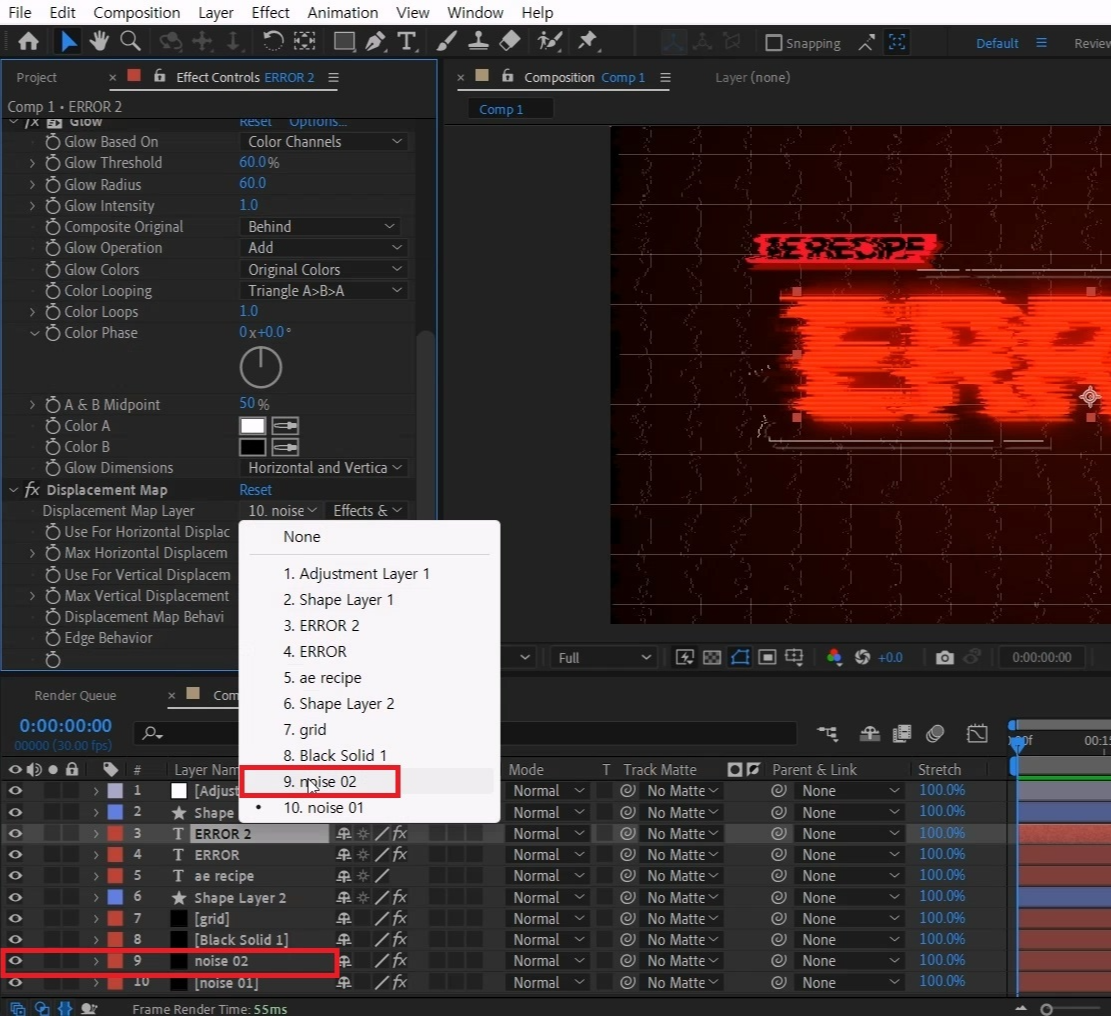
noise 01 레이어도 [Ctrl+D]로 복제해 주고 이름을 noise 02로(선택 후 엔터) 바꿔주세요
이제 복사된 텍스트 레이어에서 Displacement Map Layer를 noise 02를 선택합니다
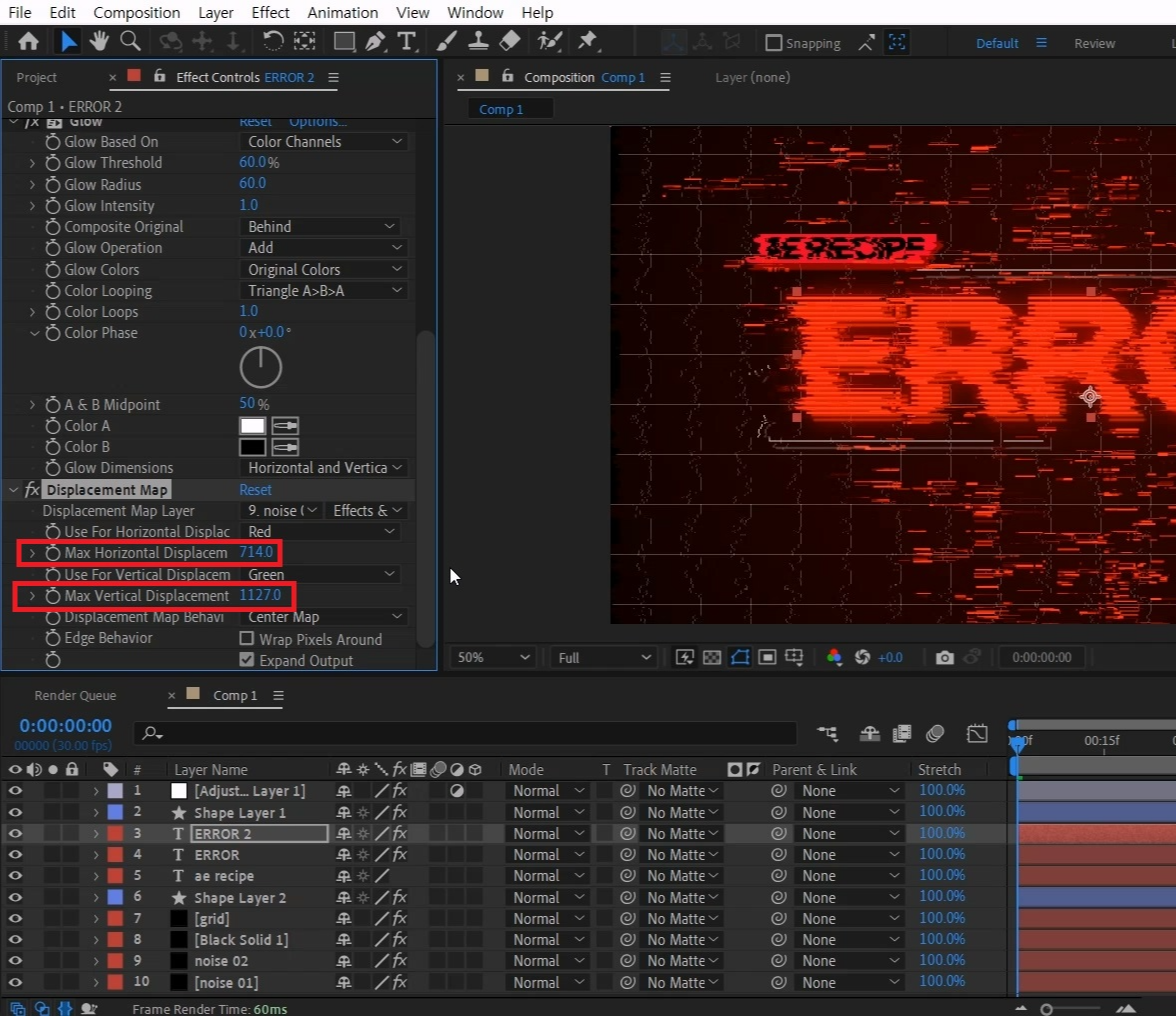
Max Horizontal Displacem 값을 크게 늘려줍니다
그리고 Max Vertical Displacem 값도 크게 늘려줍니다.
※ 글자 크기마다 다르니 참고해 주세요
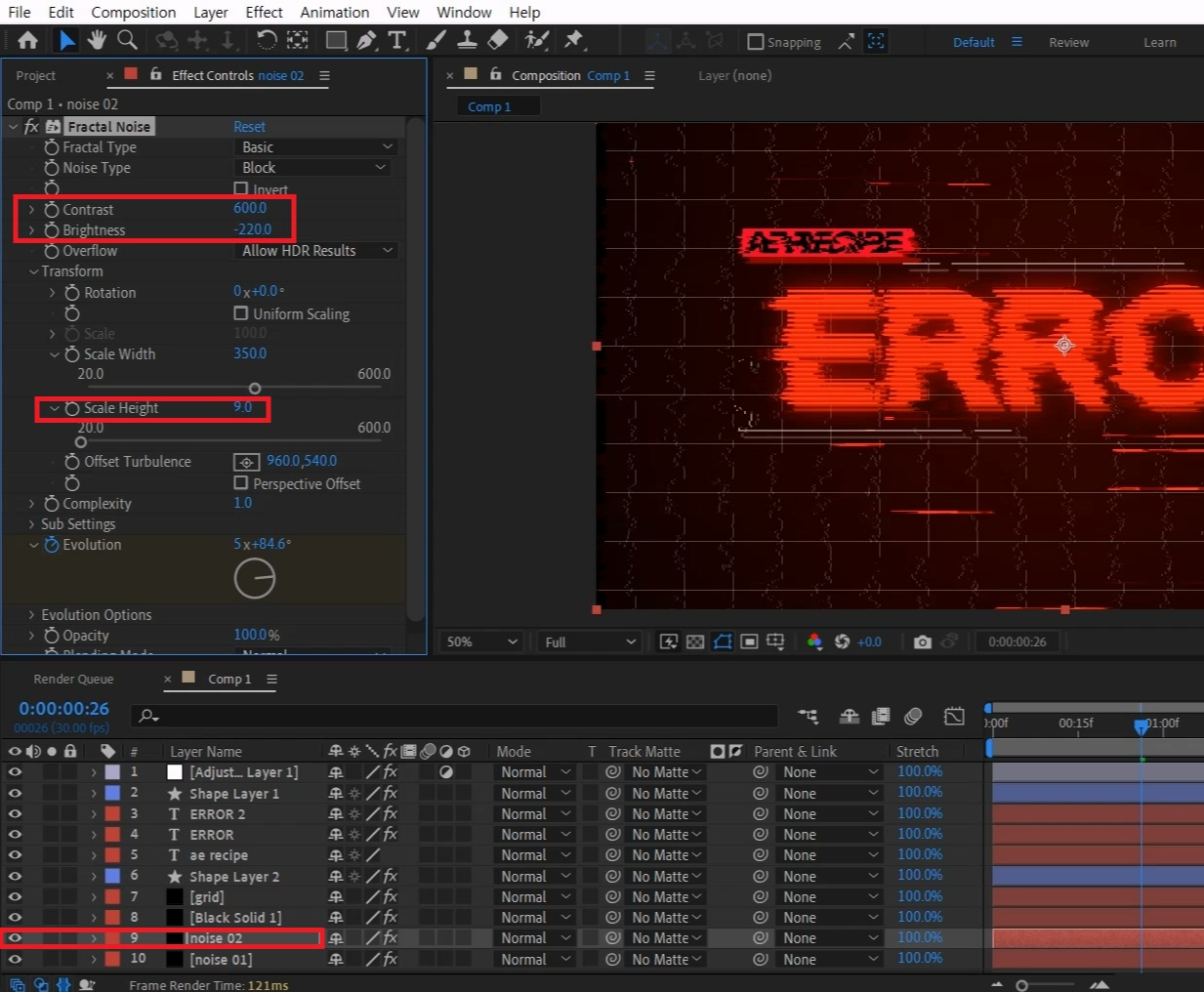
noise 02에서 Contrast 값은 600으로 수정해 주시고 Brightness값을 -220으로 수정합니다
> Transform > Scale Height 수치는 9 정도로 줄여주세요. Complexity값은 1로 줄여주시면 됩니다
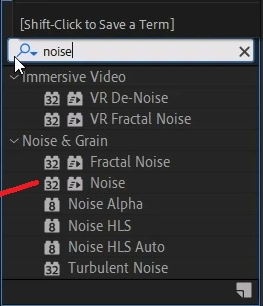
Effects & Presets창에서 noise 검색해
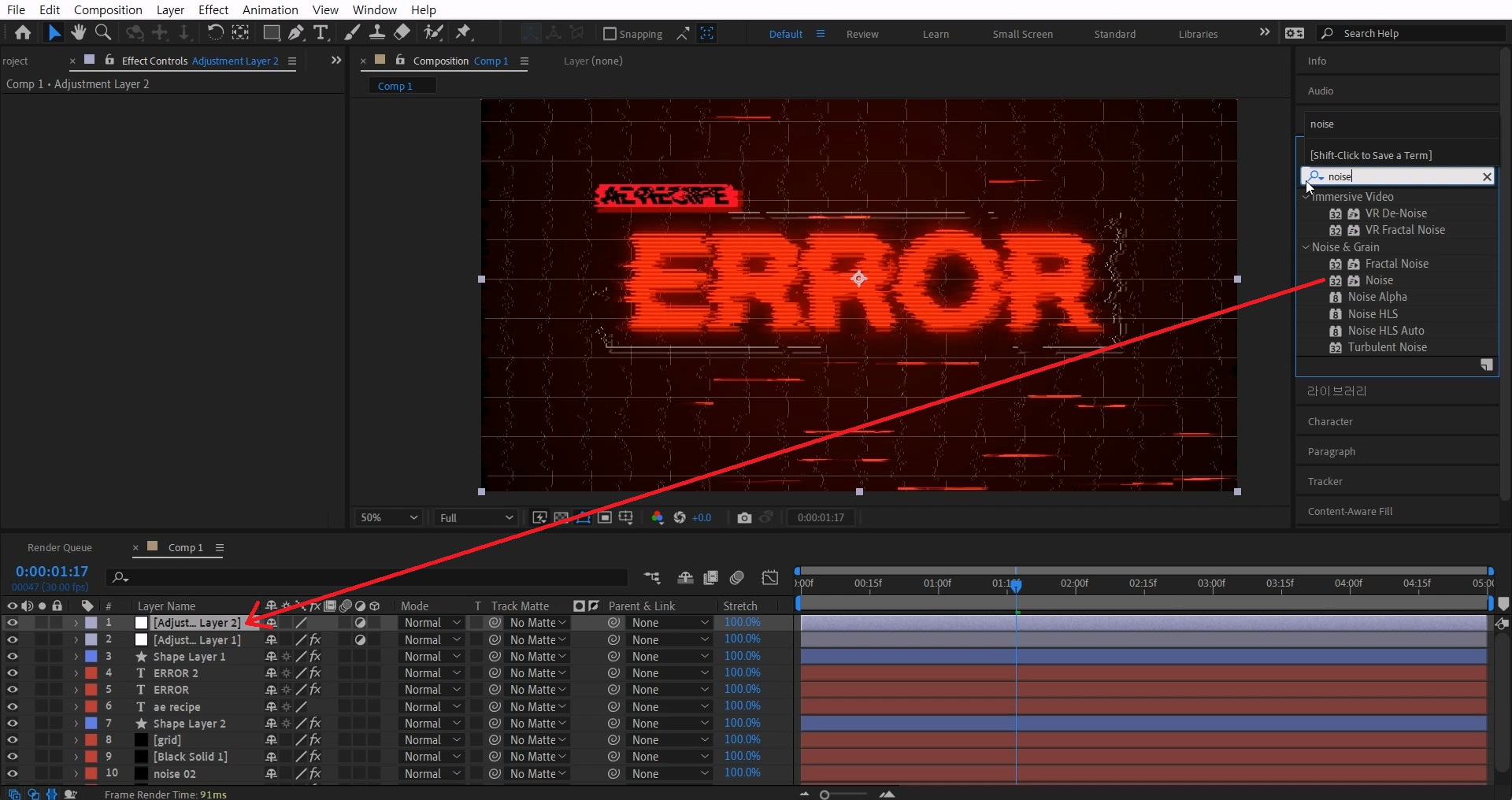
단축키[Ctrl+Alt+Y]로 Adjustment Layer 2를 생성해 가장 위에 적용해 줍니다

Amount of Noise를 20% 정도로 맞춰주세요
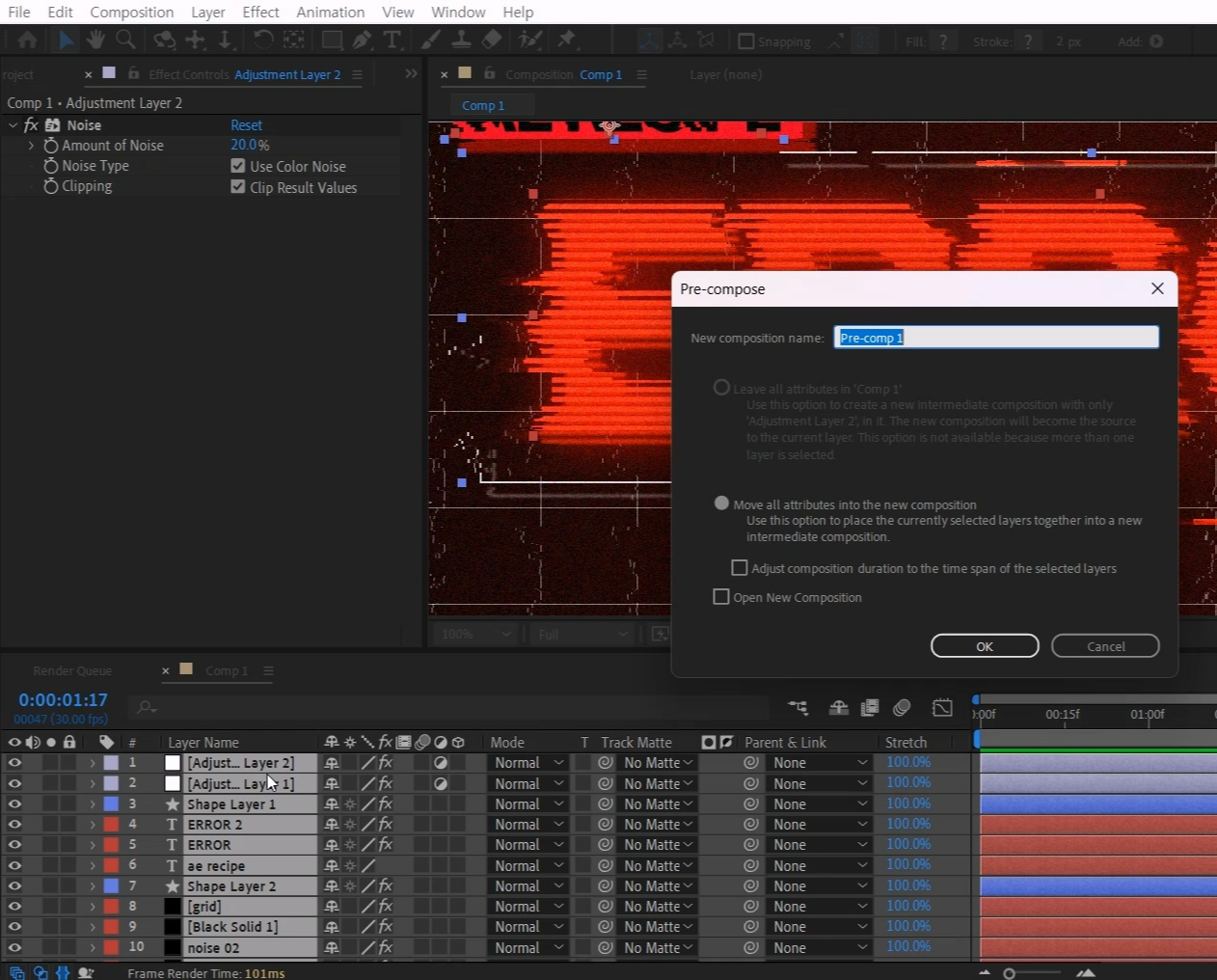
레이어들을 전부 선택해서 단축키[Ctrl+Shift+C]로 컴프로 묶어주세요
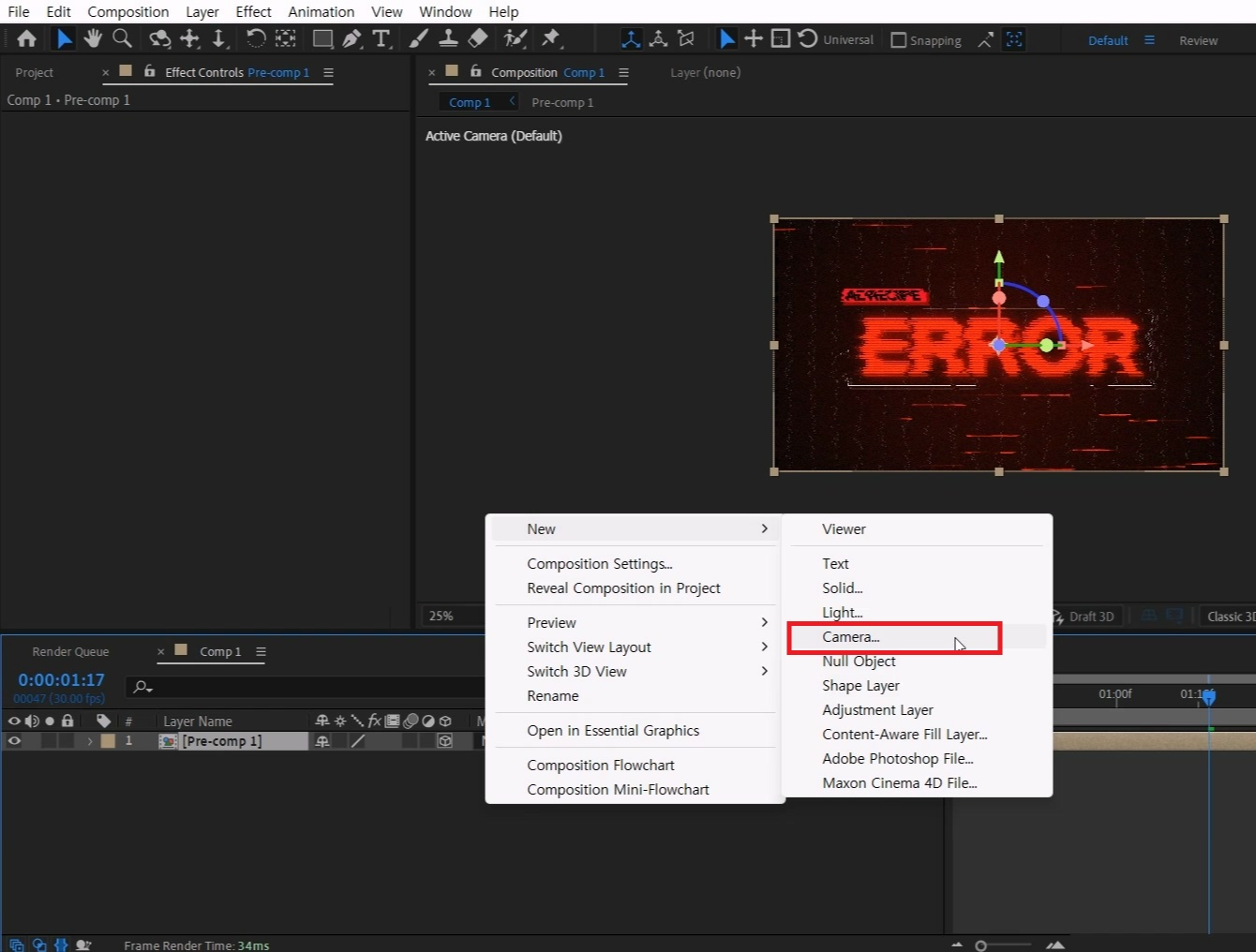
3D 레이어화를 해주시고 빈 곳에 마우스 오른쪽 버튼을 눌러 New > Camera.. 를 눌러 생성해 주세요
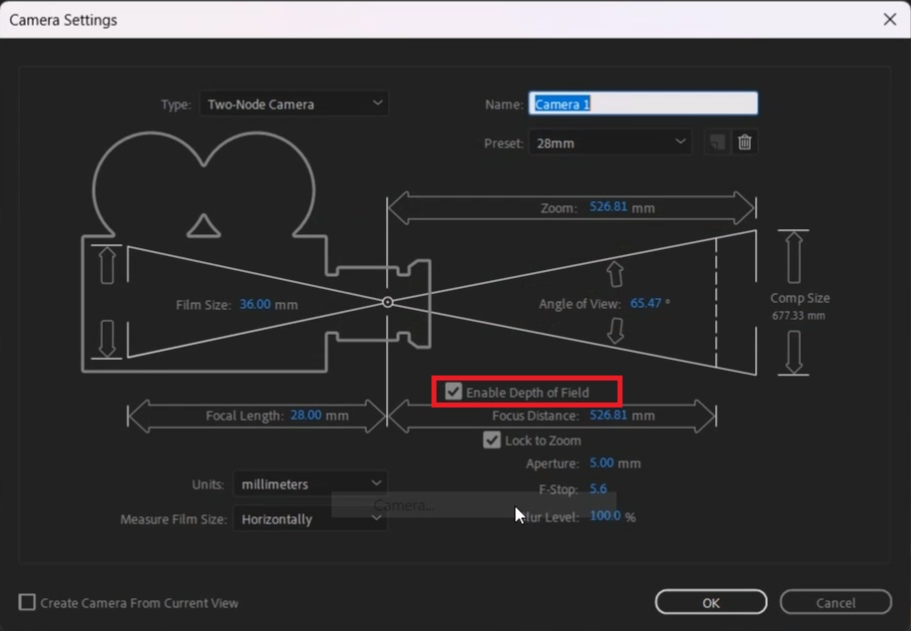
Enble Depth of Field 가 체크 되어있는지 확인해 주시고 OK를 눌러 주세요
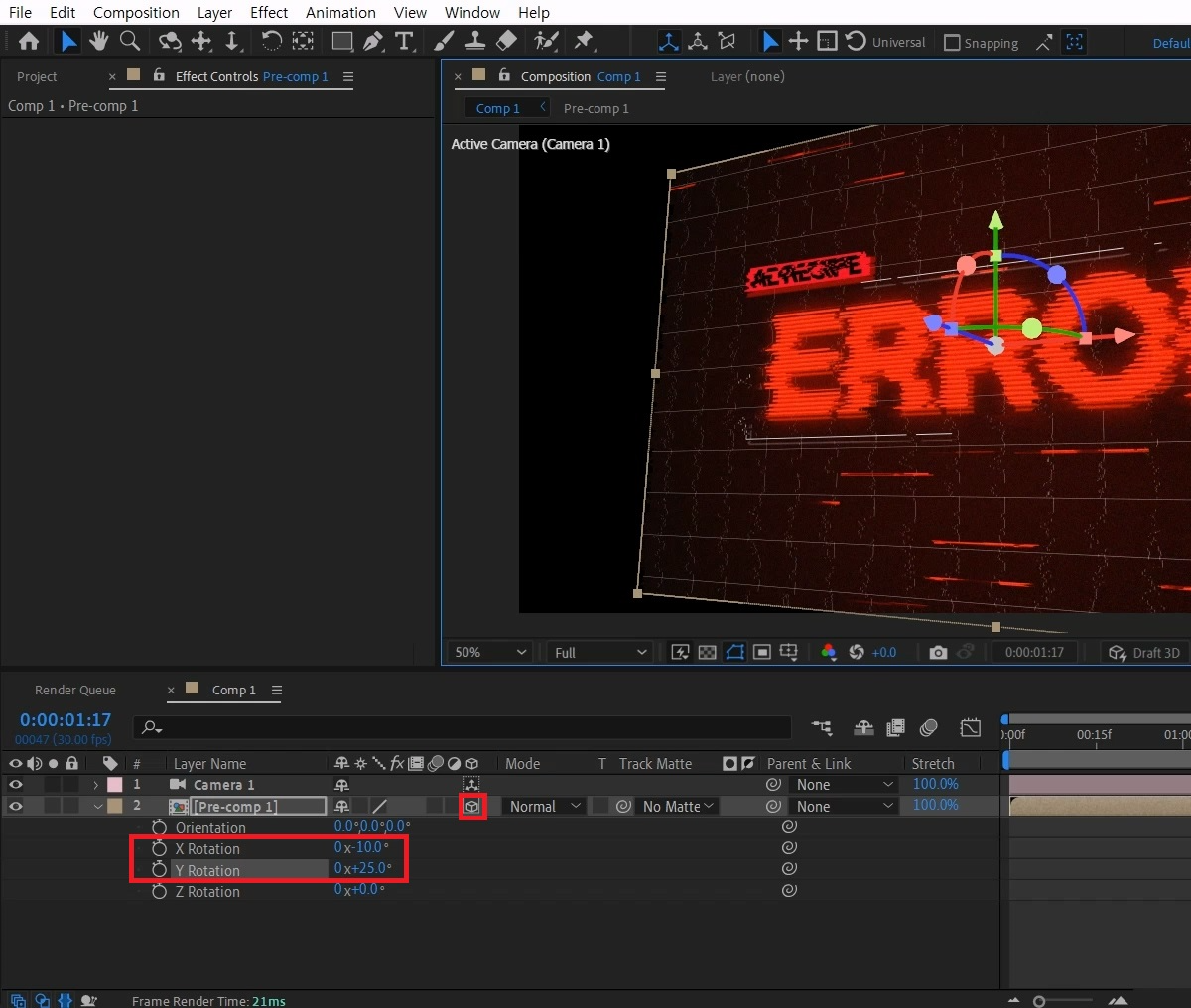
3d레이어 화가 되어있다면 단축키[R]를 눌러 Rotation 값을 원하는 방향으로 틀어주세요

단축키[U]를 눌러 카메라 메뉴를 열어주시고 Aperture값을 600으로 늘려줍니다.
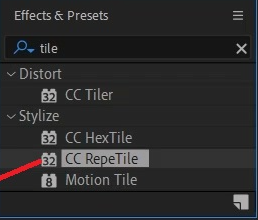
Effects & Presets창에서 CC RepeTile 검색해

컴프 레이어에 적용해 줍니다
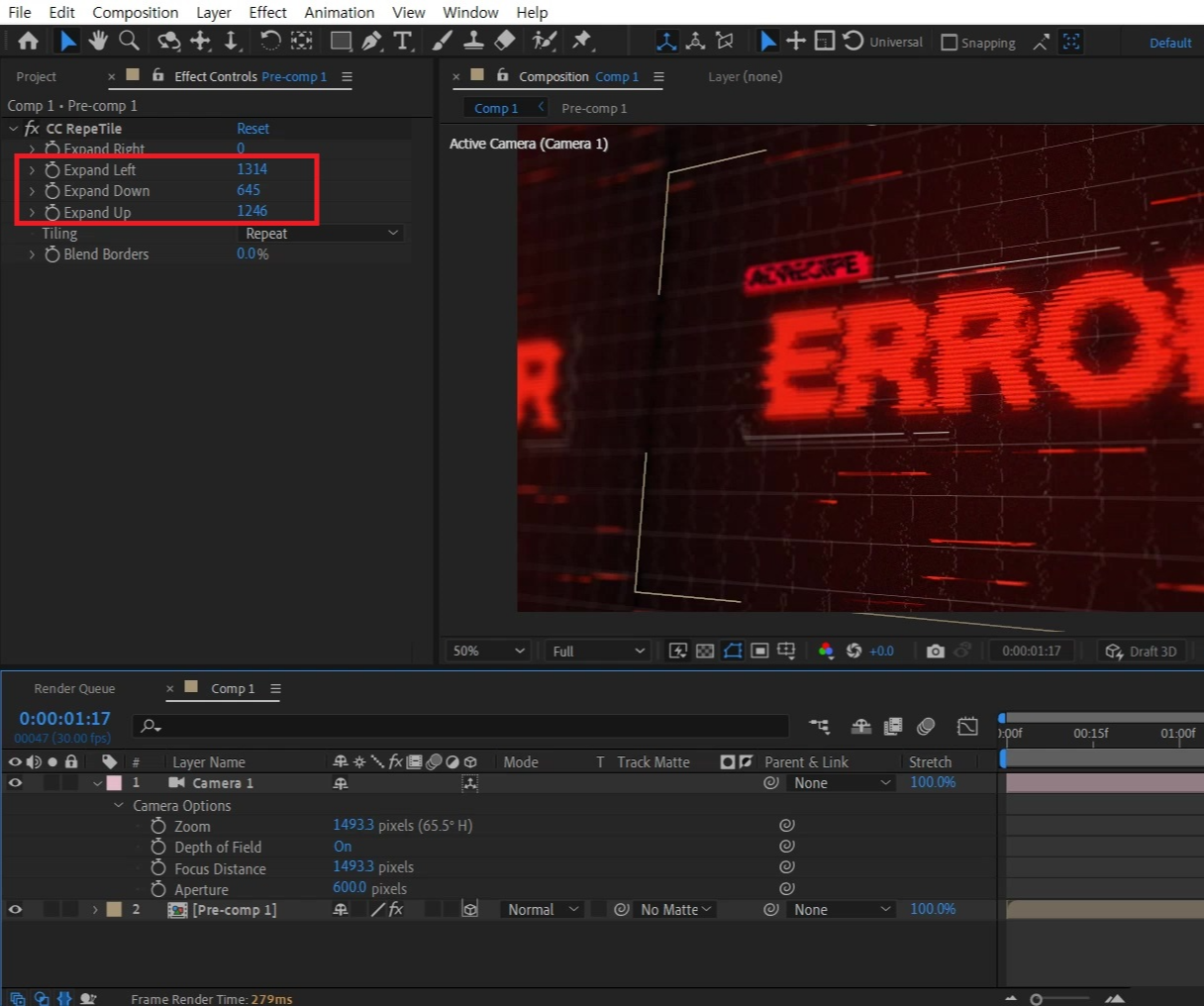
Expand 부분들을 늘려줘서 화면을 채워줍니다
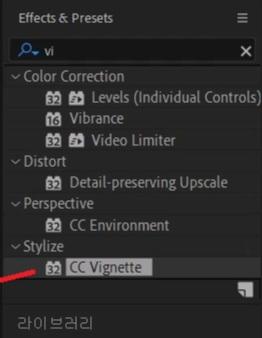
Effects & Presets창에서 CC Vignette 검색해
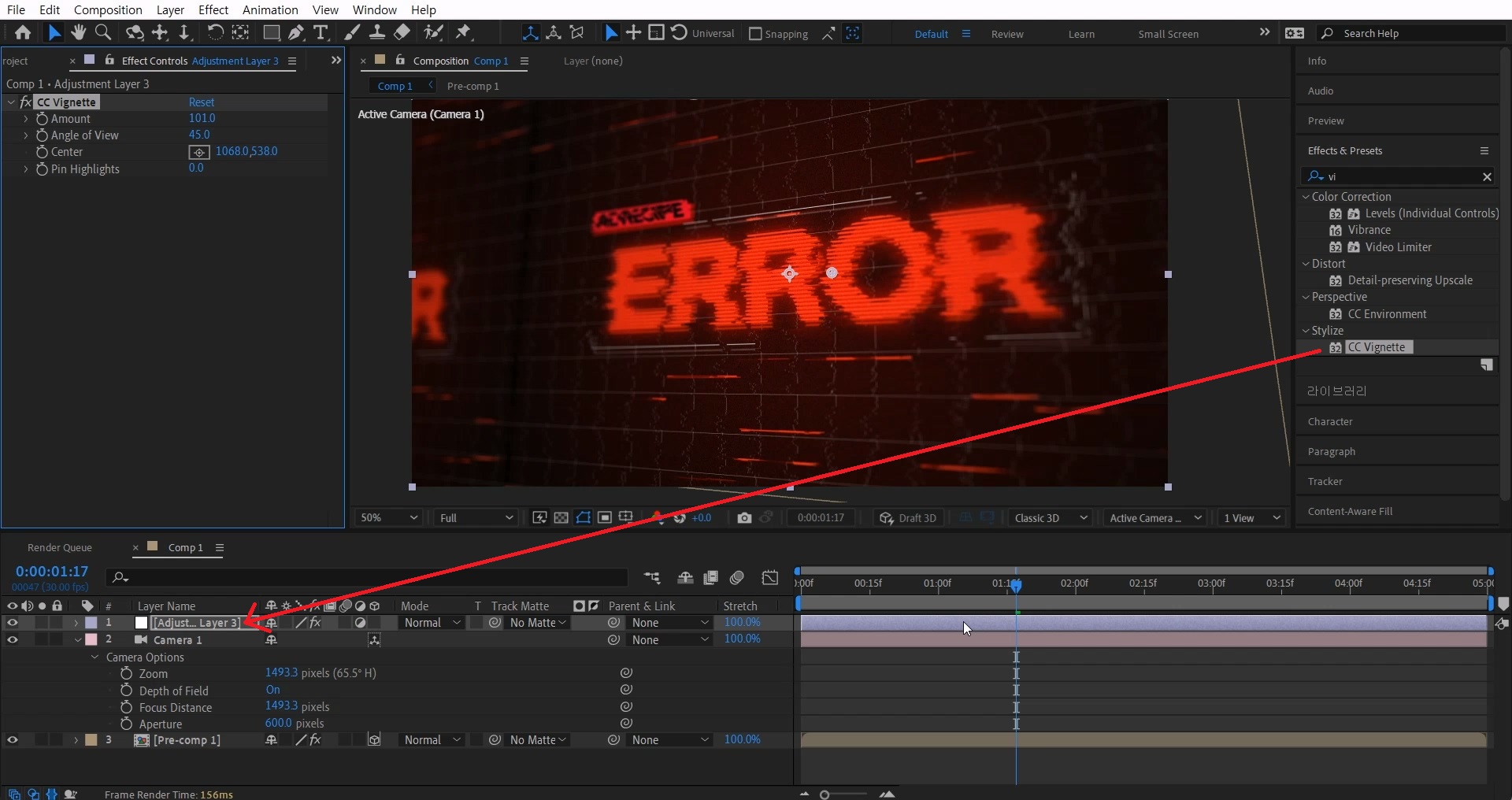
단축키[Ctrl+Alt+Y]로 Adjustment Layer 3을 생성해 줍니다
비네팅의 Center를 텍스트 중심에 맞춰주세요.
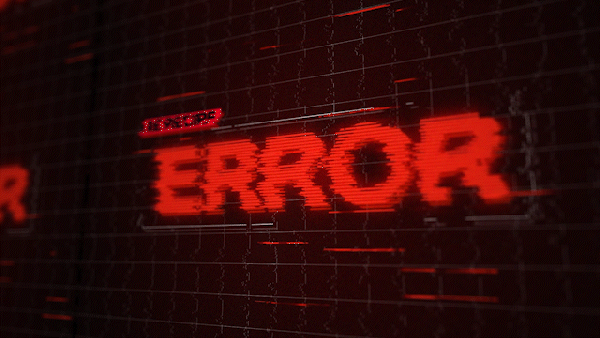
색을 마음대로 바꿔서 작업해 보셔도 좋을 것 같고,
Adjustment Layer를 부분만 사용해서 트위치 느낌으로 사용해도 좋을 것 같아요:)
혹시 포스팅으로 알기 어려우신 분들은 아래 유튜브 영상을 참고하시면 좋으실 것 같습니다!
감사합니다!
https://youtu.be/HOh2CWvedQ0
- YouTube
www.youtube.com
'에펙레시피 간편 튜토리얼' 카테고리의 다른 글
| [에펙레시피] 슬라임 텍스트 레시피ㅣ Soft and Fluffy Slime Text Recipe (0) | 2023.10.16 |
|---|---|
| [에펙레시피]라인 모션 텍스트 레시피 (0) | 2023.10.09 |
| [에펙레시피] 어안렌즈 타이틀 l FishEye Lens Title (0) | 2023.09.18 |
| [에펙레시피] AI 연산 배경소스 레시피 l AI Computation Background Source Recipe (0) | 2023.09.11 |
| [에펙레시피] 기초적인 솟아오르는 텍스트 모션 (4) | 2023.08.28 |





댓글