
안녕하세요 에펙레시피입니다!
이번 레시피는 " AI 연산 그래픽" 레시피입니다.

단축키[Ctrl+N]로 1000, 1000 사이즈로 컴프창을 만들어주세요
영상길이는 넉넉하게 10초로 해주겠습니다. 필요한 길이만큼 작업해 주세요

단축키[Ctrl+Y]로 검은색 솔리드 레이어를 생성해 주세요

단축키[Ctrl+5]로 Effects & Presets창을 열어 Fractal Noise 검색해서

솔리드 레이어에 적용시켜 주세요
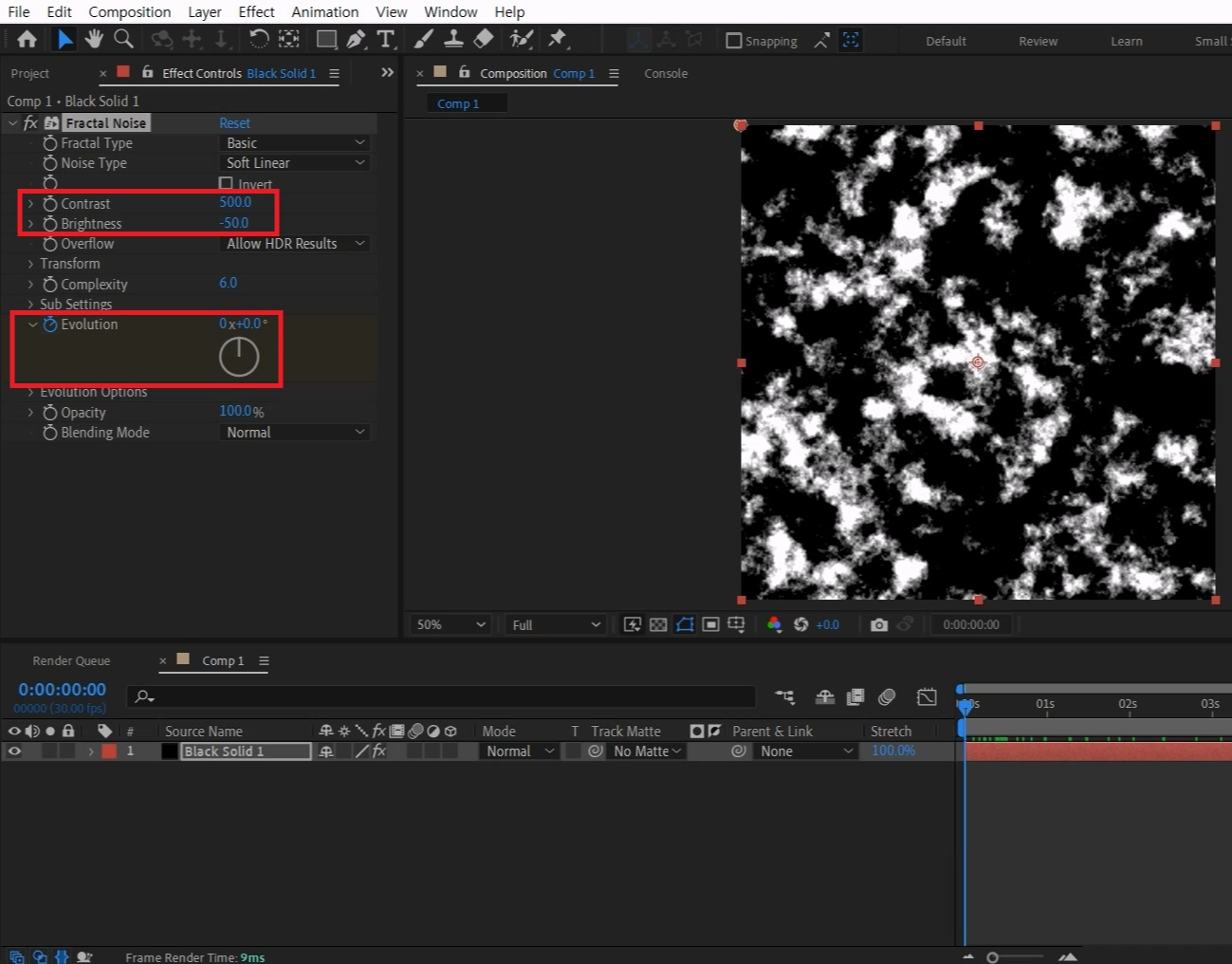
Contrast 값은 500, Brightness -50으로 맞춰주세요
Evolution은 0초에 애니메이션 키를 주고 10초에 10바퀴를 돌려주세요
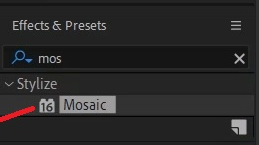
Effects & Presets창에서 Mosaic 검색하고
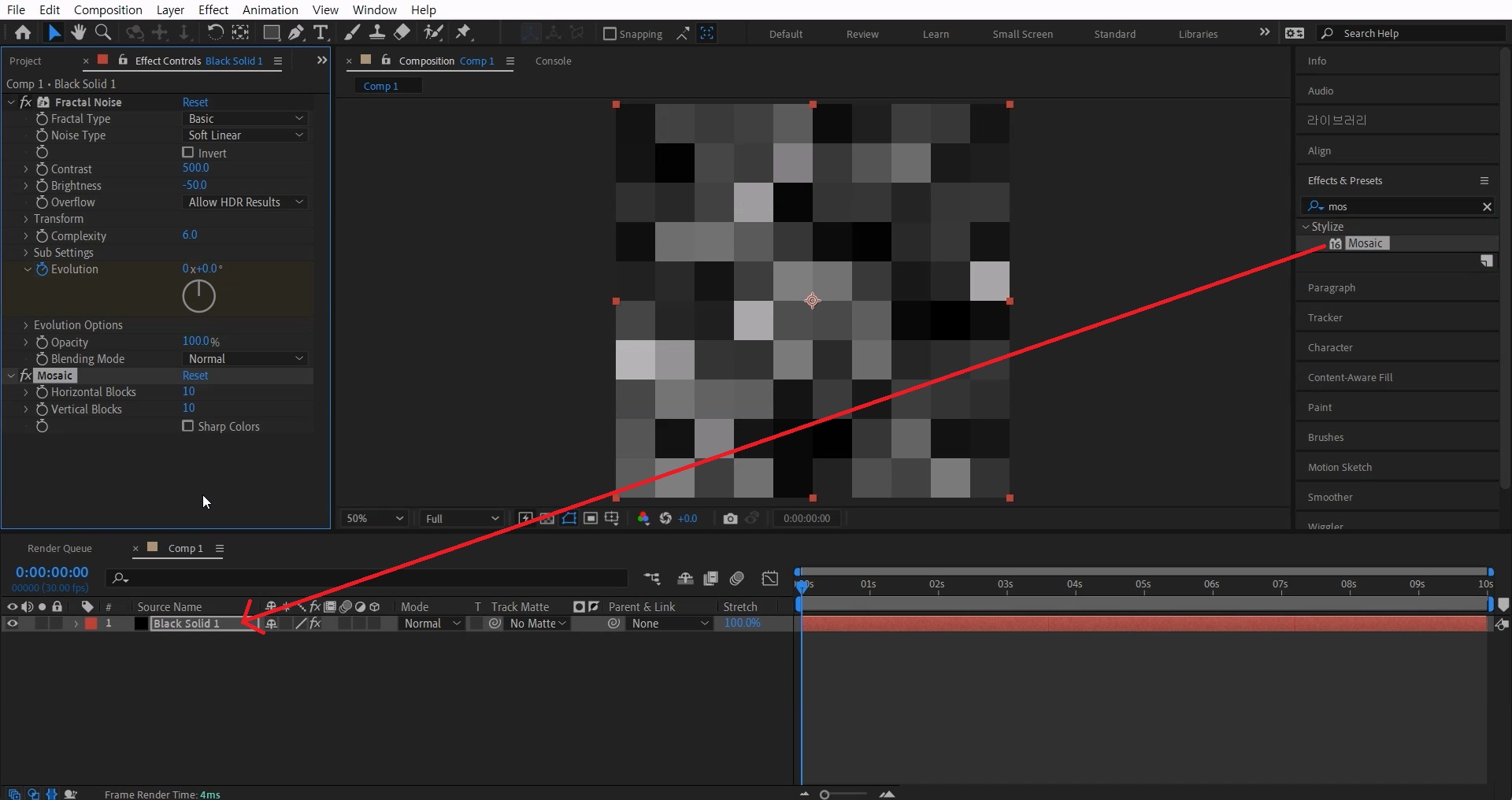
솔리드 레이어에 적용해 주세요
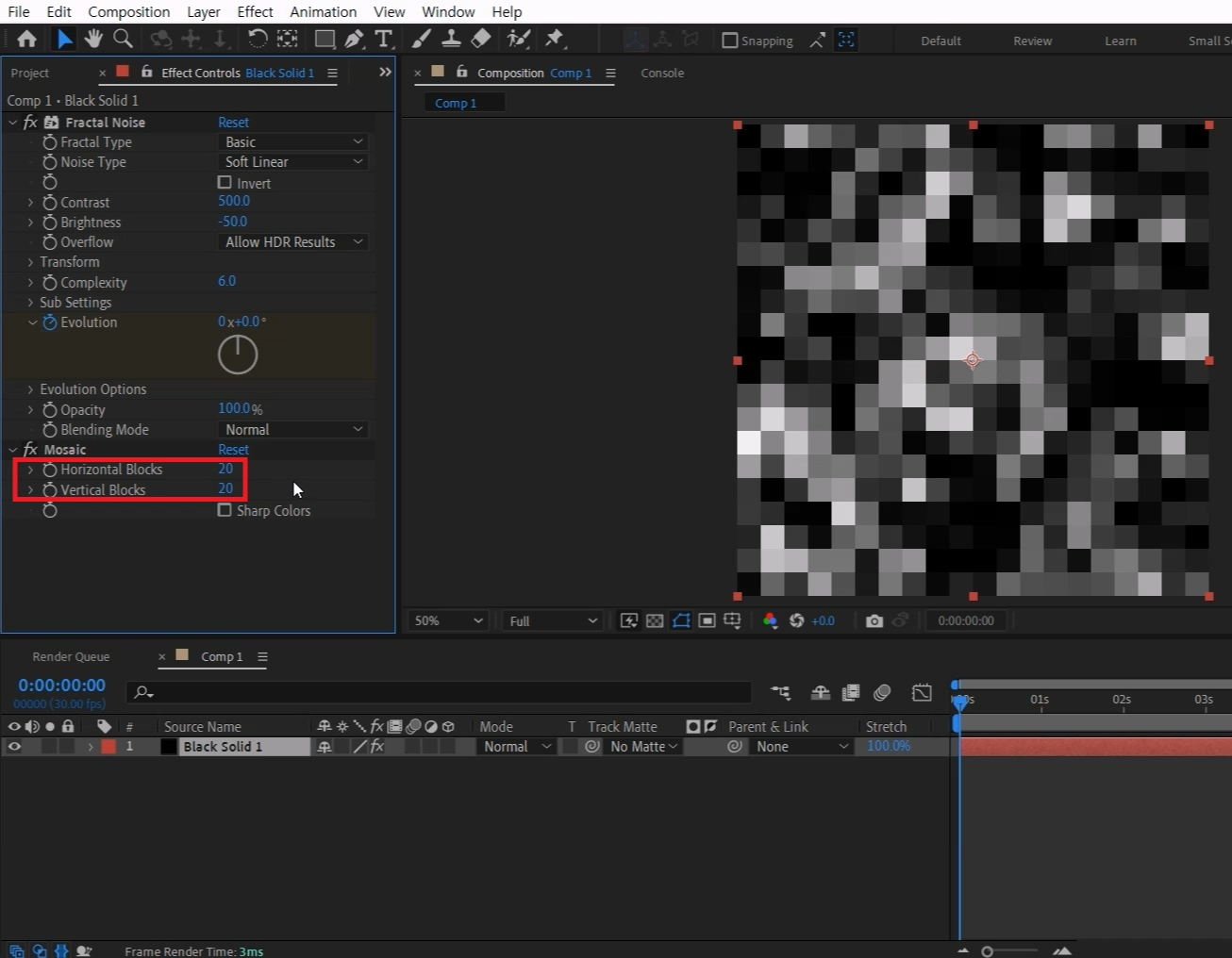
각 Blocks값을 20씩 넣어주세요
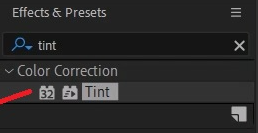
Effects & Presets창에서 Tint 검색하고

솔리드 레이어에 적용해 주세요

Map White To의 색을 녹색으로 바꿔주겠습니다. 취향 것 골라주세요

컴프창을 선택하고 단축키[Ctrl+T]로 숫자 1을 입력해 주세요

텍스트 레이어를 단축키[Ctrl+Shift+C]로 컴프로 묶어주세요

컴프 안에 들어가 주시고 단축키[Ctrl+K]로 컴프 사이즈 50,50를 조절해 주세요

텍스트 크기는 컴프 크기와 마찬가지로 50으로 하시되, 조금 더 작게 해셔도 됩니다.
Align를 이용해서 중앙에서 맞춰주세요

단축키[P]를 눌러 Position 값을 열고 0초에 애니메이션 키를 줍니다
작업바를 5 프레임 정도 옮겨주시고 텍스트를 적당히 위치를 옳겨주세요
텍스트에 추가로 아랫줄에 0을 추가해 주세요
0을 화면 중심에 맞게 옮겨주세요

0초의 애니메이션 키만 단축키[Ctrl+C]로 복사해 10 프레임에 [Ctrl+V] 붙여 넣어 주세요
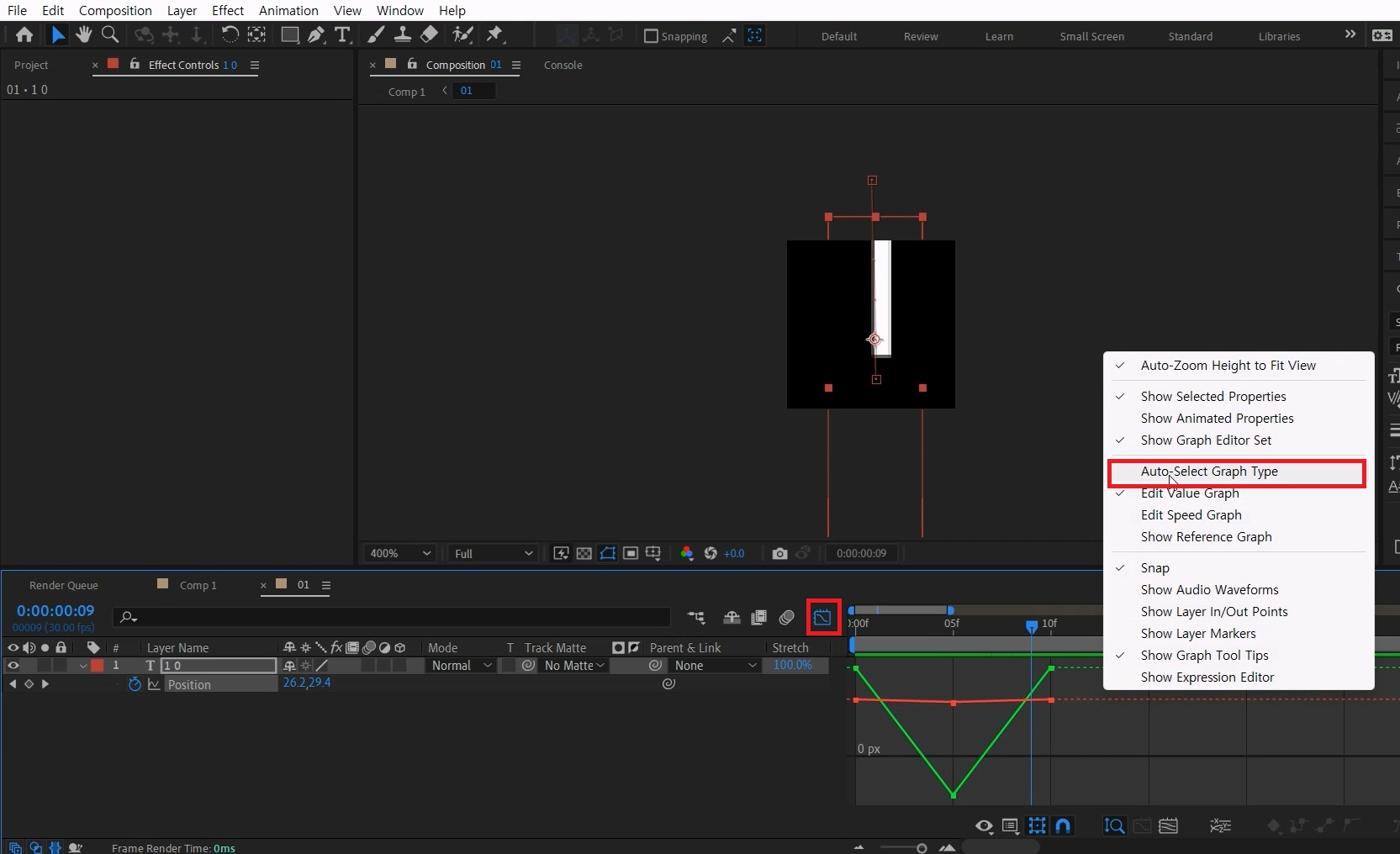
애니메이션 키를 전부 선택하고 그래프 에디터 버튼을 눌러 에디터 모드로 바꿔줍니다
빈 곳에 마우스 오른쪽 버튼으로 메뉴를 열어 Auto-Select Graph Type를 선택합니다

그래프 점을 전부 선택하고 Convert selected keyframes to Hold를 선택합니다.
중간 애니메이션 부분이 사라지고 키 위치로 바로 바뀌게 됩니다.
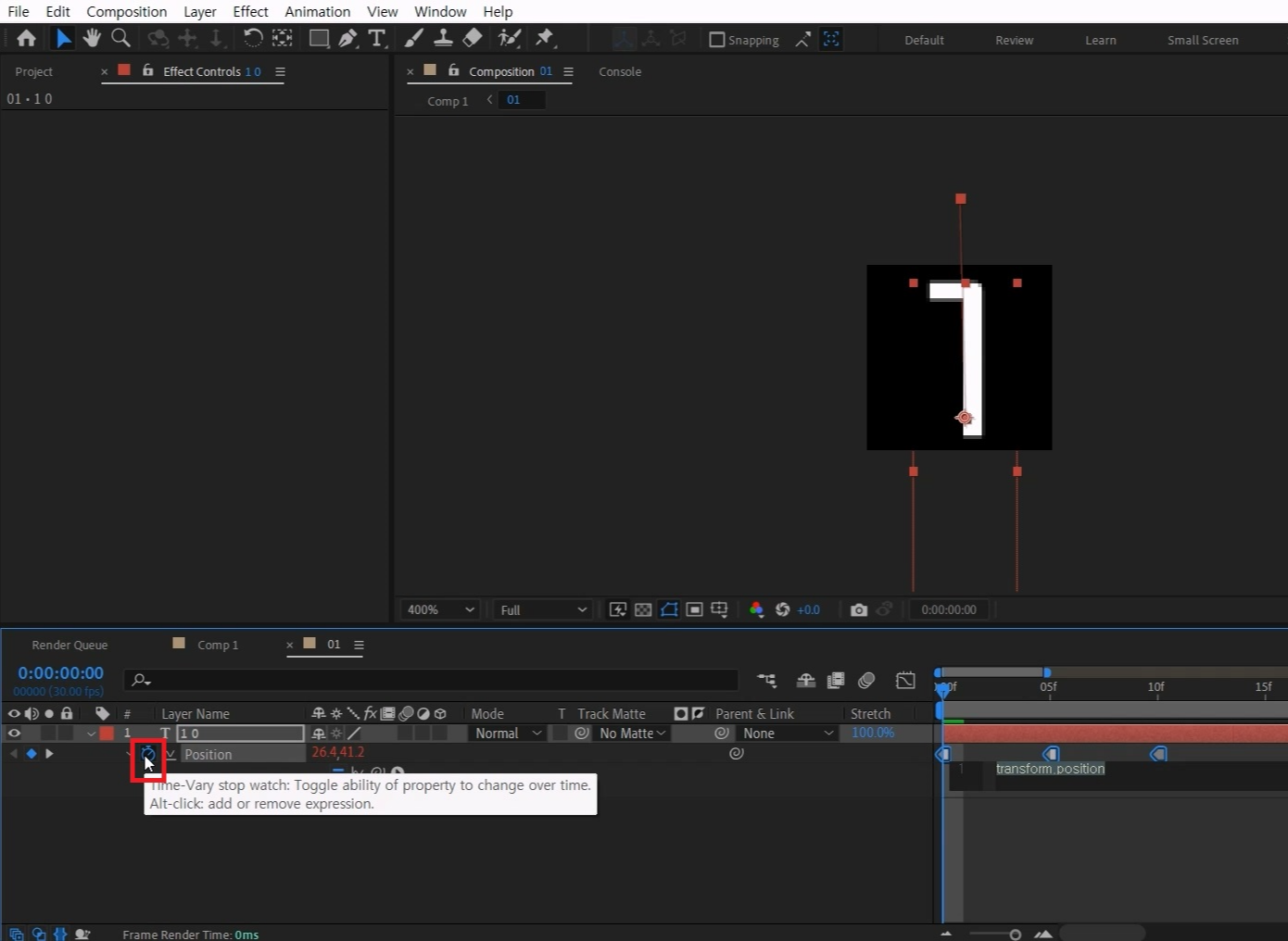
다시 한번 그래프 에디터 버튼을 눌러 돌아와 주시고
애니메이션 키의 시계 아이콘을 [Alt+클릭] 눌러 익스프레션 창을 열어주세요
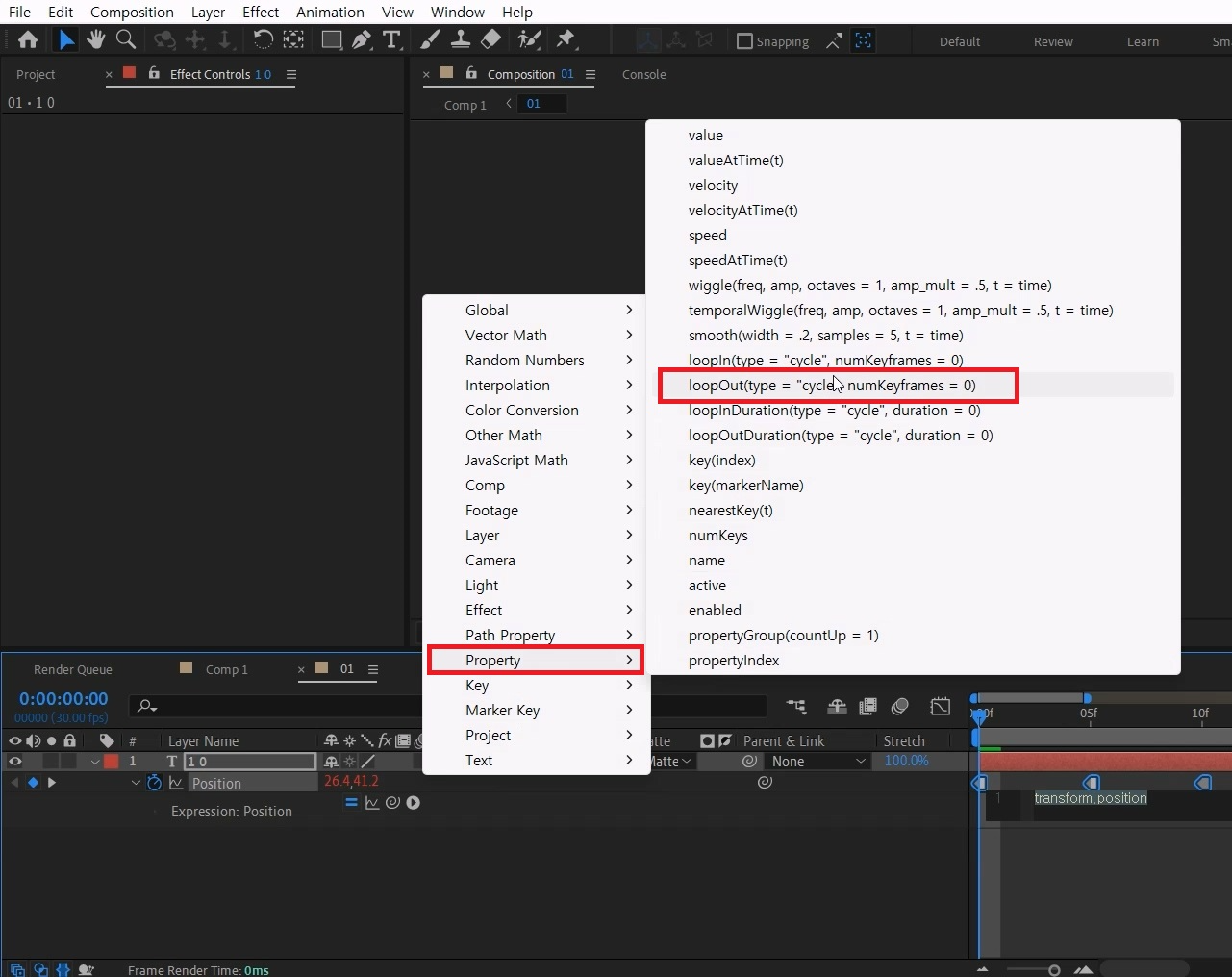
▶를 눌러 메뉴창에서 Property > loopOut(type=”cycle”,numKeyframes = 0) 선택!
빈 곳을 클릭해서 익스프리션을 적용합니다.

상위 컴프로 나와 주시고, 단축키[Ctrl+5]로 Effects & Presets창을 열어 CC RepeTile 검색해서

컴프 레이어에 적용시켜 주세요
컴프를 모자이크 칸 중앙에 위치를 맞춰주세요

각 Expand 수치에 500씩 입력해 주세요

컴프 레이어의 Track Matte를 솔리드 레이어로 적용하고

루마 매트로 바꿔줍니다
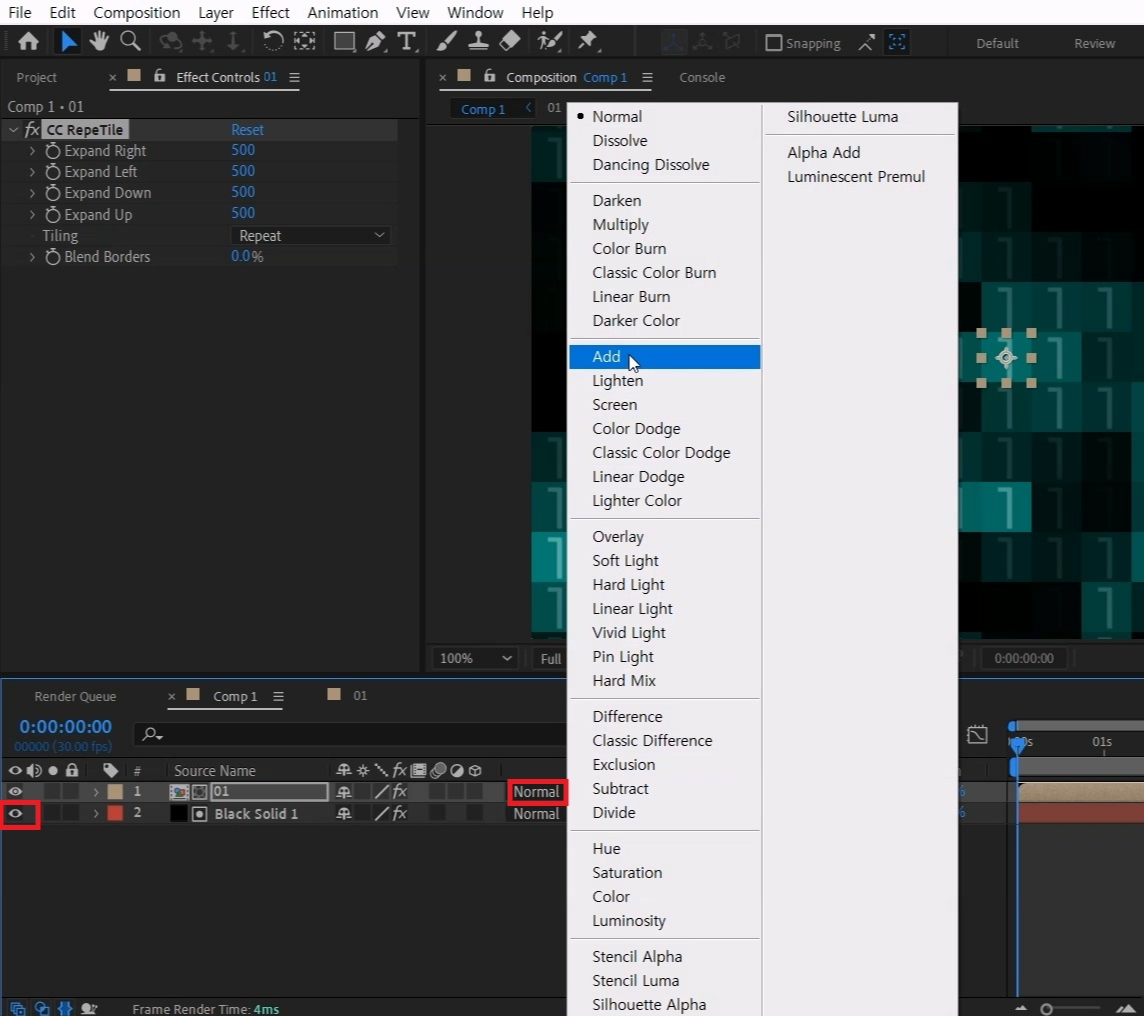
눈이 꺼진 솔리드 레이어를 다시 켜주시고(23 이전 버전은 이 솔리드를 복사해서 사용하세요)
컴프 레이어의 Mode를 Add로 바꿔주세요

단축키[Ctrl+Y]로 하나 더 솔리드 레이어를 생성해 주세요
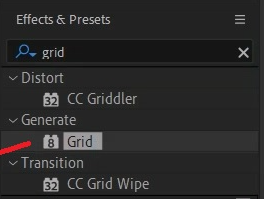
Effects & Presets창에서 Grid 검색해

솔리드 레이어 2에 적용해 줍니다

Size From 옵션을 Width Slider 바꿔주세요.
Width Slider 값을 50으로 모자이크 크기와 같이 맞춰주세요
Broder 값을 2 정도로 얆게 만들어 주세요
Color는 검은색으로 골라주세요

Effects & Presets창에서 Time Displacement 검색해
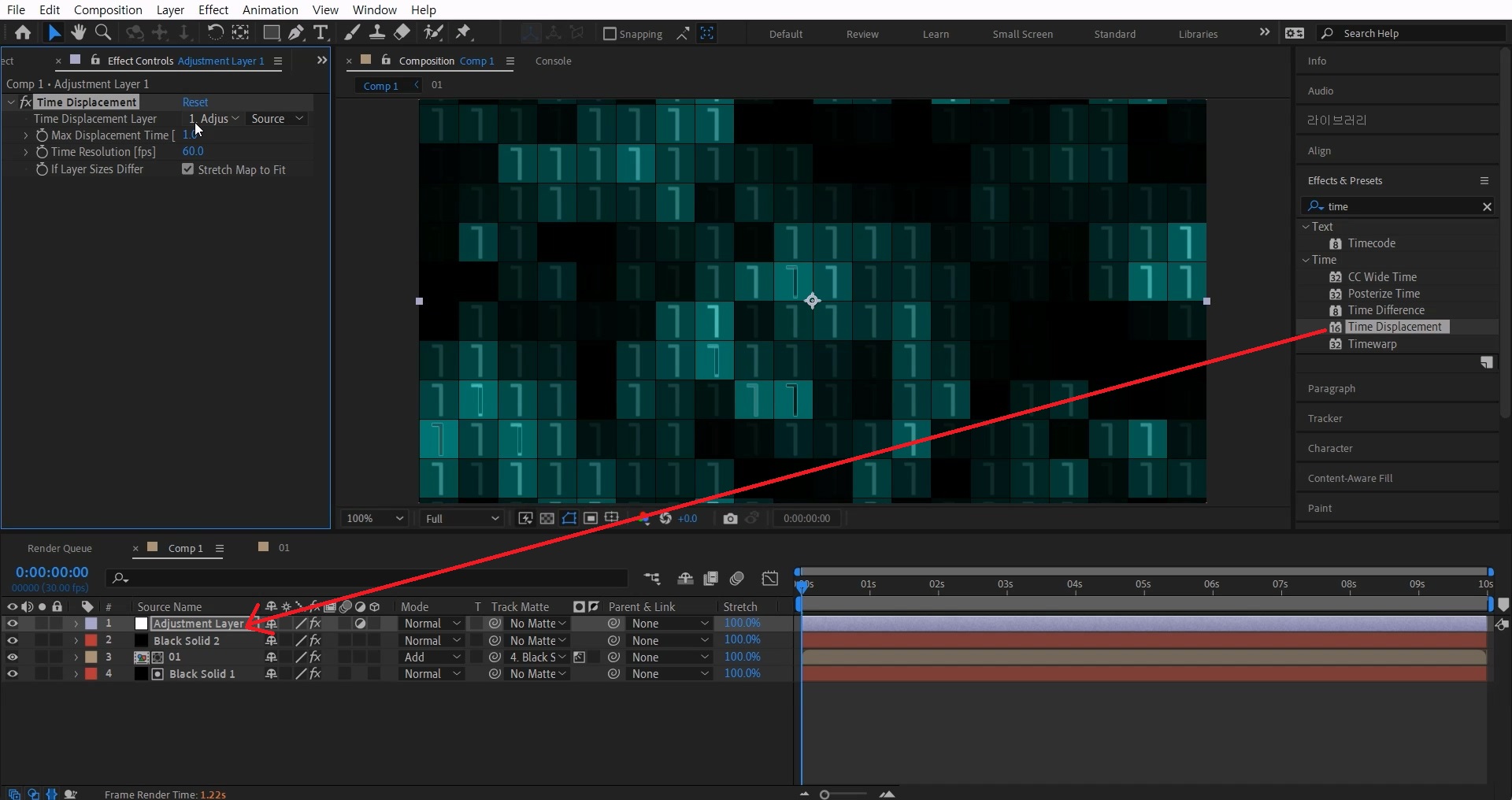
단축키[Ctrl+Alt+Y]로 Adjustment Layer 1을 적용해 줍니다
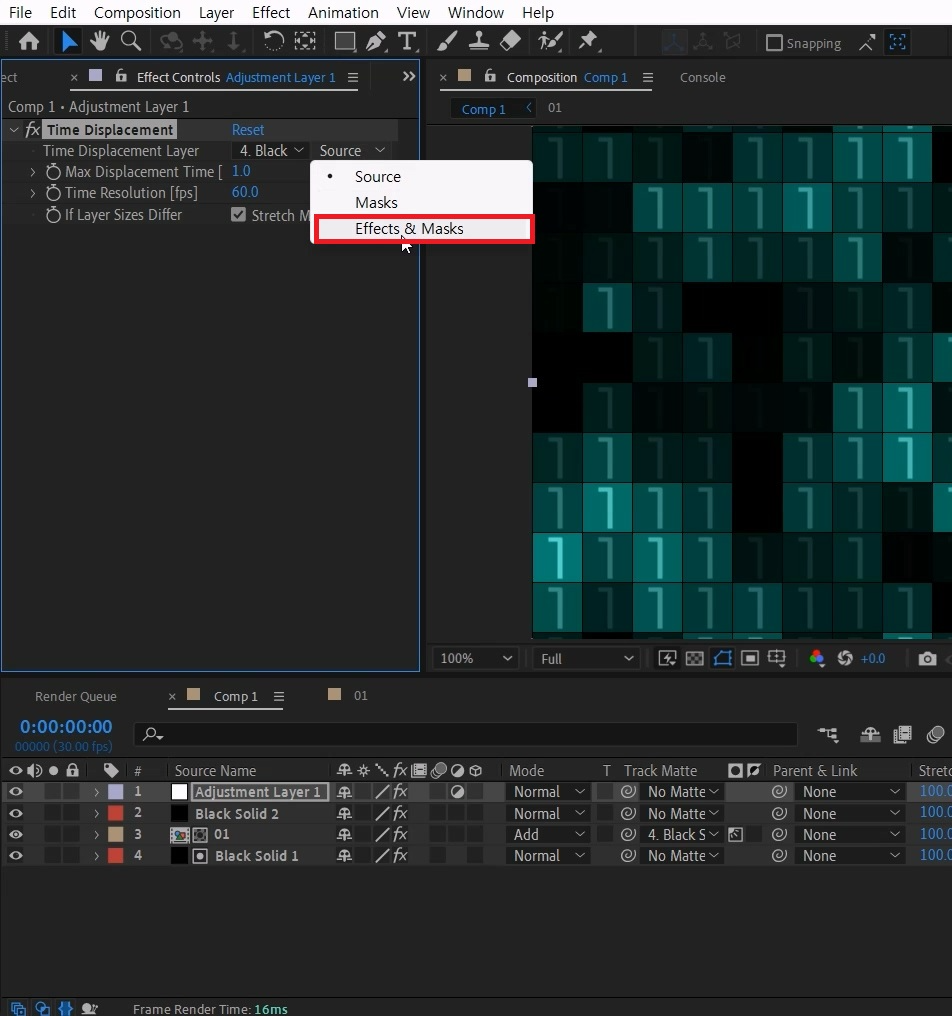
Time Displacement Layer 옵션을 노이즈가 적용된 솔리드레이어로 선택하고
두 번째 옵션은 Effects & Masks를 선택해 주셔야 합니다
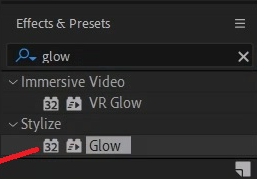
Effects & Presets창에서 Glow 검색해
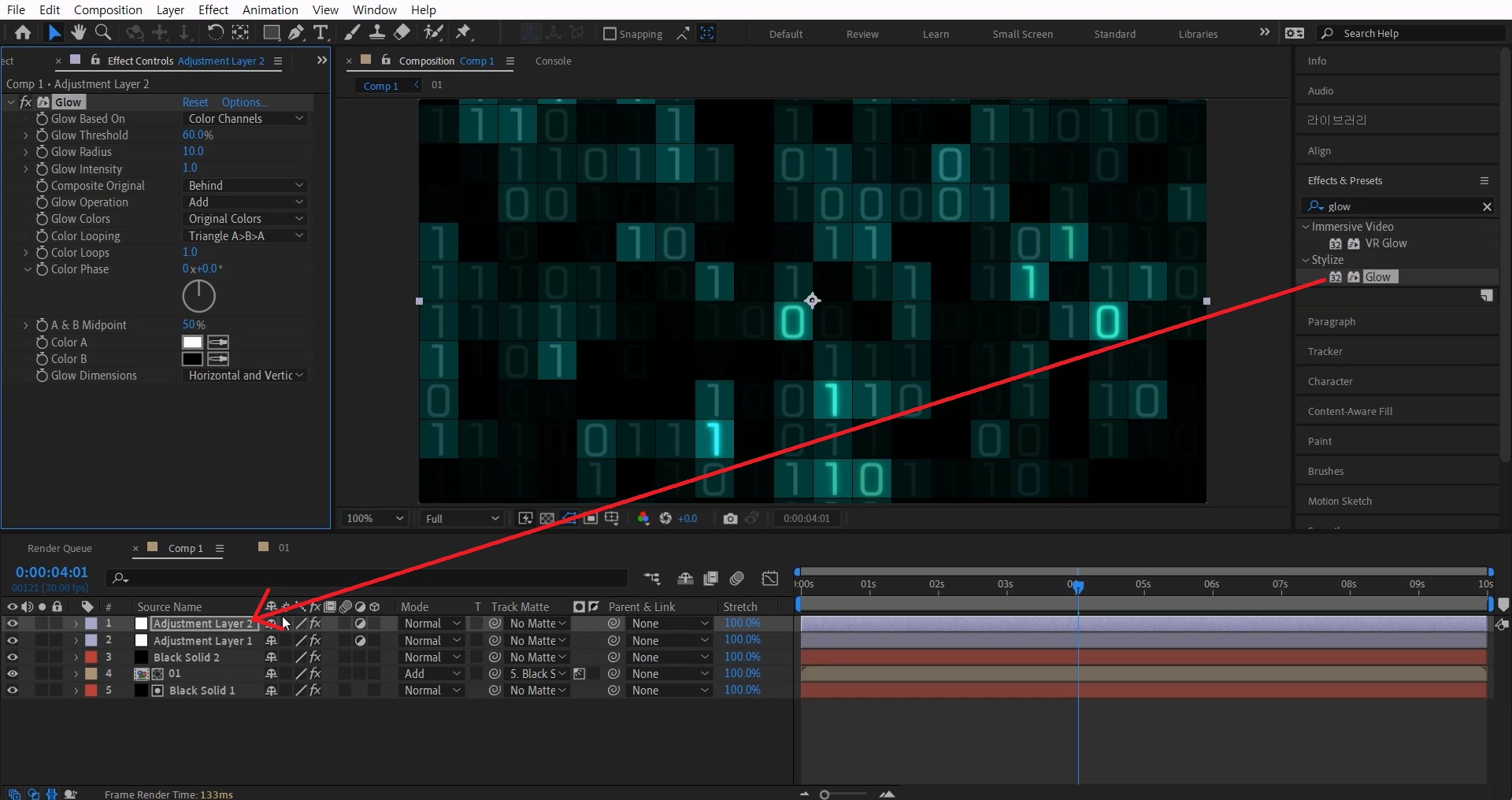
단축키[Ctrl+Alt+Y]로 Adjustment Layer 2를 생성해 적용해 줍니다

Glow Radius 30 정도로 늘려주세요

레이어들을 전부 선택 후 단축키[Ctrl+Shift+C]로 컴프로 묶어주세요

[Ctrl+K]로 컴프 사이즈를 1920,1080 조절하고 저는 보여드리기 위해 3초 설정했습니다

Effects & Presets창에서 CC RepeTile 검색해
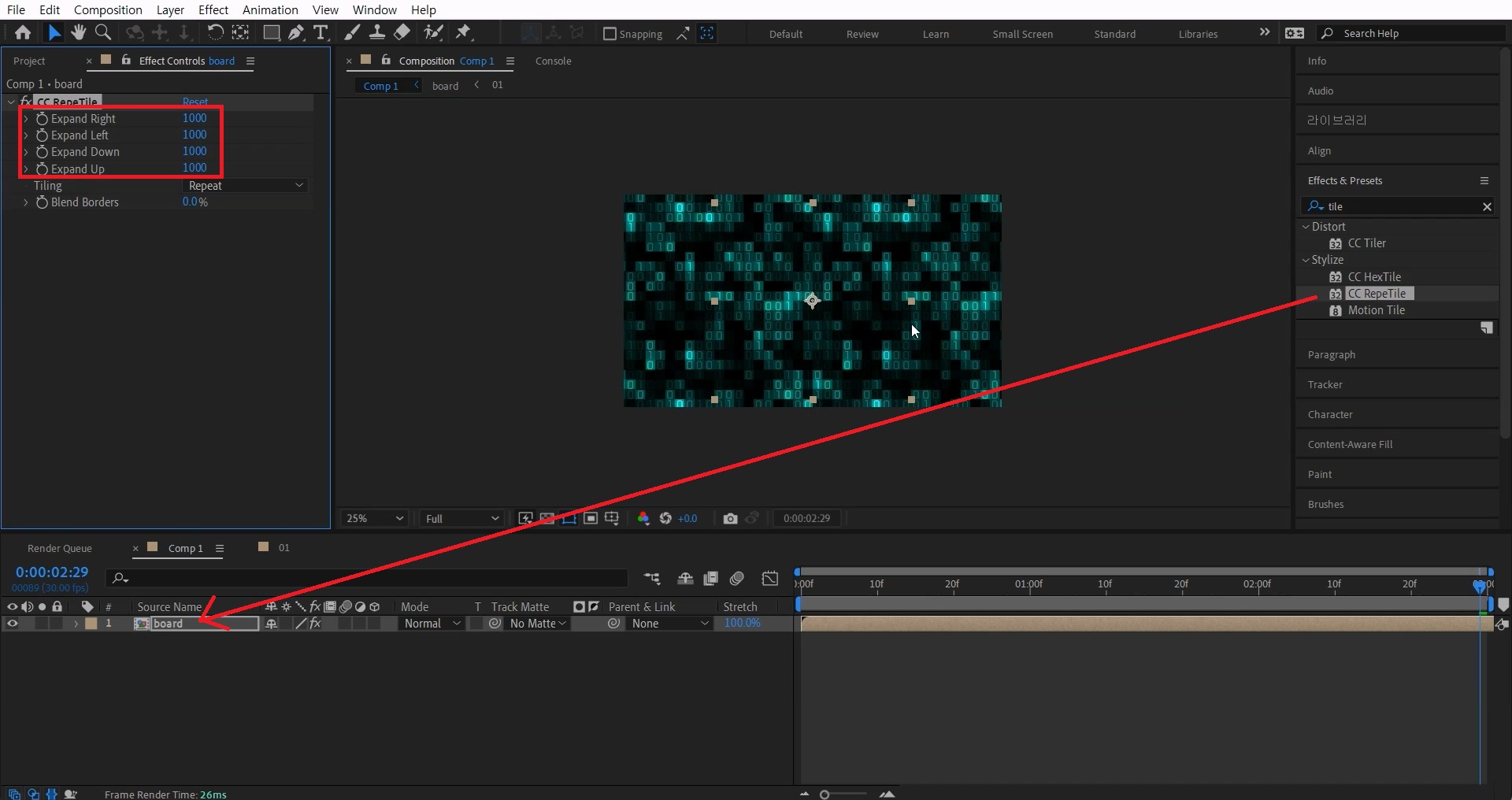
컴프 레이어에 적용해 줍니다
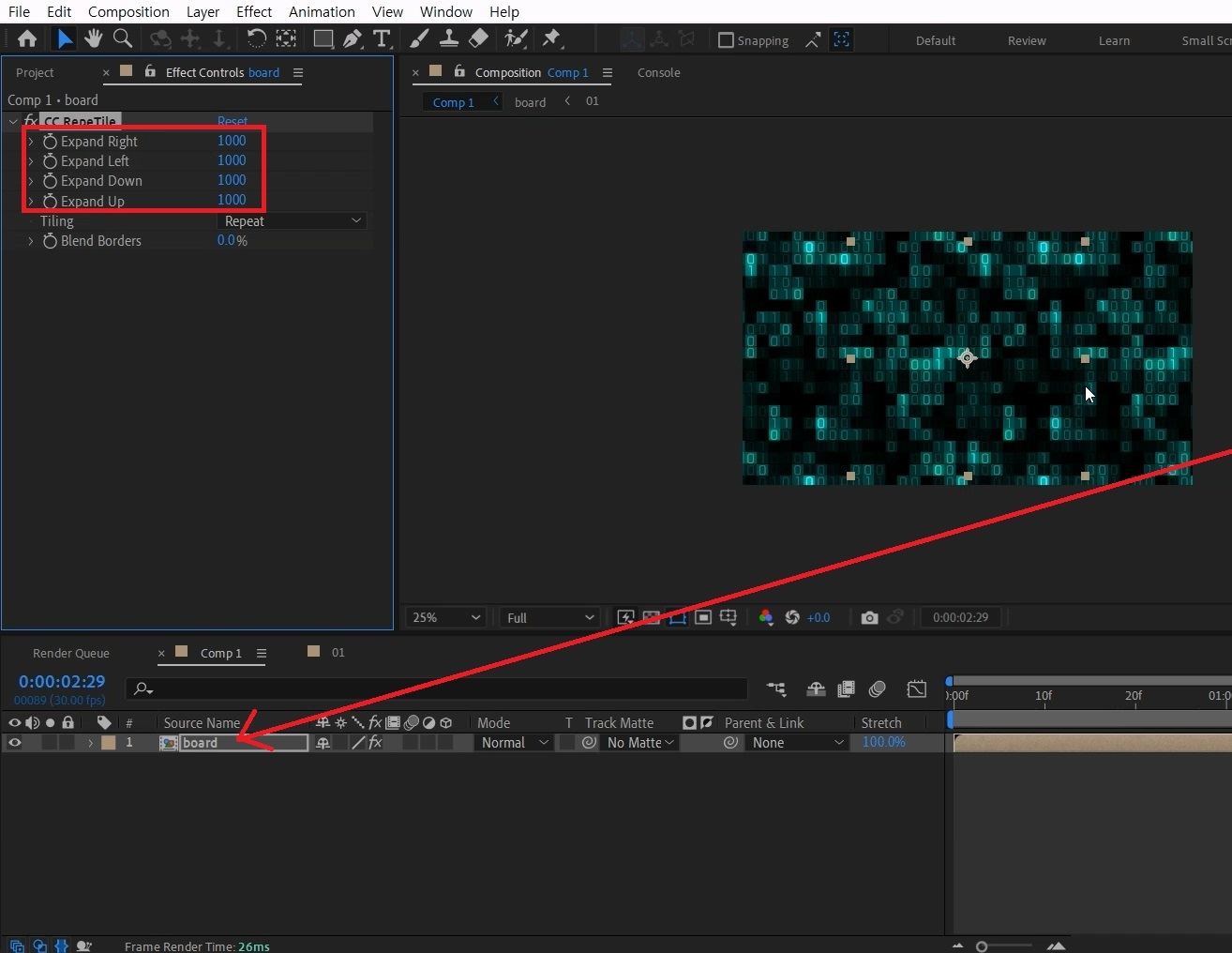
Expand값을 각각 1000씩 입력해 주세요
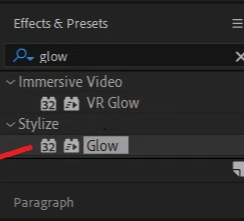
Effects & Presets창에서 Glow 검색해

단축키[Ctrl+Alt+Y]로 Adjustment Layer 3을 생성해 적용해 줍니다
단축키[Ctrl+Y]로 배경으로 사용할 솔리드레이어 3을 생성해 가장 아래 배치해 주세요
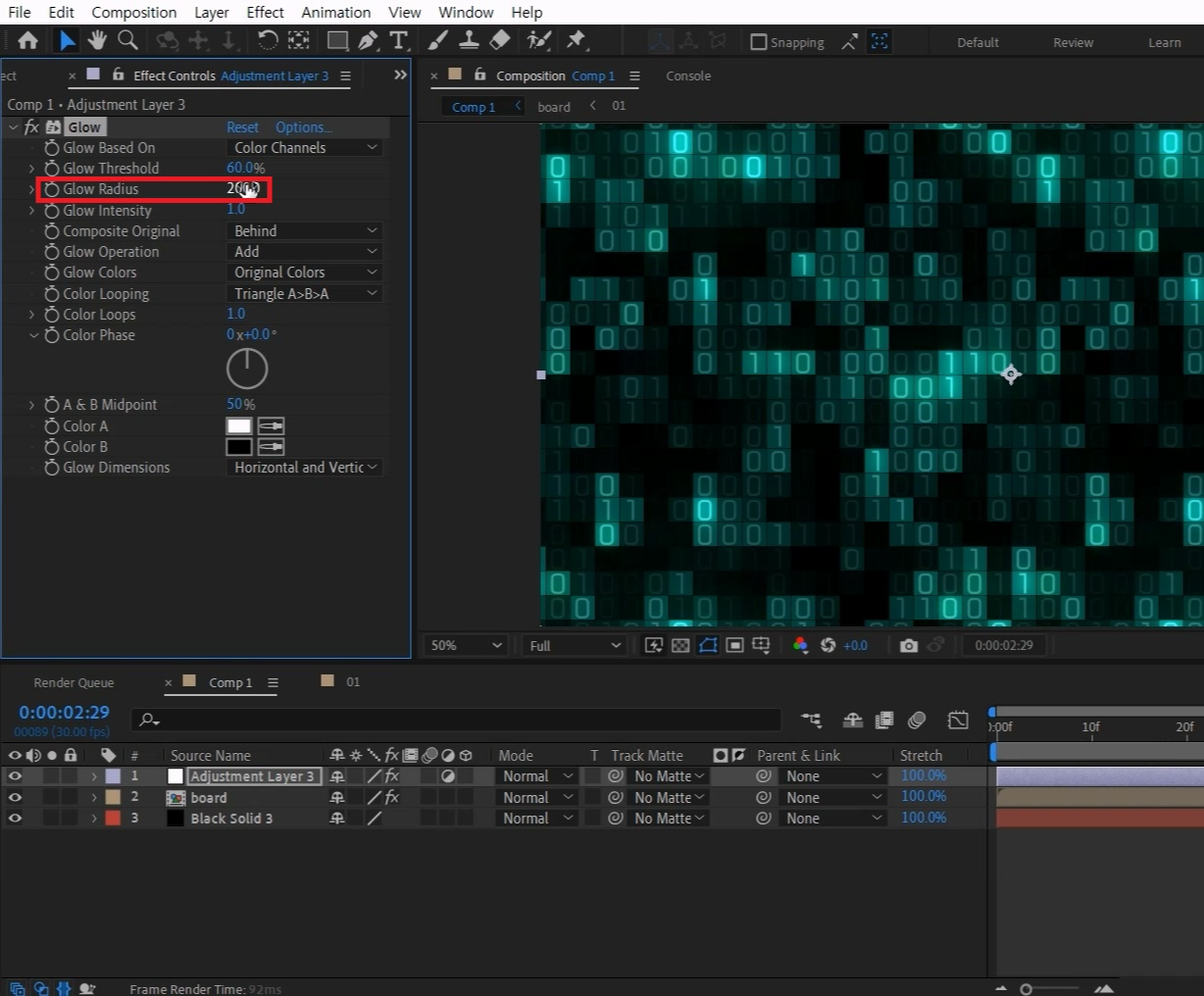
Glow Radius 200 정도로 늘려주세요
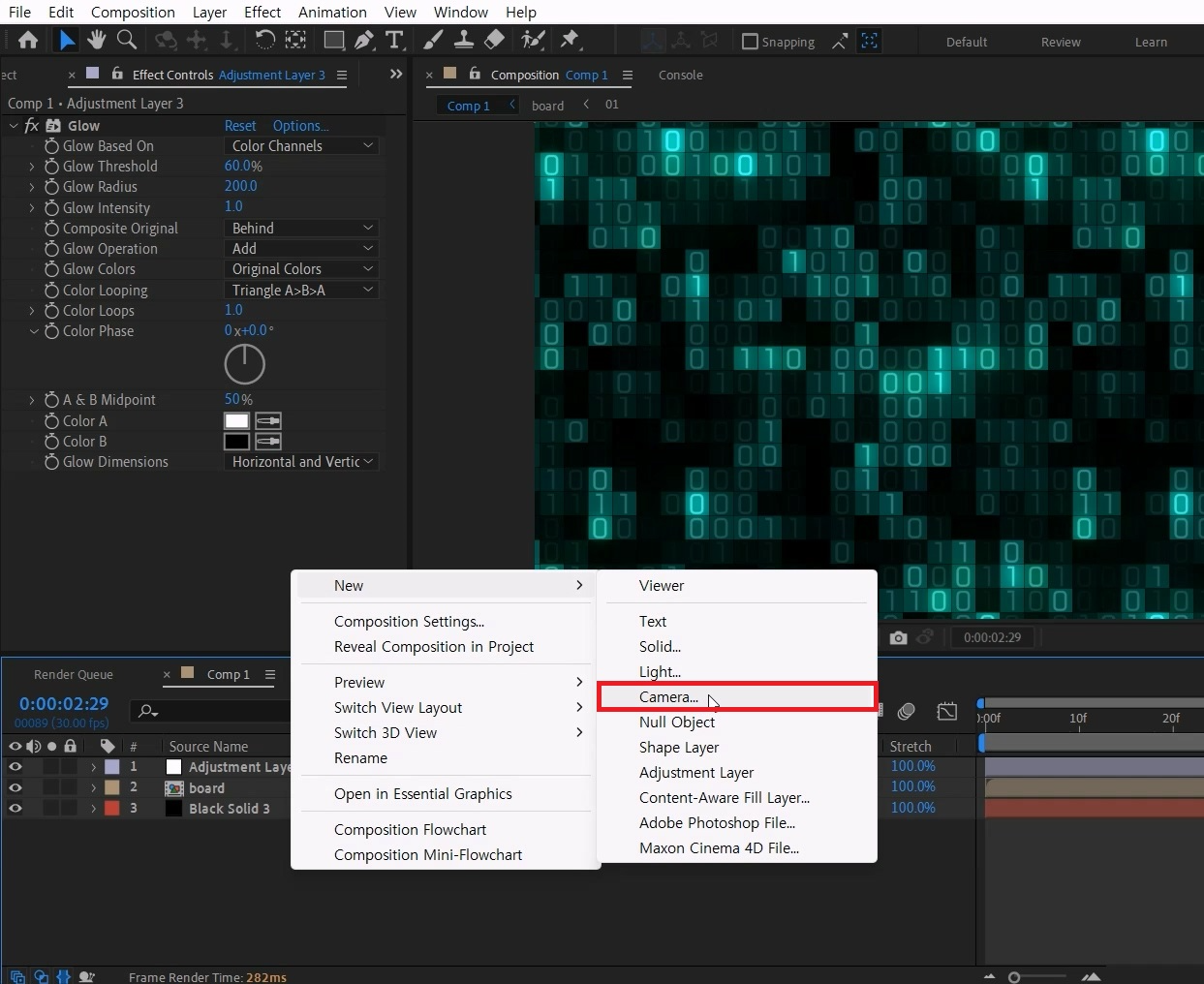
작업창 빈 곳에 마우스 오른쪽 버튼을 눌러 메뉴창을 부르고 New > Camera.. 선택합니다
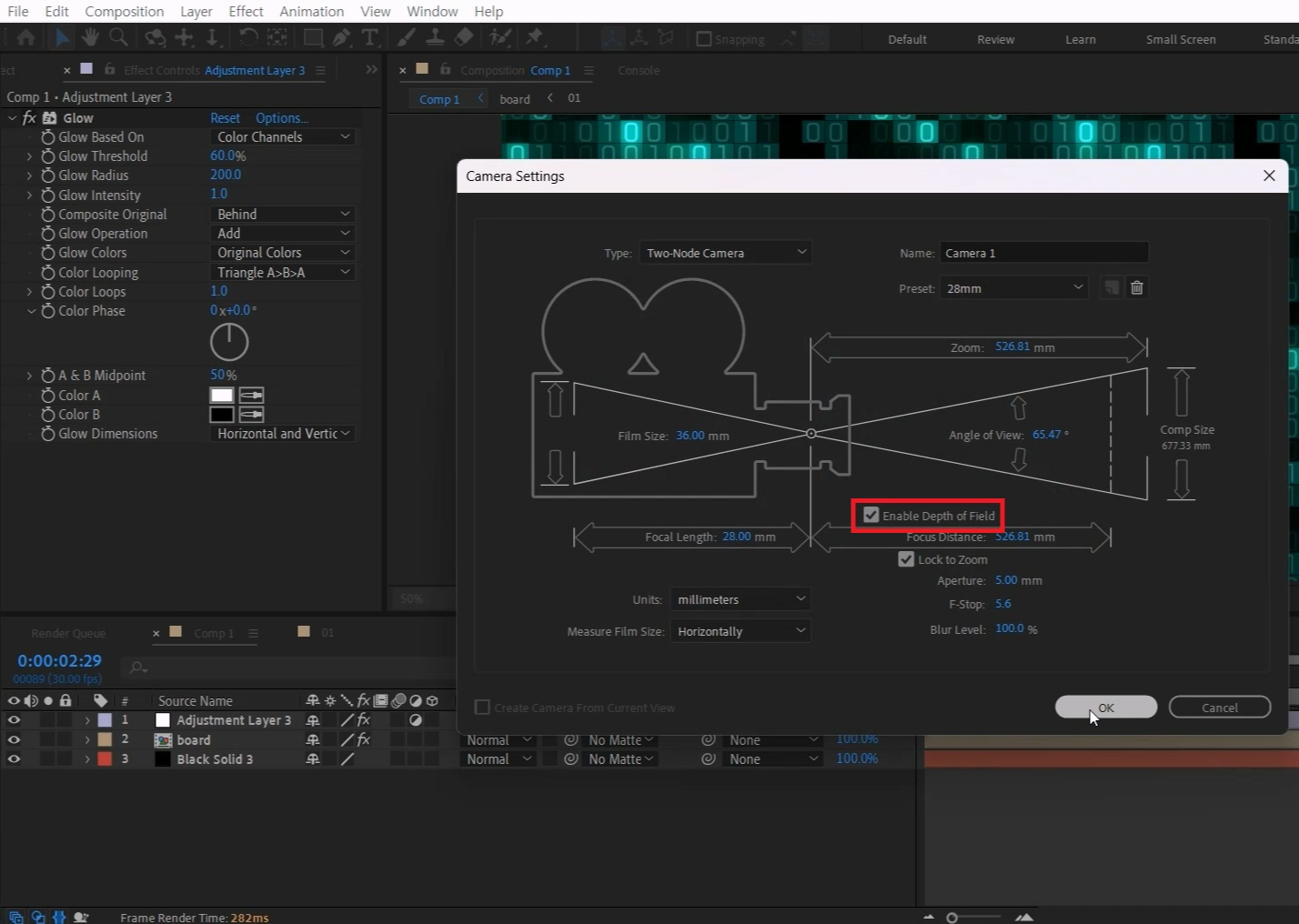
Enble Depth of Field가 체크돼있는지만 확인하고 OK,
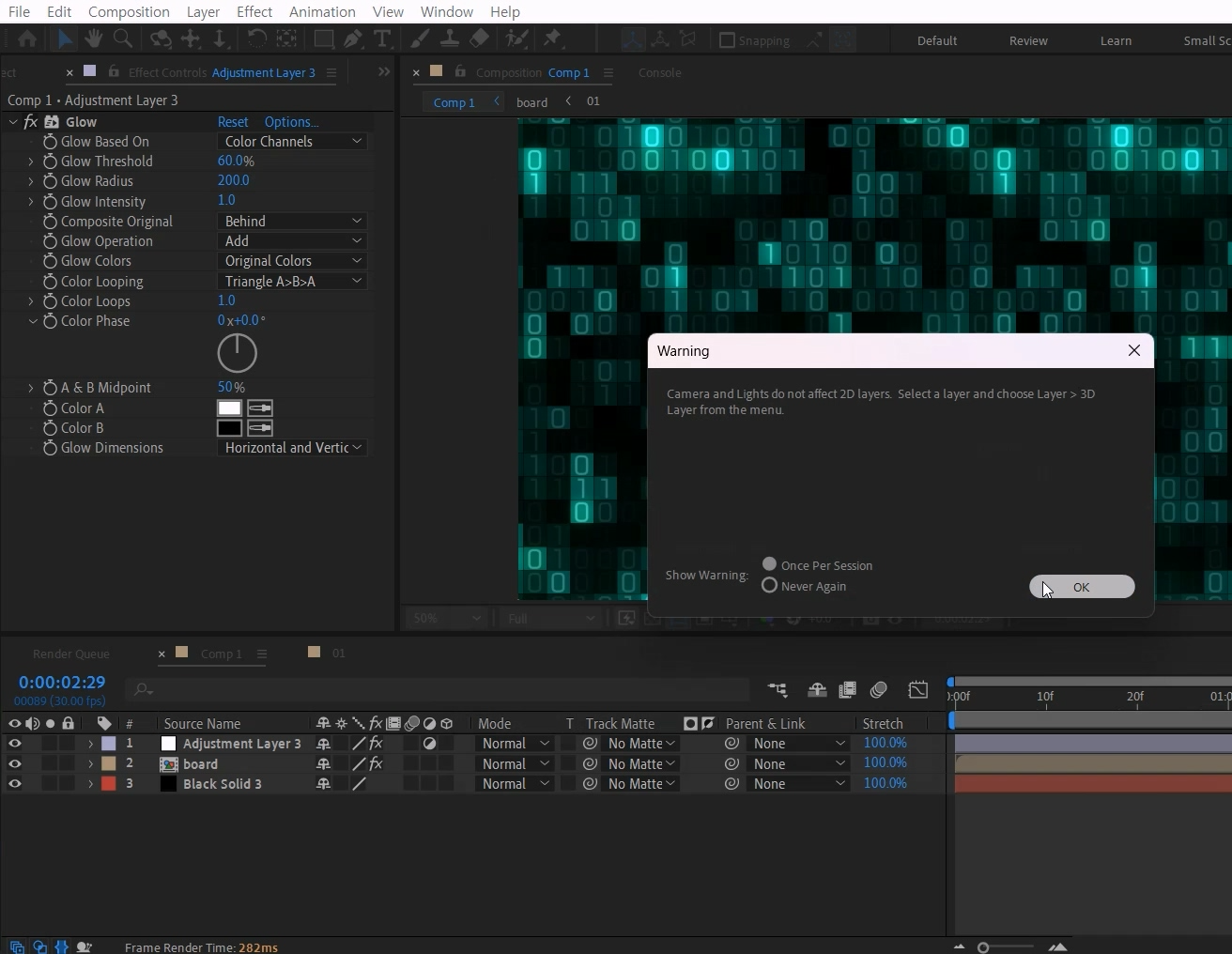
경고창도 OK를 눌러주세요
(3D레이어가 없다는 소리)

컴프창을 3D레이어화를 해주시고 단축키[R]를 눌러 Rotation 값을 열어주세요
적당히 마음껏 각도를 주시면 됩니다.
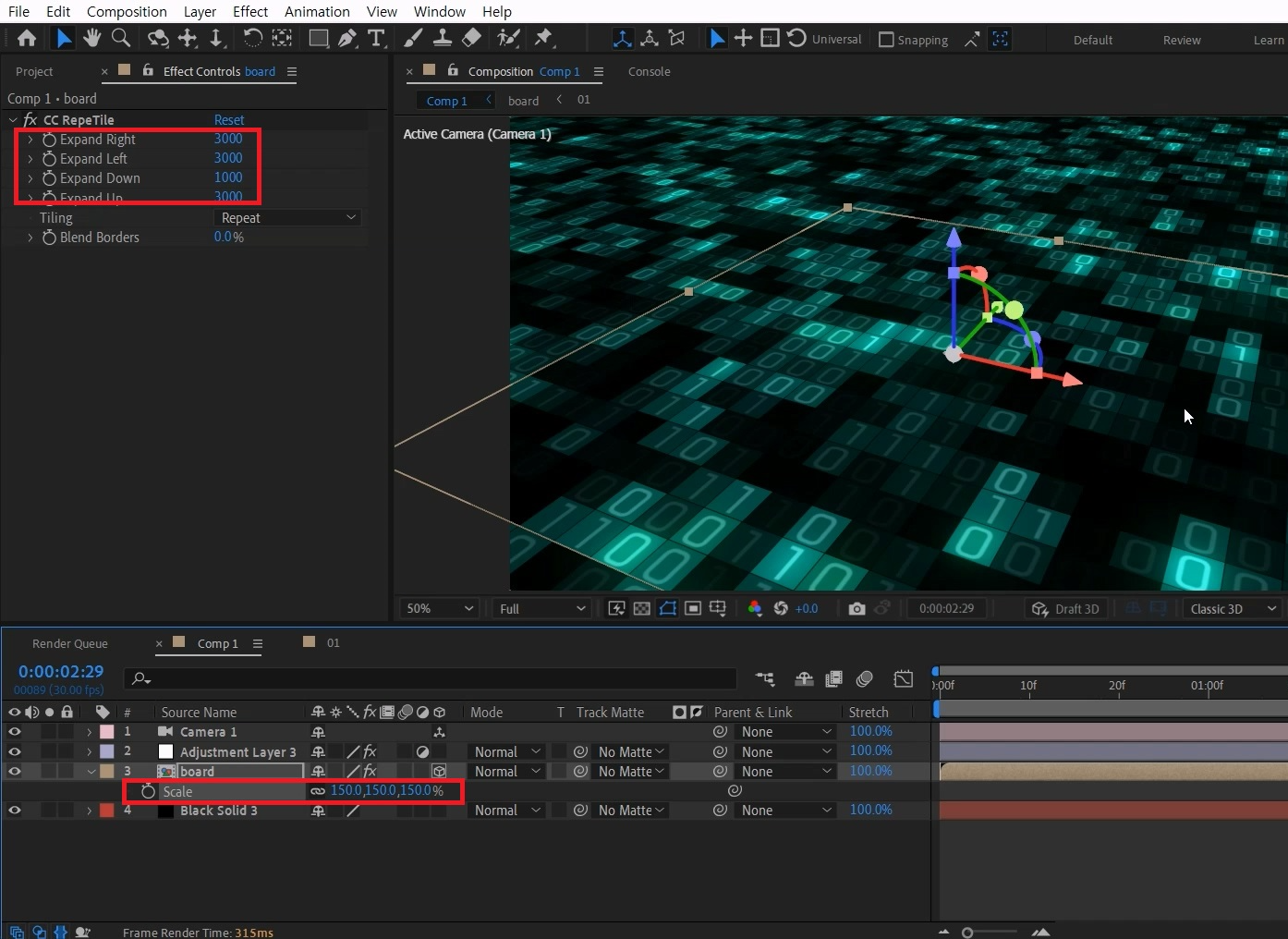
글씨가 작은 것 같으니 단축키[S]를 눌러 Scale 옵션을 열고 150%로 확대합니다
화면에서 잘린 부분들은 Expand 값을 더 추가해서 채워주세요

1초 이후부터 숫자가 랜덤 하게 섞이기에 컴프 레이어를 선택하고 1초 앞으로 당겨줍니다.

단축키[P]를 눌러 Position 값에 가볍게 애니메이션 키를 줘서 움직이게 해 줍니다

카메라를 선택하고 단축키[U]를 눌러 메뉴를 열어주세요.
Aperture값을 600 정도로 줘서 뎁스를 줍니다
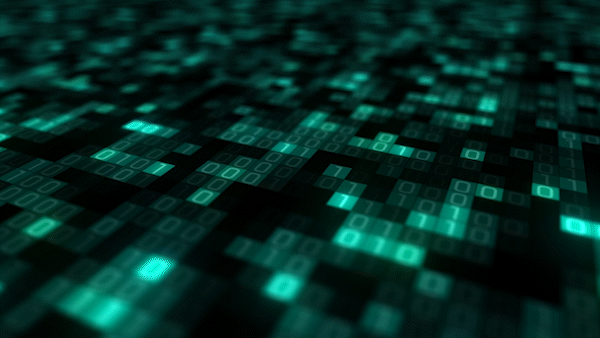
숫자를 제외한 다른 텍스트나, 문자등으로 작업하실 수 있고 바뀌는 부분이 위치값으로 결정되니
2개가 아닌 더 많은 문자나 숫자를 이용하실 수 있습니다 :)
혹시 포스팅으로 알기 어려우신 분들은 아래 유튜브 영상을 참고하시면 좋으실 것 같습니다!
감사합니다!
- YouTube
www.youtube.com
'에펙레시피 간편 튜토리얼' 카테고리의 다른 글
| [에펙레시피] 글리치 에러 화면 레시피 l Glitch Error Screen Recipe (0) | 2023.09.25 |
|---|---|
| [에펙레시피] 어안렌즈 타이틀 l FishEye Lens Title (0) | 2023.09.18 |
| [에펙레시피] 기초적인 솟아오르는 텍스트 모션 (4) | 2023.08.28 |
| [에펙레시피] 노래방처럼 텍스트 리딩 효과 만들기! (3) | 2023.08.21 |
| [에펙레시피] 부들부들 움직이는 텍스트 레시피 (0) | 2023.08.14 |





댓글