
안녕하세요 에펙레시피입니다!
이번 레시피는 "흐르는 무지개 빛효과"입니다

- 단축키 [Ctrl+N] -
FHD사이즈로 컴프창을 만들어주세요

- 단축키 [Ctrl+Y] -
솔리드레이어도 생성해주세요

솔리드 레이어에서 마우스 오른쪽버튼으로 메뉴를 열어주시고 Layer Styles > Color Overlay를 선택해주세요

>Gradient Overlay의 옵션을 열고 Colors - Edit Gradient...를 선택해주세요.
Gradient Editor 창에서 바 왼쪽 아래 작은 네모를 선택하고 보라색을 골라주시고
오른쪽 아래 작은 네모는 선택하고 빨간색을 선택해주세요
빈 곳을 클릭하시면 네모가 추가 되는데 중앙으로 옮겨주시고 추가된 네모는 초록색을 주세요
빨강, 초록 사이에도 추가해주시고 추가된 네모는 노란색을 주세요
보라, 초록 사이에도 추가해주시고 추가된 네모는 파란색을 주세요

도구창에서 Eillpse Tool를 활성화시켜주시고 더블 클릭으로 원을 생성해주세요

>Eillpse 1 >Ellipse Path 1를 열고 Size를 800,800 크기로 수정해주세요

셰이프레이어를 선택 후 마우스 오른쪽 버튼으로 메뉴를 불려주시고
Layer Styles > Inner Glow를 선택해주세요

Layer Styles > Inner Glow옵션을 열어주시고 Opacity 100%로 늘려주세요
Color는 흰색으로 바꿔주세요
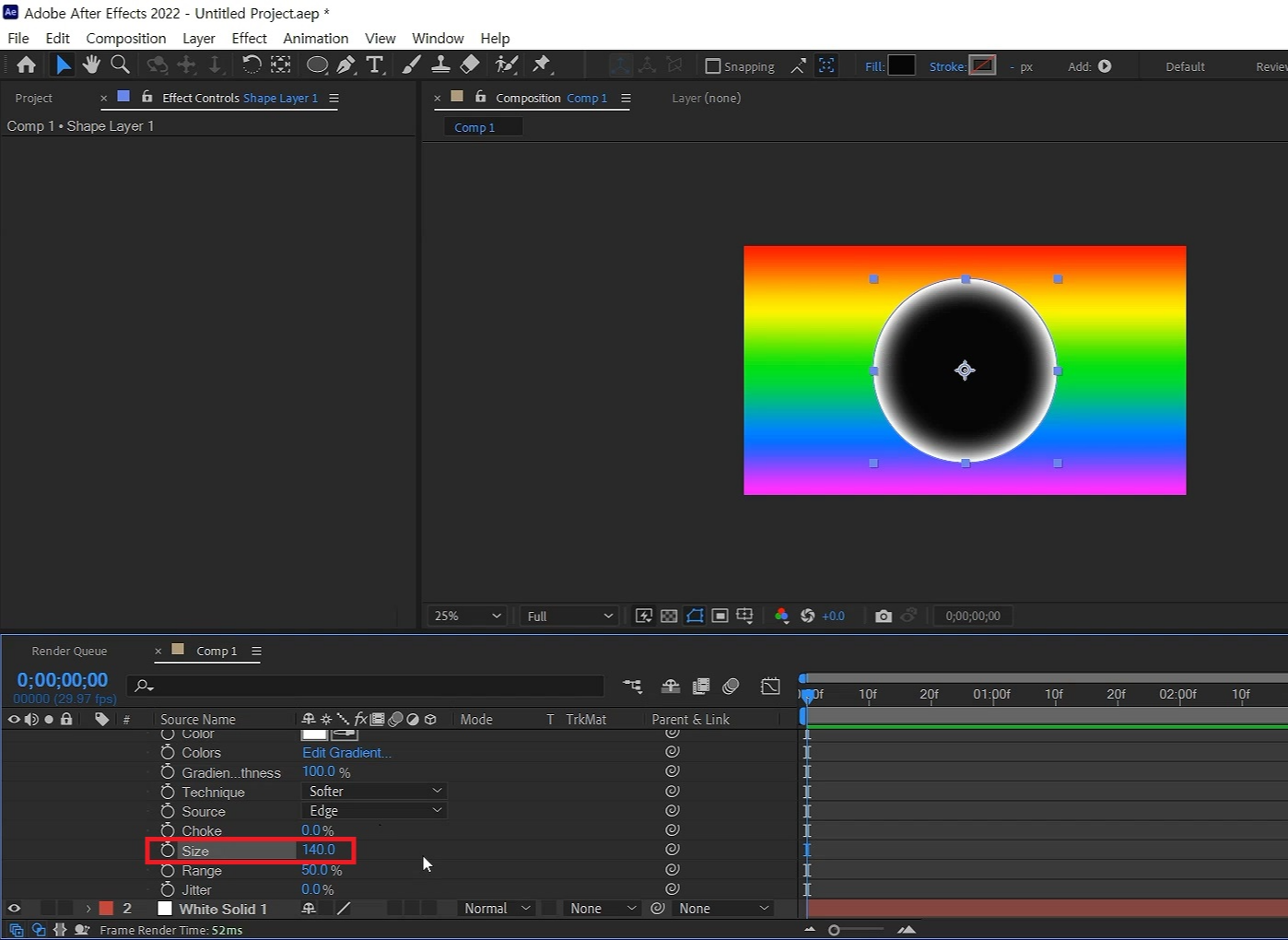
Size는 140를 입력해주시면됩니다

- 단축키 [Ctrl+D] -
셰이프 레이어를 선택 하고 단축키로 복사해주시고,
복사된 셰이프레이어2 에서 Layer Styles > Inner Glow옵션을 열어주시고 Size 50로 늘려주세요

옵션을 닫아주시고 셰이프 레이어 2의 Mode를 Add를 선택해주세요
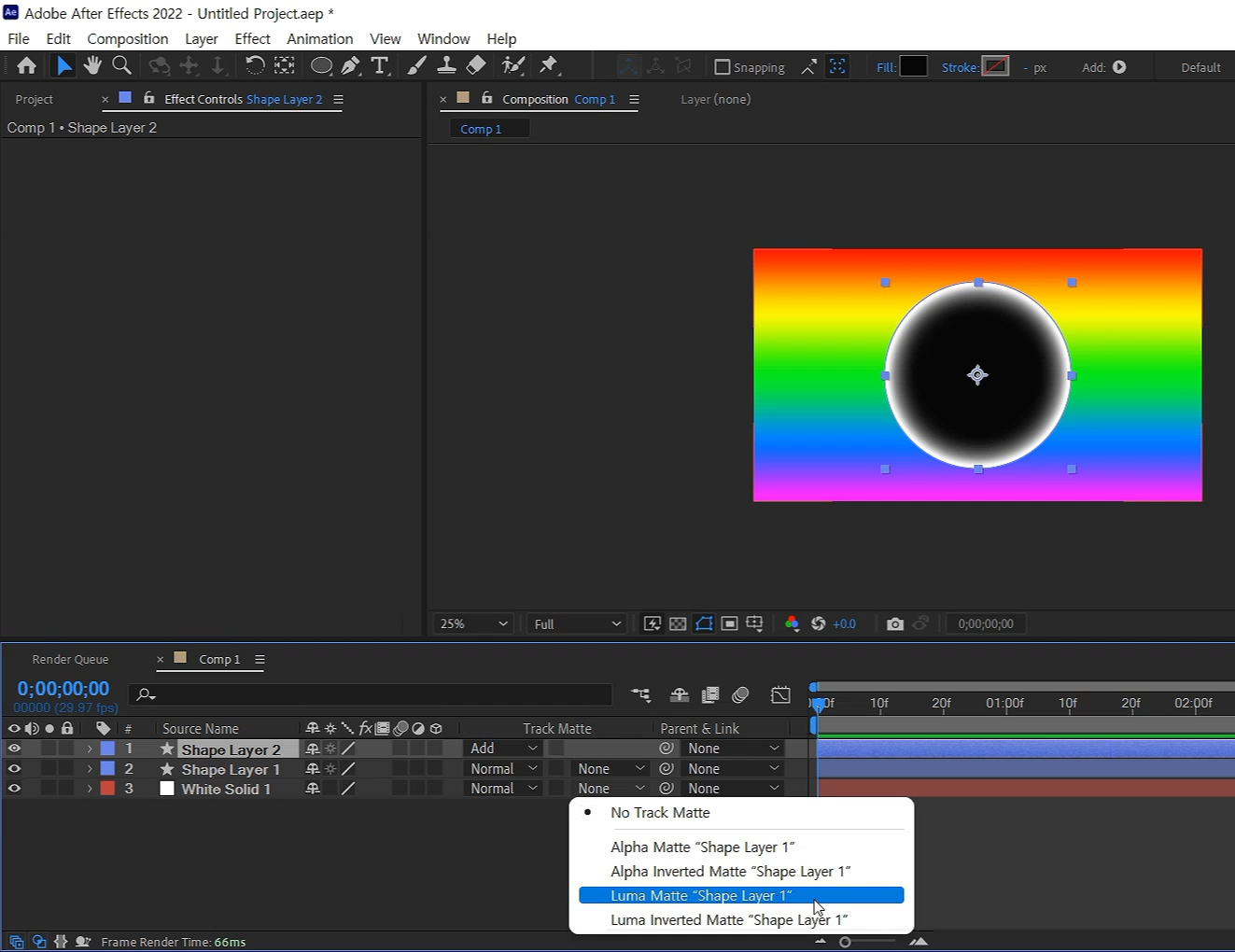
솔리드 레이어의 Track Matte를 Luma Matte를 선택해주세요
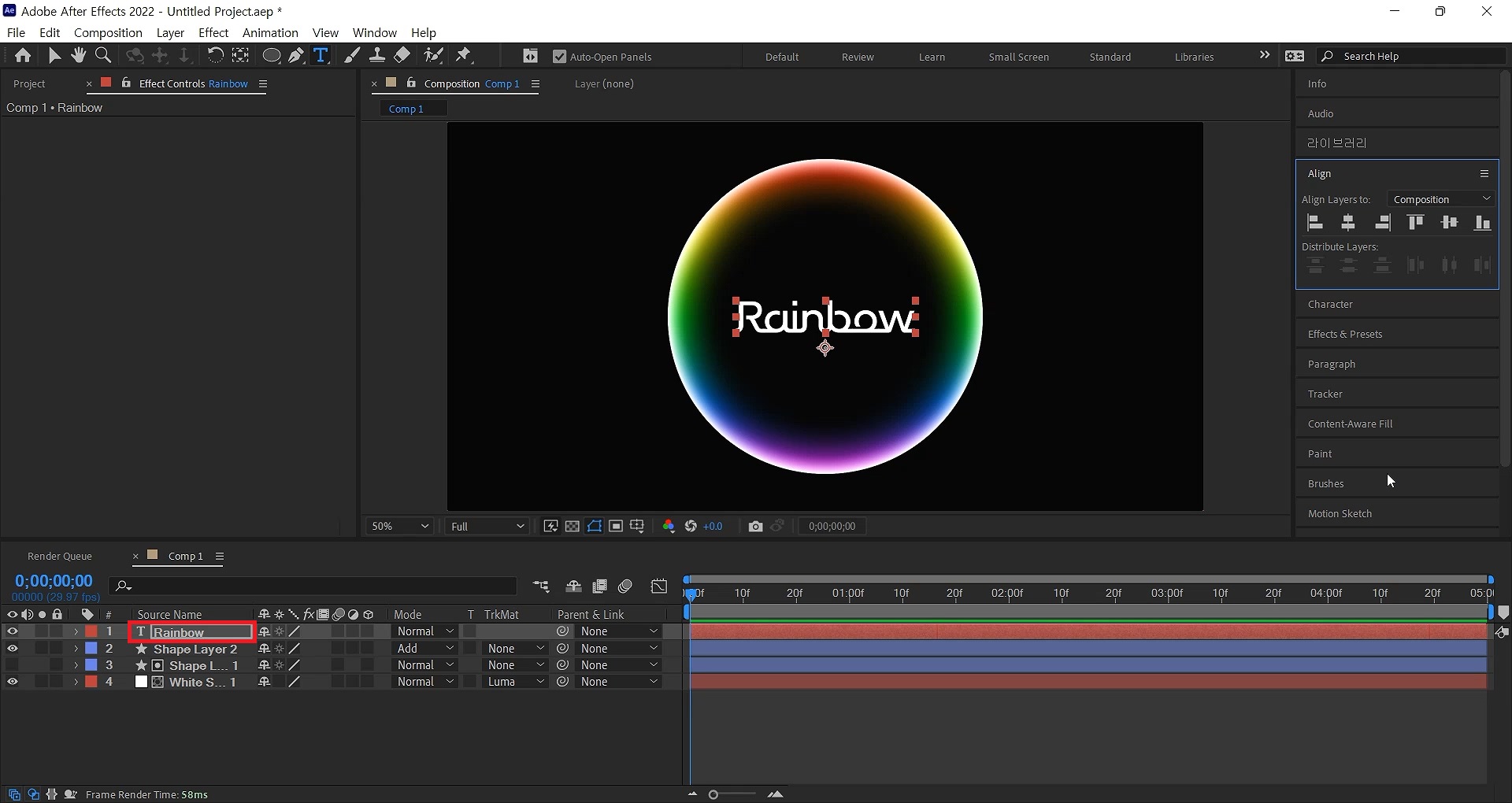
- 단축키 [Ctrl+T] -
컴프창을 선택하고 단축키로 텍스트를 입력해주시고, Aling를 이용해서 중앙에서 맞춰주세요

솔리드 레이어를 복사해주시고 텍스트레이어 아래로 배치해주세요
텍스트 레이어의 눈을 꺼주시면 텍스트에도 무지개 색이 적용됩니다
이렇게 적용된 그라데이션은 TrkMat가 적용된 오브젝트의 시작과 끝에 적용됩니다

- 단축키 [Ctrl+5] -
Effects & Presets창을 열어 Glow 검색해서
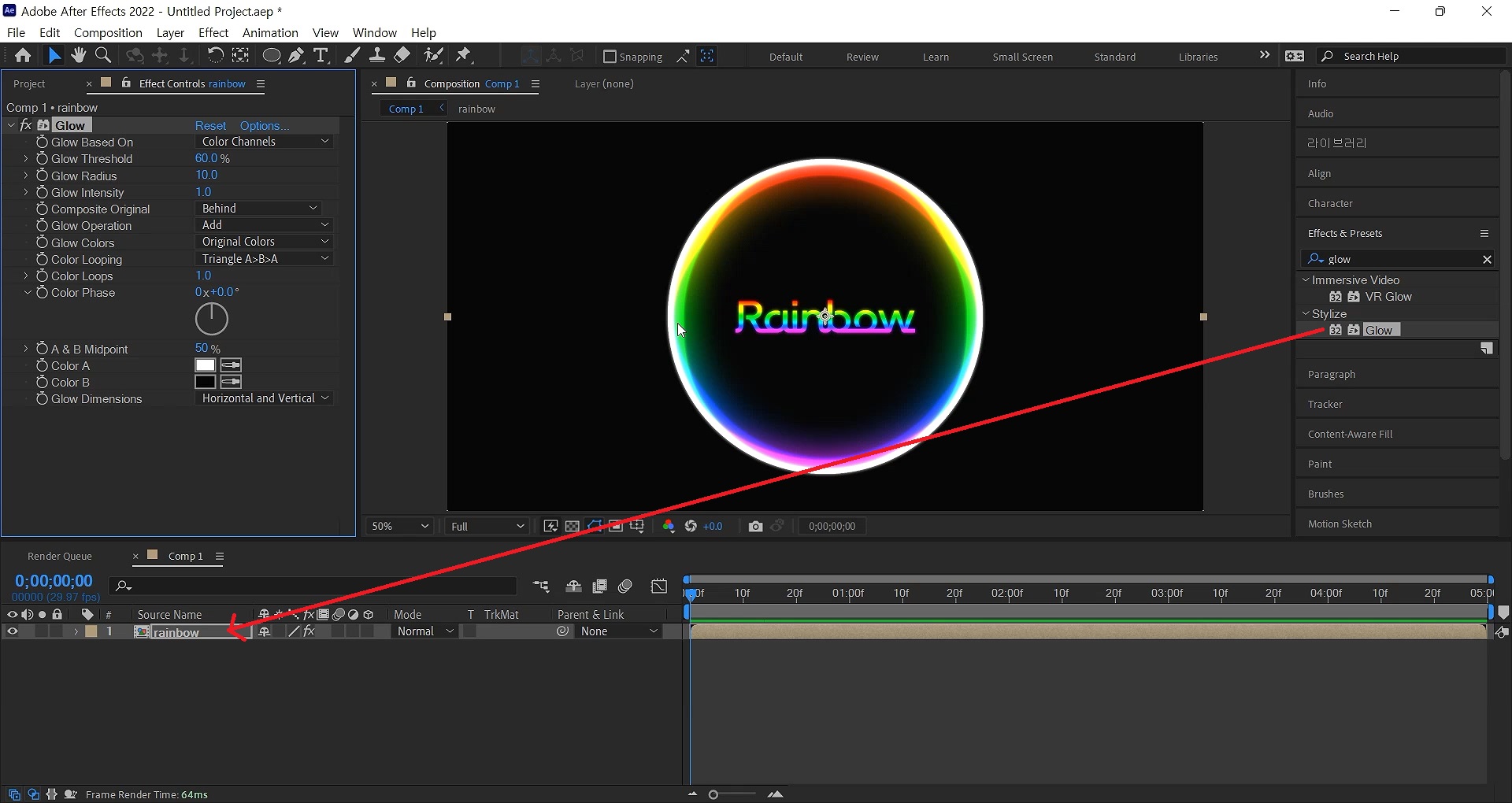
- 단축키[Ctrl+Shift+C] -
전부 선택하고 단축키로 rainbow이름인 컴프로 묶어주세요.
그리고 이 레이어에 Glow 이펙트를 적용해주세요
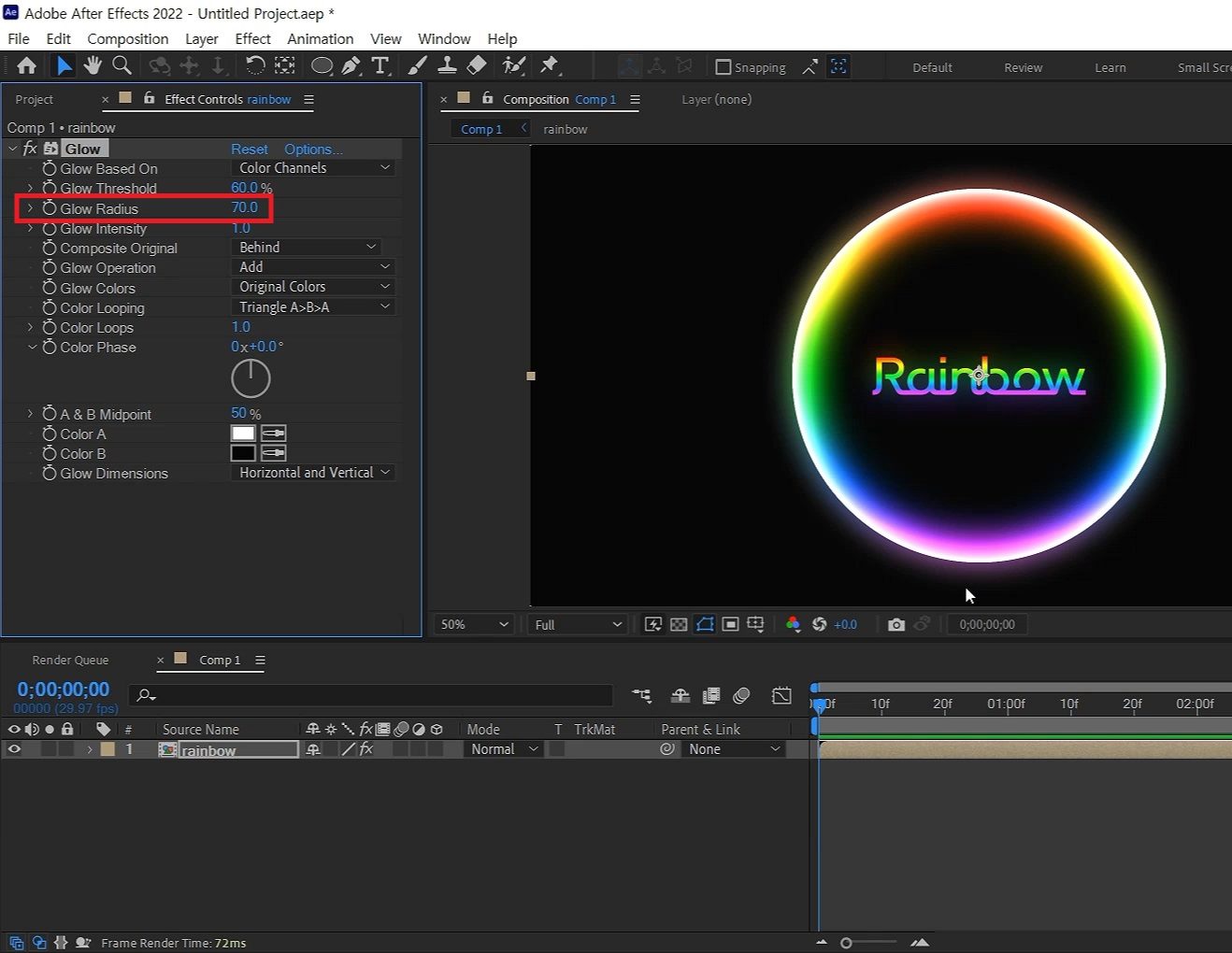
이펙트 컨트롤러에서 Glow Radius 값을 70으로 올려주세요

열려있는 Effects & Presets에서 Hue/Saturation 검색해서

rainbow 레이어에 적용해주세요

Channel Range에 애니메이션을 0프레임에 주고

5초로 작업바를 옮긴뒤 2바퀴 돌려주세요

요즘 무지개 색상이 흐르는 효과들이 많이 보여 만들어 보았습니다
최근에 무지개 빛이 흐르는 듯한 모션을 많이 보아서 만든 레시피입니다. 희한하게 레이어스타일로 그라데이션을 넣고 매트로 넣으면 오브젝트들마다 처음부터 끝까지 적용되기 때문에 응용하기 좋을 것 같아요 :)
혹시 포스팅으로 알기 어려우신 분들은 아래 유튜브 영상을 참고하시면 좋으실 것 같습니다!
감사합니다!
- YouTube
www.youtube.com
'에펙레시피 간편 튜토리얼' 카테고리의 다른 글
| [에펙레시피] 두꺼워지는 텍스트 모션! (0) | 2022.09.05 |
|---|---|
| [에펙레시피] 쉽게 만드는 돋보기 모션그래픽! (1) | 2022.08.29 |
| [에펙레시피] 보호막이 아래서부터 나타나는 모션그래픽! (0) | 2022.08.15 |
| [에펙레시피] 간단히 만드는 베어진 타이포 그래픽 만들기! (0) | 2022.08.08 |
| [에펙레시피] 이미지 소스를 안 쓰고 에펙으로만 찢어진 효과 만들기! (0) | 2022.08.01 |





댓글