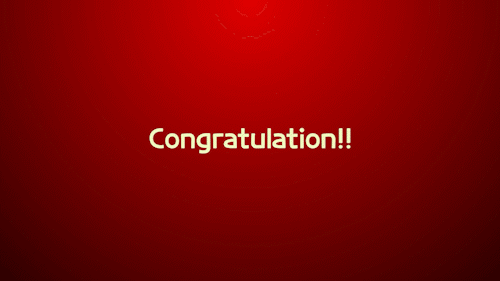
안녕하세요 에펙 레시피입니다!
이번 레시피는 "컨페티 폭죽"을 직접 만들어볼 거예요
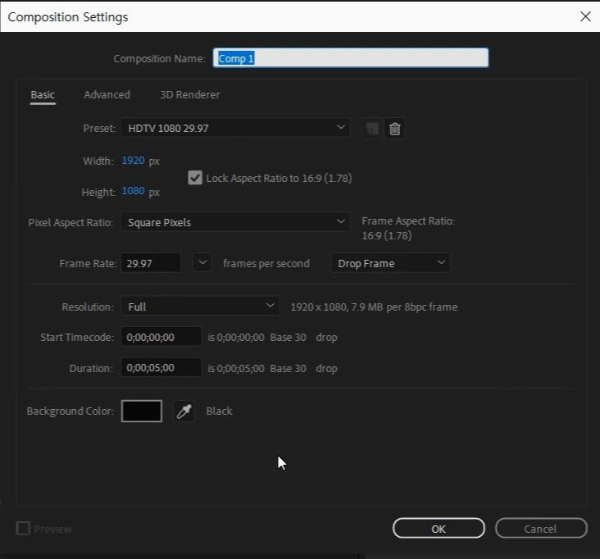
- 단축키 [Ctrl+N] -
FHD사이즈로 컴프 창을 만들어주세요

- 단축키 [Ctrl+Y] -
솔리드 레이어를 생성하고 이름은 Back주세요

- 단축키 [Ctrl+Y] -
다시 한번 단축키로 솔리드 레이어를 생성하고 이름은 particle주세요
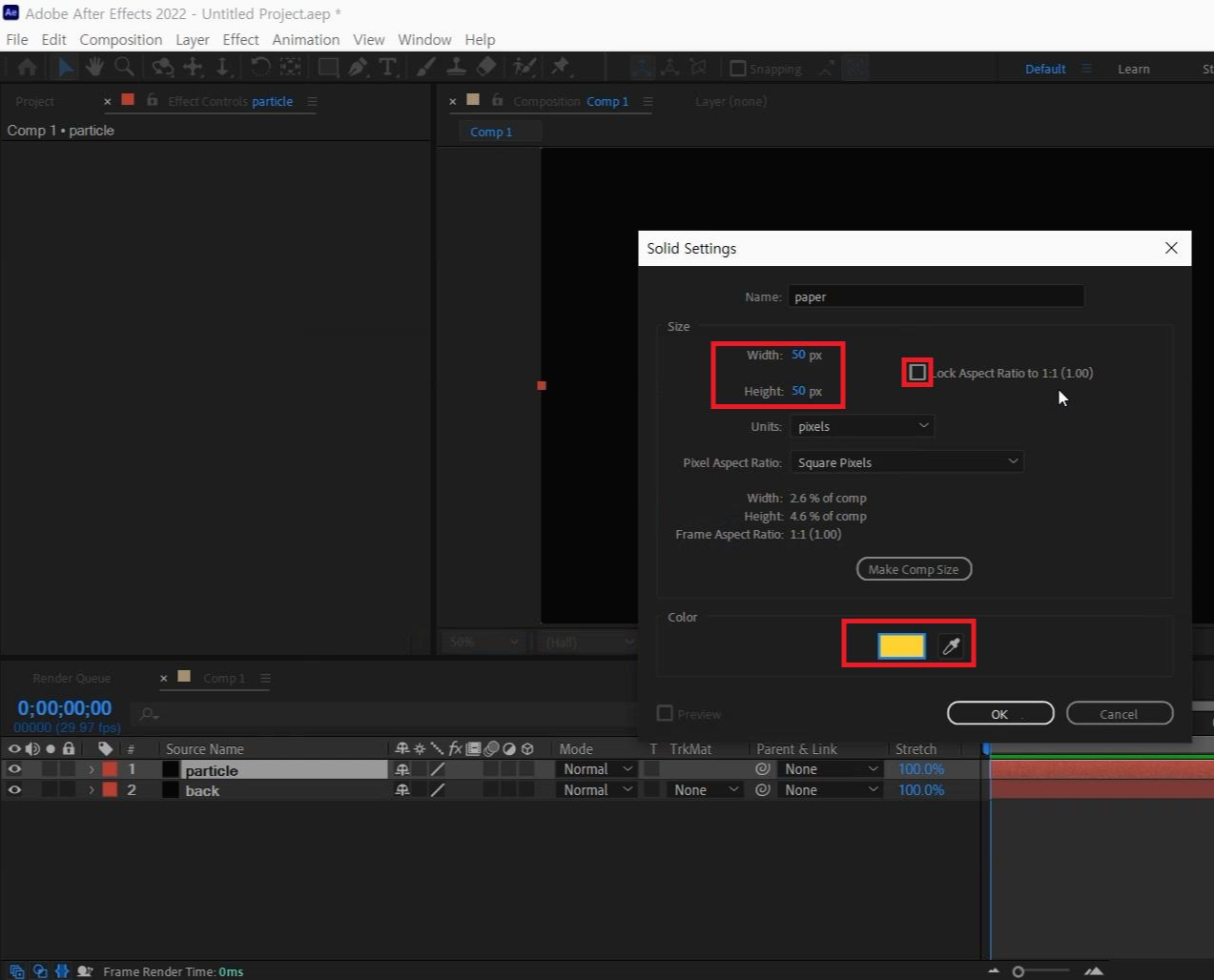
- 단축키 [Ctrl+Y] -
단축키로 솔리드 레이어를 생성하고 이름은 paper 주세요
Lock 이 걸려있으면 풀고 Width 50, Hewight 50으로 수정해주세요
색은 마음에 드는 컨페티(종이)로 지정해주세요. 전 노란색으로 하겠습니다
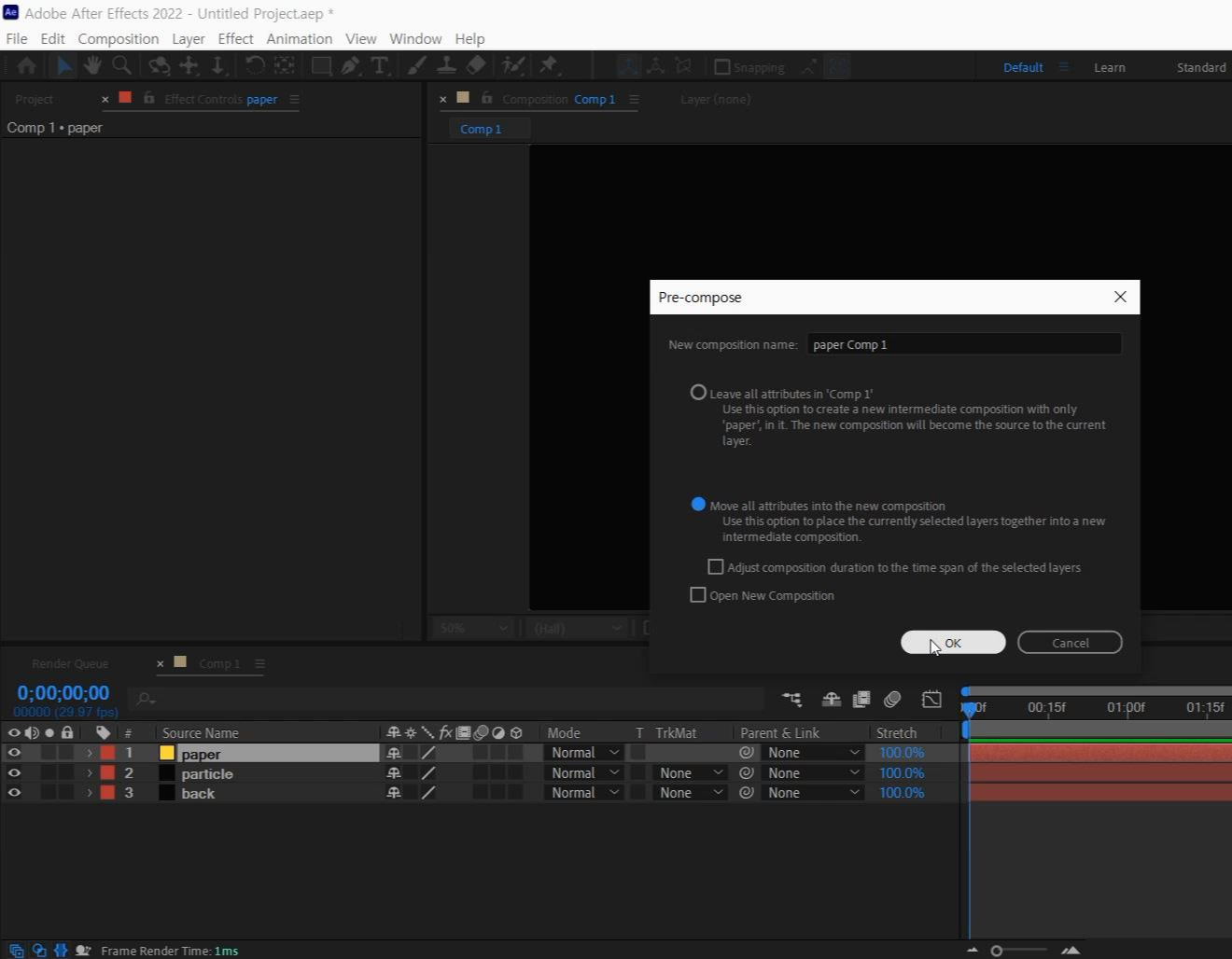
- 단축키 [Ctrl+Shift+C] -
단축키로 컴프로 묶어주시고 꼭 옵션은 2번째로 골라주세요.
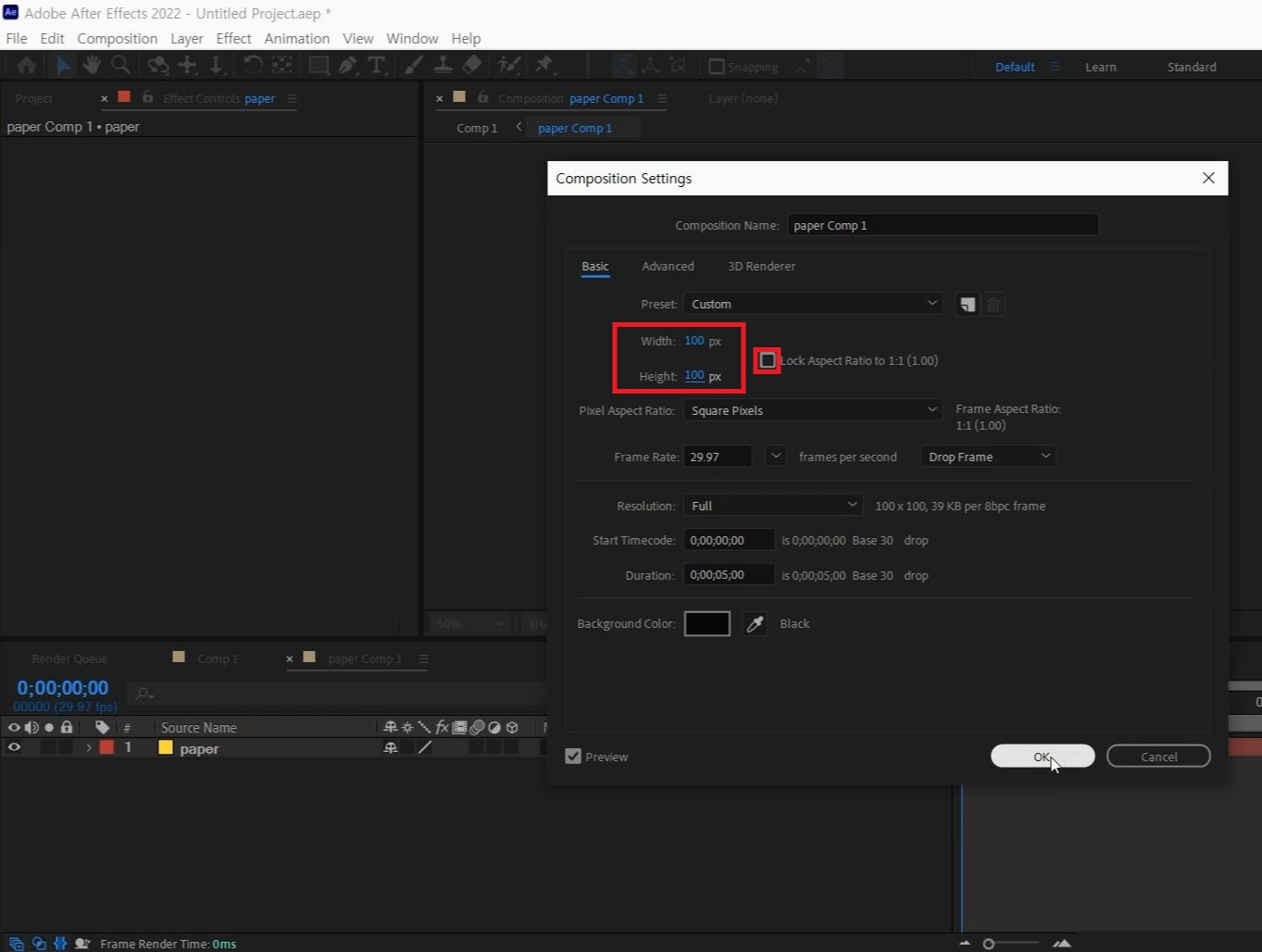
- 단축키 [Ctrl+K] -
paper 컴프 안에 들어가서 단축키로 컴프 사이즈를 조절해주세요
Lock을 풀고 width 100, height 100으로 솔리드 레이어보다 크게 만들어주세요
작은 사이즈로 만들면 카메라 랜즈 값이 달라지기 때문에 꼭 FHD사이즈에서 작게 줄이셔야 합니다
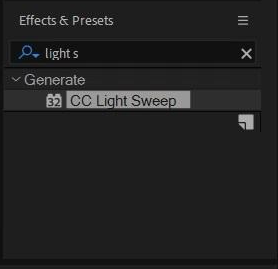
- 단축키 [Ctrl+5] -
단축키로 Effects & Presets창을 열어 CC Light Sweep 검색해서
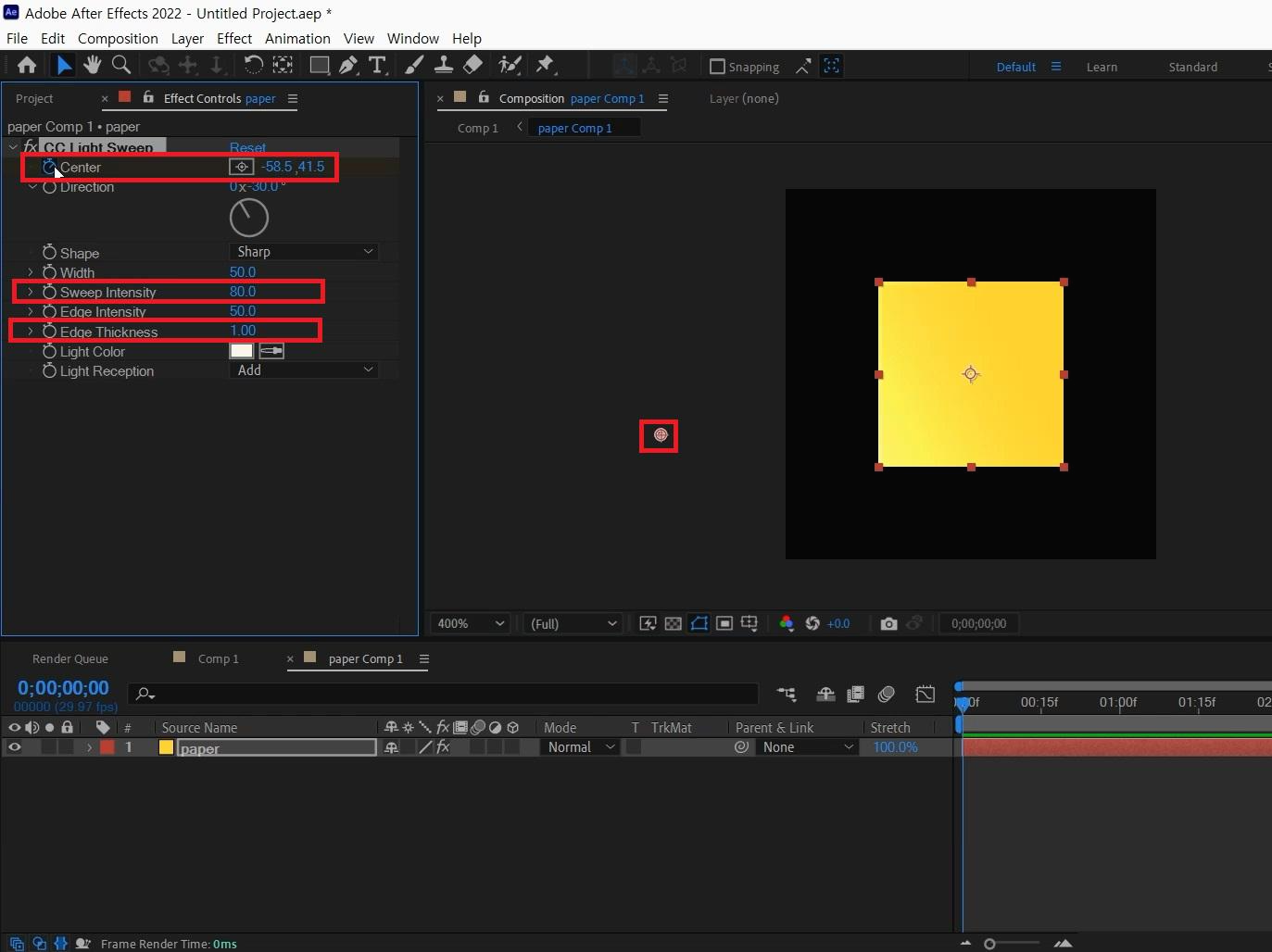
솔리드 레이어에 적용시켜주시고
이펙트 컨트롤러에서 Edge Thickness값을 1로 수정해주시고 Sweep Intensity 값은 80으로 입력해주세요
Center의 위치를 좌측 하단으로 여유 있게 배치하고 애니메이션 키를 주세요
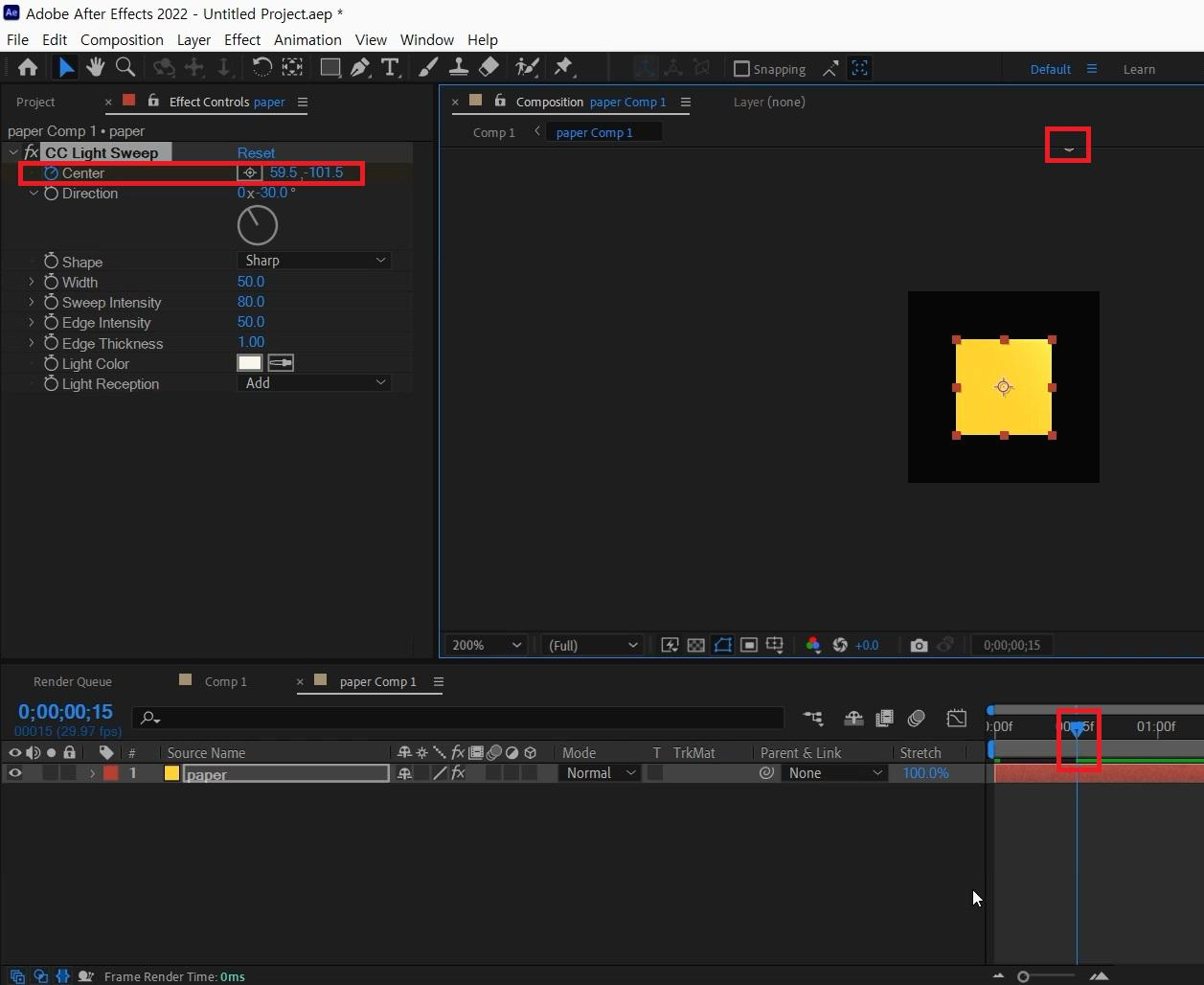
작업 바를 15 프레임 정도로 옮겨주시고 우측 상단으로 여유 있게 배치해주세요
이펙트 효과가 넓기 때문에 여유 있게 작업하셔야 툭 끊기는 느낌을 줄이실 수 있습니다
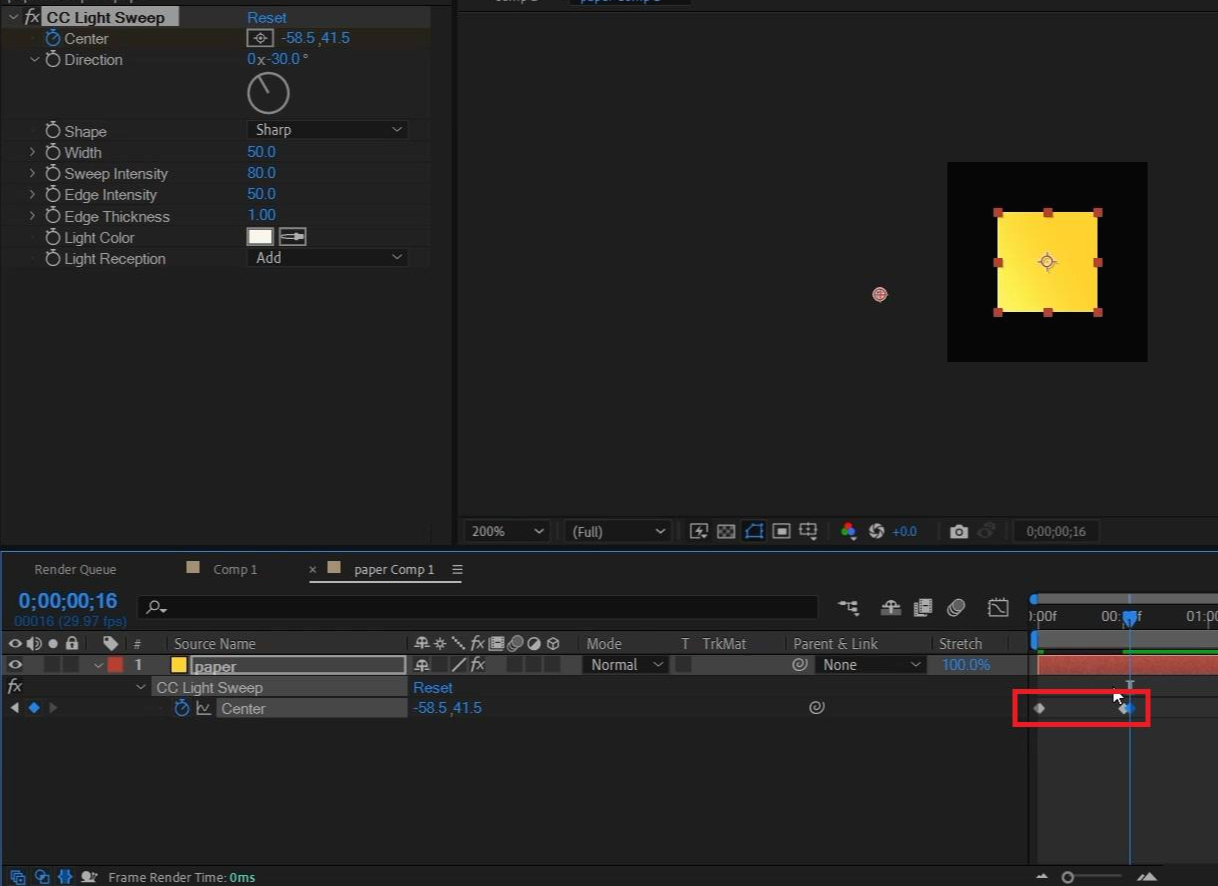
단축키[U]를 눌러 애니메이션 키를 열어주시고 0 프레임에 있는 키를 선택하고
단축키 [Ctrl+C]로 복사하고 16 프레임에 [Ctrl+V]로 붙여 넣어주세요
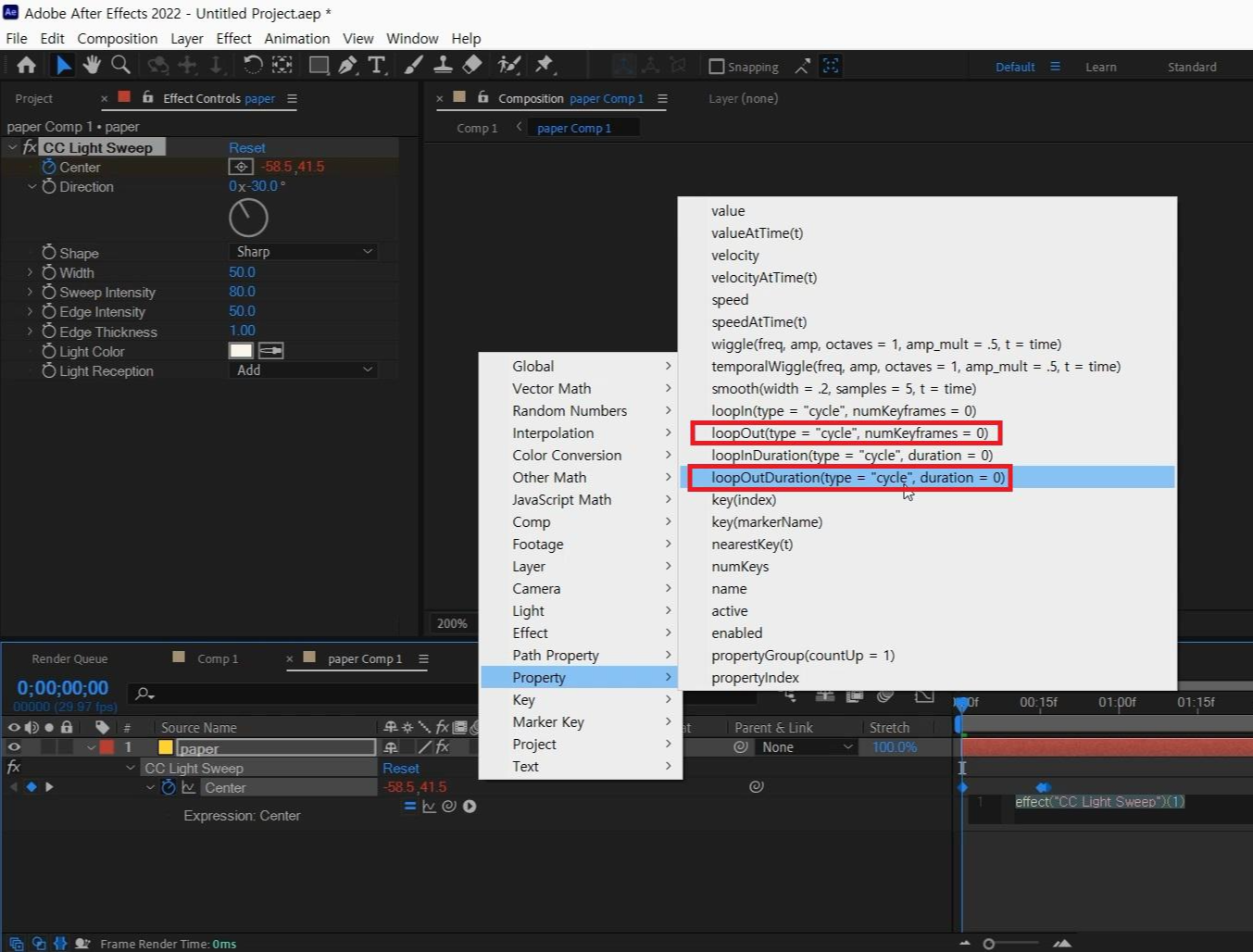
작업창에 있는 애니메이션 키인 시계 아이콘을 [Alt+클릭]해서 익스프레션 창을 활성화시켜줍니다
익스프레션 옵션이 생기는데 그중 재생 버튼을 눌러 옵션을 열고
Property> loopOutDuration(type = “cycle”. duration = 0)이나 LoopOut를 선택해주시면 됩니다.
컴프 창의 빈 곳을 클릭해서 적용시켜주세요
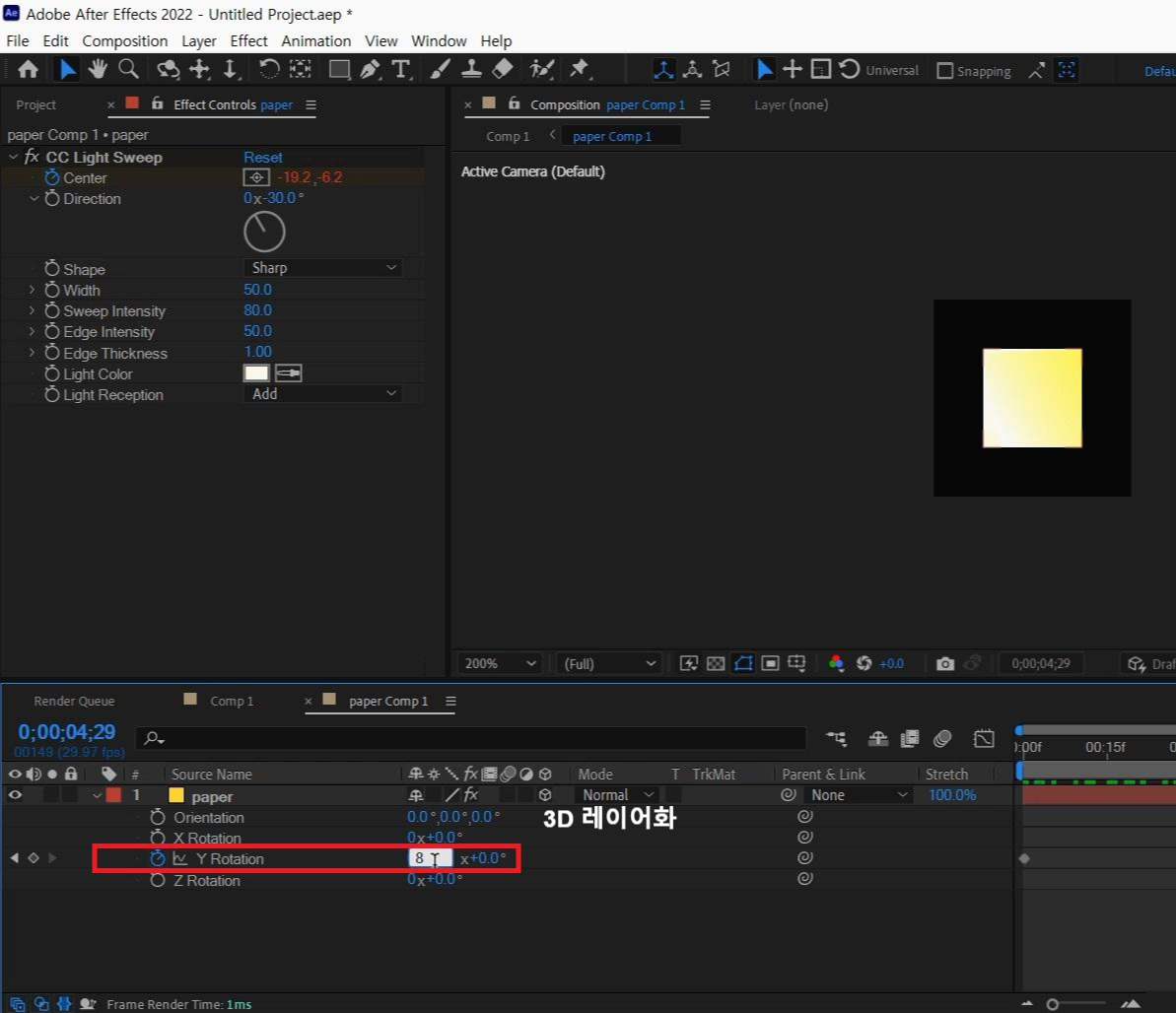
이제 작업창에서 3D 레이어화를 시켜주시고
paper 레이어를 선택하고 단축키[R]를 눌러 Rotation 옵션 값을 열어주세요
Y Rotation에 애니메이션 키를 주시고 5초에 작업 바를 옮겨 주시고
8바퀴를 돌려주시면 자동으로 키가 잡힐 거예요
종이 작업은 끝났으니 상위 컴프로 올라가 주세요

Effects & Presets창에서 CC Particle World 검색해서
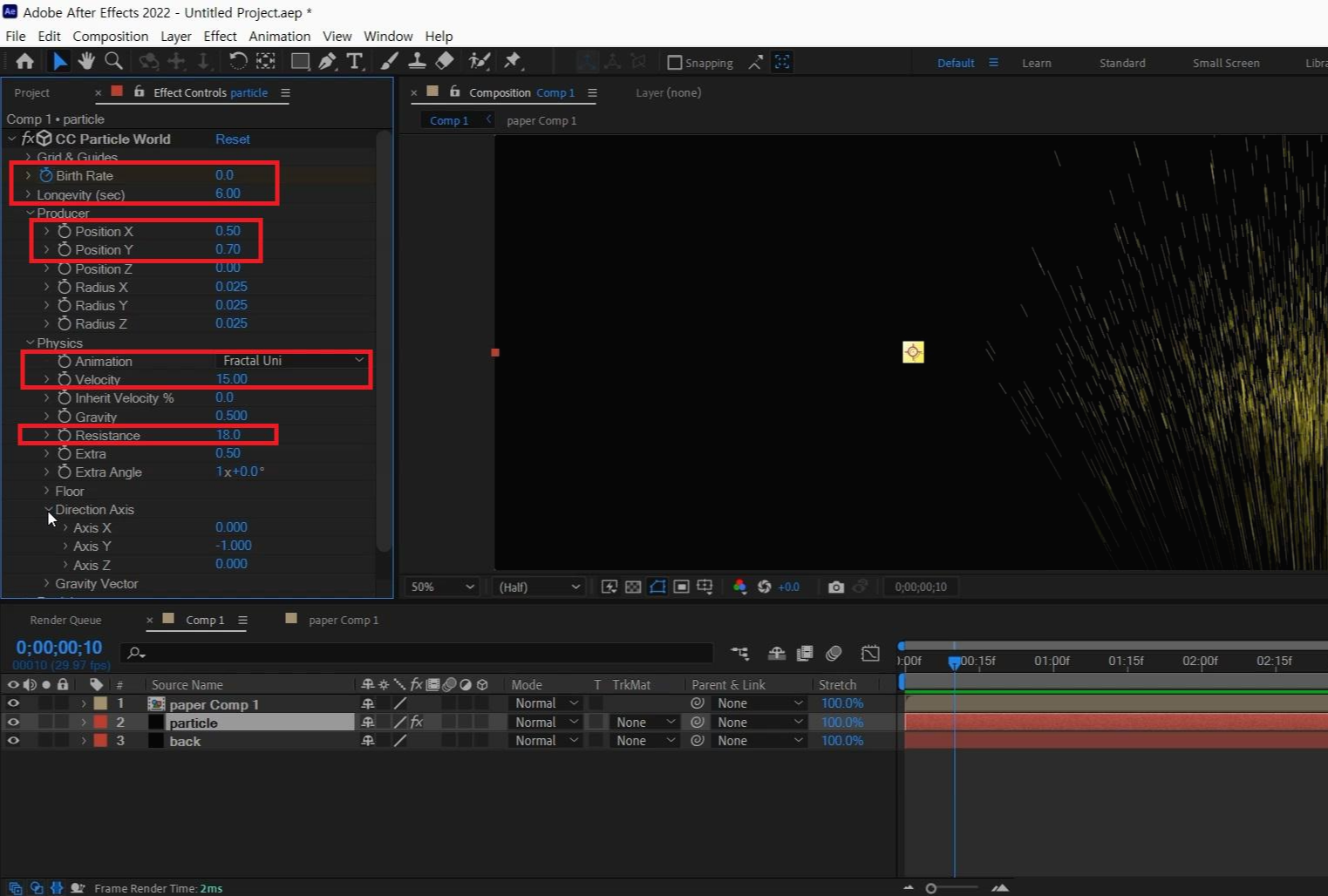
Particle 레이어에 적용시켜주세요
이펙트 컨트롤러에서 Birth Rate 값은 8로 주시고, Longevity는 6으로 입력해주세요
Birth Rate 값에 0초에 애니메이션 키를 주시고 10 프레임에 Birth Rate 값을 0으로 만들어주세요
> Producer 옵션에서 Position X값을 -0.5 , Position Y는 0.7로 입력해주세요
> Physics 옵션에서 Animation 메뉴 중 Fractal Uni를 선택해주세요
Veloctiy값을 15로 입력해주시고 Resistance 값은 18로 입력해주세요.
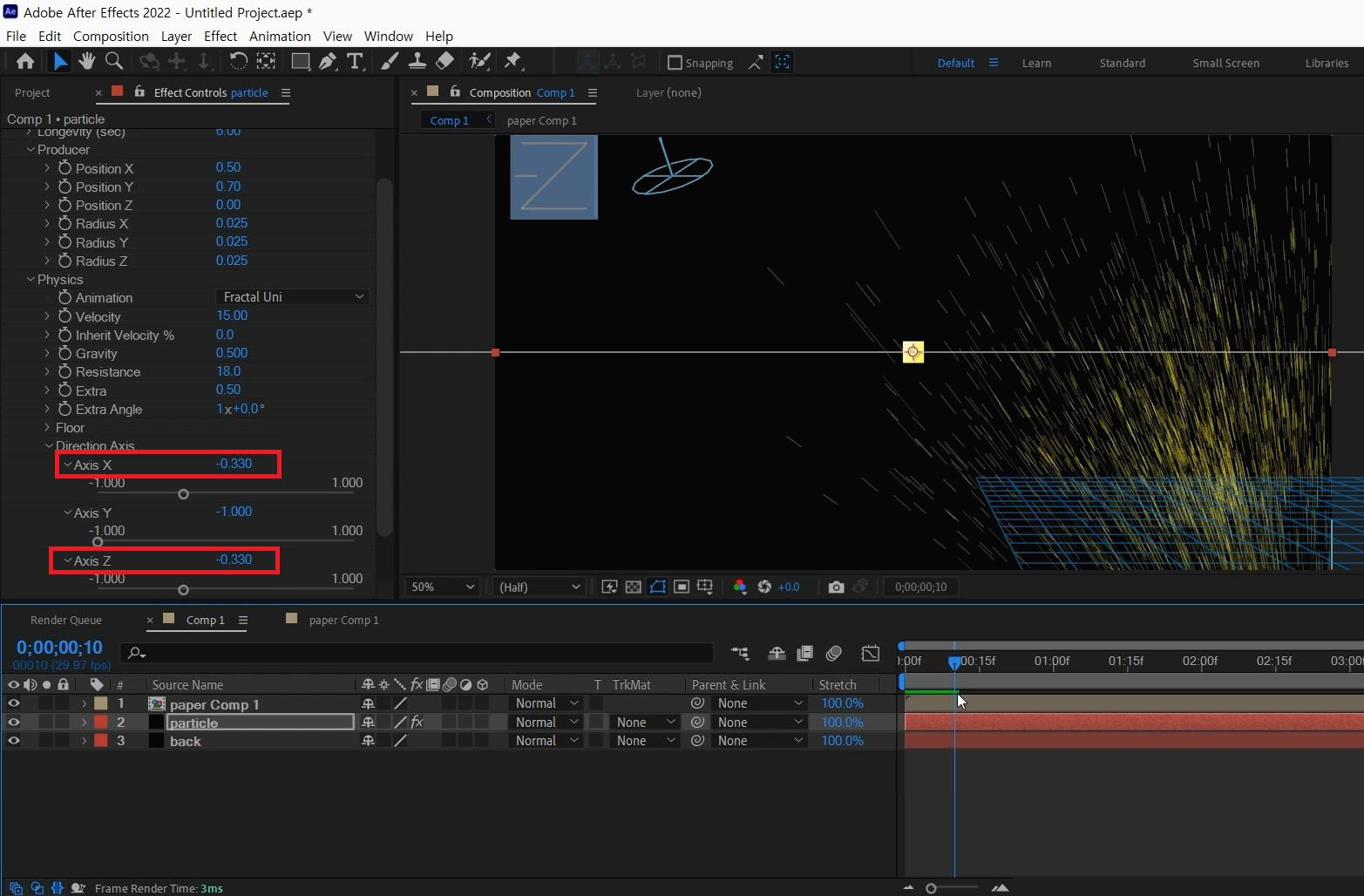
> Direction Axis 옵션 중 Axis X축은 -0.33으로 주시고 Axis Z축도 -0.33을 입력해주세요
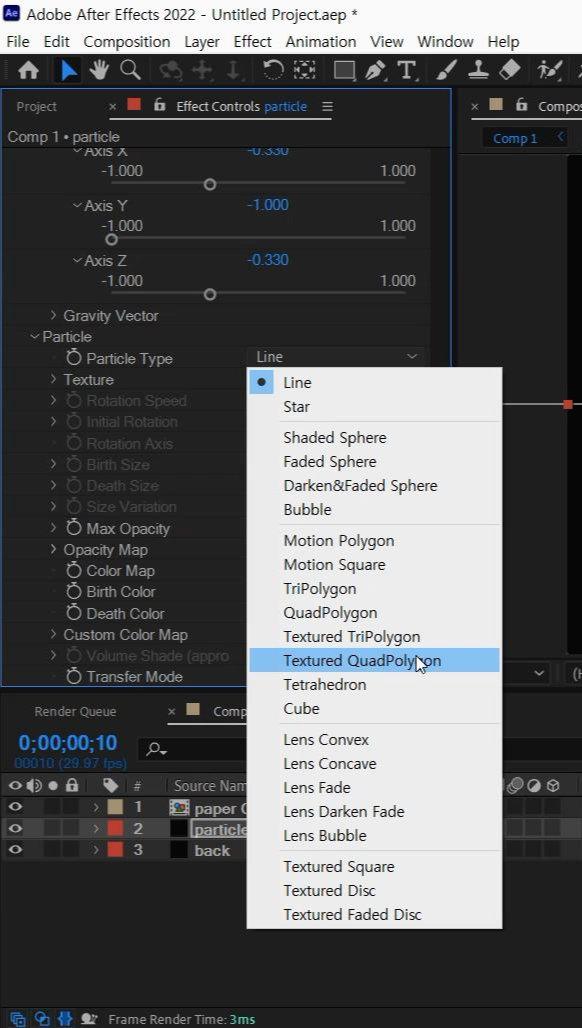
> Particle의 옵션을 열고 Particle Type을 Textured QuadPolygon 선택해주세요
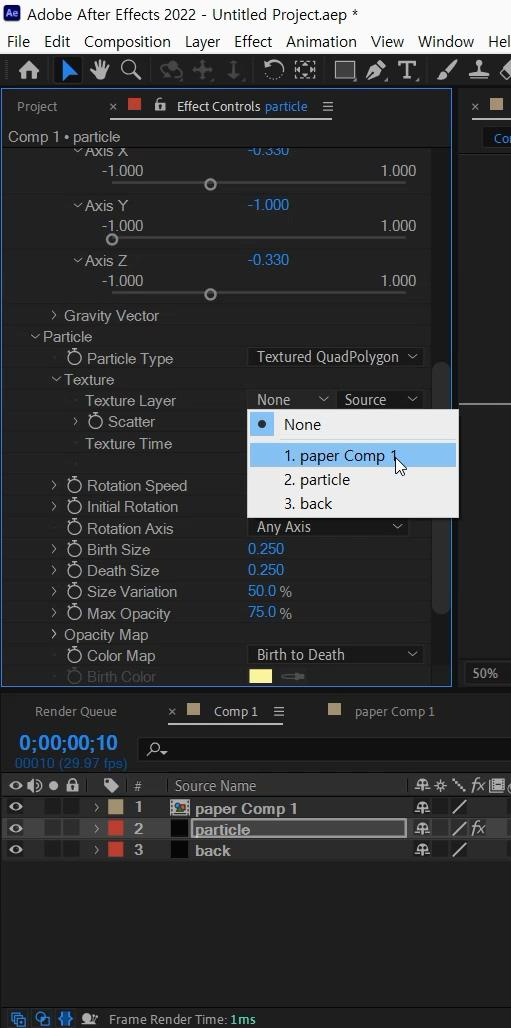
> Texture옵션을 열고 Texture Layer를 paper Comp1을 골라주세요
고르는 컴프가 파티클 알갱이가 됩니다.
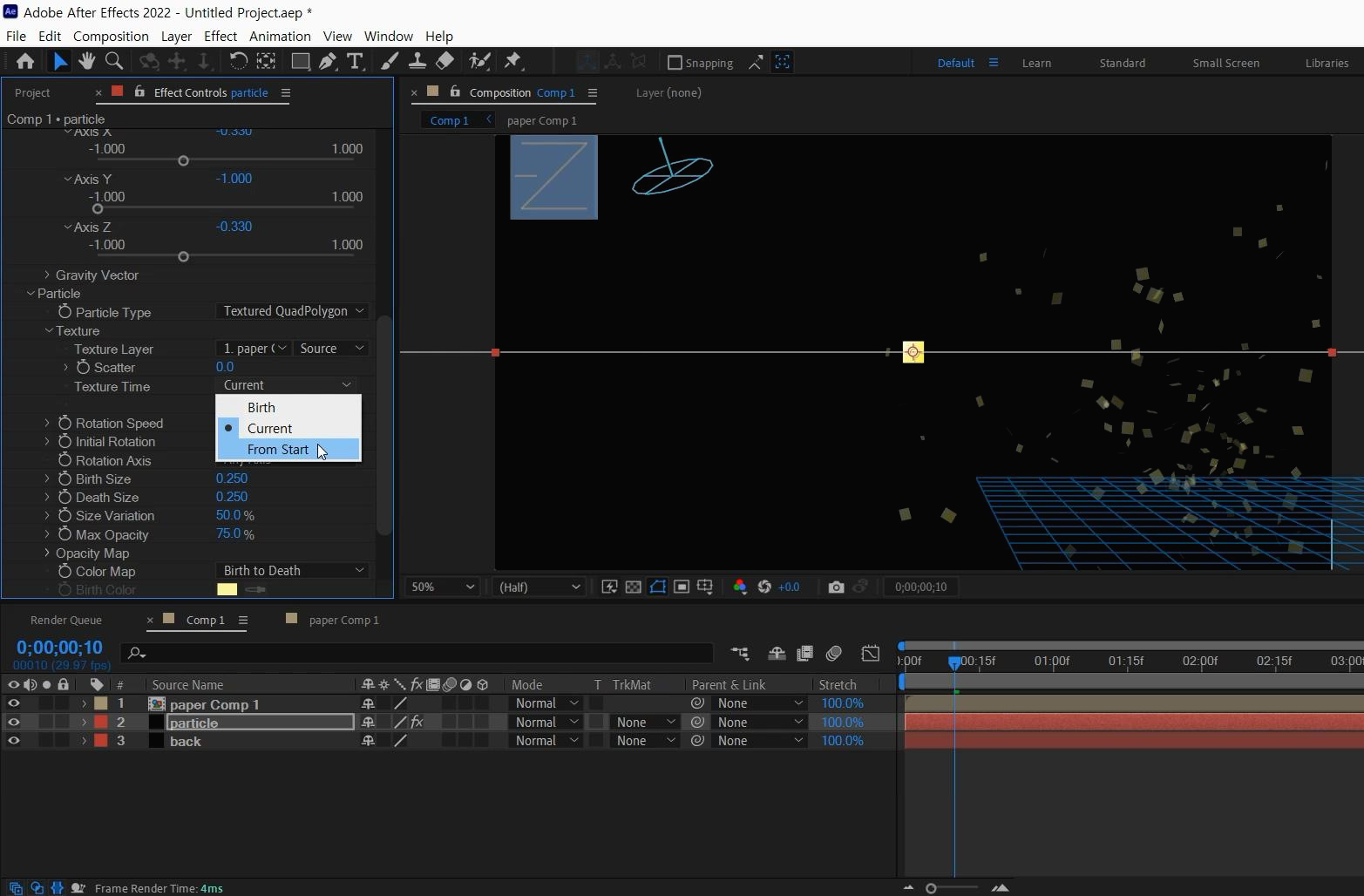
> Texture Time은 From Start으로 선택해주세요. 파티클 안에 애니메이션들이 랜덤으로 바뀝니다.
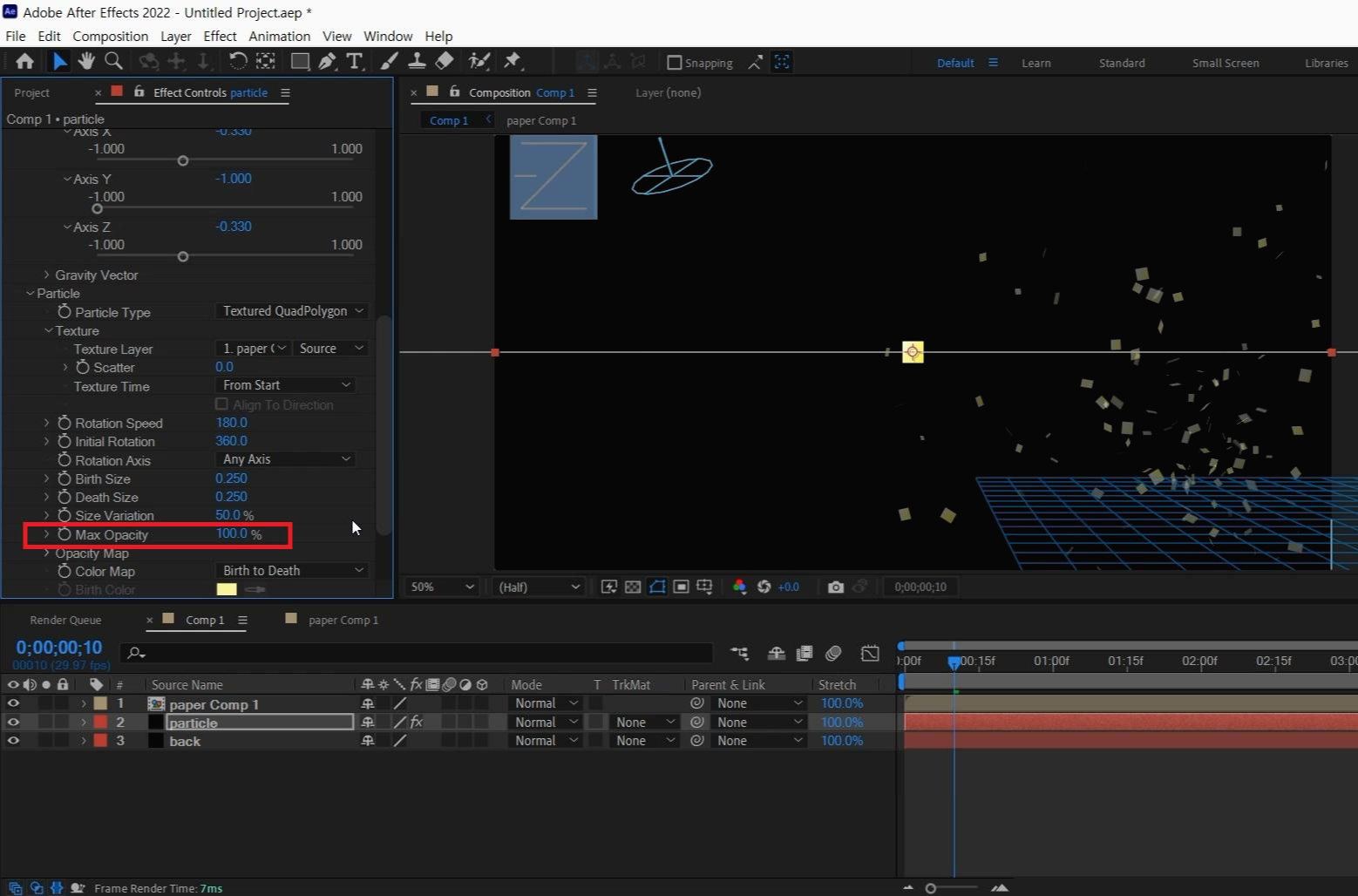
Max Opacity는 100%로 수정해주세요
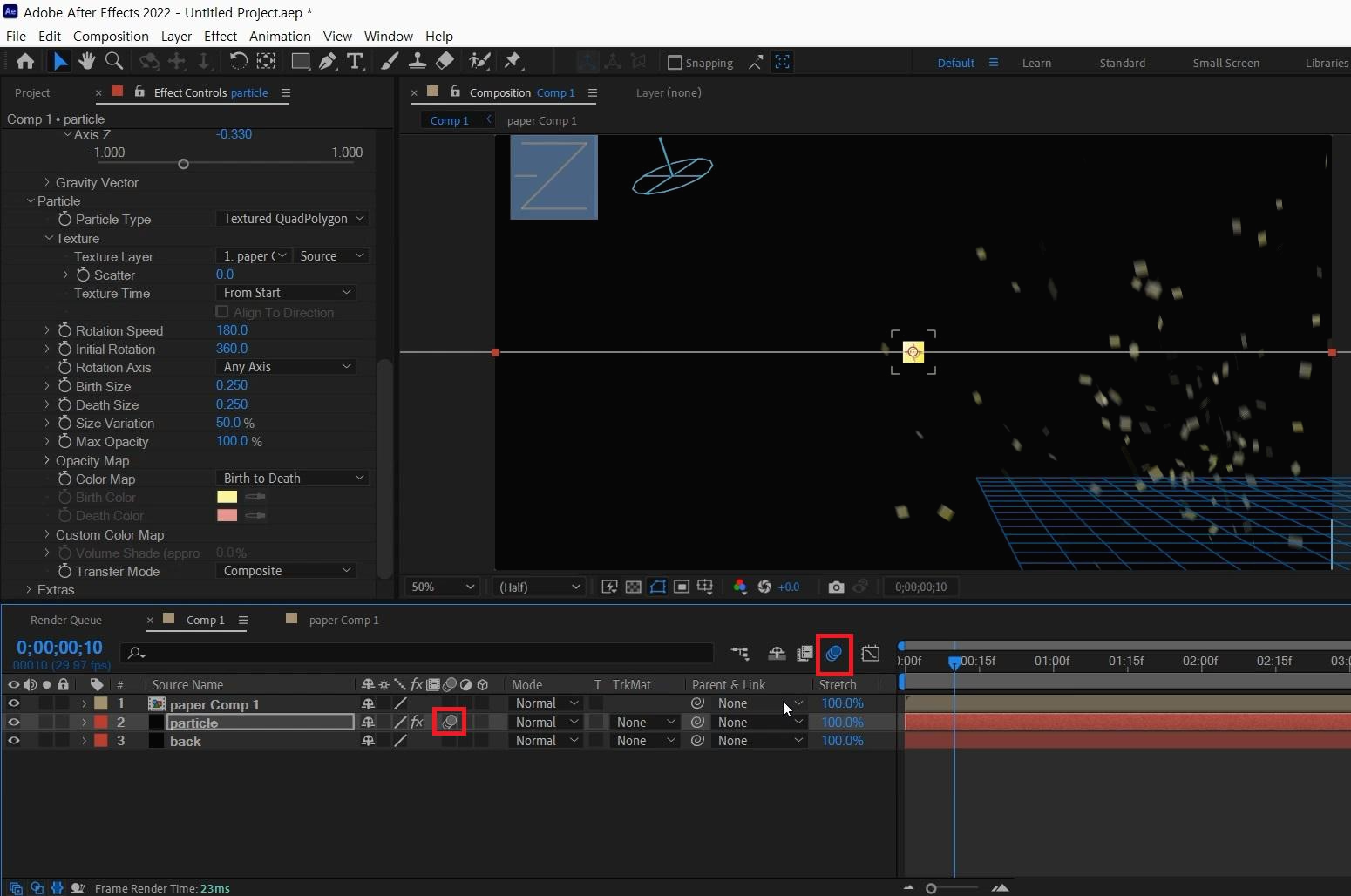
Particle 레이어를 모션 블러 효과를 주세요. 안 주시면 파티클 월드 특성상
시작 부분이 흐리게 돼서 느낌이 좀 달라지게 됩니다.
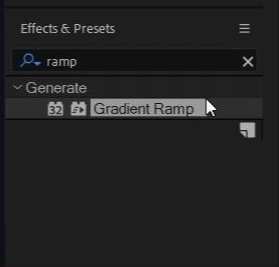
- 단축키 [Ctrl+5] -
Effects & Presets창에서 Gradient Ramp 검색해서
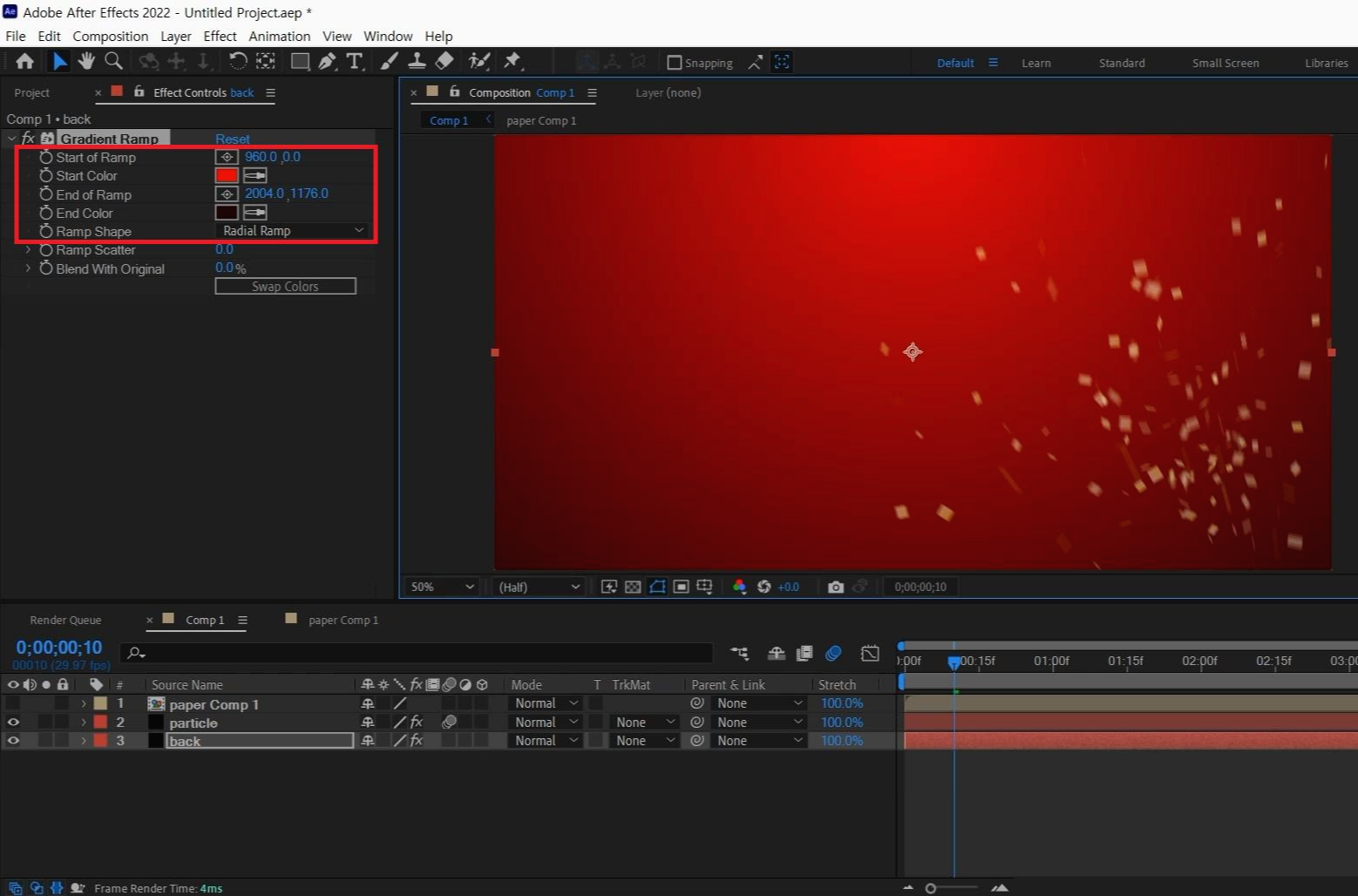
back 레이어에 적용시켜주세요
Ramp Shape옵션을 Radial Ramp 바꿔주세요
Start Color 색은 붉은색으로 해주시고 End Color 색은 검붉은 색으로 해주세요
End of Ramp 위치를 화면에서 왼쪽 하단으로 옮겨주겠습니다
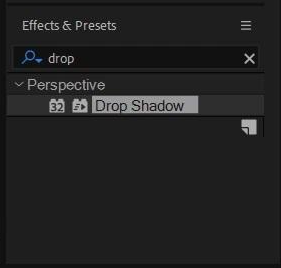
- 단축키 [Ctrl+5] -
Effects & Presets창에서 Drop Shadows 검색해서
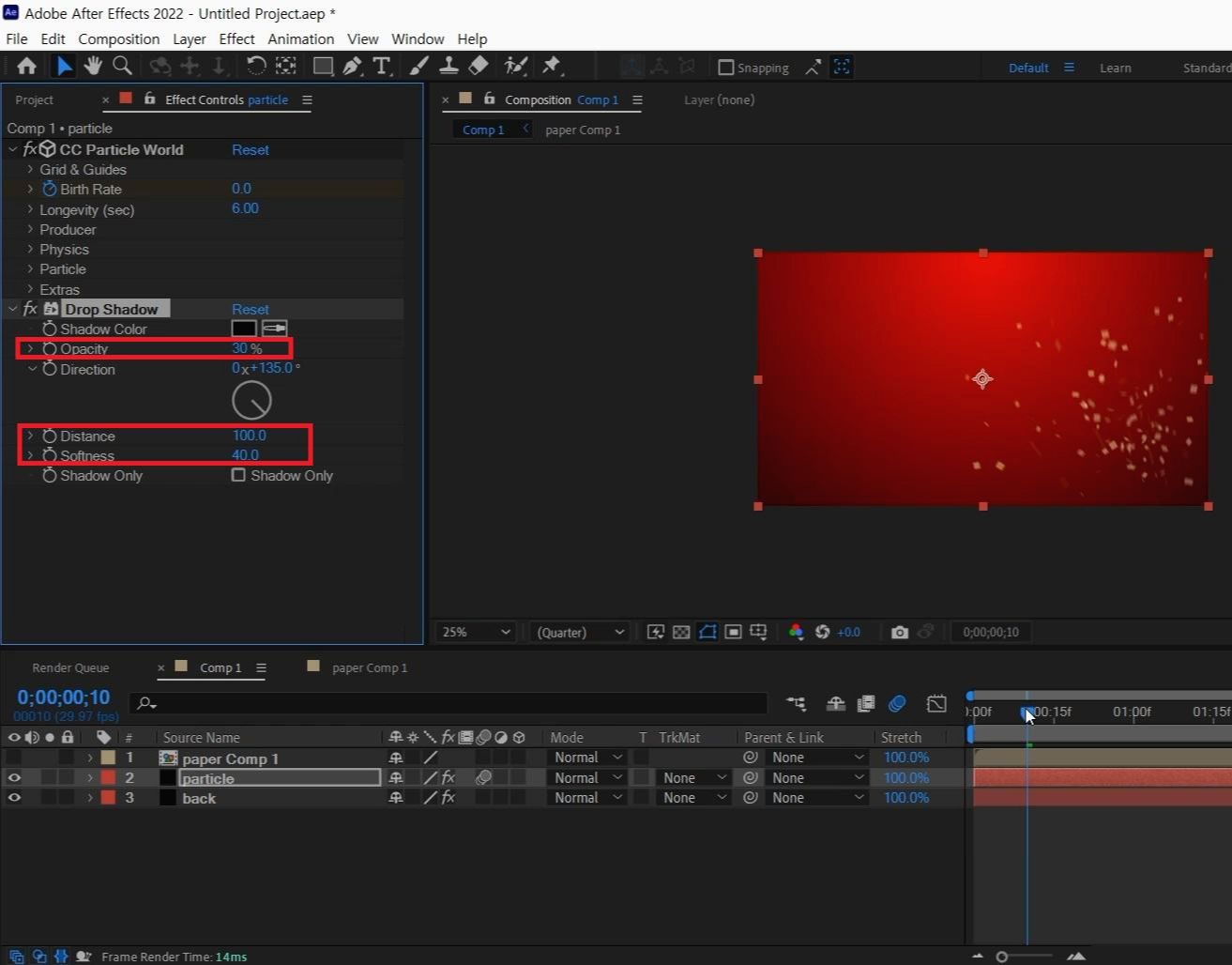
particle 레이어에 적용시켜주세요
이펙트 컨트롤에서 Drop Shadow 옵션 중 Distance값을 100 정도로 입력해주세요
Softness 값은 40 정도로 부드럽게 만들어주세요
Opacity 값은 30% 정도로 살짝 흐리게 만들어주세요
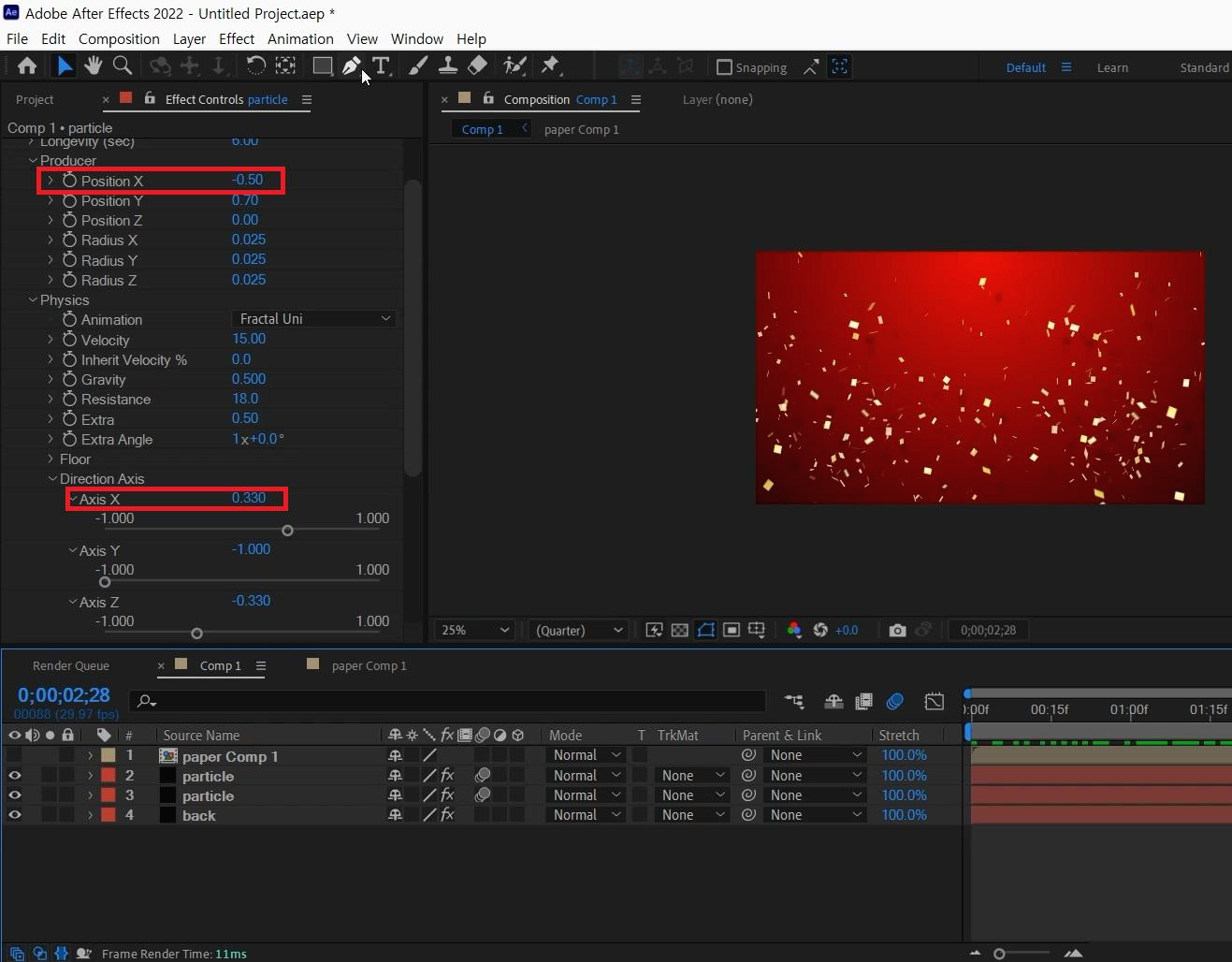
일단 한쪽은 완성했으니 반대편 쪽도 만들어줍니다 단축키[Ctrl+D]로 particle 레이어를 복사해주세요
이펙트 컨트롤에서 > Producer에서 Position X 값을 -0.5로 바꿔주세요
> Physics > Direction Axis> Axis X값을 0.33으로 수정해주세요

- 단축키 [Ctrl+T] -
컨페티 작업은 끝났고 가볍게 글씨를 단축키로 입력해주세요
Aling를 이용해서 중앙에서 맞춰주세요
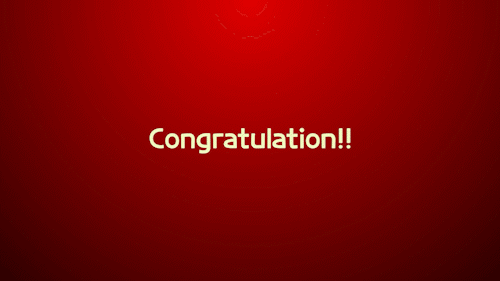
완성되었습니다. 이펙트 옵션이 조금 있지만 차근차근 입력해주시면 저와 같은 결과물을 얻을 실수 있으실 거예요
배경이나 텍스트가 필요 없으신 분들은 파티클 작업까지만 하시고 사진이나 동영상에 사용하시면 좋을 것 같아요 :)
혹시 포스팅으로 알기 어려우신 분들은 아래 유튜브 영상을 참고하시면 좋으실 것 같습니다!
감사합니다!
- YouTube
www.youtube.com
'에펙레시피 간편 튜토리얼' 카테고리의 다른 글
| [에펙레시피] 눈속임으로 3D 카운트 다운 만들기 (0) | 2022.01.10 |
|---|---|
| [에펙레시피] 연말 시상식 배경 만들기 (0) | 2021.12.27 |
| [에펙레시피] 연말 분위기 조명 만들기 (0) | 2021.12.13 |
| [에펙레시피] 마법 문양처럼 빛이 일렁거리는 타이틀 (0) | 2021.12.06 |
| [에펙레시피] 만들어 쓰는 보케소스 (0) | 2021.11.29 |





댓글