
안녕하세요 에펙레시피입니다!
이번 레시피는 "입체적인 텍스트에 사진 넣는" 레시피입니다.

단축키[Ctrl+N]로 FHD사이즈로 컴프창을 만들어주세요

컴프창을 선택하고 단축키[Ctrl+T]로 흰색 텍스트를 입력해 주세요.
Align(상단 메뉴 중 window > Align)를 이용해서 중앙에서 맞춰주세요.

텍스트 레이어 옵션을 열고 Animate : ▶ 를 눌러 메뉴창을 불러주세요
Scale를 눌러 크기 옵션을 추가해 줍니다
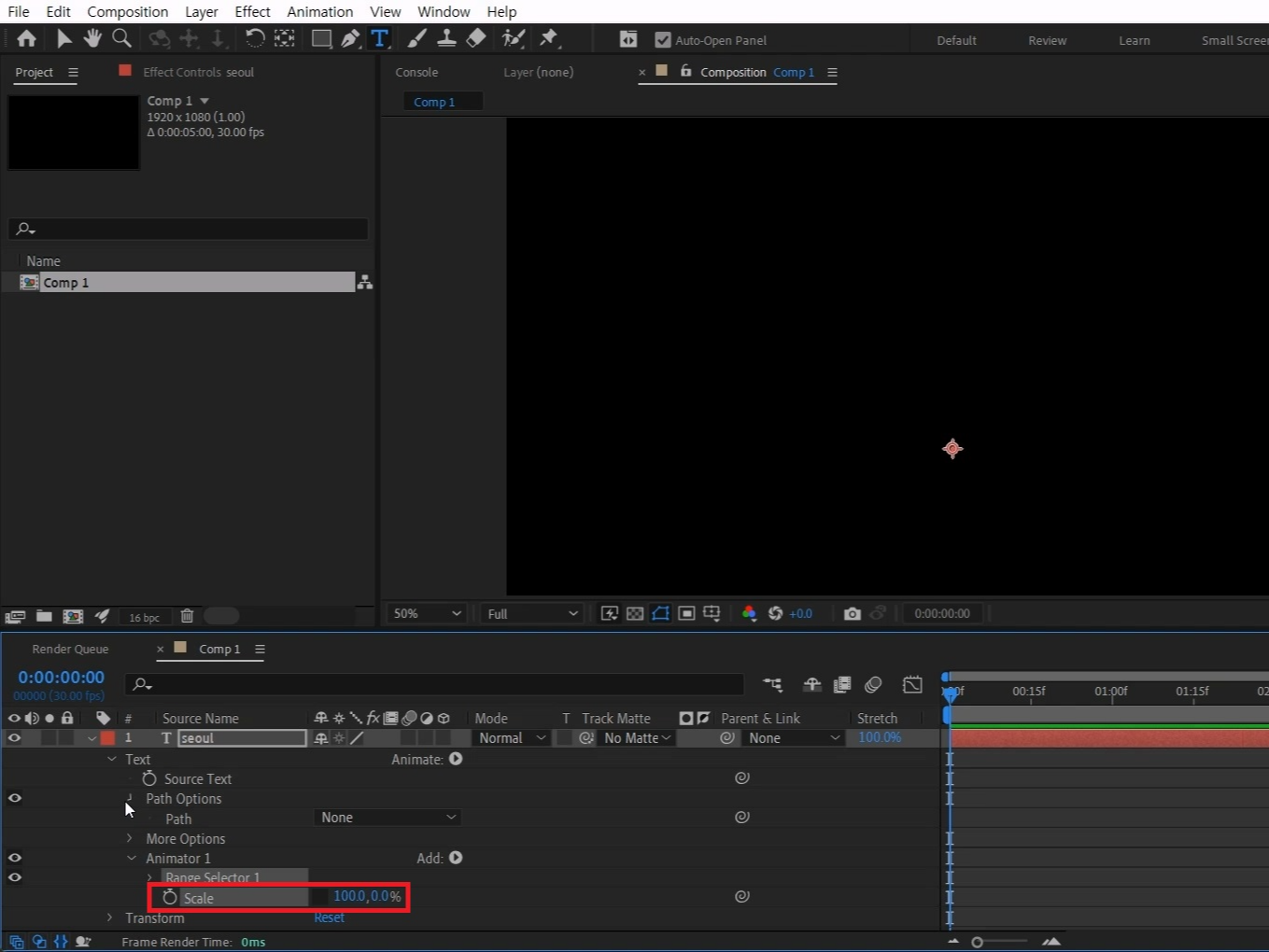
체인을 풀고 100, 0%으로 수정해 줍니다.
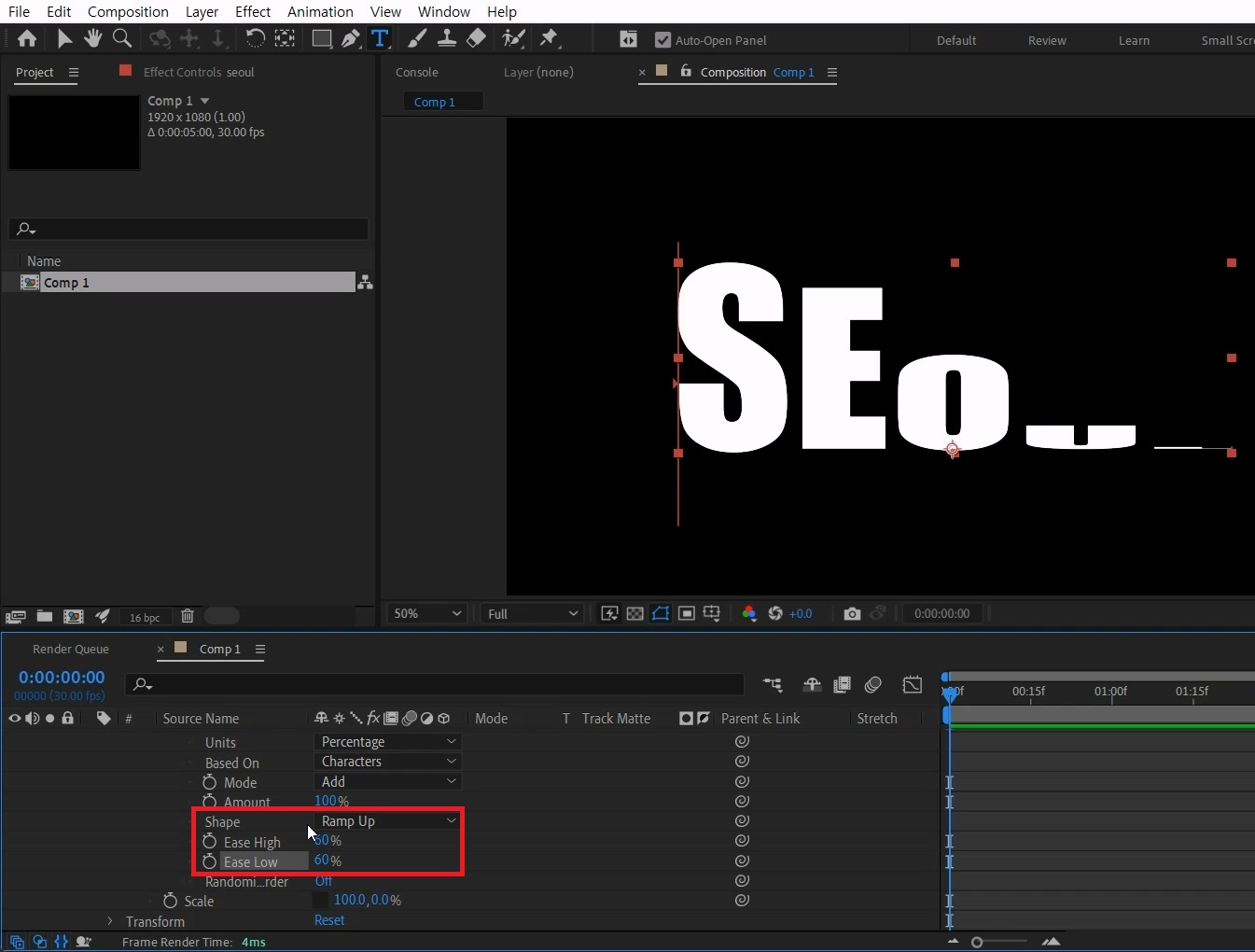
> Range Selector 1 > Advanced 옵션을 열고 Shape 옵션에서 Ramp up를 골라주세요.
Ease High 값을 60%, Ease Low 값을 60% 로 입력하면 텐션감 있게 움직입니다.

> Range Selecotor 1 옵션을 열고 Offset 값을 -100을 주고 애니메이션 키를 주세요.
작업바를 2초에 옮겨주고 100%로 수정합니다.
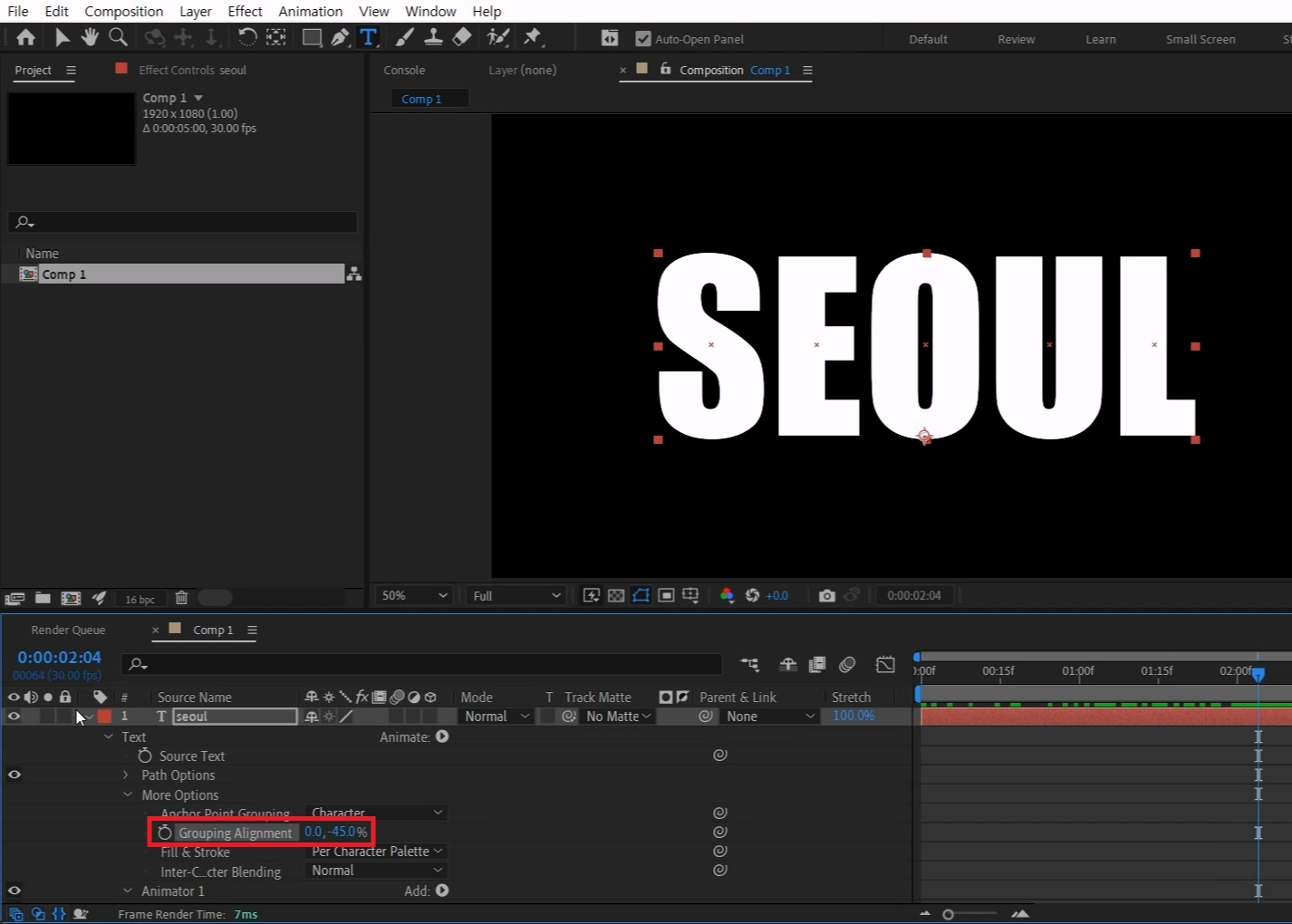
> More Options 옵션을 열고 Grouping Alignment 값을 -0,45% 입력합니다.
텍스트의 중심 축을 바꿔주는데 취향 것 조절해 주면 되겠습니다.
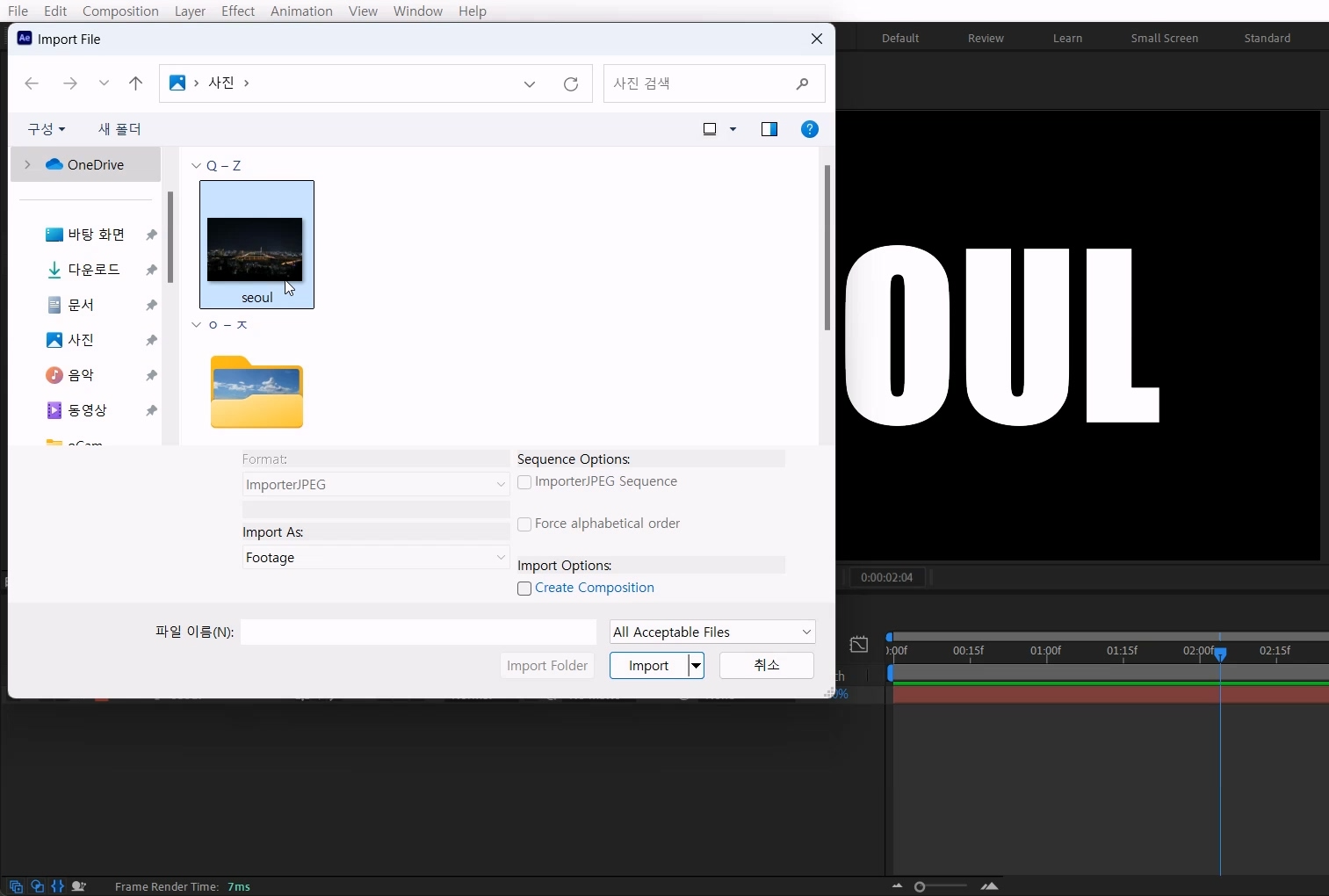
단축키[Ctrl+i]로 원하시는 사진(혹은 동영상) 파일을 불러와 주세요.
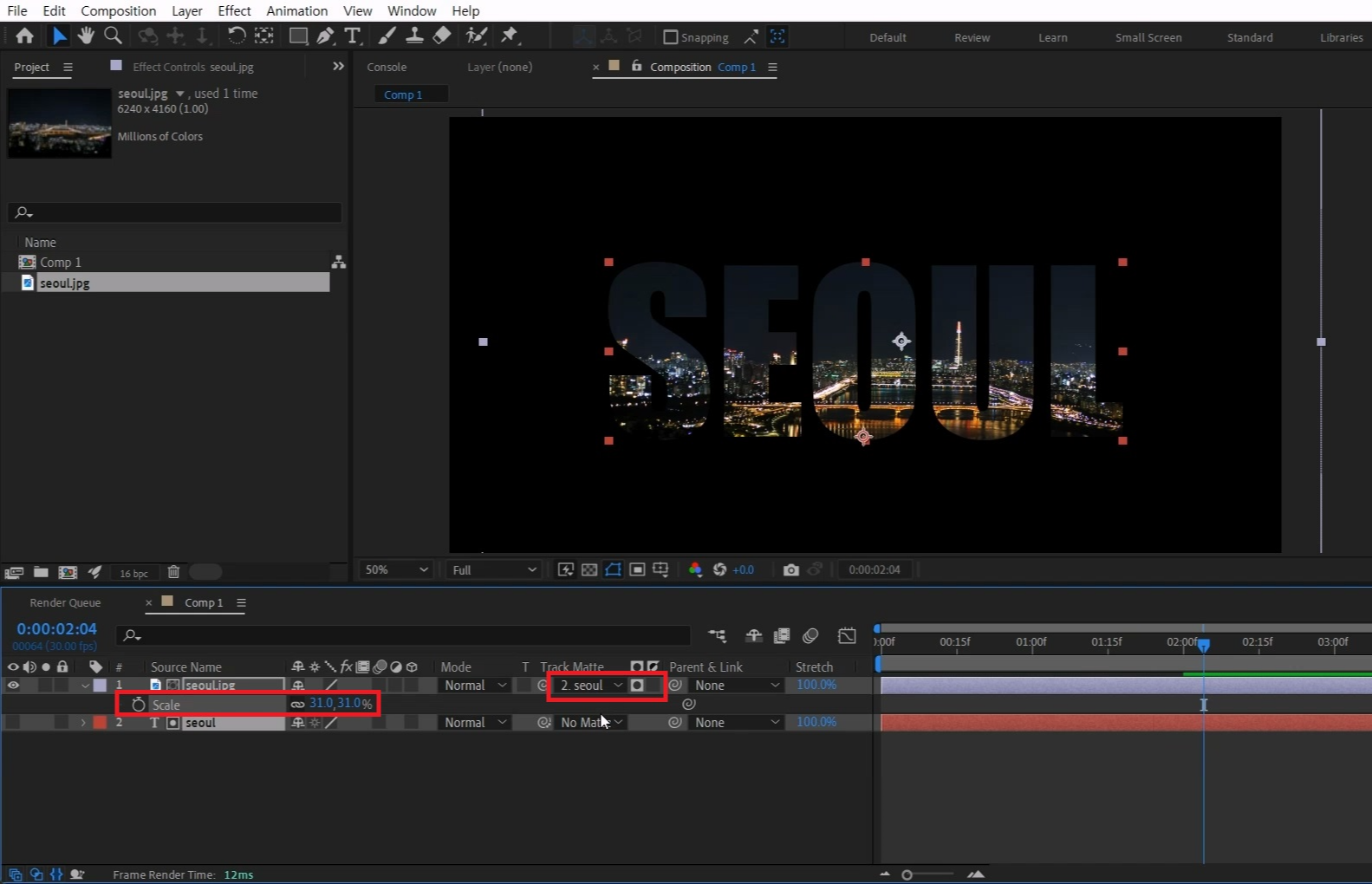
작업창 위에 사진을 올려주고 사진 레이어에서 Track Matte에서 텍스트 레이어를 골라주세요.
단축키[S]를 눌러 Scale 옵션을 열어 사진 크기를 원하는 크기와 위치에 조정합니다.
텍스트 레이어만 선택하고 단축키[Ctrl+C]로 복사해 두세요

레이어를 전부 선택하고 단축키[Ctrl+Shift+C]로 이름 준 뒤 컴프로 묶어주세요.

단축키[Ctrl+V]로 아까 복사해 둔 텍스트 레이어를 붙여넣기 해주세요.
꺼진 눈을 켜줘서 텍스트를 보이기 해주고 컴프레이어 아래로 배치해 줍니다.
단축키[Ctrl+Y]로 배경으로 사용할 솔리드레이어를 생성해서 가장 아래 배치합니다.

단축키[Ctrl+5]로 Effects & Presets창을 열고 CC Radial Fast Blur 검색해서
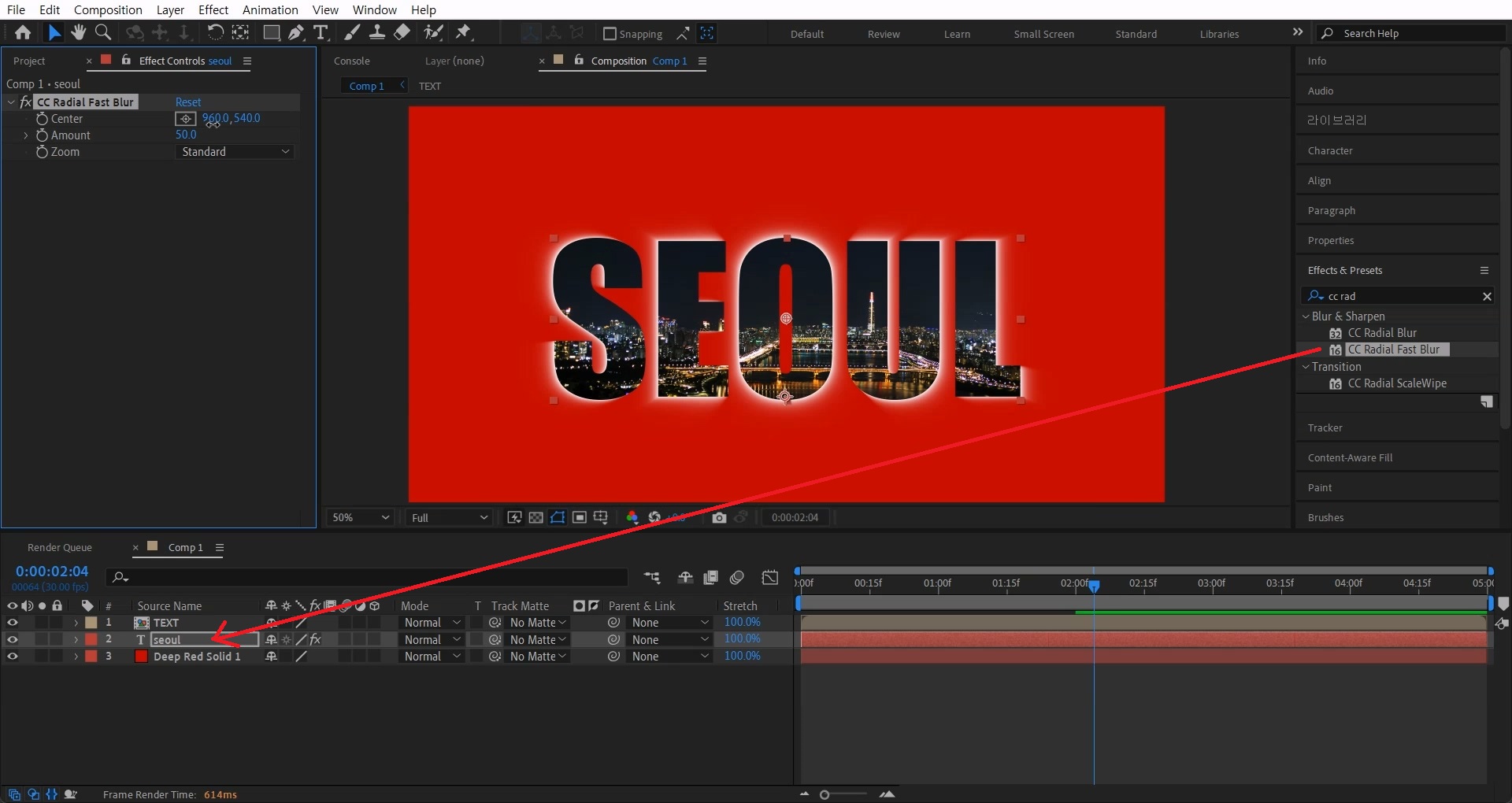
텍스트 레이어에 적용합니다

Center 위치 값을 0,0으로 바꿔주세요.
Amount 값은 95로 바꿔주고 Zoom은 Brightest 옵션으로 바꿔주세요.

Effects & Presets창에서 Fill 검색해
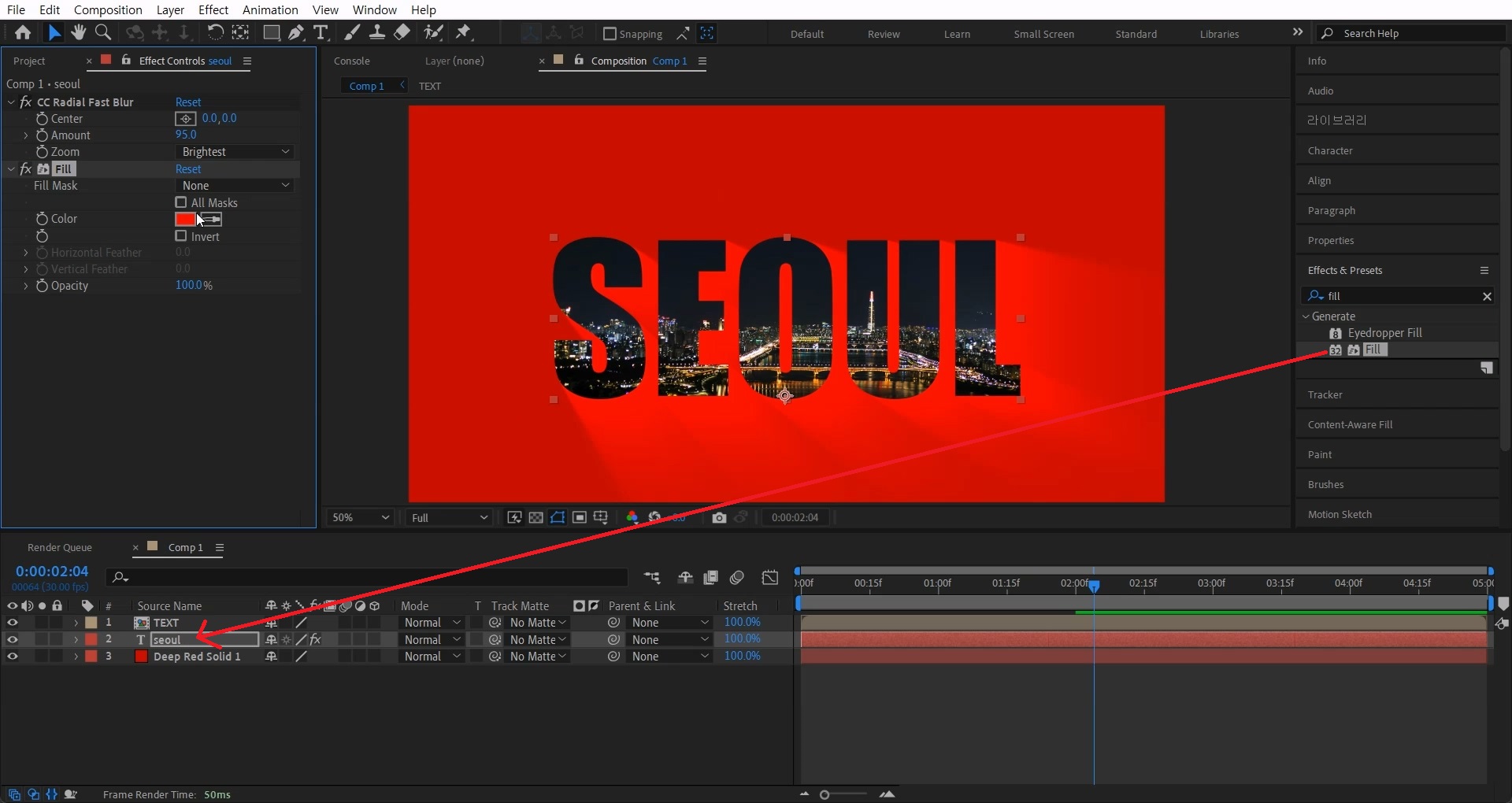
텍스트레이어에 적용합니다.
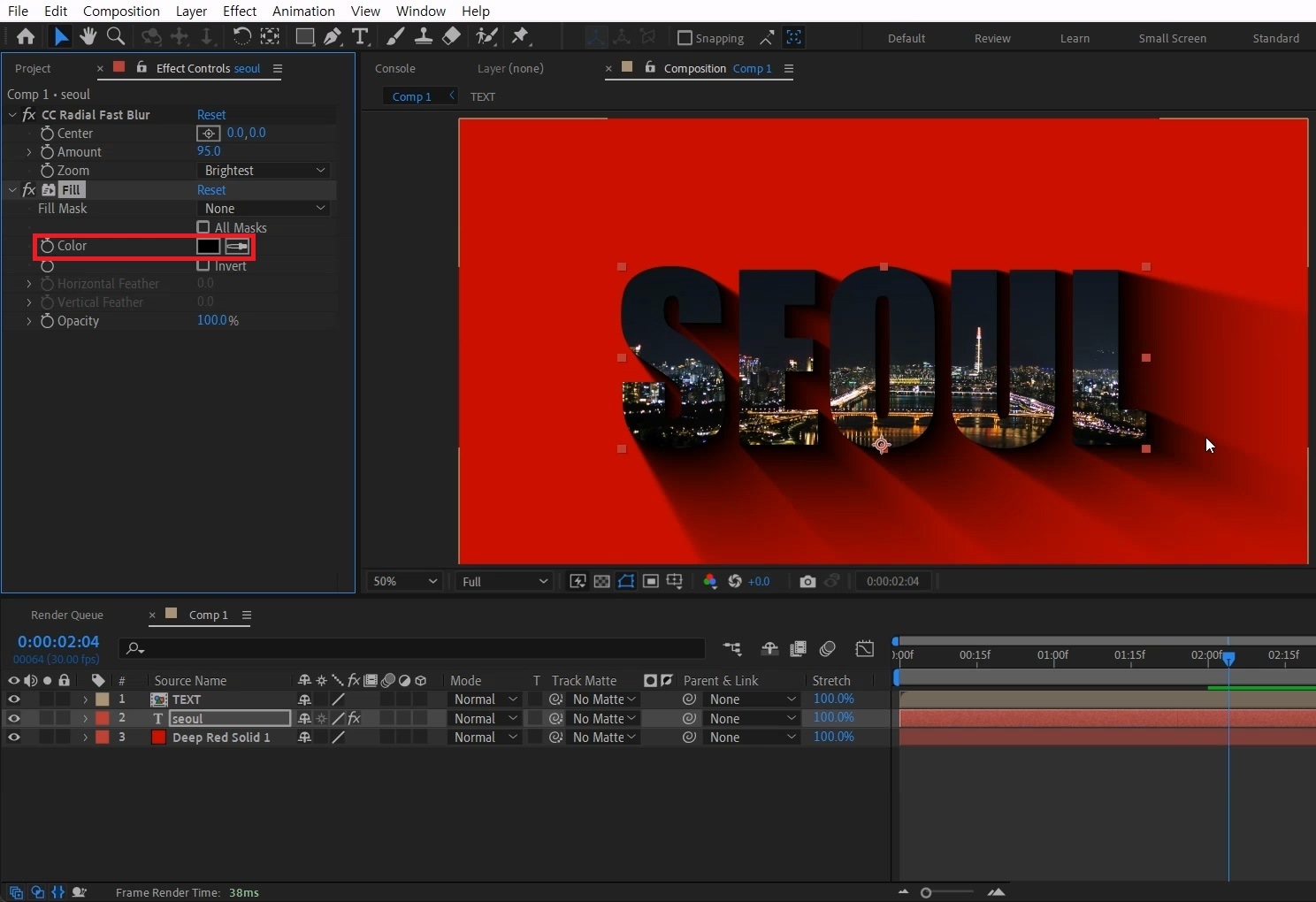
Color색을 검은색으로 바꿔주세요.

Effects & Presets창에서 Curves 검색해
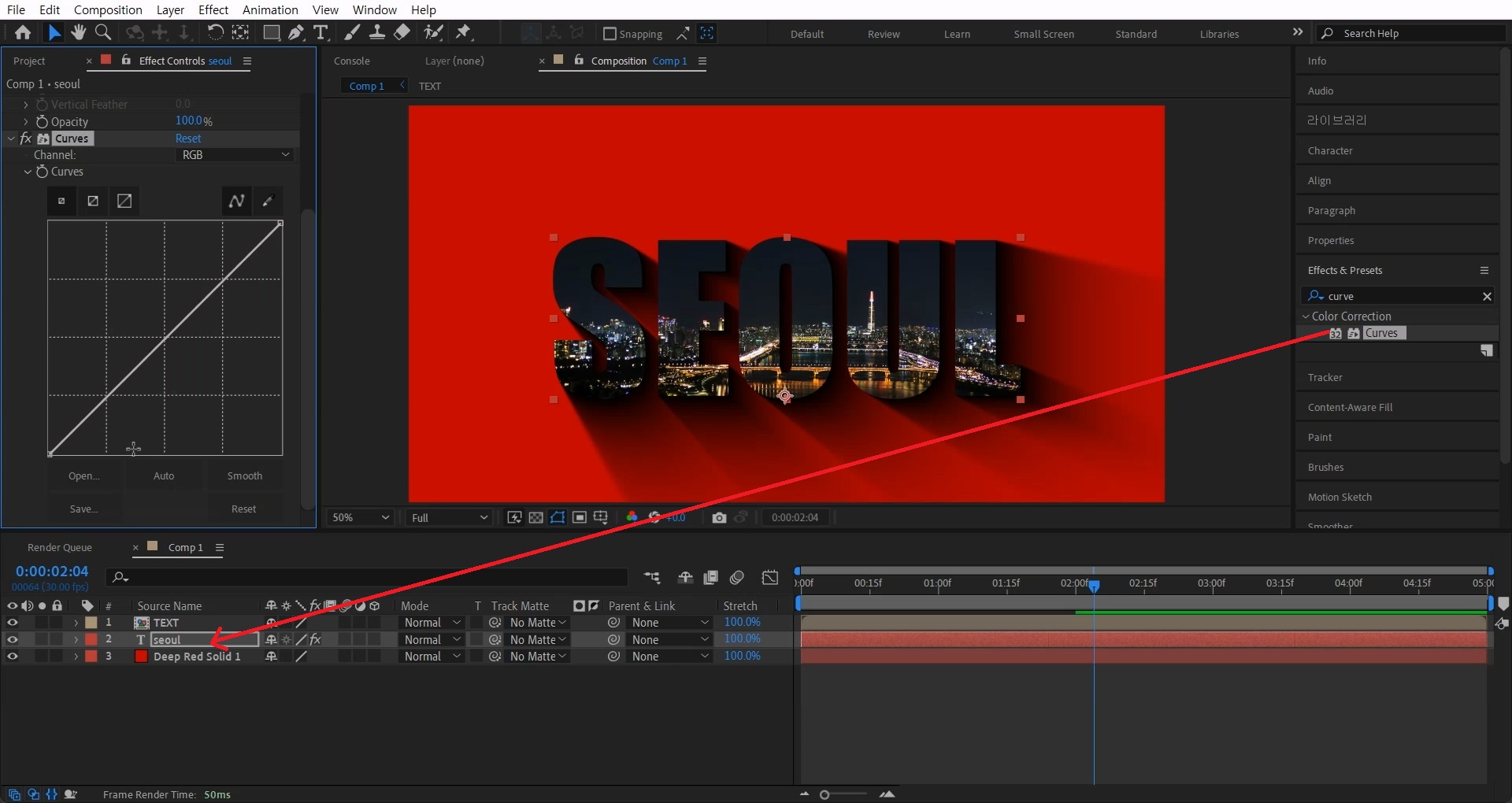
텍스트 레이어에 적용해 줍니다.

Channel 옵션을 Alpha 선택하고 그래프를 만져서 짧고 진하게 만들어주세요.
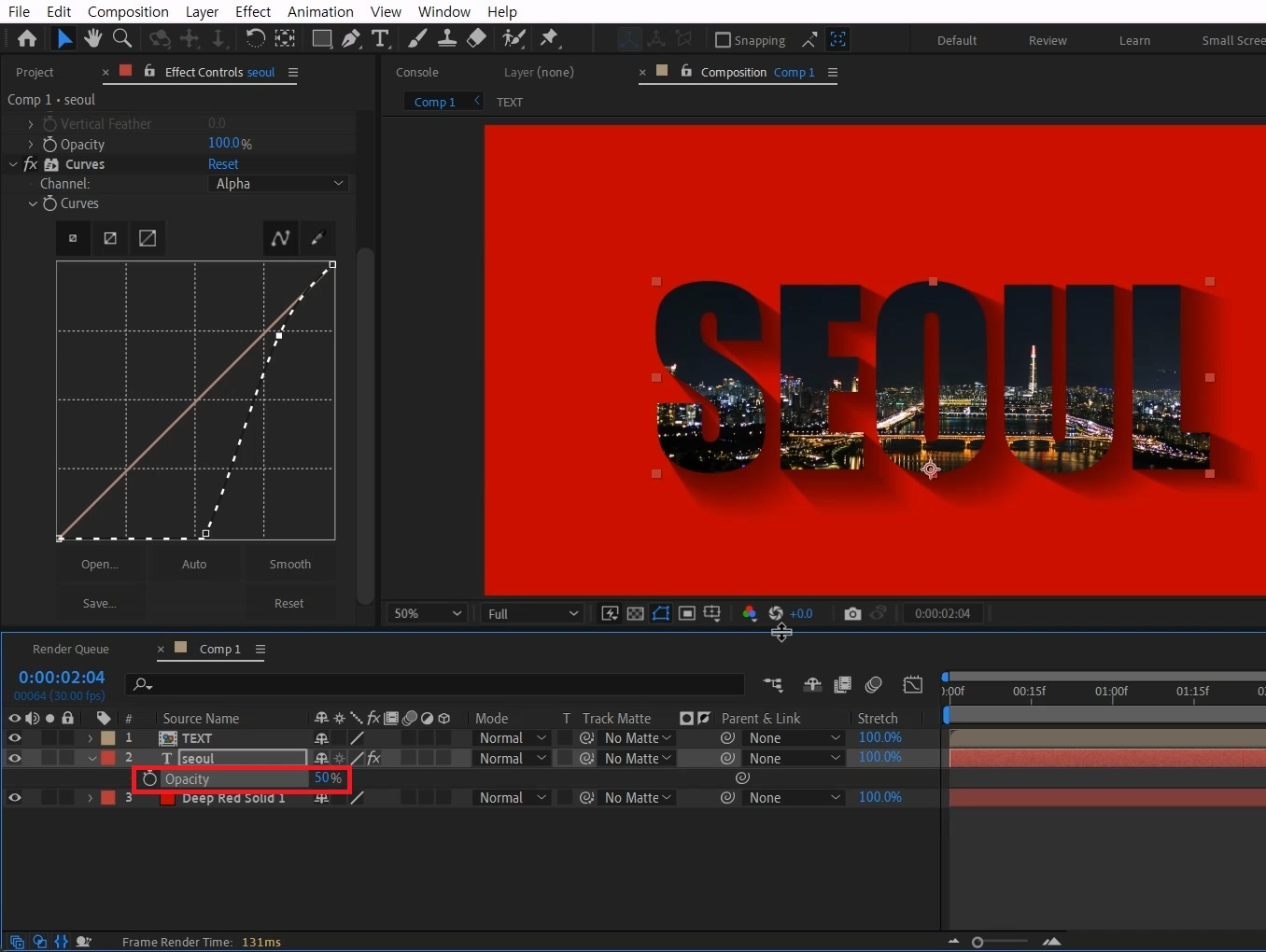
단축키[T]를 눌러 Opacity 값을 열어서 50%로 줄여주세요.

텍스트 레이어를 단축키[Ctrl+D]로 복사해 주세요.
이미 Opacity 옵션이 열려있는 텍스트 레이어의 값을 20%로 줄여주세요.

그래프를 직각으로 세워서 그림자가 끝이 딱 떨어지게 끔 만들어주세요.
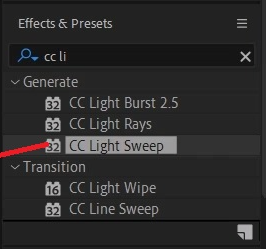
Effects & Presets창에서 CC Light Wipe 검색해
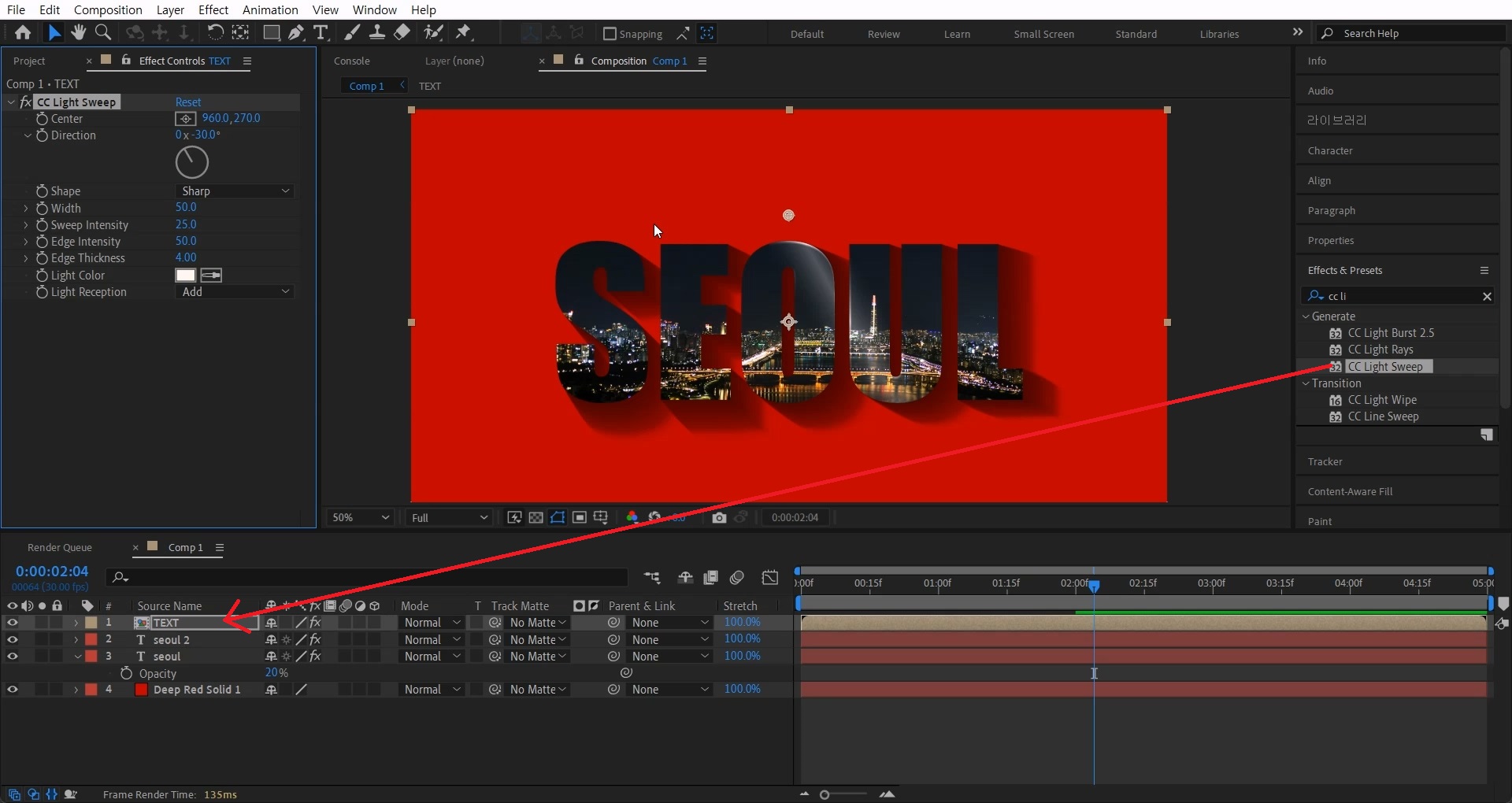
컴프레이어에 적용해 줍니다
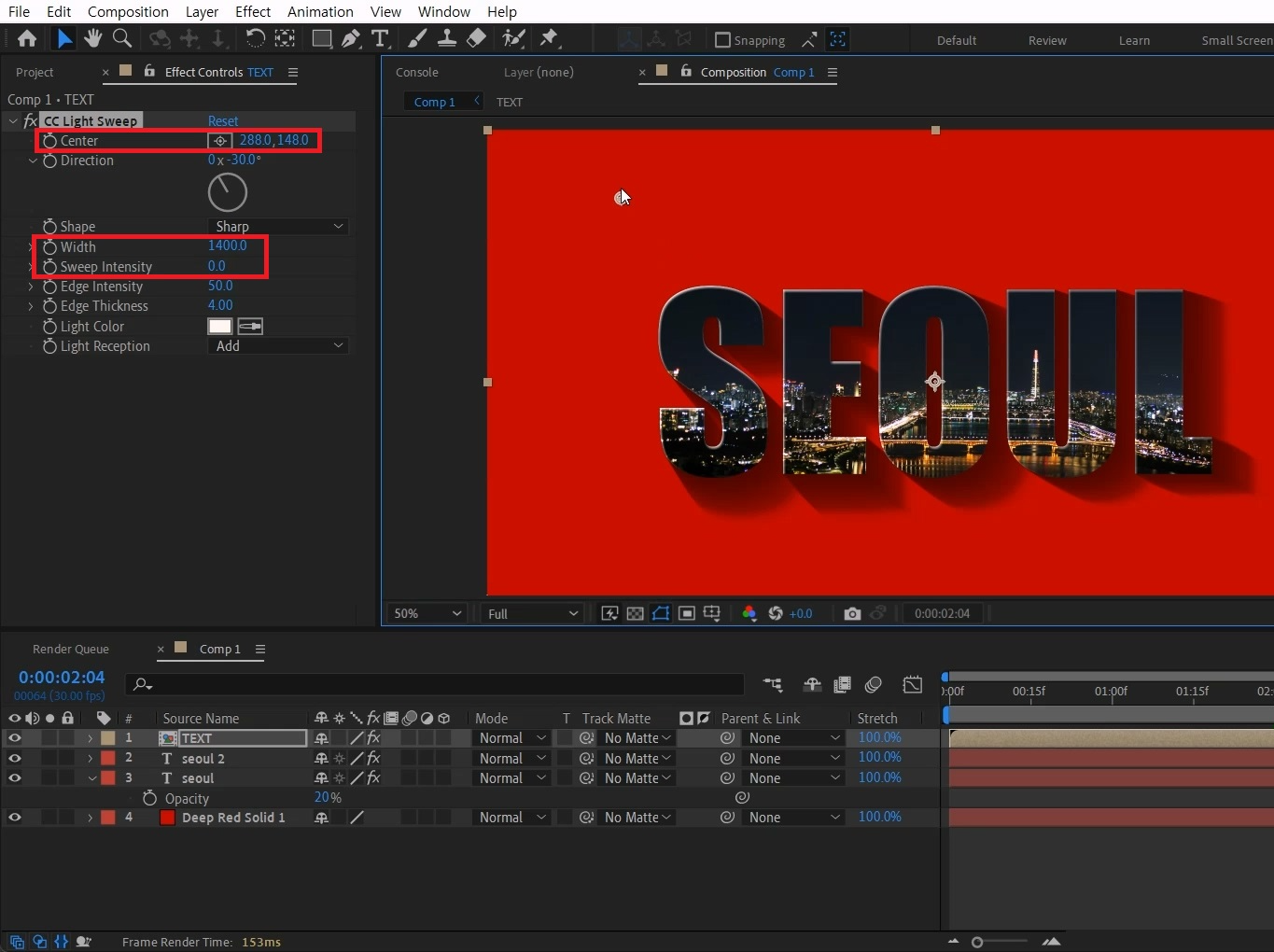
Center 위치를 테스트에 맞게 옮겨주고
Width 값을 1400으로 넓게 빛을 뿌려주고 Sweep Intensity값을 0으로 만들어주세요.

간단하게 텍스트에 이미지와 입체감을 주는 레시피입니다.
사진이 아닌 동영상으로 넣어줘도 좋고, 또 다른 모션그래픽을 넣어도 좋을 것 같아요:)
혹시 포스팅으로 알기 어려우신 분들은 아래 유튜브 영상을 참고하시면 좋으실 것 같습니다!
감사합니다!
- YouTube
www.youtube.com
'에펙레시피 간편 튜토리얼' 카테고리의 다른 글
| [에펙레시피] 이미지 한장 사진 여러장 (8) | 2024.10.21 |
|---|---|
| [에펙레시피] 도시에 텍스트 합성하기 (4) | 2024.10.14 |
| [에펙레시피] 위치에 색다른 타이포그래픽 (2) | 2024.09.30 |
| [에펙레시피] 터널 텍스트 모션 만들기 (10) | 2024.09.23 |
| [에펙레시피] 전구 글자 (0) | 2024.09.09 |





댓글