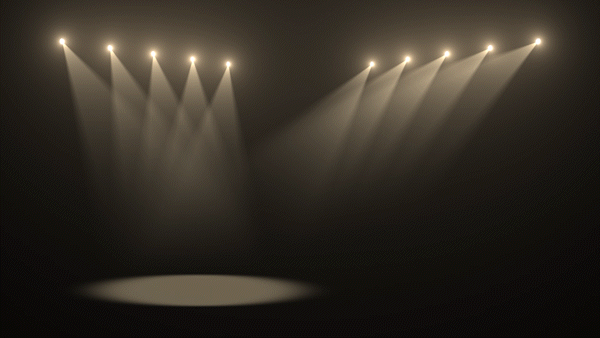
안녕하세요 에펙레시피입니다!
이번 시간에는 Optical Plares가 첨가된 레시피를 알려드리겠습니다.
이번 레시피는 "Optical Flares #09 : 무대 조명" 레시피입니다.
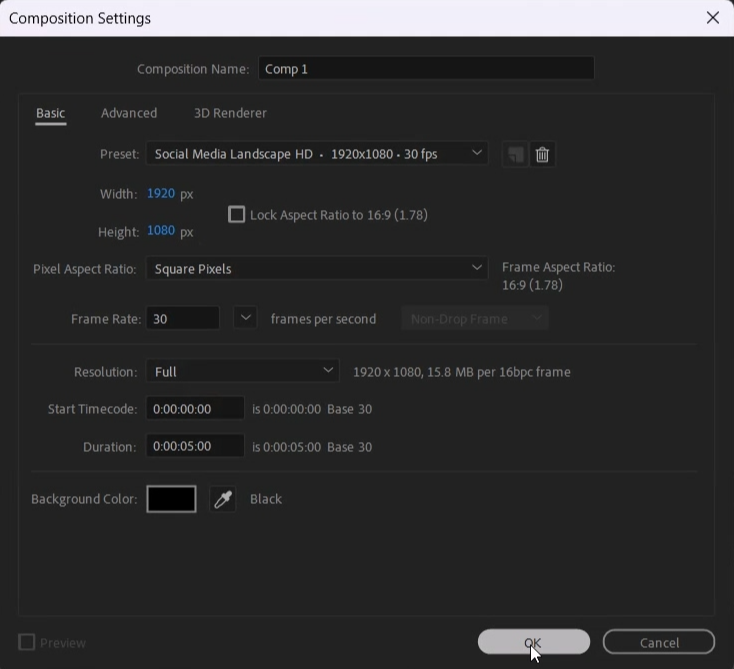
단축키[Ctrl+N]로 FHD사이즈로 컴프창을 만들어주세요

도구창에서 Eillpse Tool를 활성화하고 Fill은 흰색, Stroke는 투명으로 설정합니다
Eillpse Tool를 더블 클릭으로 셰이프레이어를 생성해 줍니다
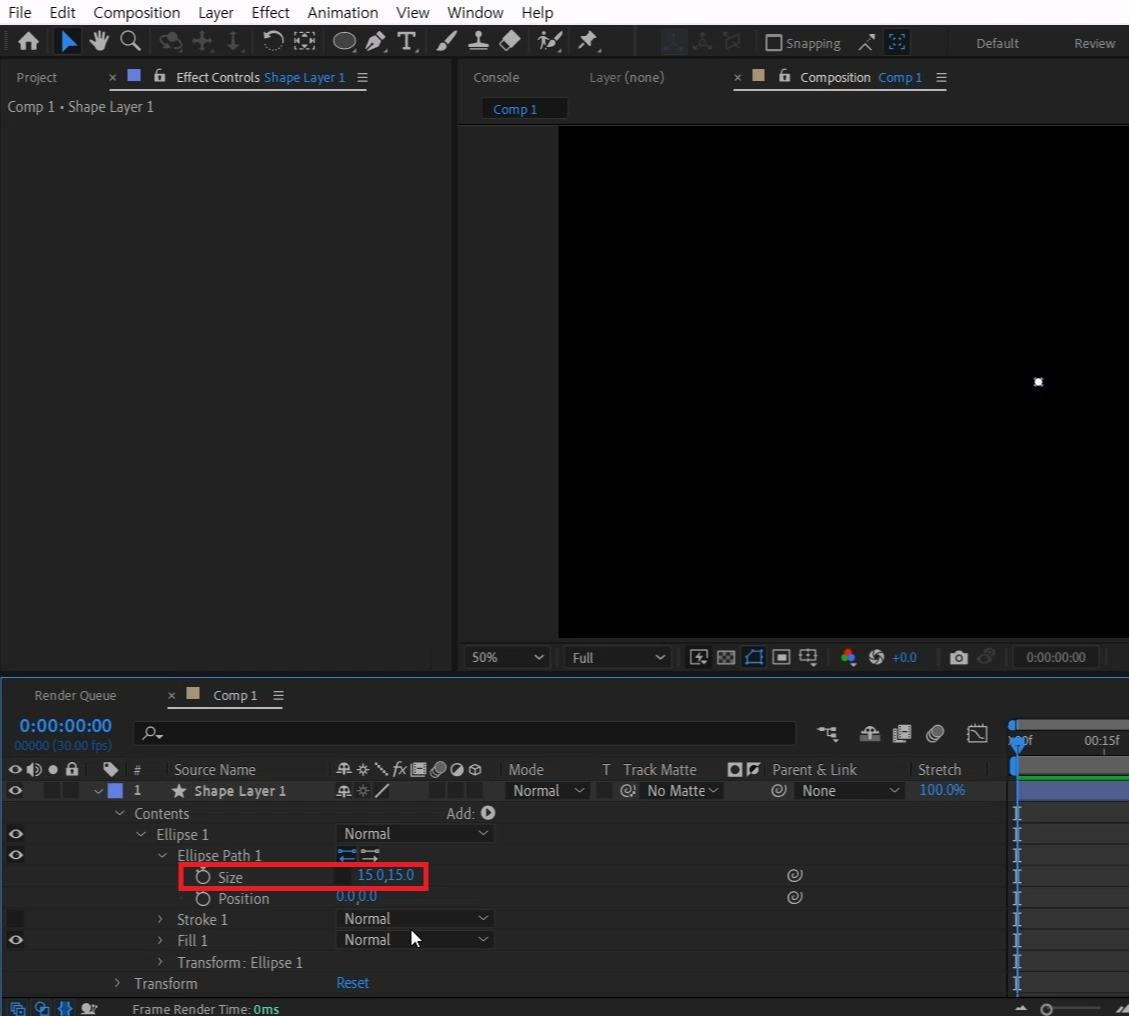
> Ellipse 1 > Eillpse Path1 > Size의 체인을 풀고 15,15로 수정합니다
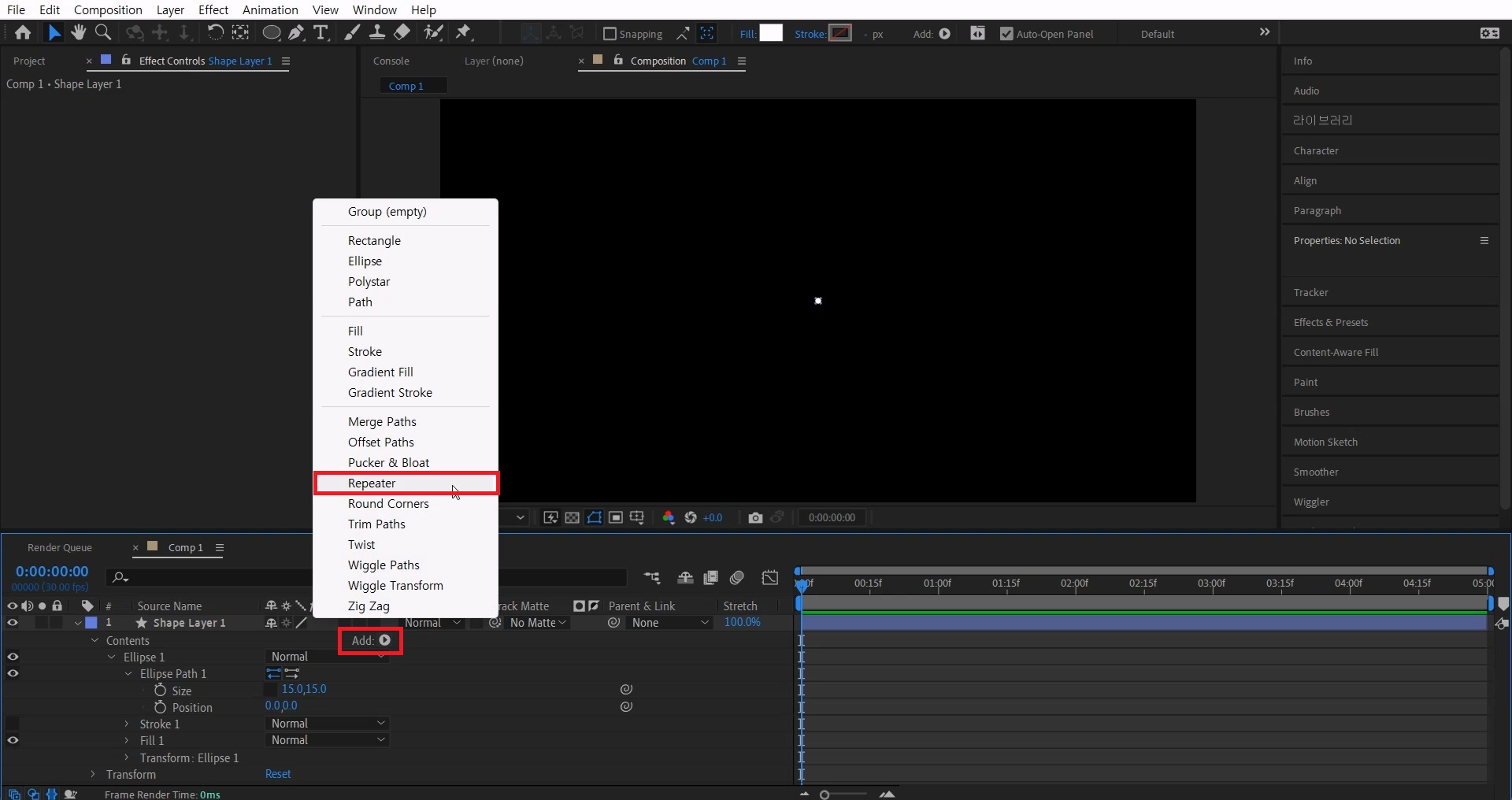
Add : ▶ 를 눌러 메뉴창을 열고 Repeater를 선택해 줍니다
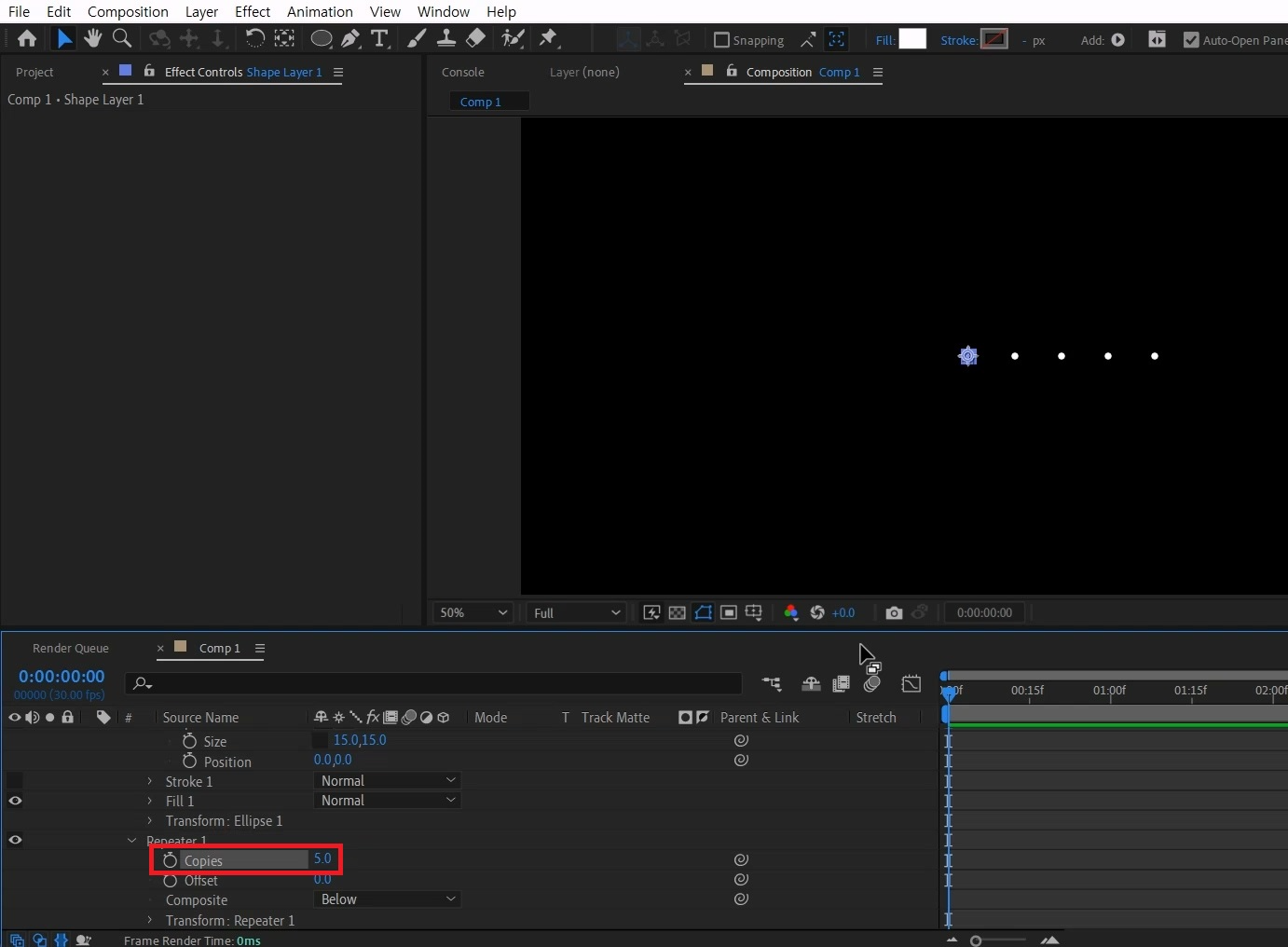
> Repeater 1 > Copies값을 5로 늘려주세요
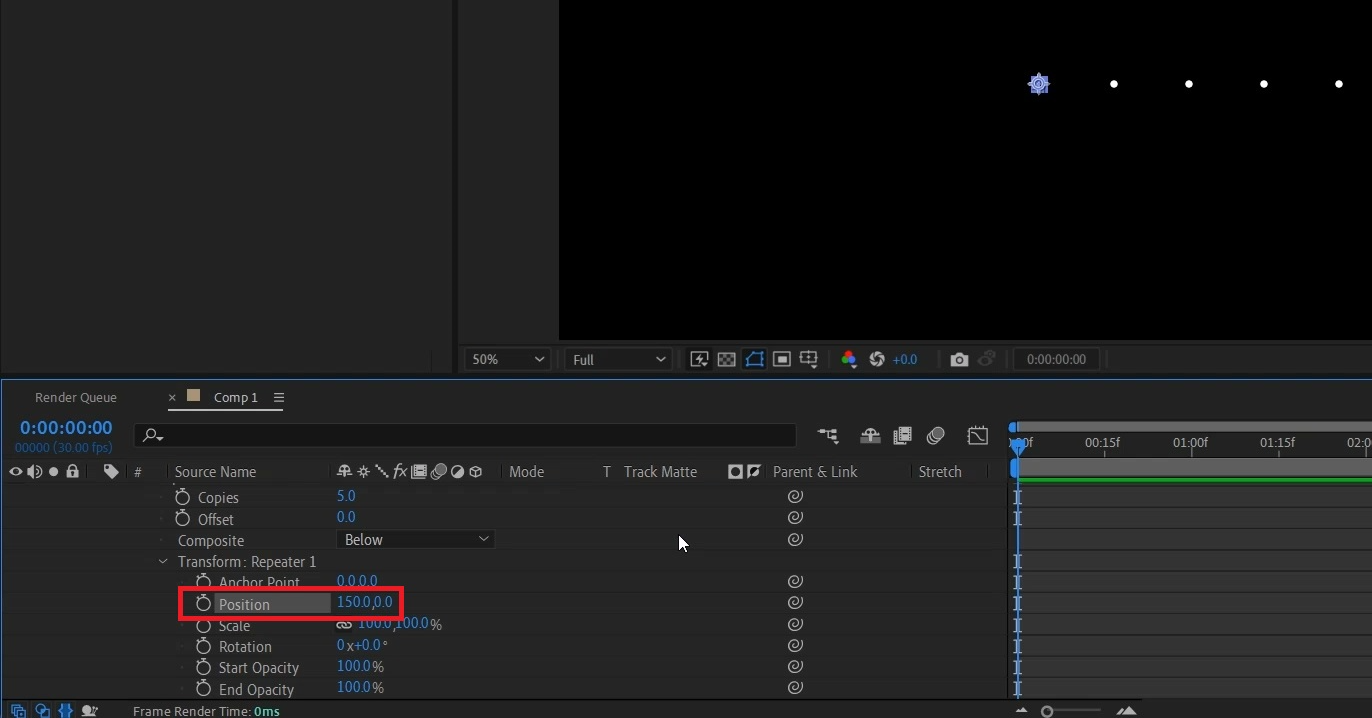
> Transform : Repeater 1 > Position을 150 정도 간격을 벌려주세요
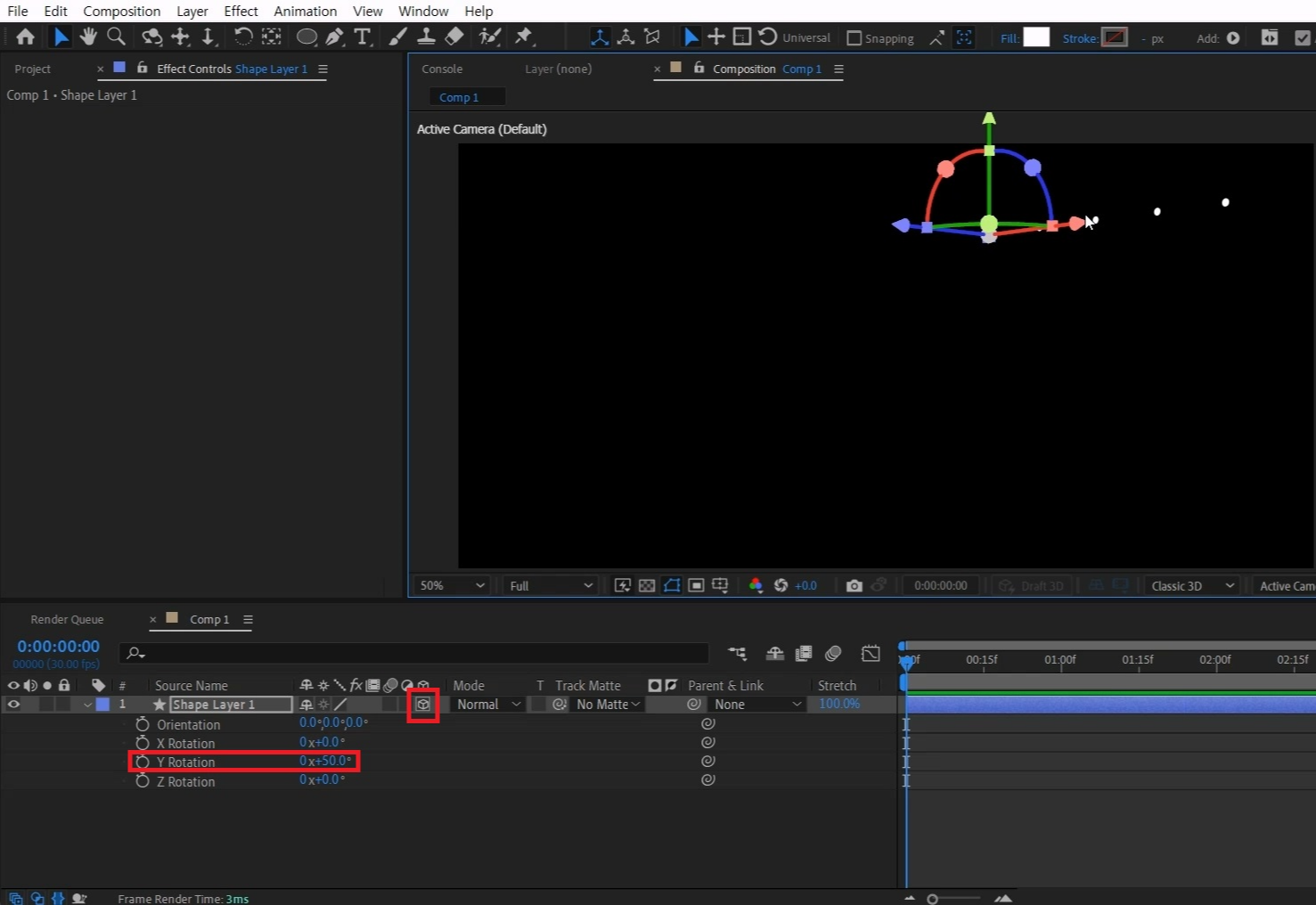
레이어를 3D 레어어화 시켜주세요. 좌측 상단으로 이동합니다
단축키[R]를 눌러 Rotation Y 값을 50도로 꺾어줍니다
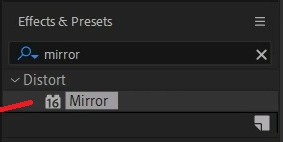
단축키[Ctrl+5]로 Effects & Presets창을 열어 Mirror 검색해서\
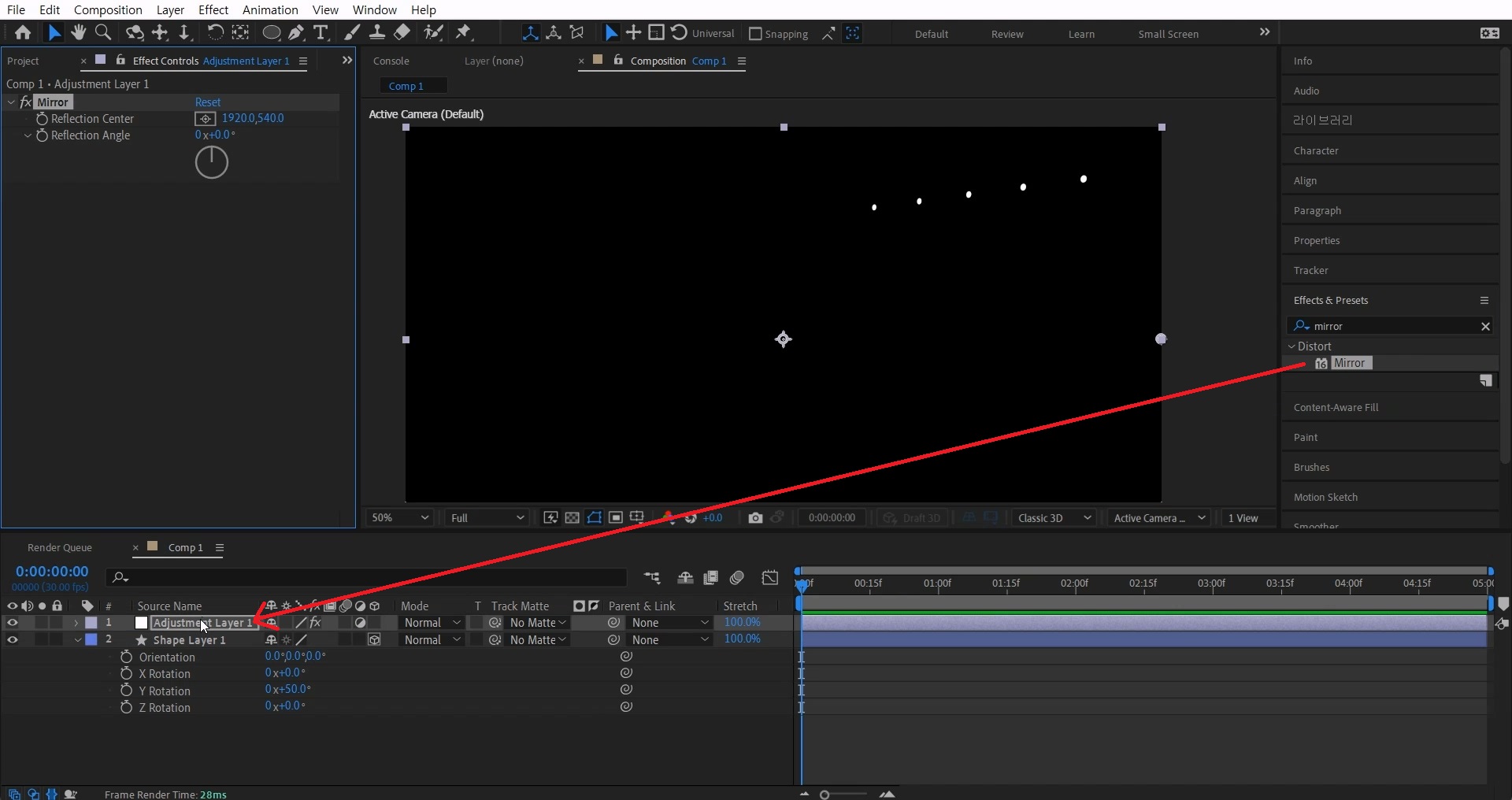
단축키[Ctrl+Alt+Y]로 Adjustment Layer 1을 생성해 적용해 줍니다
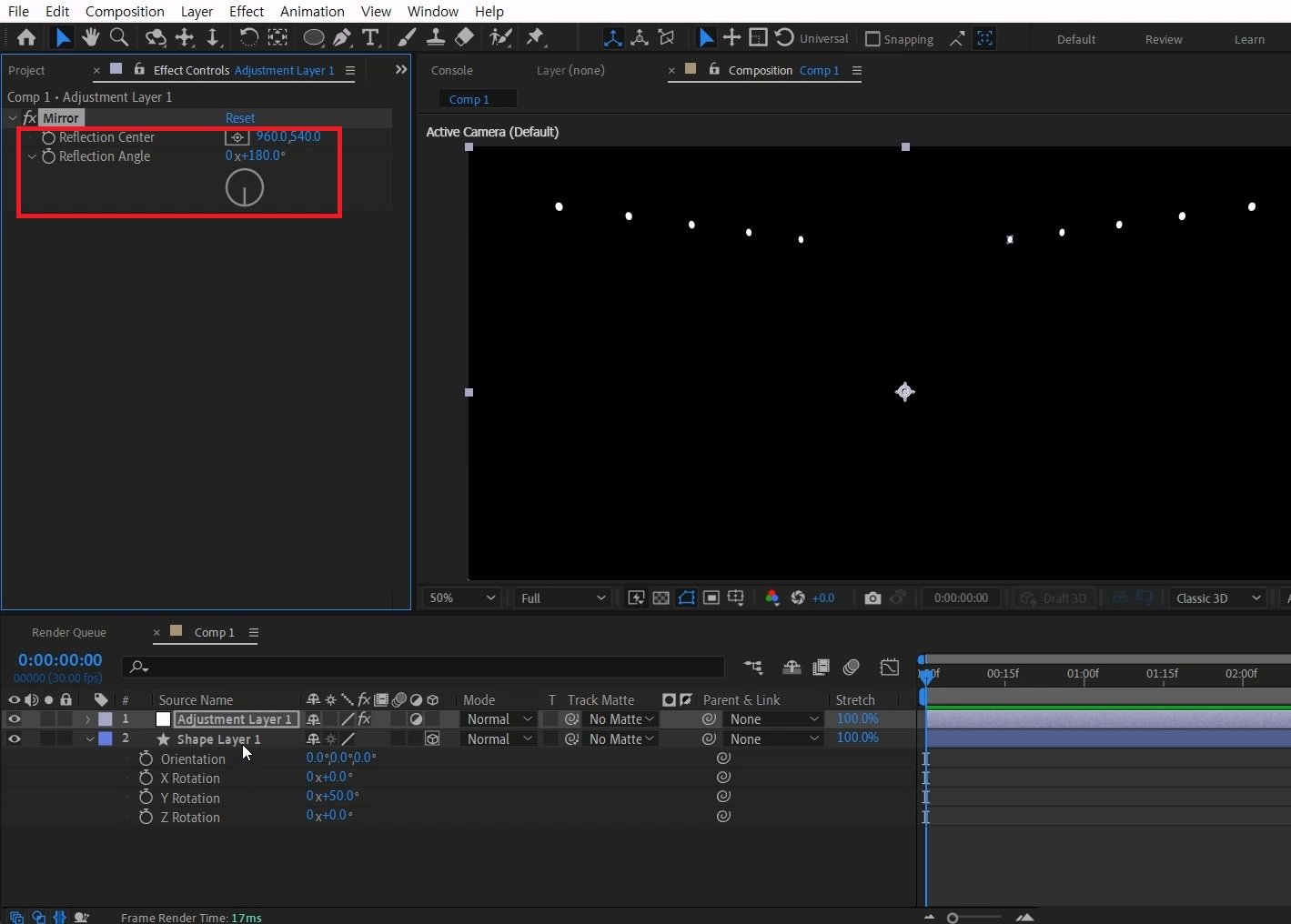
Reflection Angle 각도를 180으로 설정하고
Reflection Center를 960, 540로 맞춰주면 반대 방향에도 똑같이 생깁니다
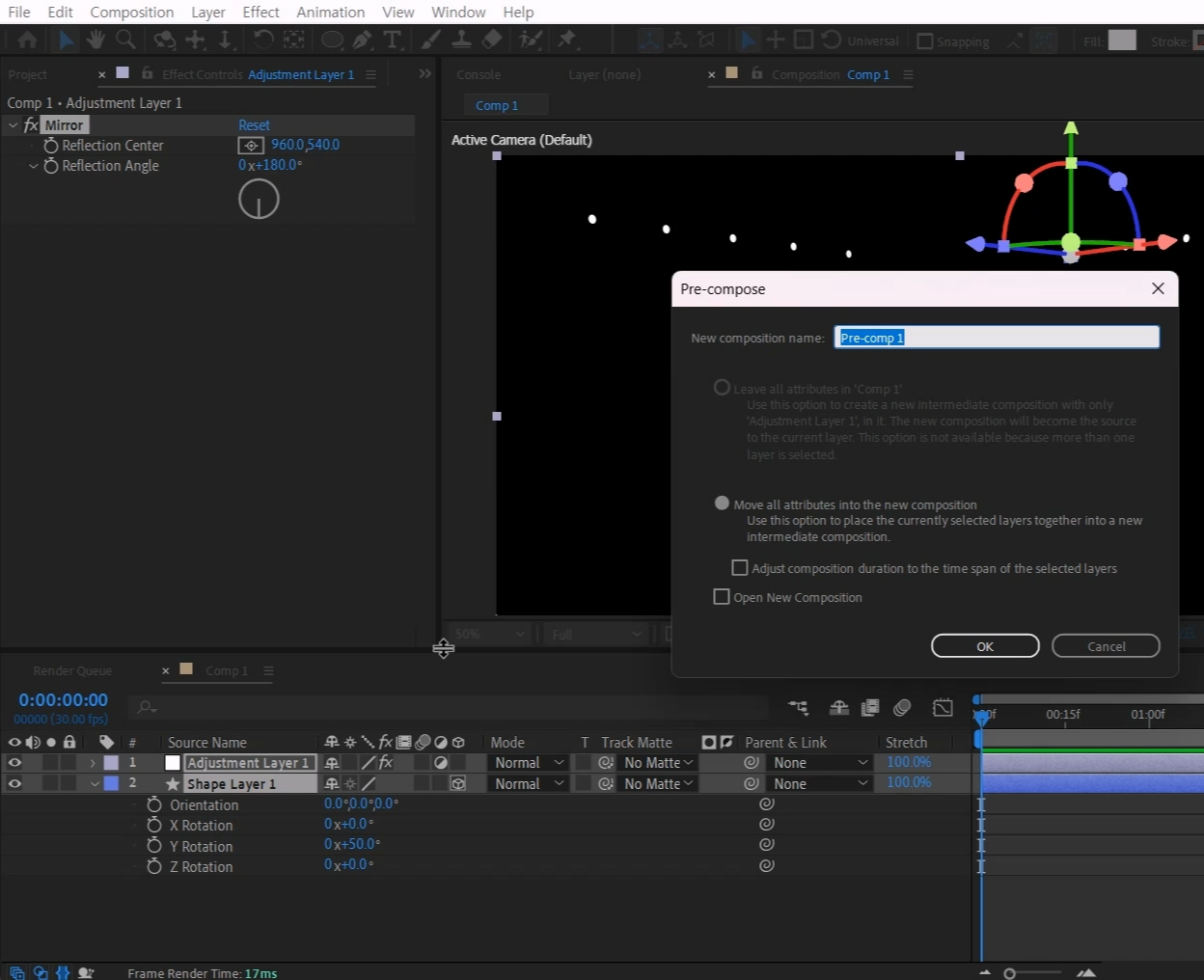
두 레이어를 선택하고 단축키[Ctrl+Shift+C]로 컴프로 묶어주세요
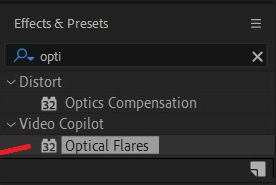
Effects & Presets창에서 Optical Flares 검색해
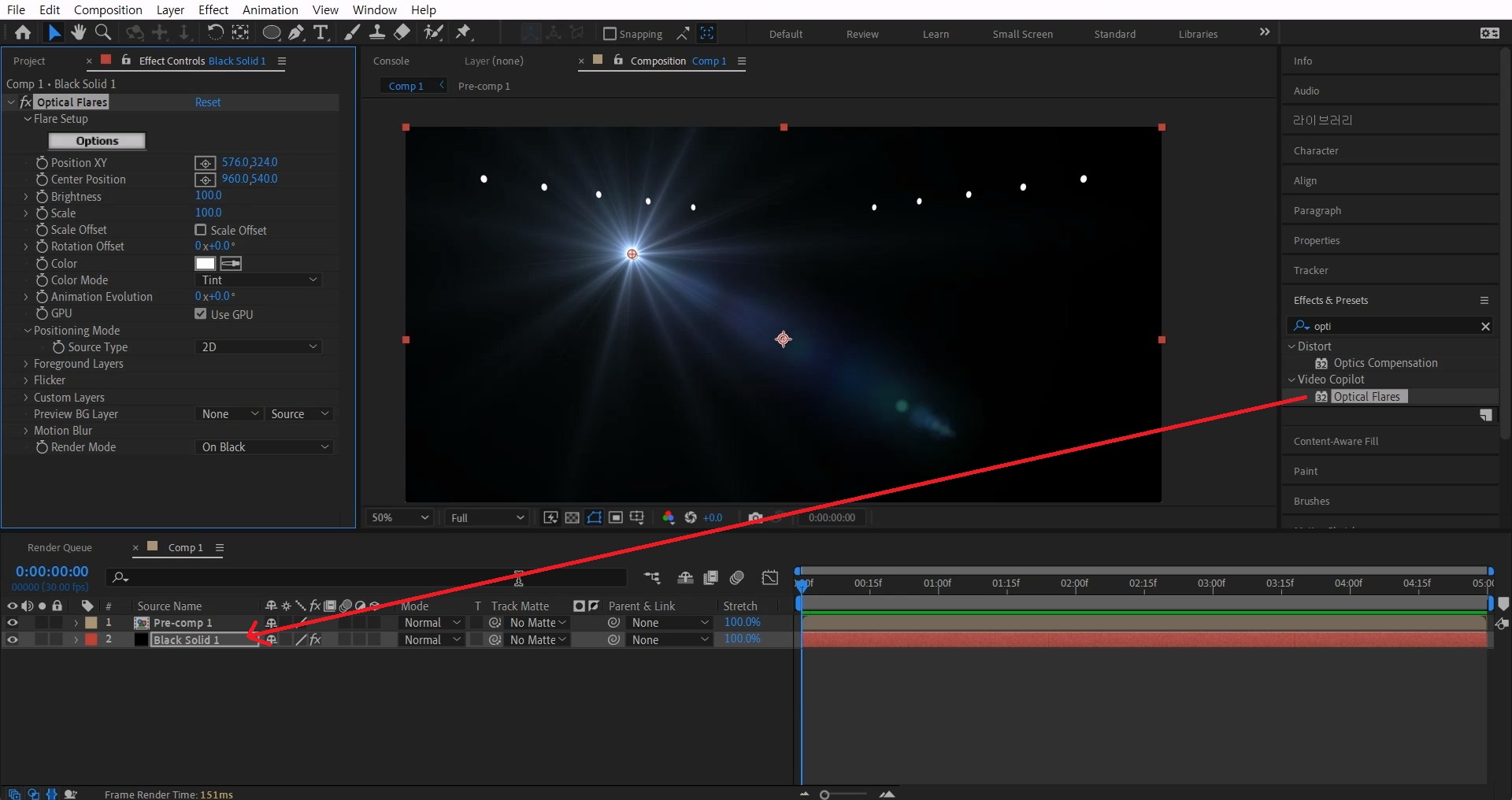
단축키[Ctrl+Y]로 솔리드레이어를 생성하고 컴프레이어보다 아래 배치하고 솔리드 레이어에 적용해 줍니다

Options 버튼을 눌러서 옵티컬 플레어 옵션창을 열어주세요
> PRESET BROWSER > Light > Main Light를 선택해 주세요
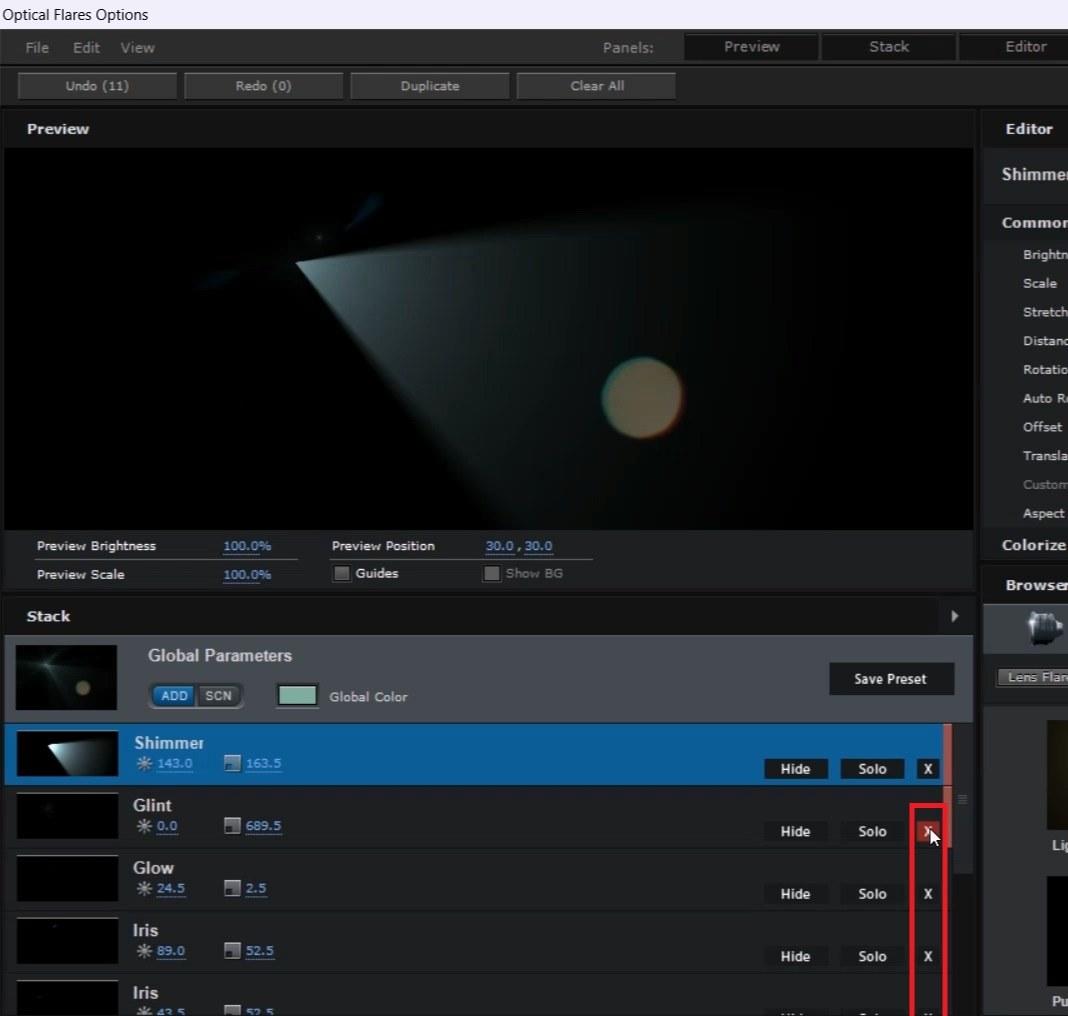
Stack 창에서 가장 위에 있는 Shimmer를 제외하고 전부 X를 눌러 제거해 줍니다
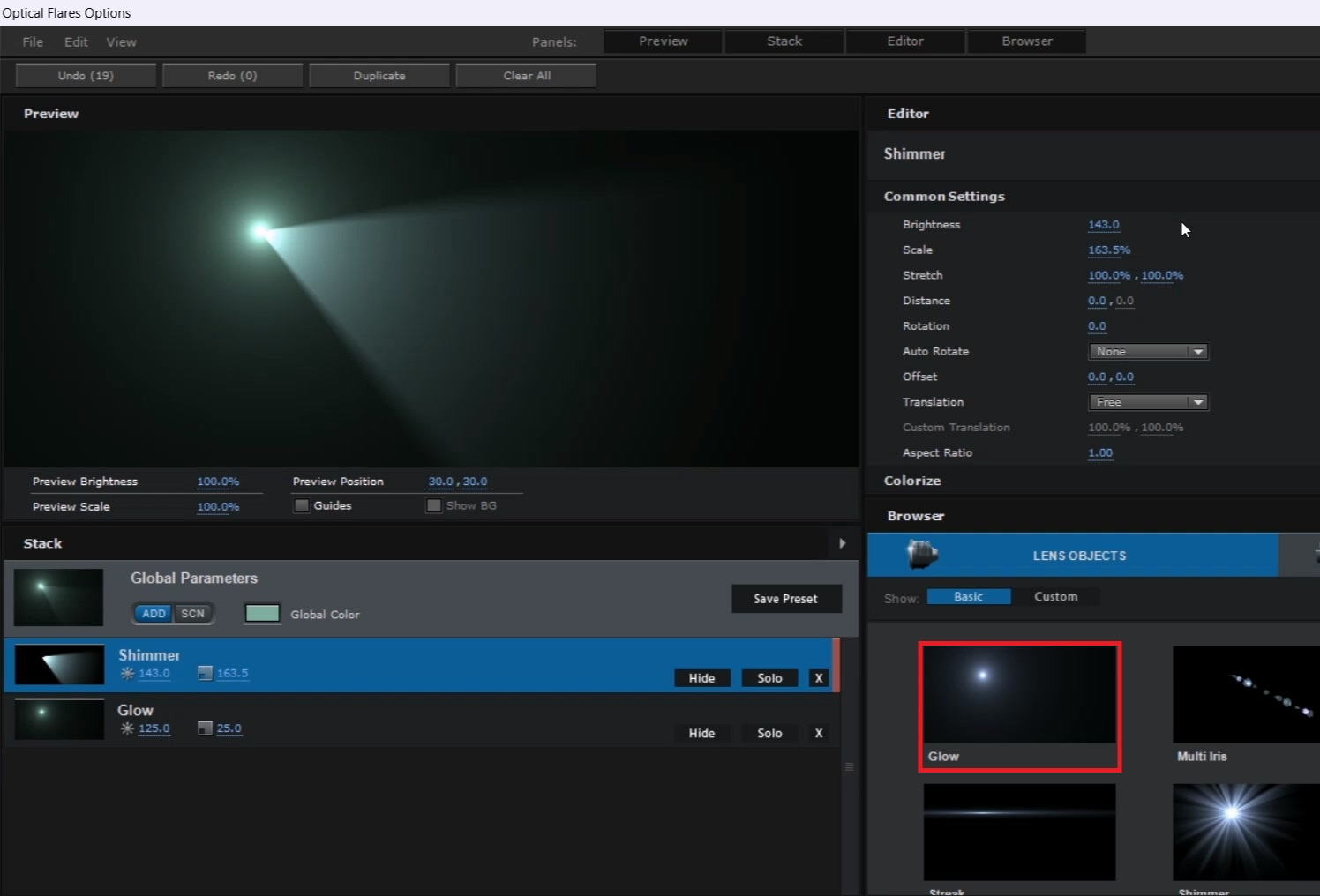
LENS OBJECTS 옵션에서 Glow를 클릭해 추가합니다
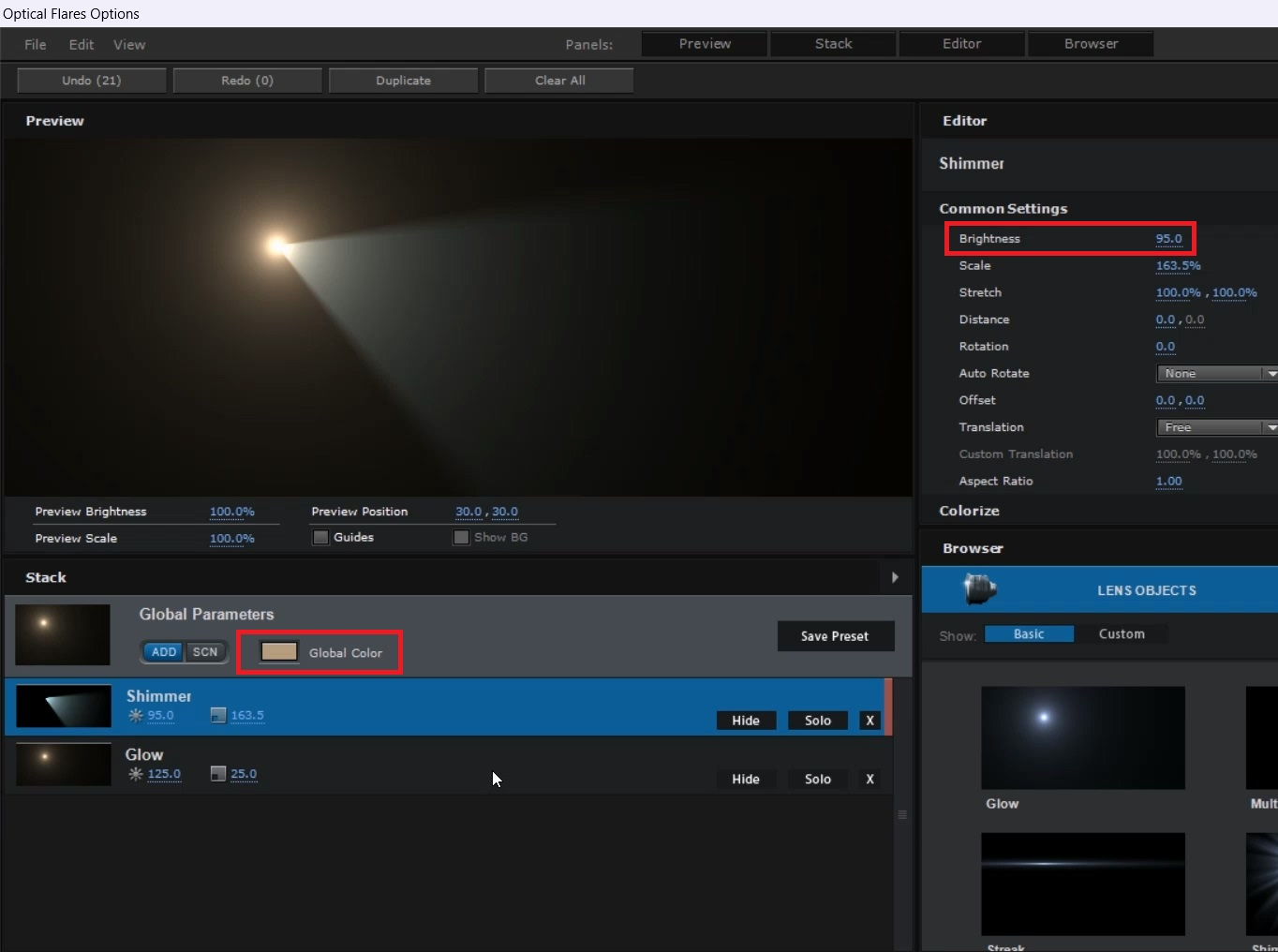
Glow가 선택된 상태에서 오른쪽 에디터 창 > Brightness값을 95로 줄여주세요
Stack 창에서 Global Parameters > Global Color 색을 주광색으로 바꿔줍니다

Shimmer를 선택하고 에디터 창에서 Colorize > Color 1역 시 주광색으로 바꿔줄게요
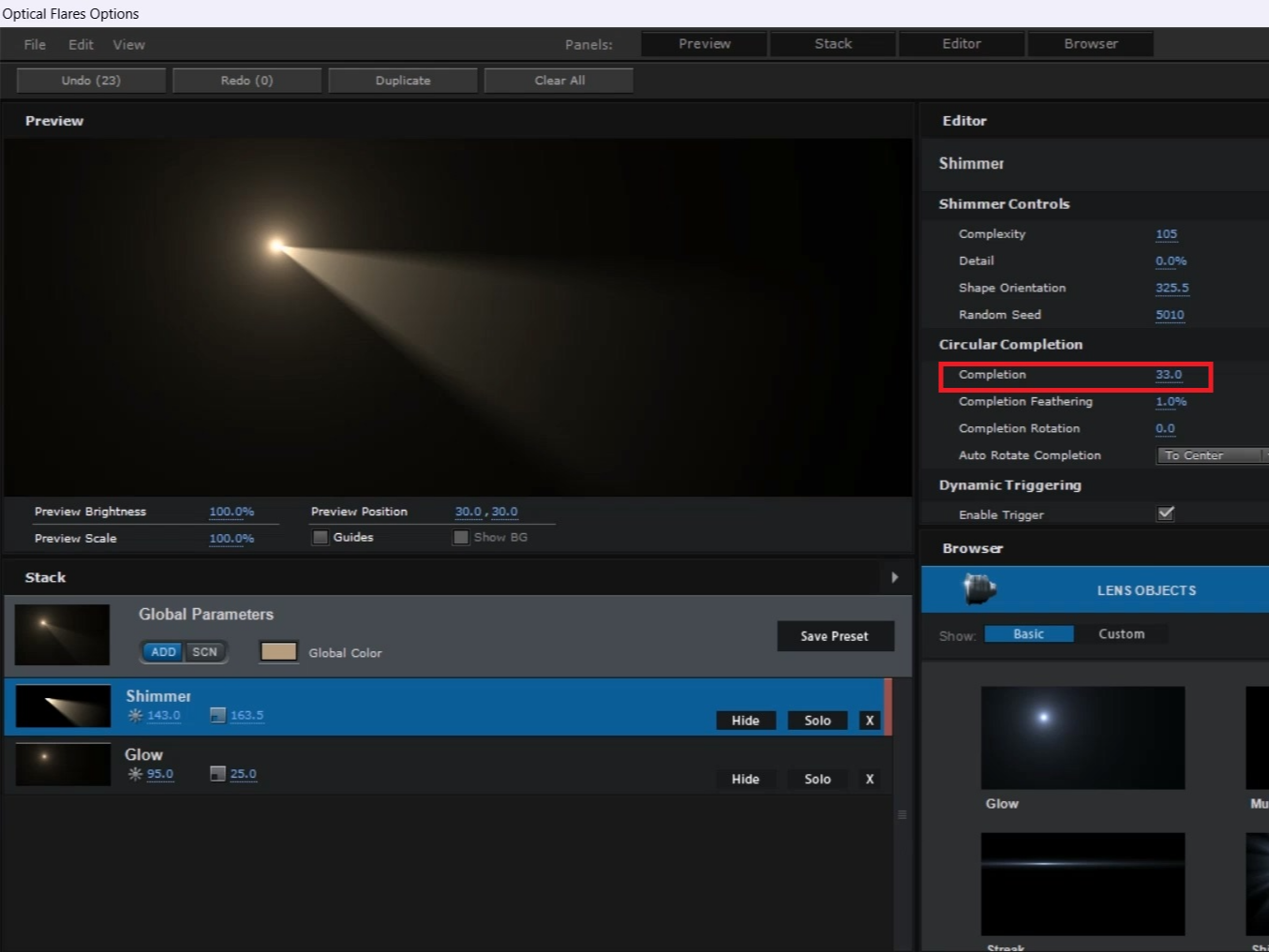
아래 있는 Circular Completion 옵션 중 Completion 값을 33으로 좁혀줍니다
OK를 눌러서 옵션창을 나와줍니다
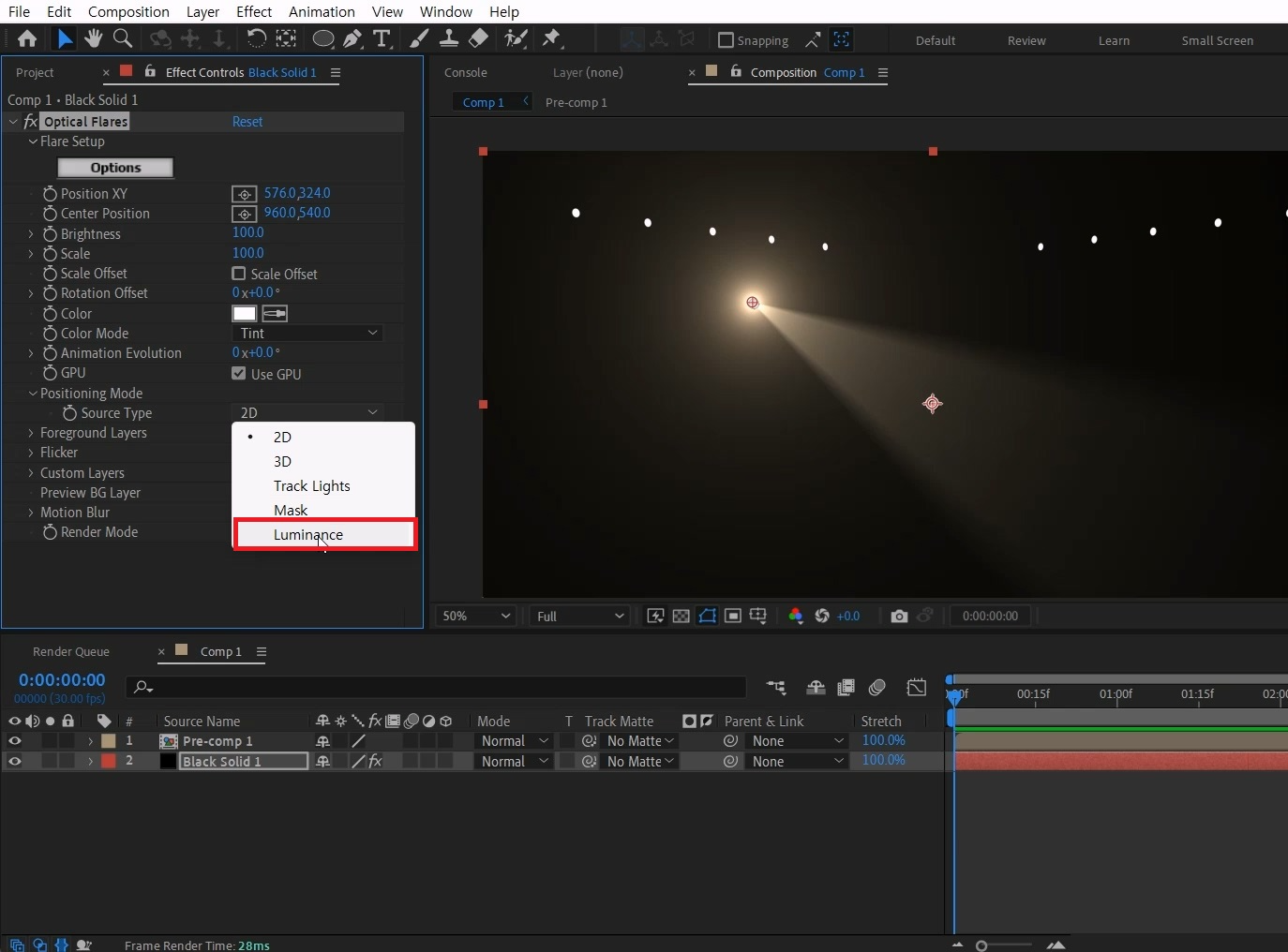
Positioning Mode > Source Type 옵션을 Luminance를 선택합니다
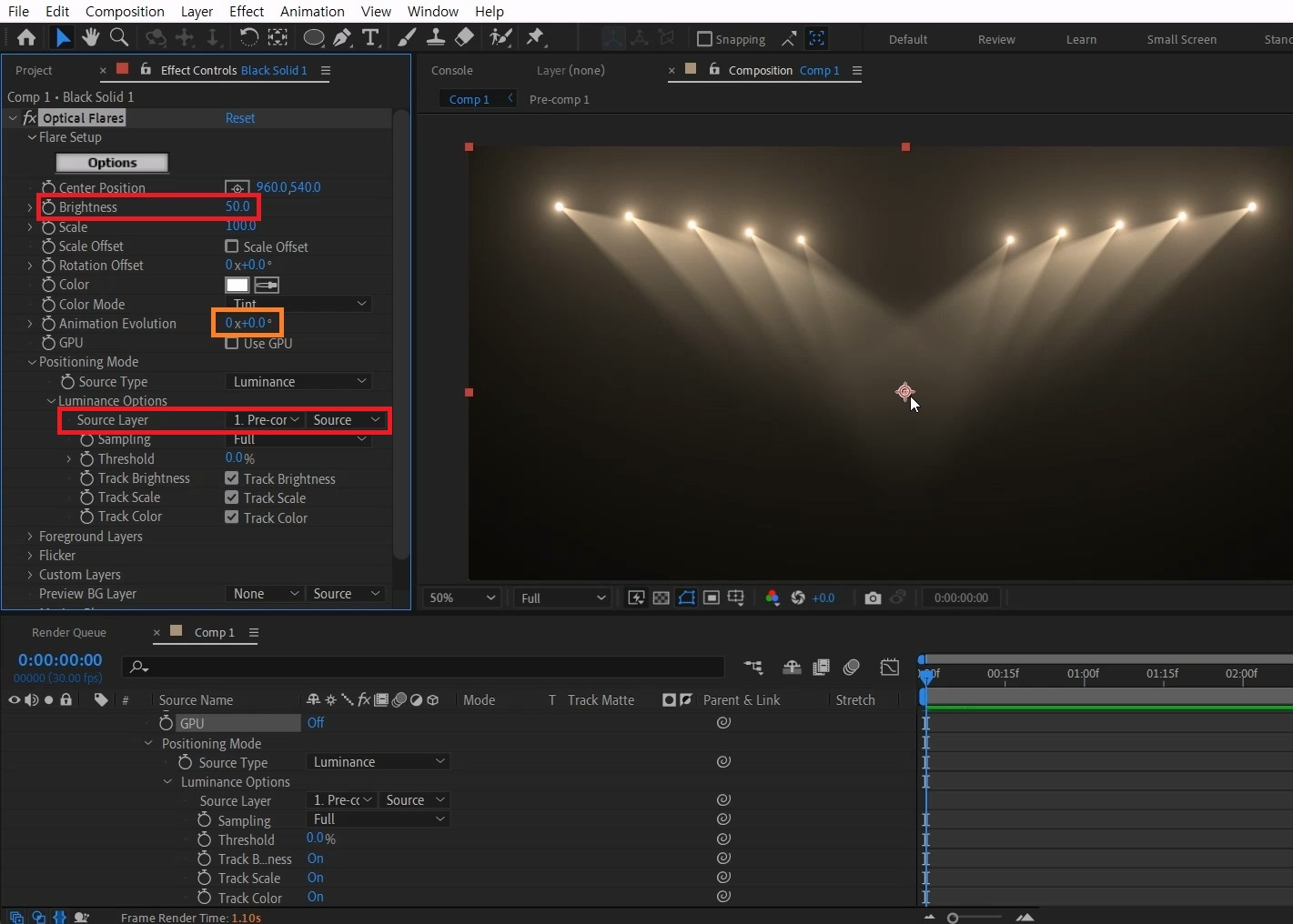
> Luminance Options > Source Layer을 컴프레이어로 선택해 주세요
Brightness 값을 50으로 줄여주세요
화면이 깨지는 분들은 GPU를 체크 해제해 주세요
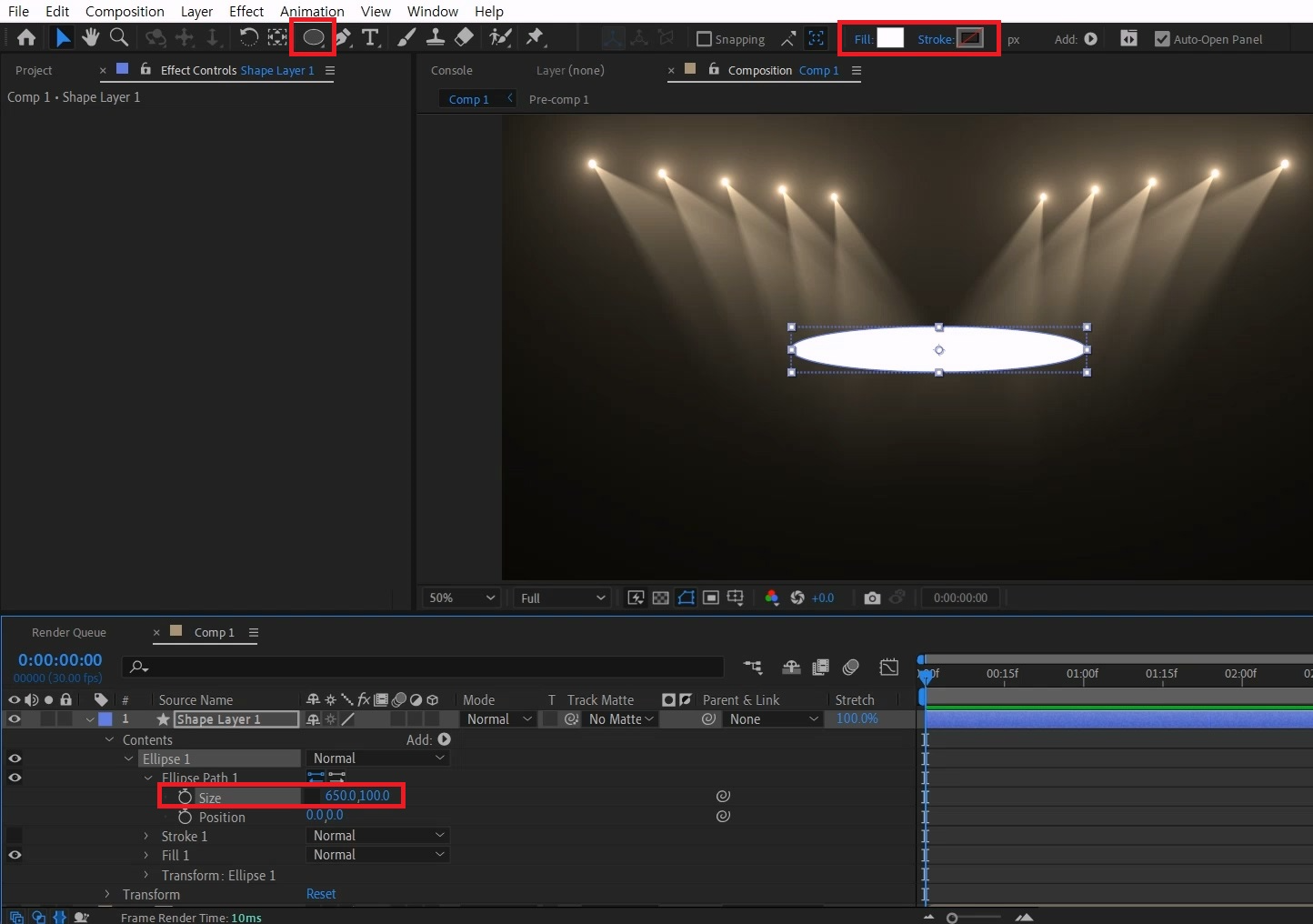
솔리드 레이어 옵션 창을 닫고 빈 공간을 선택 후 Ellipse Tool를 더블클릭해 주세요
> Ellipse 1 > Eillpse Path1 > Size의 체인을 풀고 650,100로 수정합니다
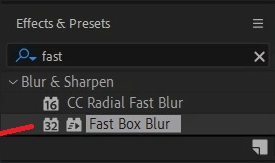
단축키[Ctrl+5]로 Effects & Presets창을 열어 Fast Box Blur 검색해서

셰이프 레이어에 적용합니다
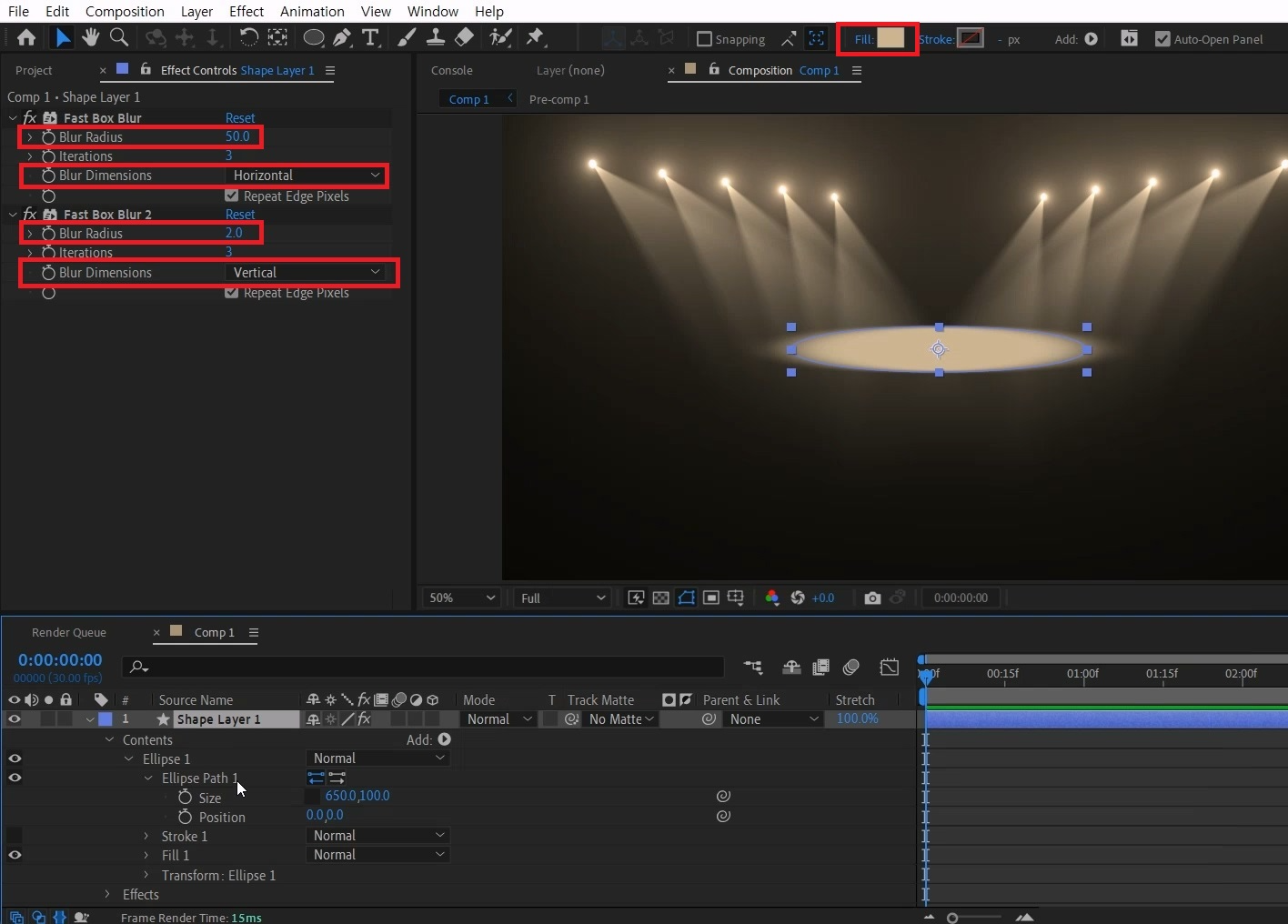
Fast Box Blur 이펙트를 선택하고 단축키[Ctrl+D]로 복사해 주세요
위에 있는 이펙트의 Blur Radius 값을 50 입력하고 Blur Dimensions 옵션을 Horizontal로 선택합니다
아래는 Blur Radius 값에 2 입력 후 Blur Dimensions 옵션은 Vertical로 선택합니다
셰이프 레이어의 Fill 색을 조명색과 비슷하게 바꿔주겠습니다
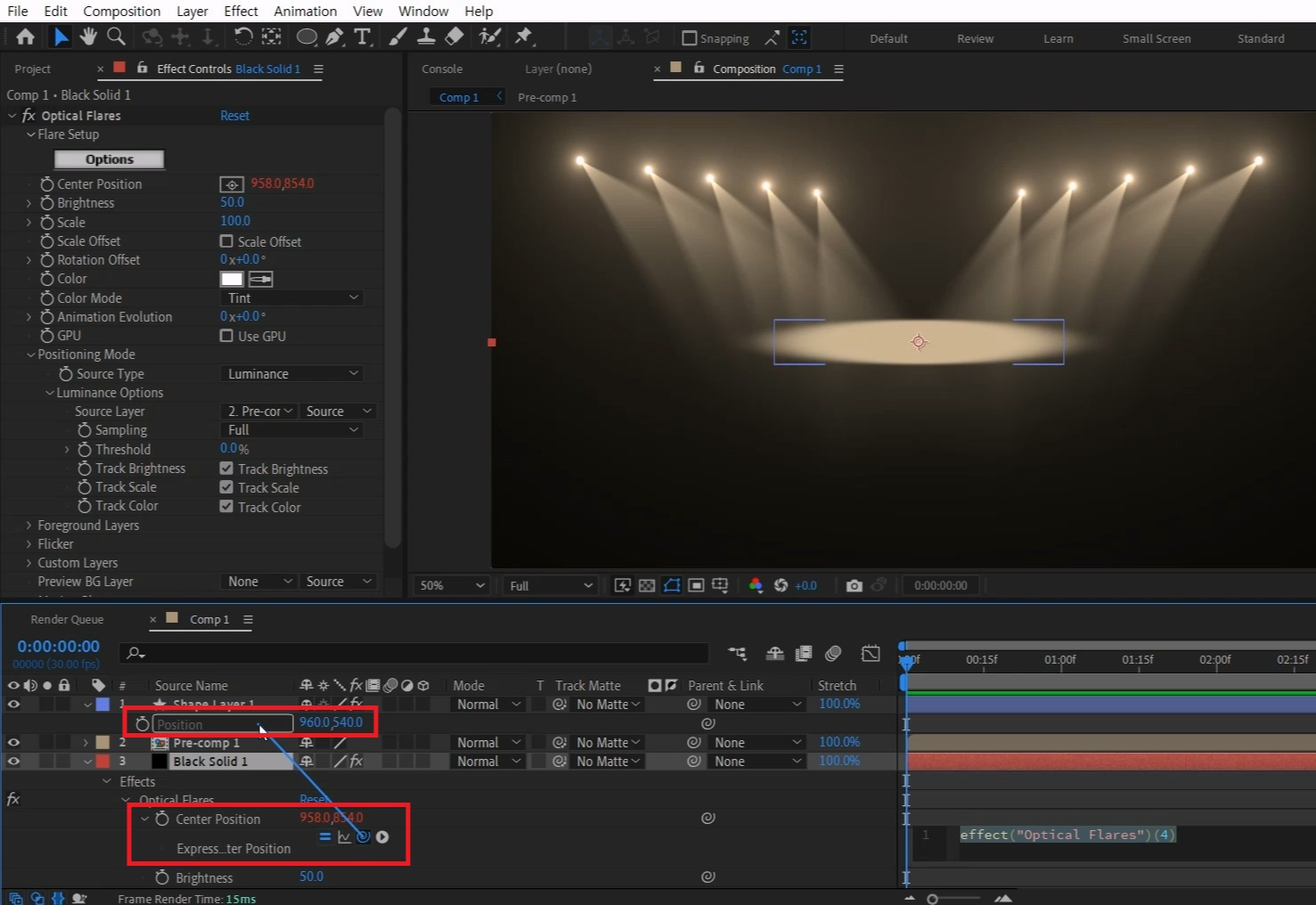
셰이프레이어를 선택하고 단축키[P]를 눌러 Position 값을 열어주세요
솔리드 레이어를 선택하고 Center Position 애니메이션 키(시계모양 아이콘) [Alt+클릭]합니다
익스프레션 창에서 소용돌이 모양 아이콘을 당겨 셰이프레이어 Position에 연결합니다
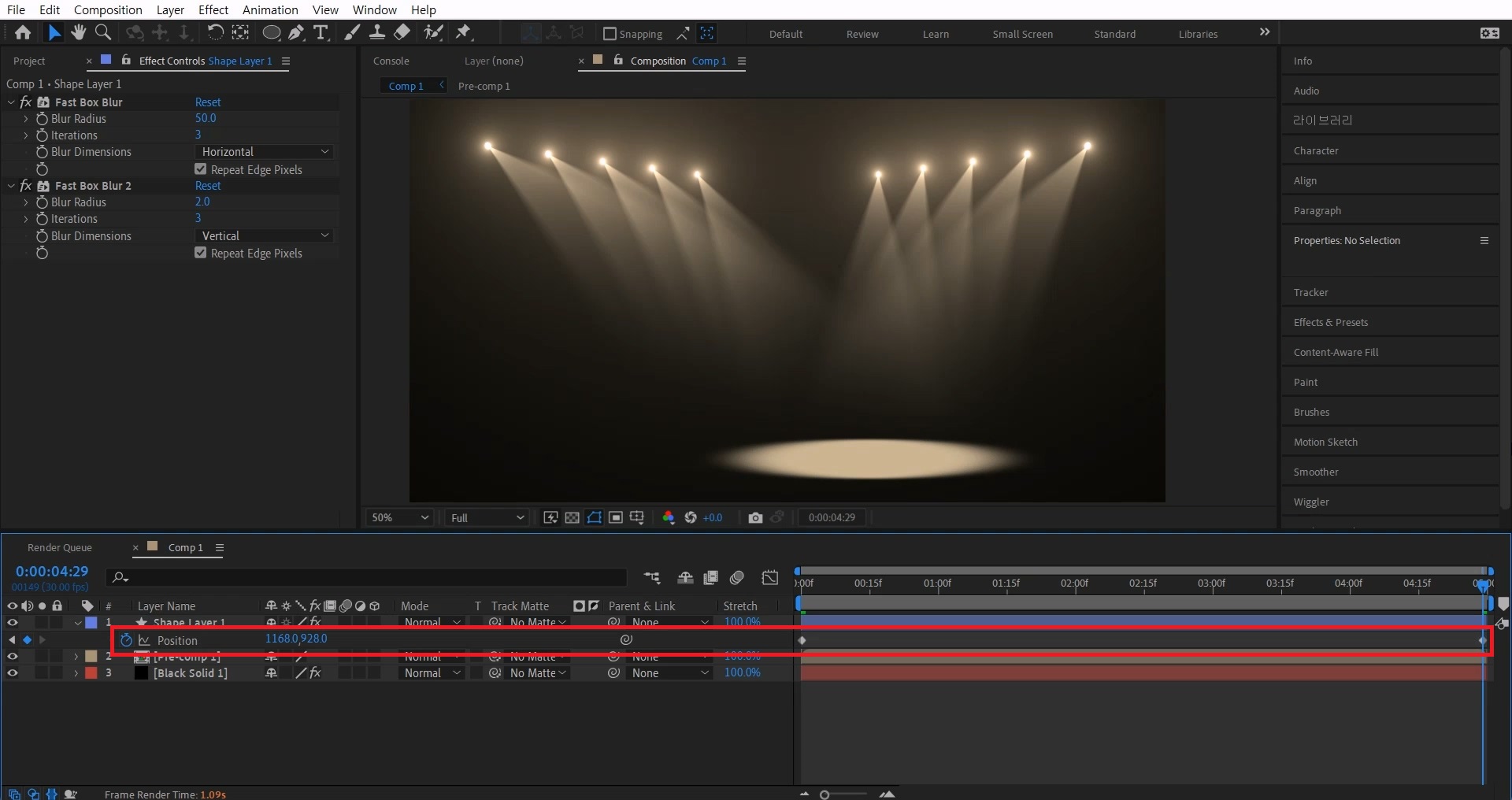
이제 셰이프레이어를 움직이면 빛이 따라옵니다
좌측에서 우측으로 움직이는 애니메이션을 가볍게 줘보겠습니다
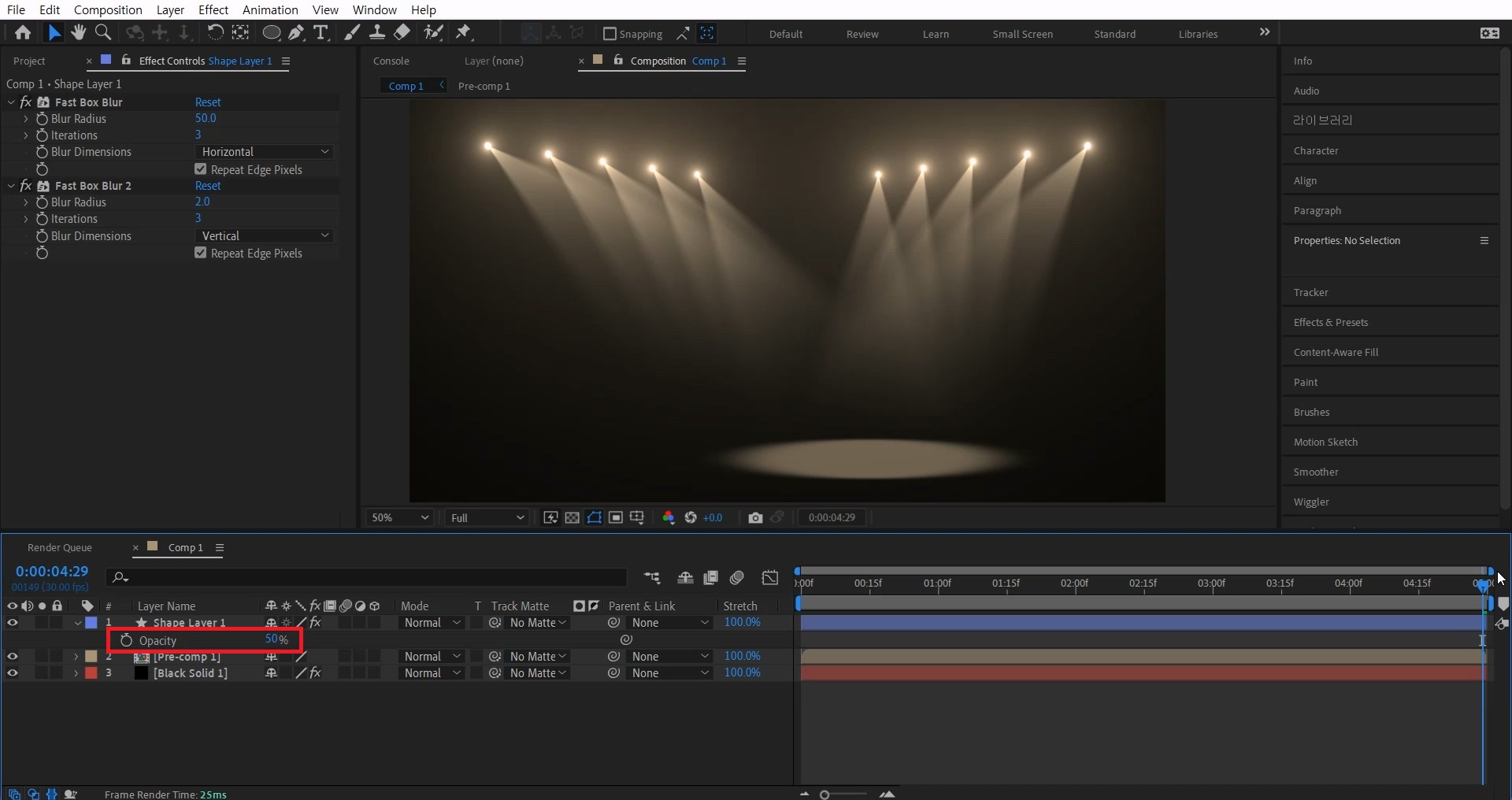
단축키[T]를 눌러 Opacity 값을 50% 정도로 낮춰줘도 좋을 것 같습니다 :)
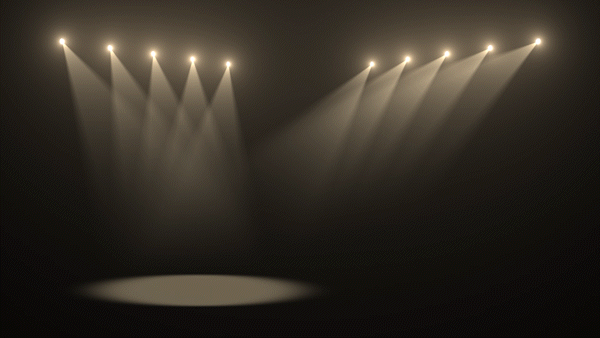
옵티컬 플레어로 간단하게 제작할수 있는 무대 조명입니다.
갯 수를 늘려보시는 것도 좋고 야구장 불빛처럼 만들어보셔도 재밌을것 같아요 :)
혹시 포스팅으로 알기 어려우신 분들은 아래 유튜브 영상을 참고하시면 좋으실 것 같습니다!
감사합니다!
- YouTube
www.youtube.com
'에펙레시피 간편 튜토리얼' 카테고리의 다른 글
| [에펙레시피] 터널 텍스트 모션 만들기 (10) | 2024.09.23 |
|---|---|
| [에펙레시피] 전구 글자 (0) | 2024.09.09 |
| [에펙레시피] 우주 일출 만들기 (2) | 2024.08.26 |
| [에펙레시피] 어워즈 타이틀 만들기 l Awards Title Creation (0) | 2024.08.19 |
| [에펙레시피] 합쳐지는 빛나는 선 (0) | 2024.08.12 |





댓글