
안녕하세요 에펙 레시피입니다!
이번 레시피는 반짝반짝 글리터 효과가 들어간 텍스트입니다 :)
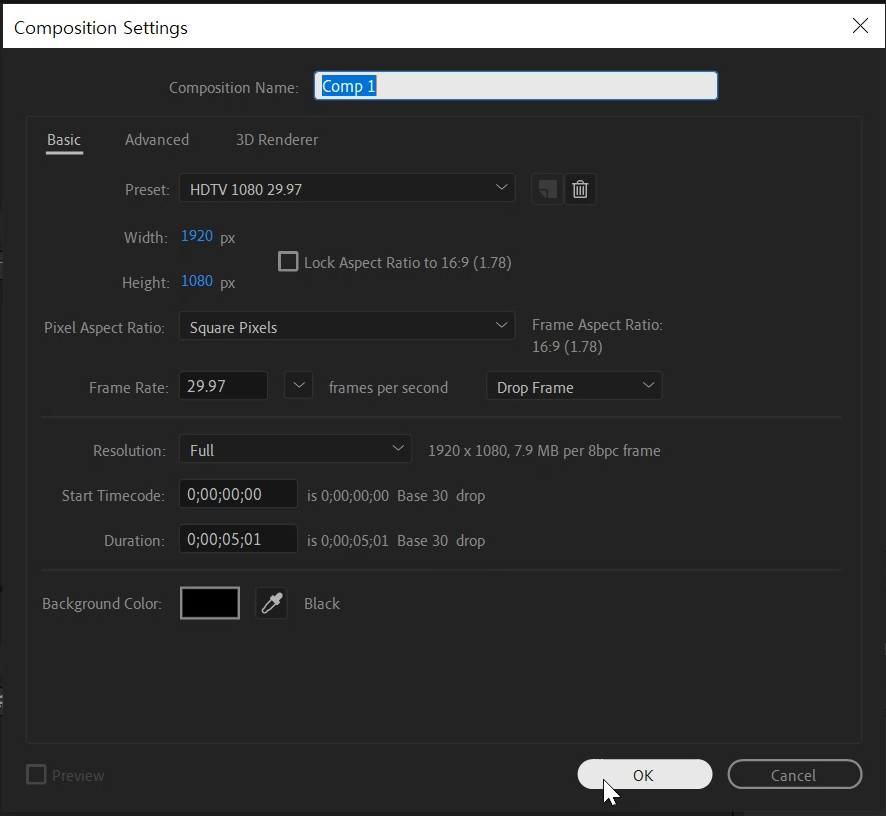
- 단축키 [Ctrl+N] -
단축키를 이용하여 FHD크기(1920*1080) 컴프를 만들어주세요
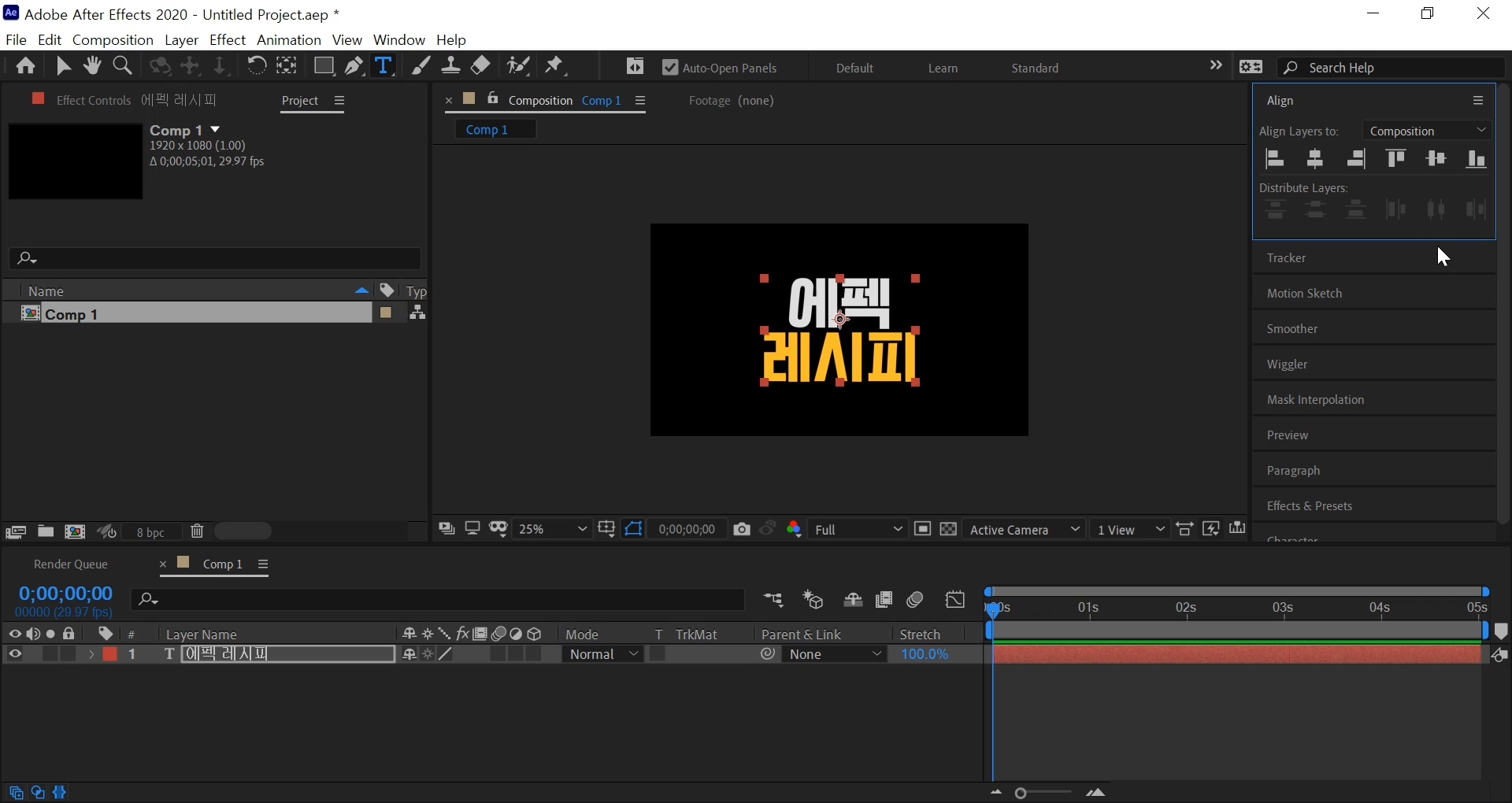
- 단축키 [Ctrl+T] -
필요하신 문구를 적어주시고 색도 마음것 정해주시면 됩니다 :)
저는 흰색 한줄, 노란색 한 줄 했어요.
다음에는 전 Aling를 이용해서 화면 중앙으로 정렬해주었습니다
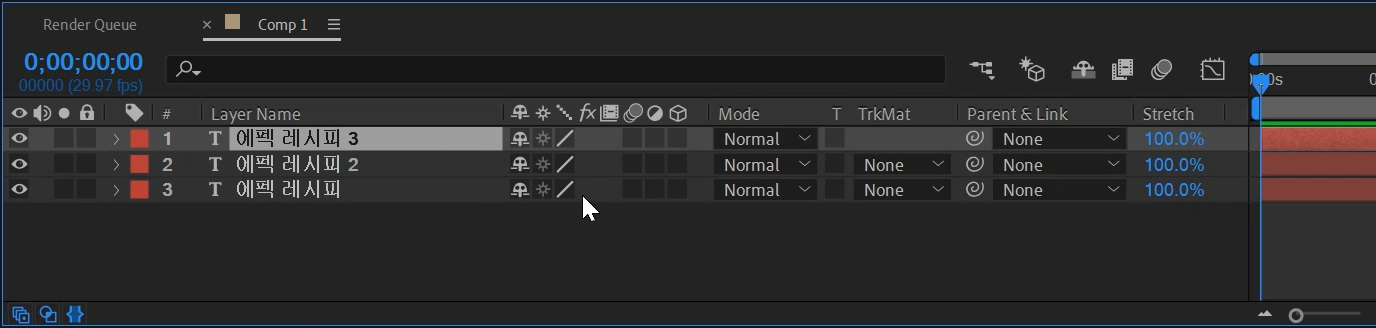
- 단축키 [Ctrl+D] -
단축키를 이용해서 텍스트레이어를 3개 로복 사해 주세요.
1번 레이어는 색깔을 입히게 되고
2번 레이어는 글리터 효과
3번 레이어는 글자 틀이 될 거예요
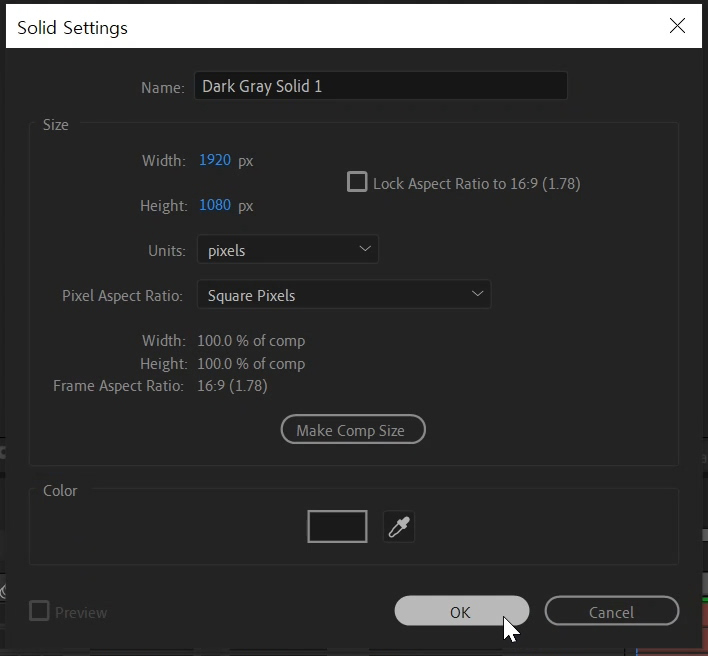
- 단축키 [Ctrl+Y] -
단축키를 이용해서 솔리드 하나를 만들어주세요
노이즈 이펙트 효과를 줄 거라 색은 상관없습니다.
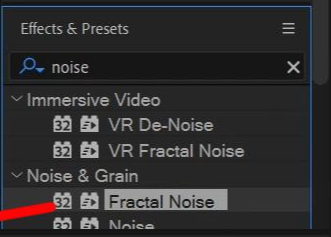
- 단축키 [Ctrl+5] -
단축키로 Effects & Presets 창을 열어 noise를 검색해 주시고
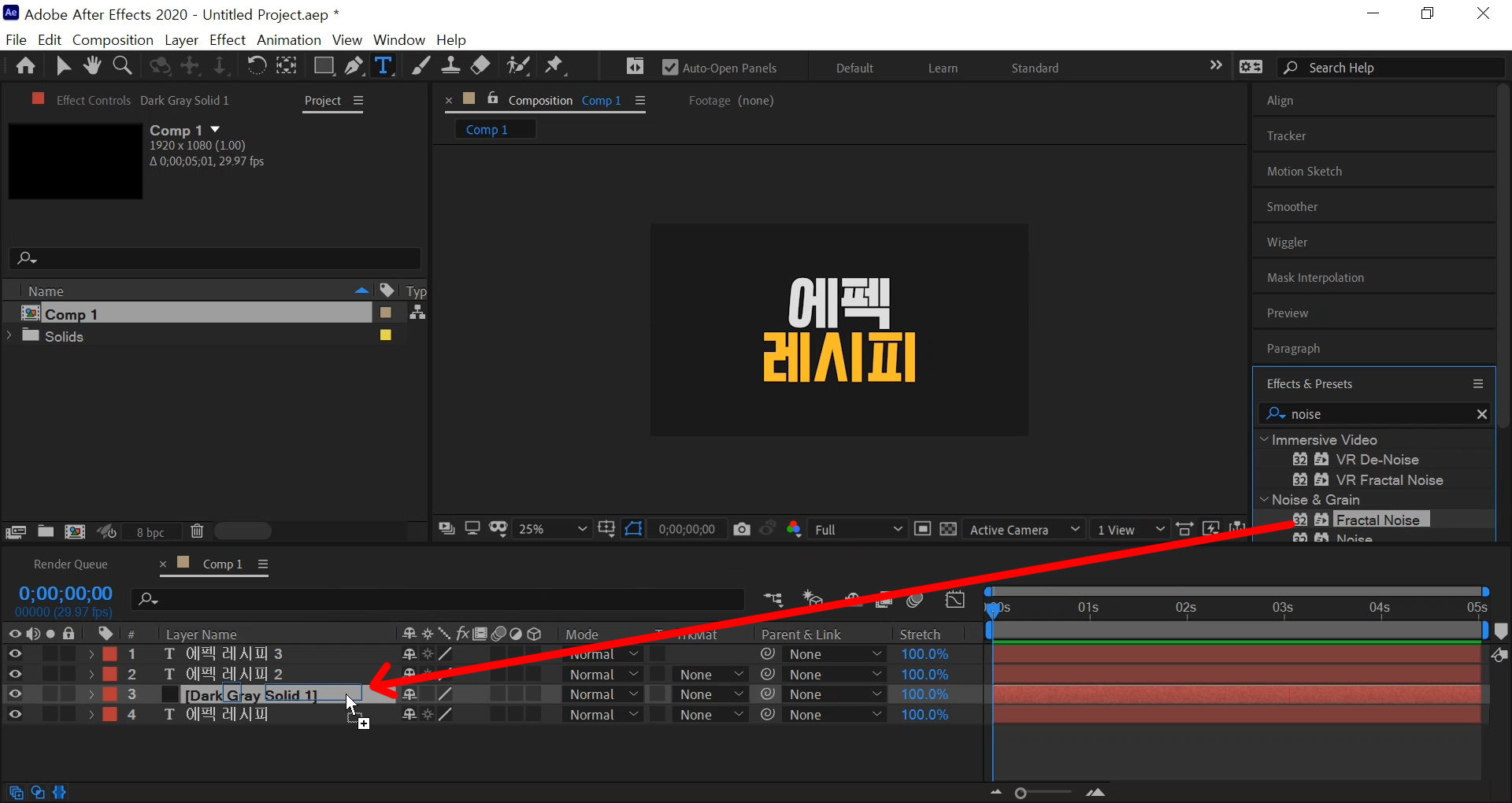
Fracttal Noise 이펙트를 솔리드 레이어에 적용시켜주세요
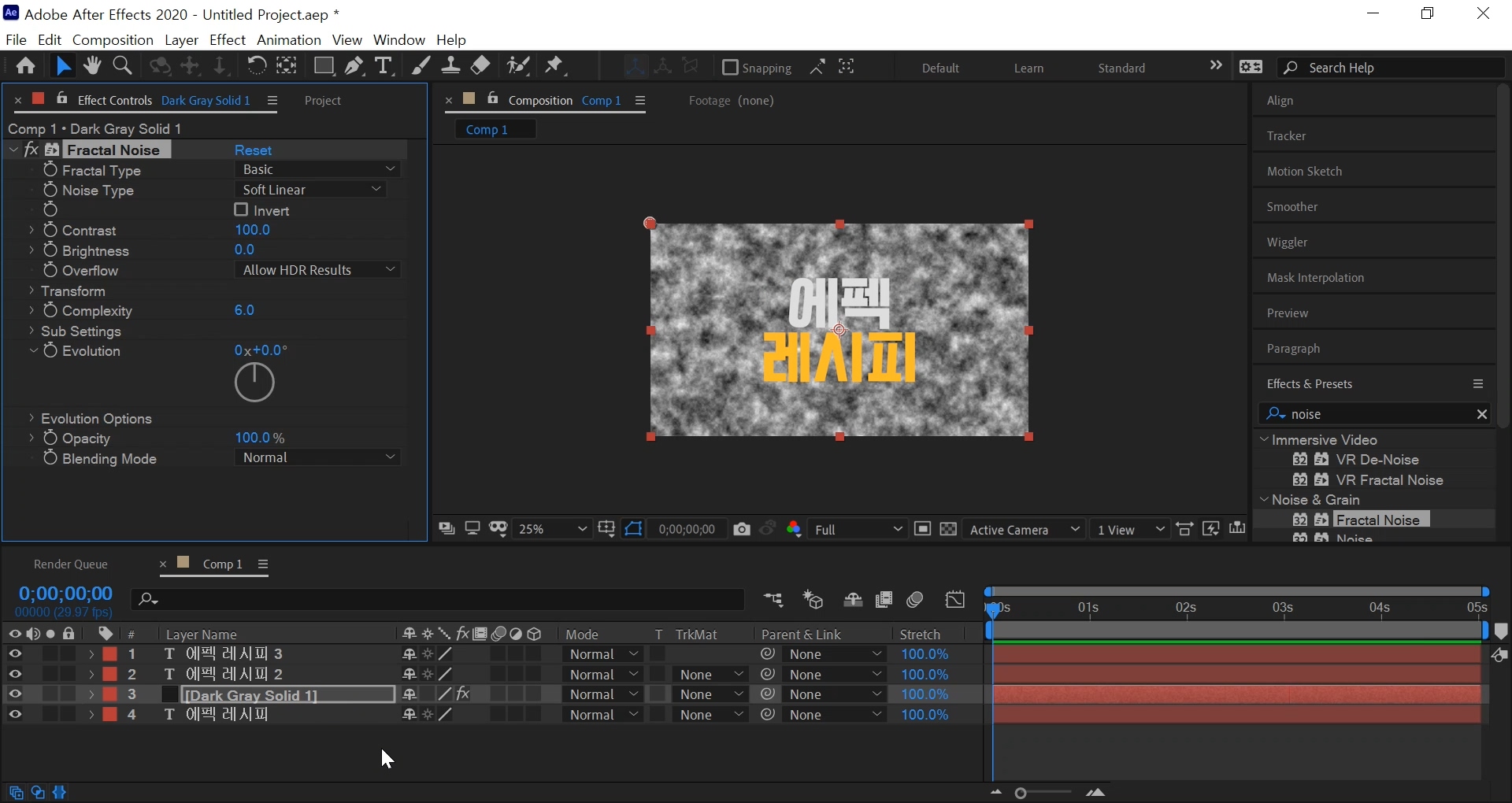
그럼 이렇게 노이즈가 생겼습니다.
이 옵션을 조절해서 글리터 효과를 만들어보겠습니다
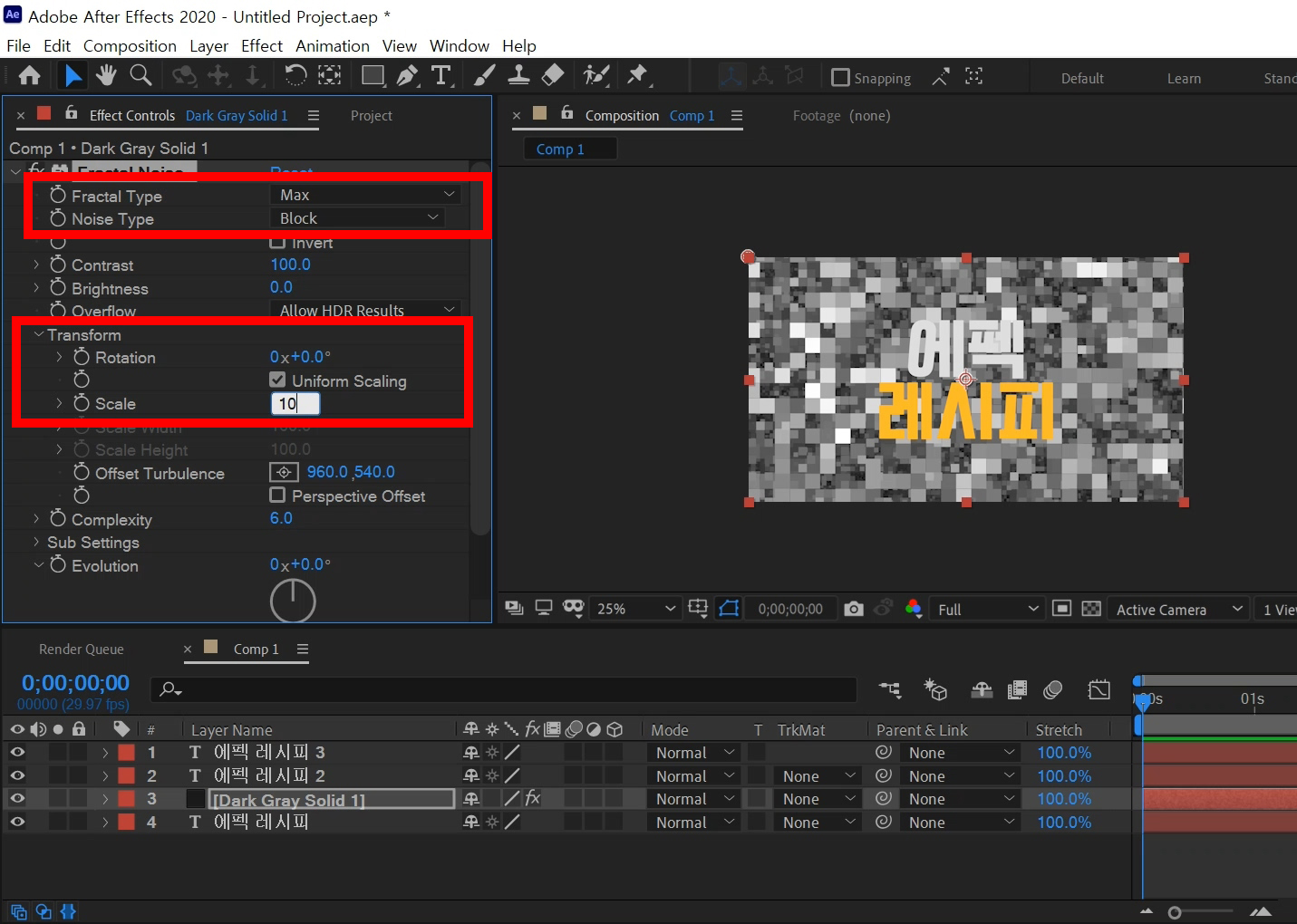
1. 이펙트 컨트롤 창에서 Fractal Type은 MAX로 변경해주세요
2. Noise Type 옵션은 Block으로 변경해주세요
3. Transform > 메뉴를 열어 Scale 값을 10으로 만들어주세요
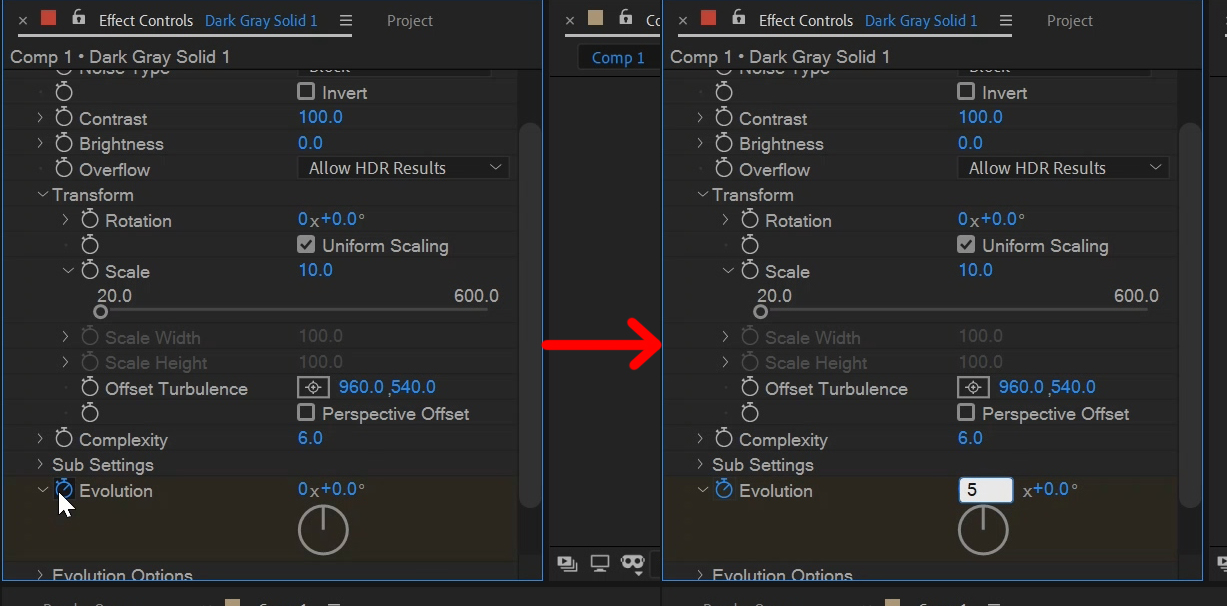
4. 0초일 때 Evolution 시계 버튼을 눌러 0일 때 키를 주고 5초 작업 바를 옮겨 Evolution의 수치를 5를 줍니다
이렇게 하면 일렁거리는 애니메이션이 추가됩니다
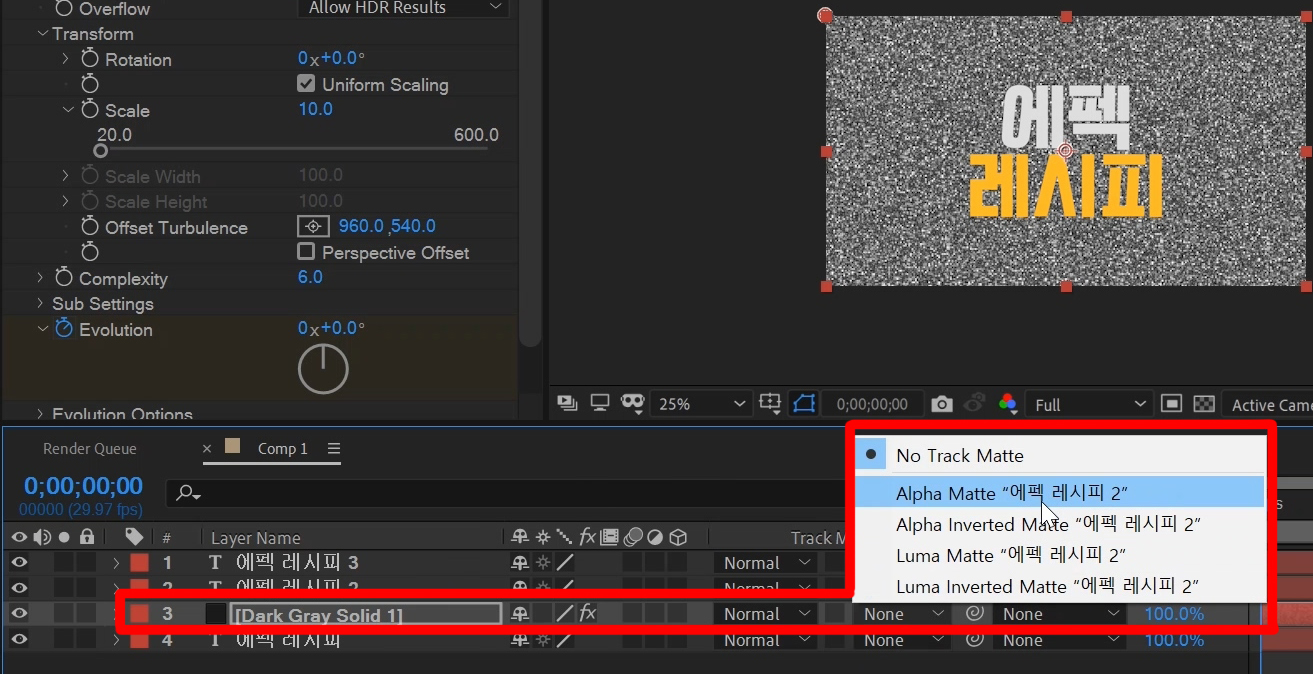
이제 솔리드 레이어를 알파 매트로 바꿔줍니다.
그럼 자글거리는 노이즈가 텍스트 영역에만 보이게 됩니다

가장 위에 있는 텍스트 레이어 mode를 Overlay로 바꿔주세요

색이 입혀지면서 이미지와 같은 모습이 됩니다
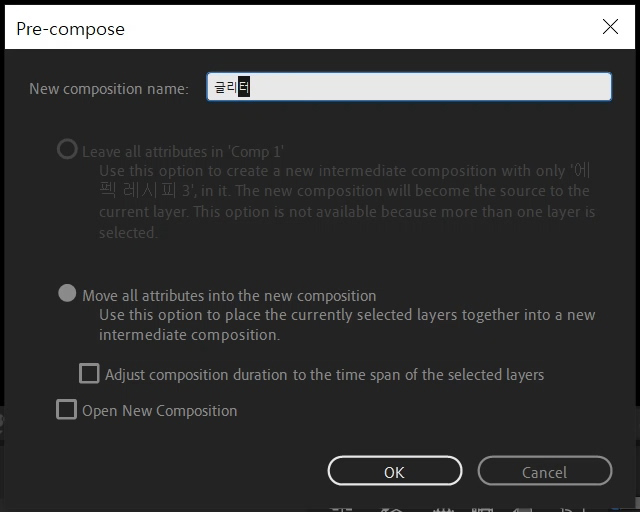

- 단축키 [Ctrl+Shift+C] -
가장 아래 있는 텍스트 레이어만 빼고 묶어주세요. 이름은 글리터라고 하였습니다.

- 단축키 [Ctrl+6] -
텍스트 설정창을 열고 외곽선을 어두운 색으로 골라주세요
그리고 외각선 두께는 30 정도로 주세요
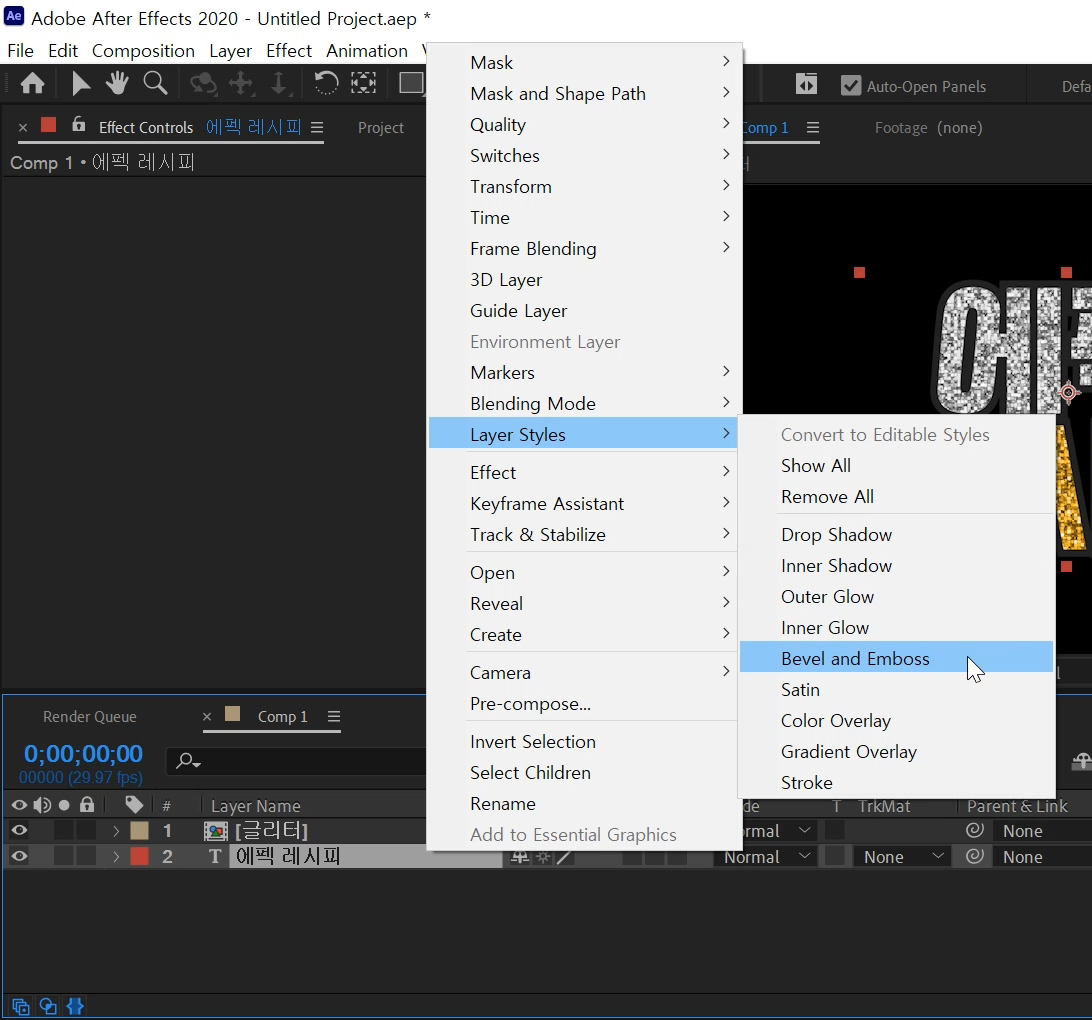
텍스트 레이어 오른쪽 마우스 버튼을 눌러 메뉴를 불러주시고
Layer Styles - Bevel And Emboss를 선택해주세요.
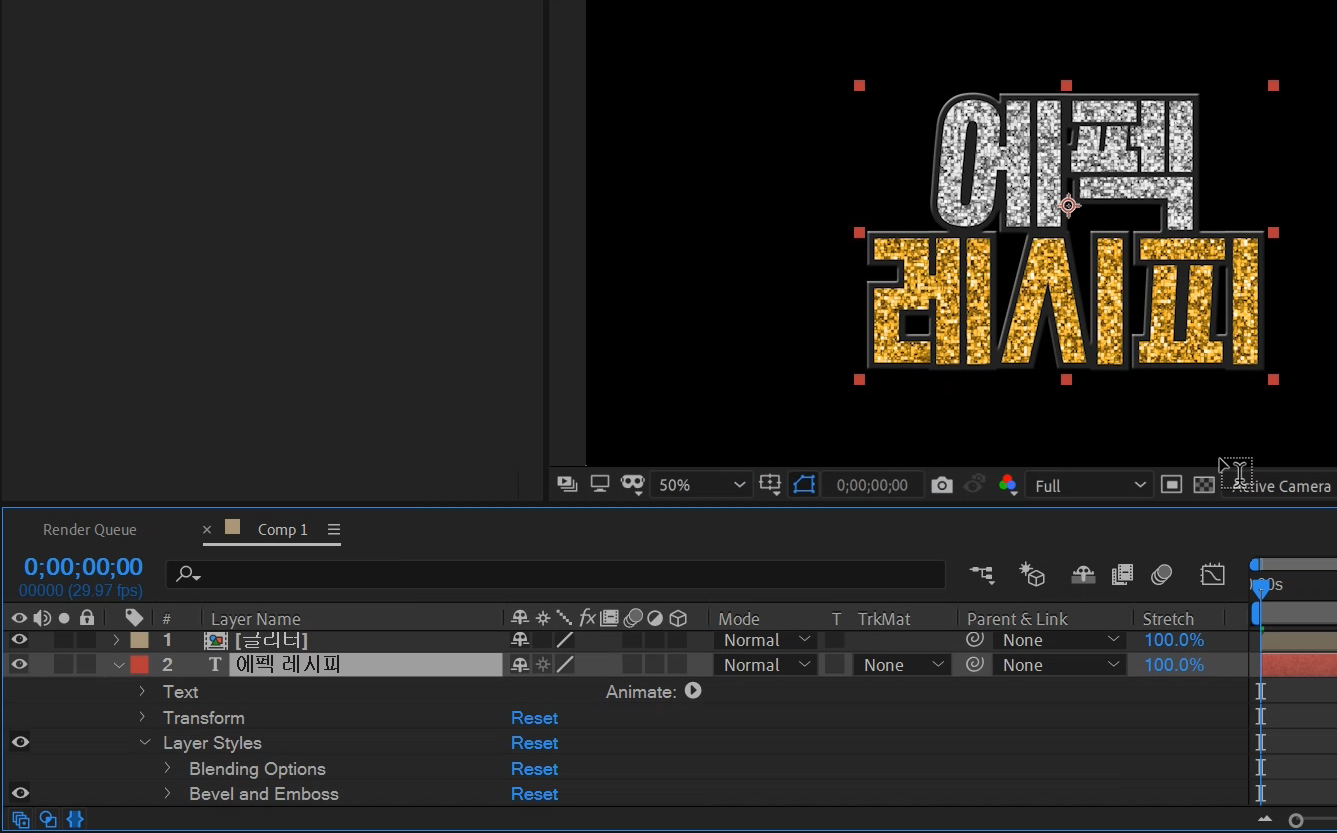
아래 옵션이 열리지 만 딱히 만지지 않아도 이미지처럼 텍스트 위에 빛이 맺히면서 볼록해 보이는 틀이 되었습니다 :)
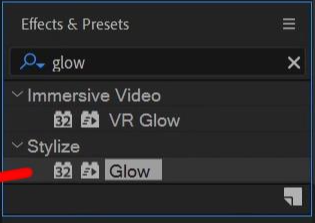
- 단축키 [Ctrl+5] -
이제 글리터를 더 반짝거리기 위해
Effects & Presets 창에서 glow를 검색해 주시고
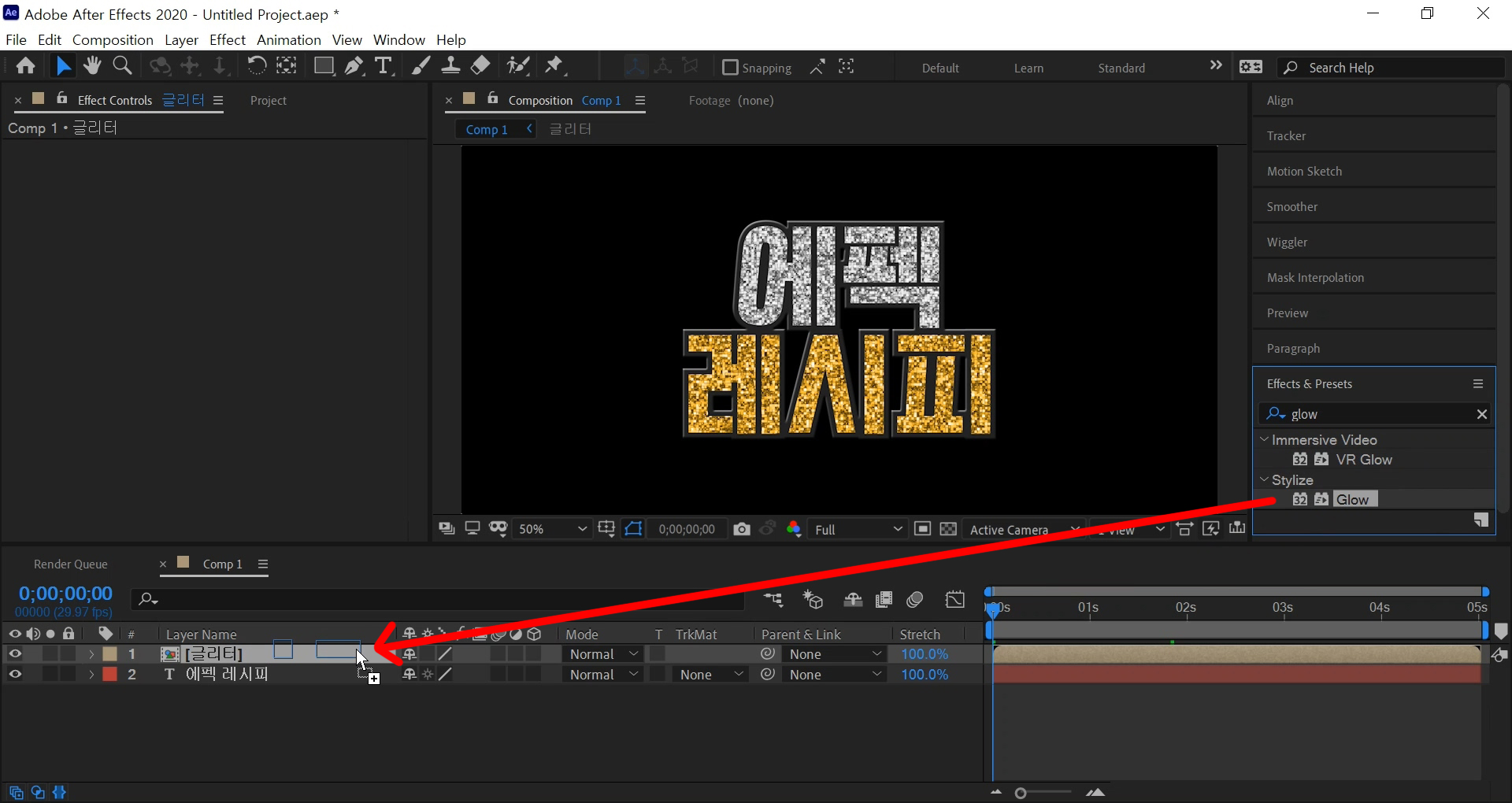
글리터 컴프에 넣어주세요!

그리고 옵션 값은 Glow Threshold 만 80%로 해주시는데.
혹시 노이즈 크기나 색이 다른 색일 경우 수치를 바꿔 마음에 드시는 값을 주시면 됩니다
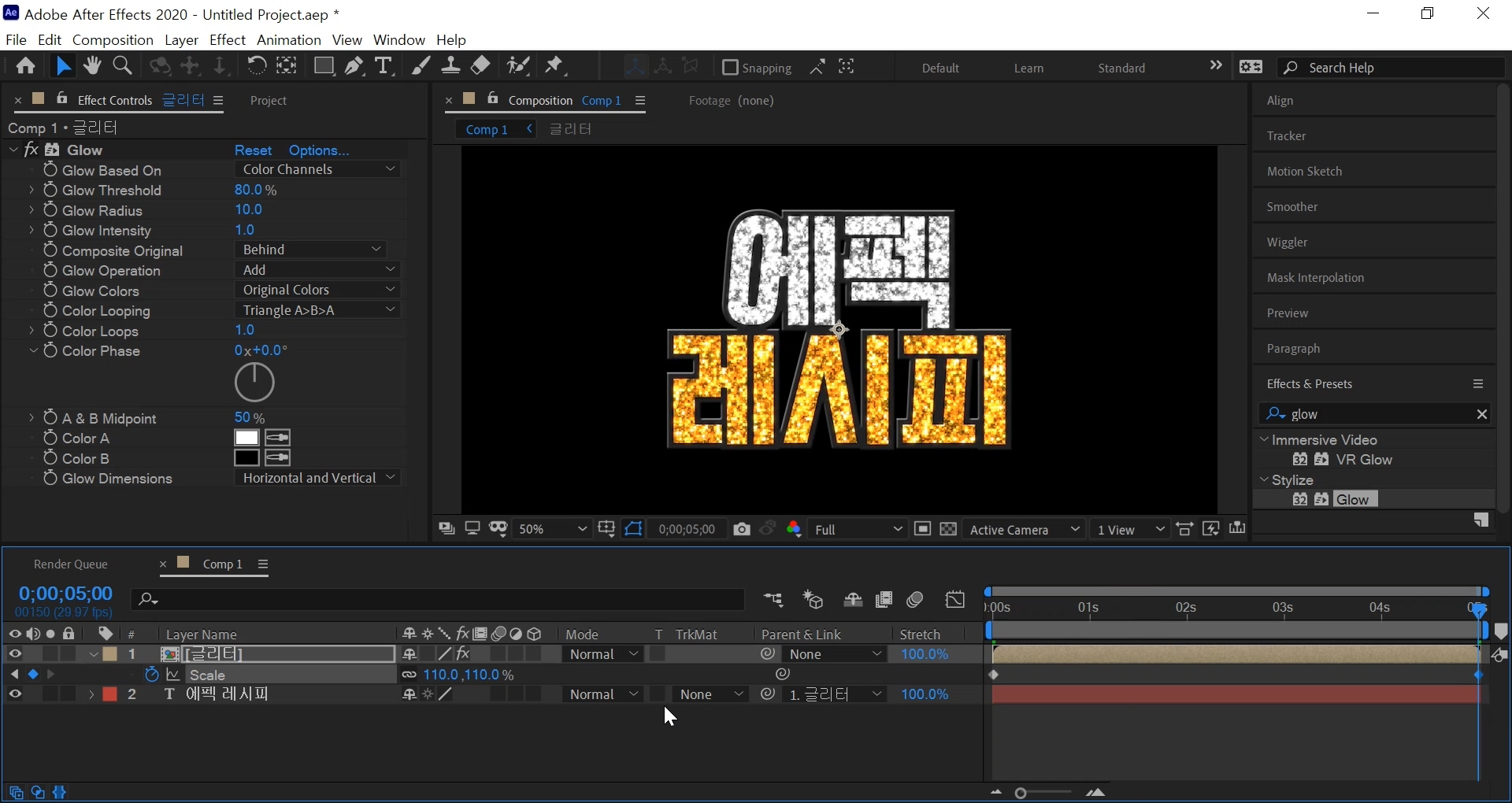
틀로 만든 텍스트 레이어를 Parent & link 이용해서 글리터 컴프에 종속시켜주었습니다.
물론 전체를 다시 컴프로 묶어주셔도 좋습니다.
가볍게 Scale 애니메이션을 주었어요
0초는 100% 5초는 110%으로 주었습니다

완성된 모습입니다. 전 백그라운드만 살짝 더 깔아주었는데
이미지 위에 사용하실 경우가 많으실 것 같아요
타이틀 제목이나, 강조된 장면 등에 사용하시면 좋을 것 같습니다 :)
혹시 포스팅으로 알기 어려우신 분들은 아래 유튜브 영상을 참고하시면 좋으실 것 같습니다!
감사합니다!
'에펙레시피 간편 튜토리얼' 카테고리의 다른 글
| [에펙레시피]조명 그림자를 이용해 3D 배경 느낌 내기 (0) | 2021.02.22 |
|---|---|
| [에펙레시피]LED 전광판 카운트다운 효과 만들기 (0) | 2021.02.15 |
| [에픽레시피] 무섭게 타들어가는 타이틀 레시피! (0) | 2021.02.06 |
| [에펙레시피]간편하게 만드는 리스트자막 (0) | 2021.02.03 |
| [에펙레시피]한장한장 넘기는 일력만들기 (0) | 2021.02.01 |





댓글