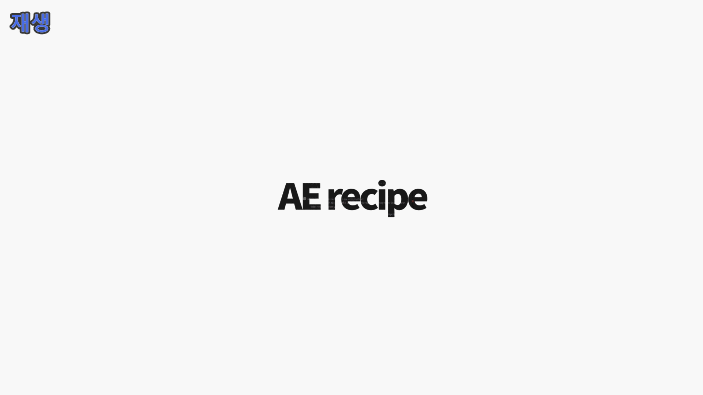
안녕하세요~ 에펙레시피입니다!
이번에는 "글자 속으로 화면 전환되는 레시피" 시작하겠습니다!
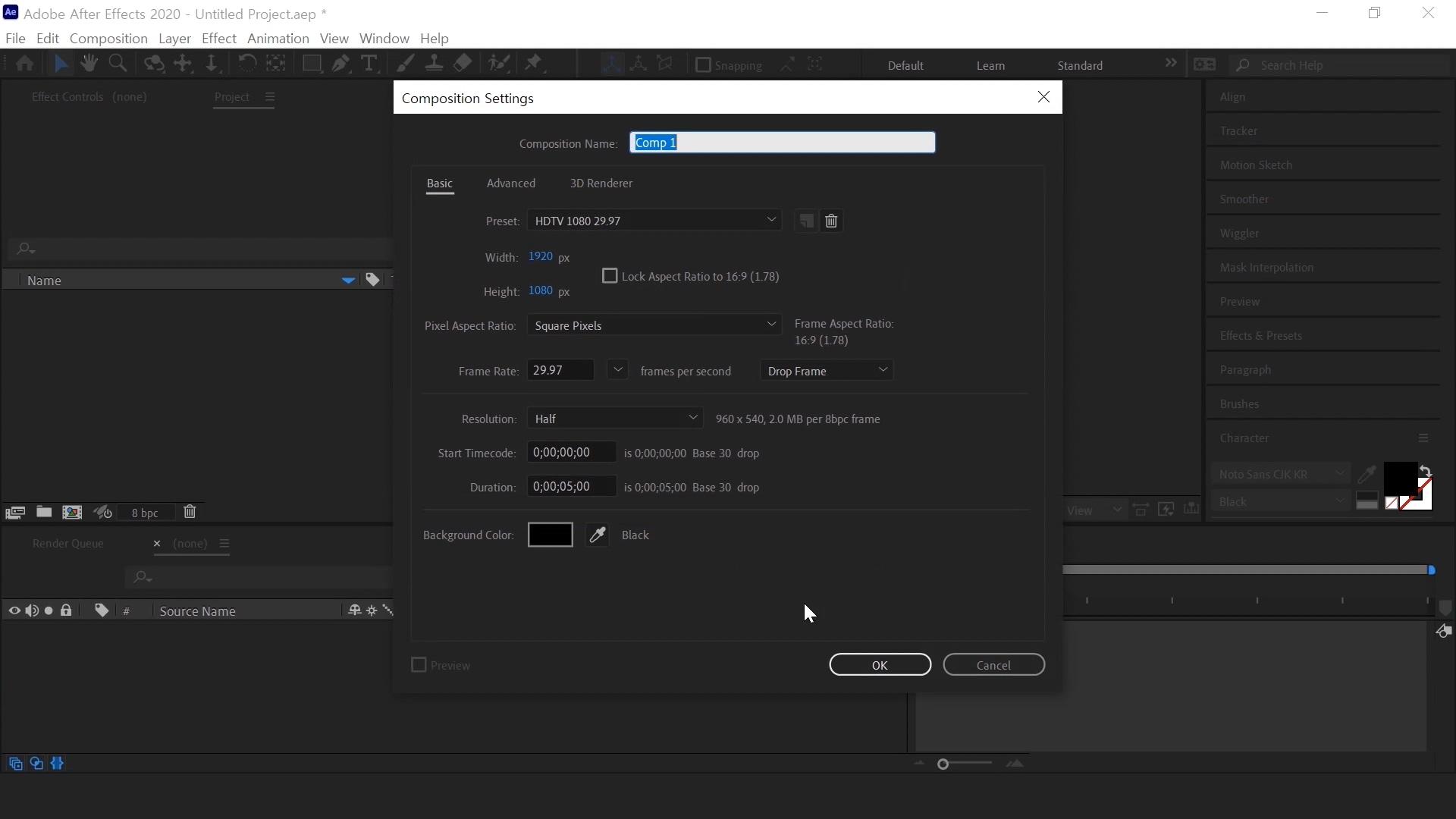
- 단축키 [Ctrl+N] -
단축키를 이용하여 먼저 FHD사이즈 컴프를 생성해주세요
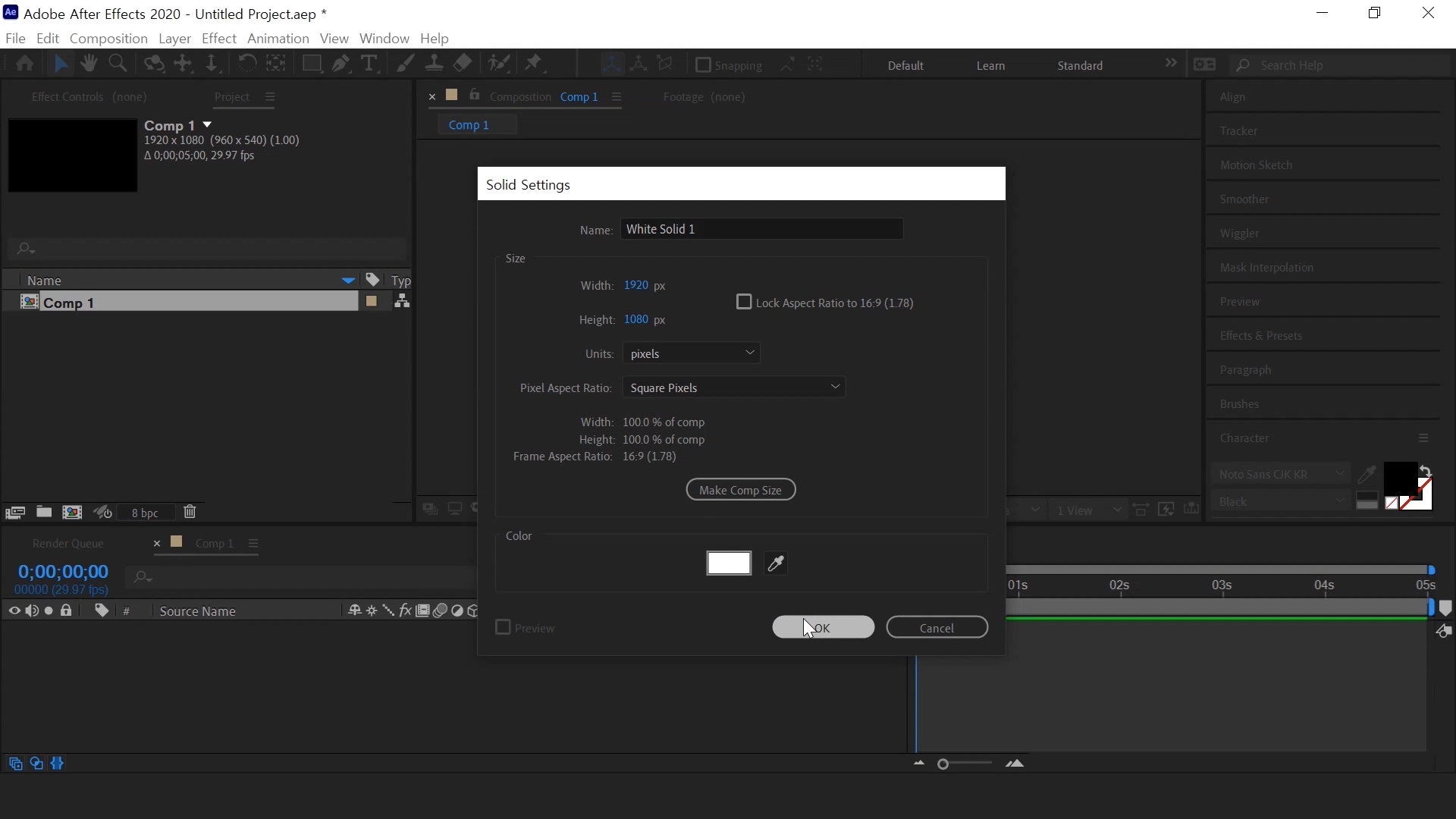
- 단축키 [Ctrl+Y] -
단축키로 배경으로 쓸 하얀색 솔리드를 생성해 주세요
색은 마음대로 하셔도 괜찮습니다
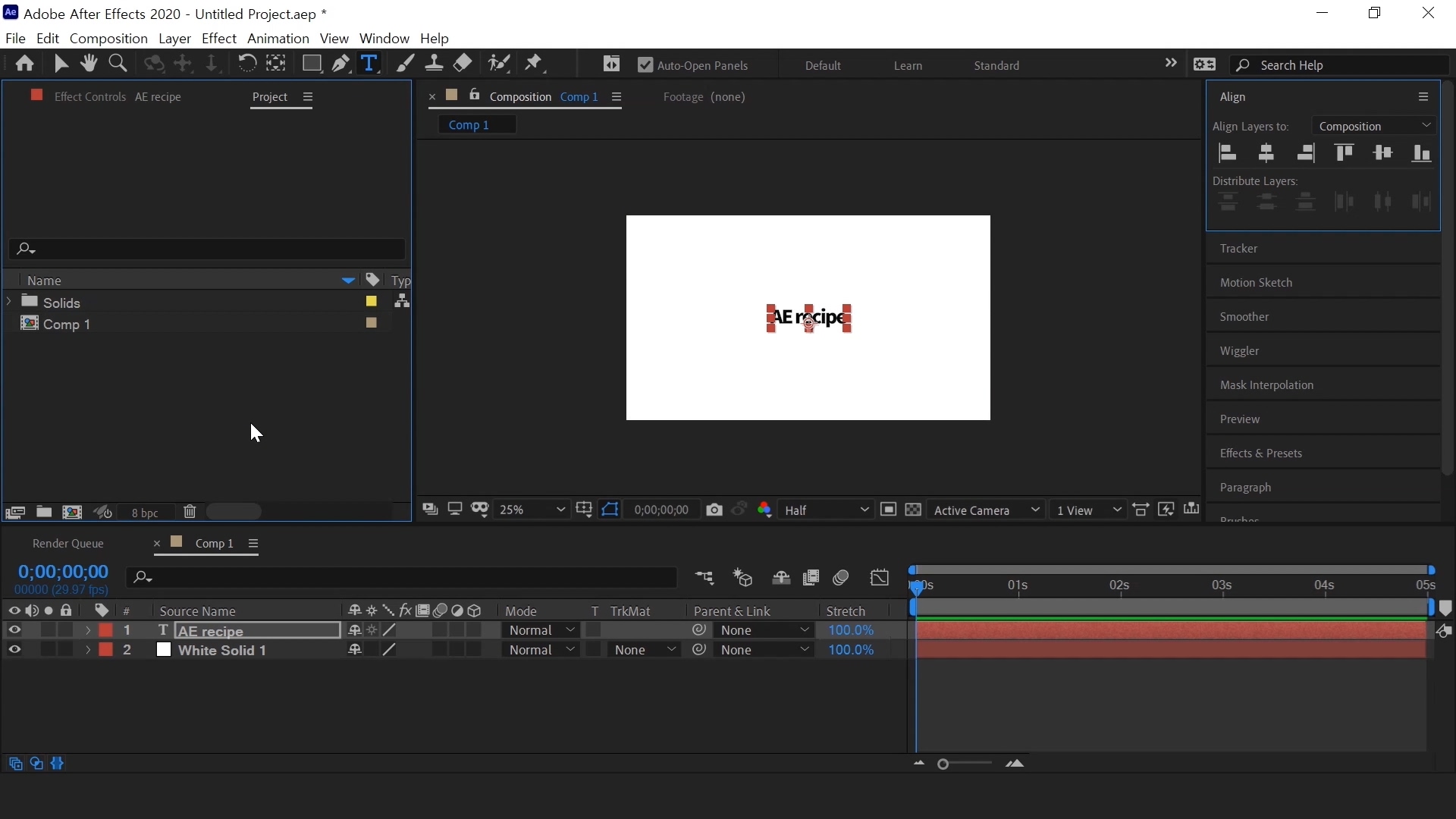
- 단축키 [Ctrl+T] -
텍스트를 적어주세요 이 역시 자신이 원하는 텍스트를 적어 주시면 됩니다 :)
텍스트는 화면의 중앙으로 배치해주세요
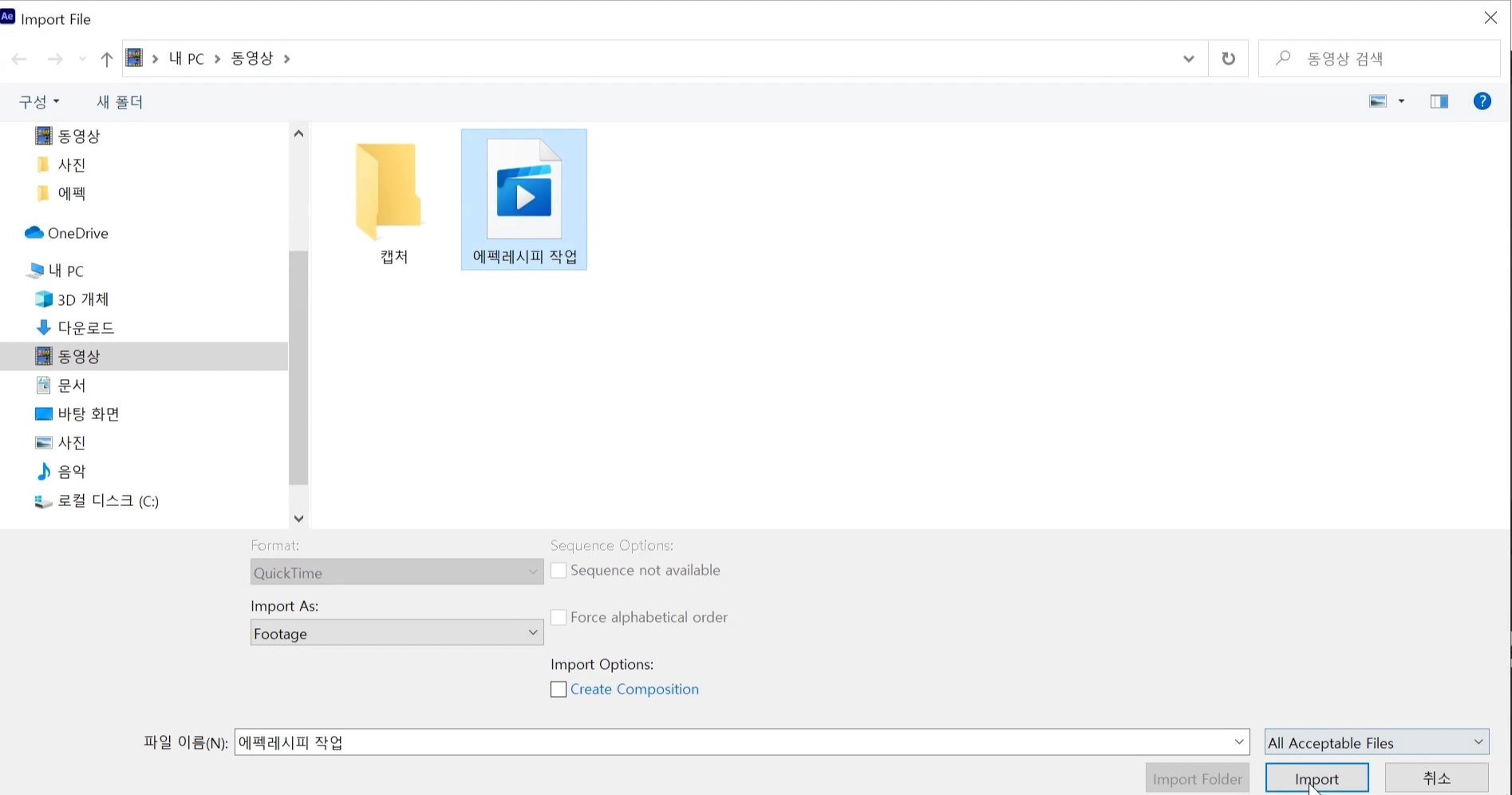
- 단축키 [Ctrl+i] -
프로젝트 창의 빈 공간을 더블클릭하시거나
단축키를 이용해서 동영상(FHD [1920*1080] 사이즈 기준)이나 사진 파일을 불러줍니다.
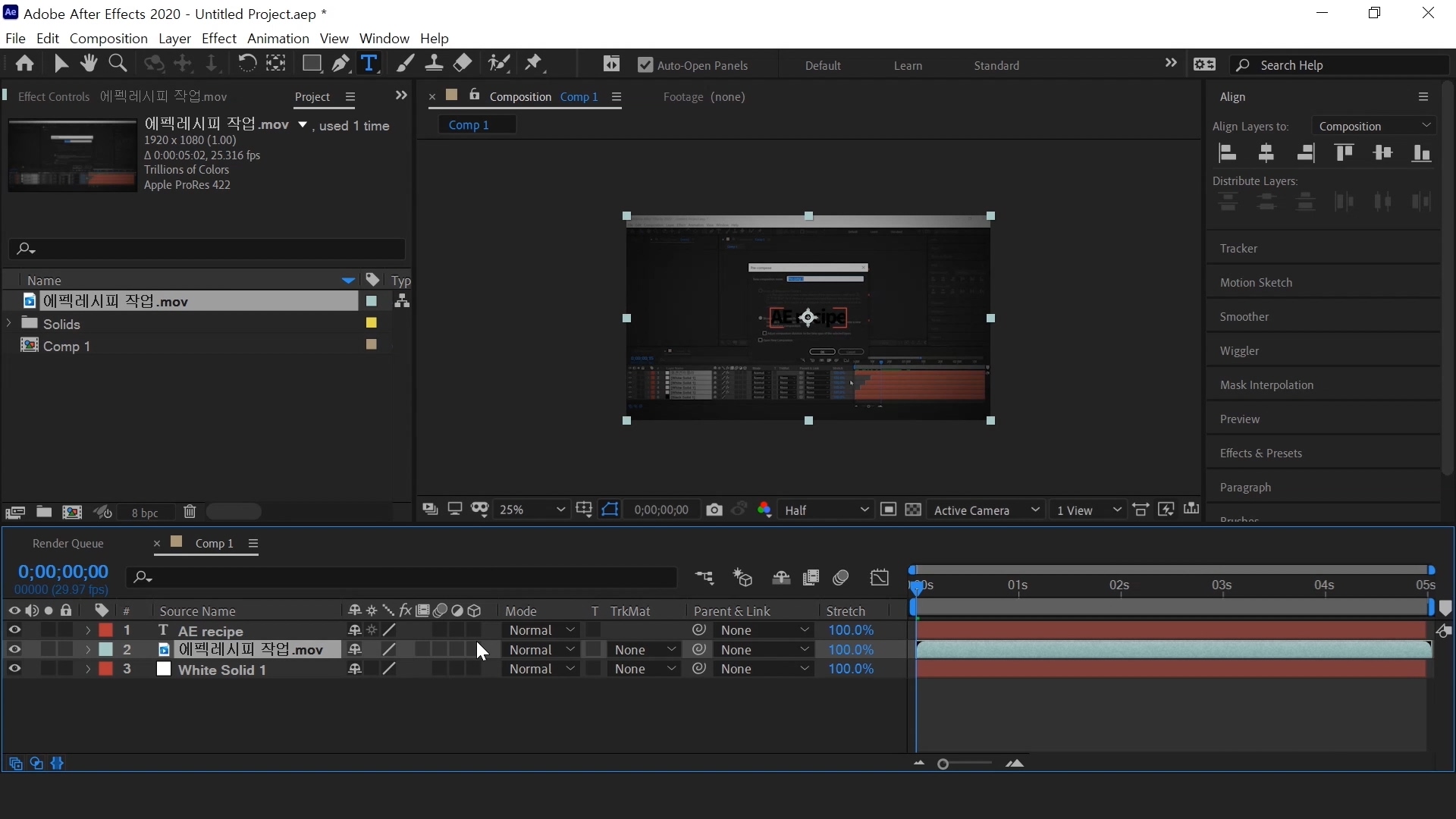
불러온 동영상 레이어를 텍스트 레이어보다 아래 배치해주세요
아래 동영상을 알파 매트로 쓰기 위해서 반드시 텍스트 레이어 아래 있어야 합니다.
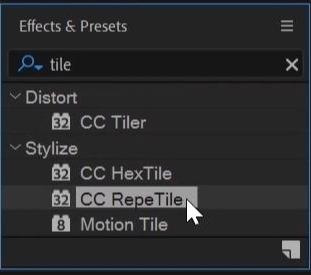
- 단축키 [Ctrl+5] -
Effects & Presets 창에서 CC RepeTile를 검색해 주세요. tile 만 검색해도 나옵니다
CC RepeTile는 해당 레이어를 타일처럼 복사해주는 효과를 가지고 있습니다.
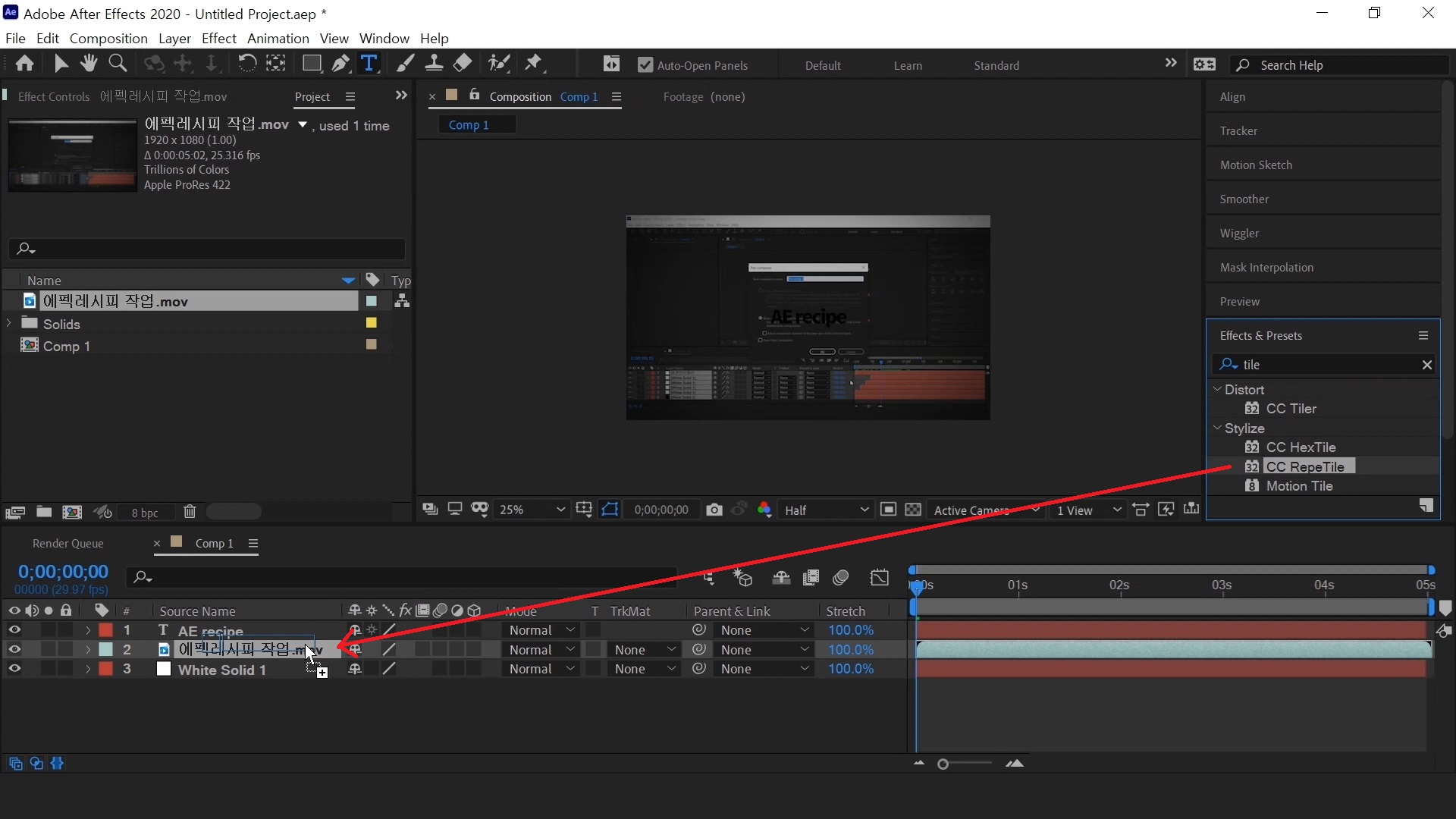
선택되어있는 동영상 레이어에 적용해주세요. 꼭 선택되어있어야 적용됩니다
타일 이펙트를 적용시켜주는 이유는 텍스트 길이가 동영상보다 긴 경우가 많기 때문이에요
나중에 텍스트가 잘려 보이는 상태를 피하기 위해 미리 글씨보다 넓게 효과를 줘야 합니다

자동으로 이펙트 컨트롤 창이 열리는데 위아래, 좌우 수치를 입력해주세요 1000 이상만 적어주시면 상관없습니다.
저처럼 필요 이상으로 크게 적으시면 느려지기만 합니다!
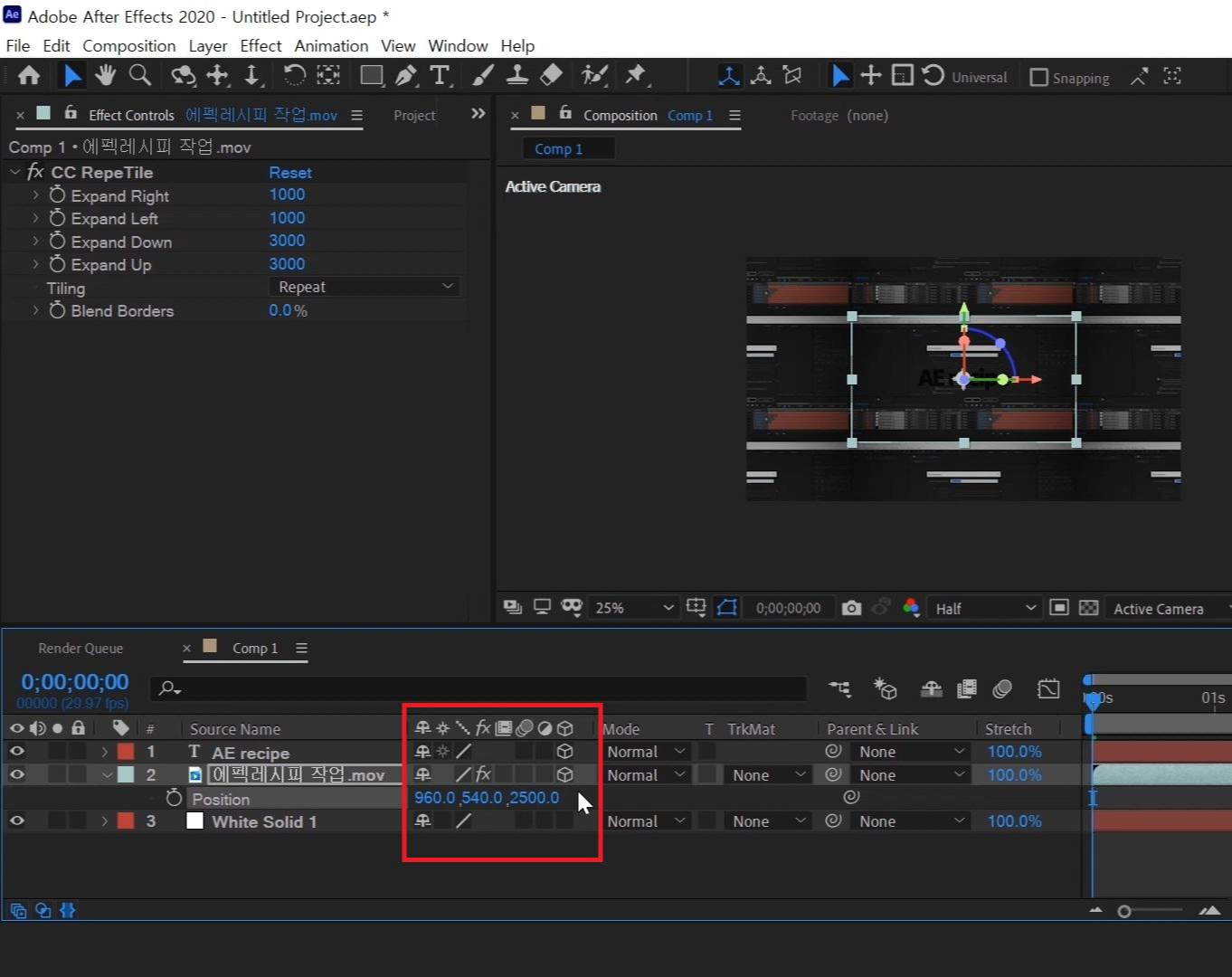
1. 텍스트 레이어, 동영상 레이어를 모두 선택해서 정육면체 모습 아이콘 아래 빈칸을 클릭해 3D 레이어화를 해줍니다.
2. 그리고 동영상 레이어만 선택하고 [P]를 눌러 포지션 메뉴를 열어주세요
3. Z축에 2500를 입력해주세요 그럼 화며처럼 동영상 레이어가 뒤로 배치되면서 타일 모양이 나올 거예요

이제 레이어 Track & Matte 메뉴창에서 None -> Alpha Matte"텍스트 내용"을 선택해 주세요
그럼 텍스트보다 아래 있는 동영상 레이어는 텍스트가 보이는 영역만 보여주게 됩니다!
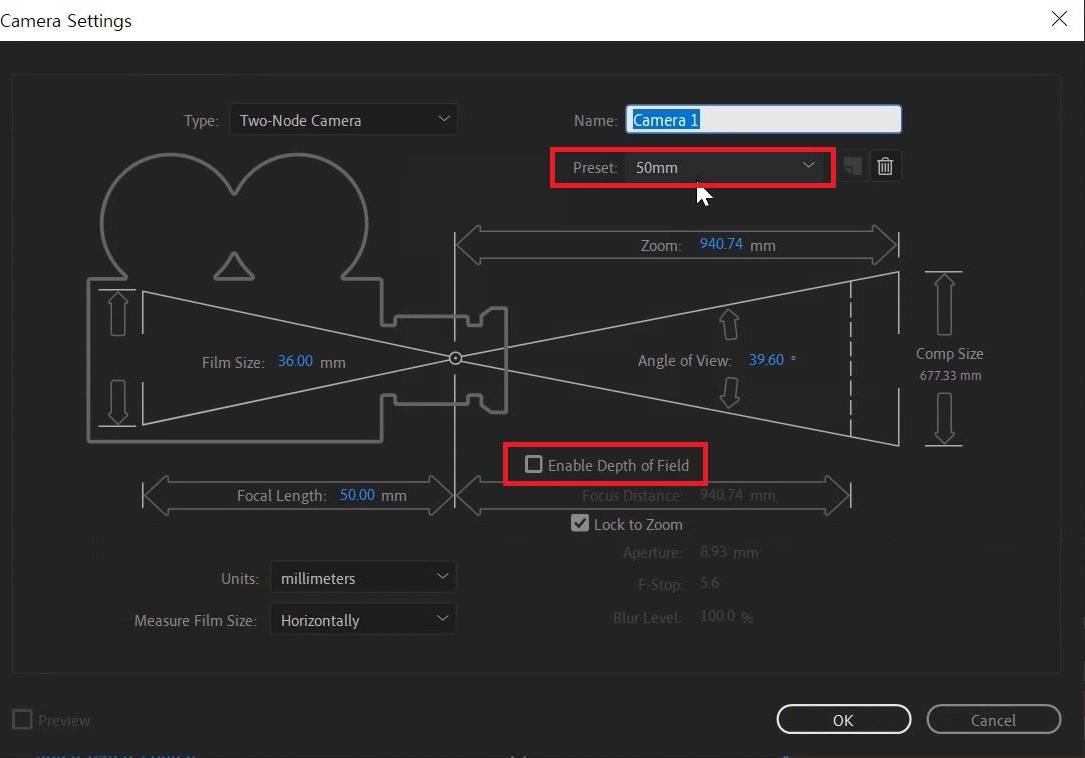
작업창 빈 공간에 마우스 오른쪽 버튼을 클릭하셔서 메뉴를 부르신 뒤 New - Camera를 선택해주세요.
그러면 카메라 옵션 창이 뜨는데 Preset은 50mm로 해주세요.
이 수치가 커질수록 왜곡이 덜해집니다. 물론 이것도 취향 차이입니다.
그리고 Enable Depth of Field에 체크박스를 해제 뎁스도 꺼주세요!
체크가 안 돼있으면 그냥 두시면 됩니다.
뎁스는 지금 하는 화면 전환에는 의미가 없습니다.
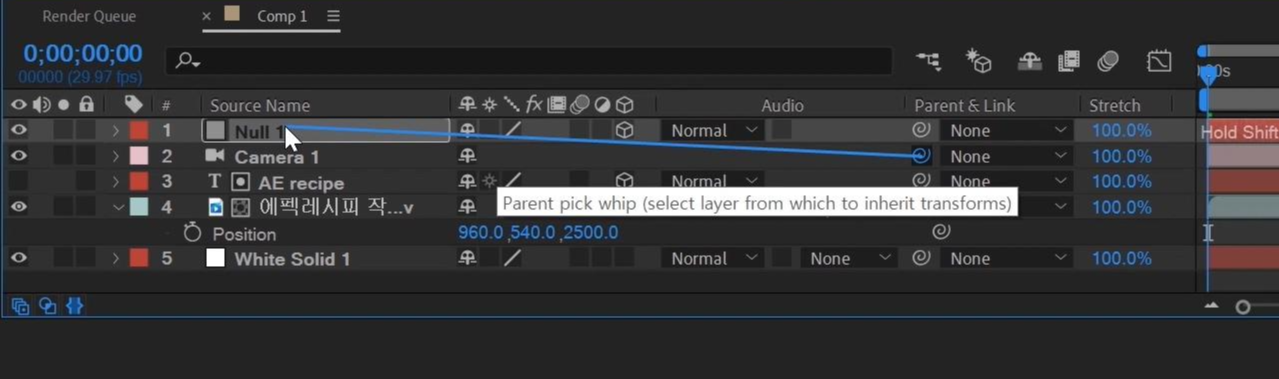
- 단축키 [Ctrl+Alt+Shift + N] -
카메라를 생성 후엔 거의 무조건 Null를 생성하고 3D 레이어를 켜주세요.
카메라의 손잡이라고 생각하시면 됩니다.
카메라 자체에 애니메이션을 주면 카메라의 보는 방향과,
카메라 본체 위치 값을 동시에 조절해야 하기 때문에 굉장히 번잡스럽습니다.
Null 레이어가 준비되었으면 카메라를 Parent & Link를 이용해서 Null에 종속시켜줍니다. 화면처럼
말려있는 선을 끓어다 놓으시면 됩니다
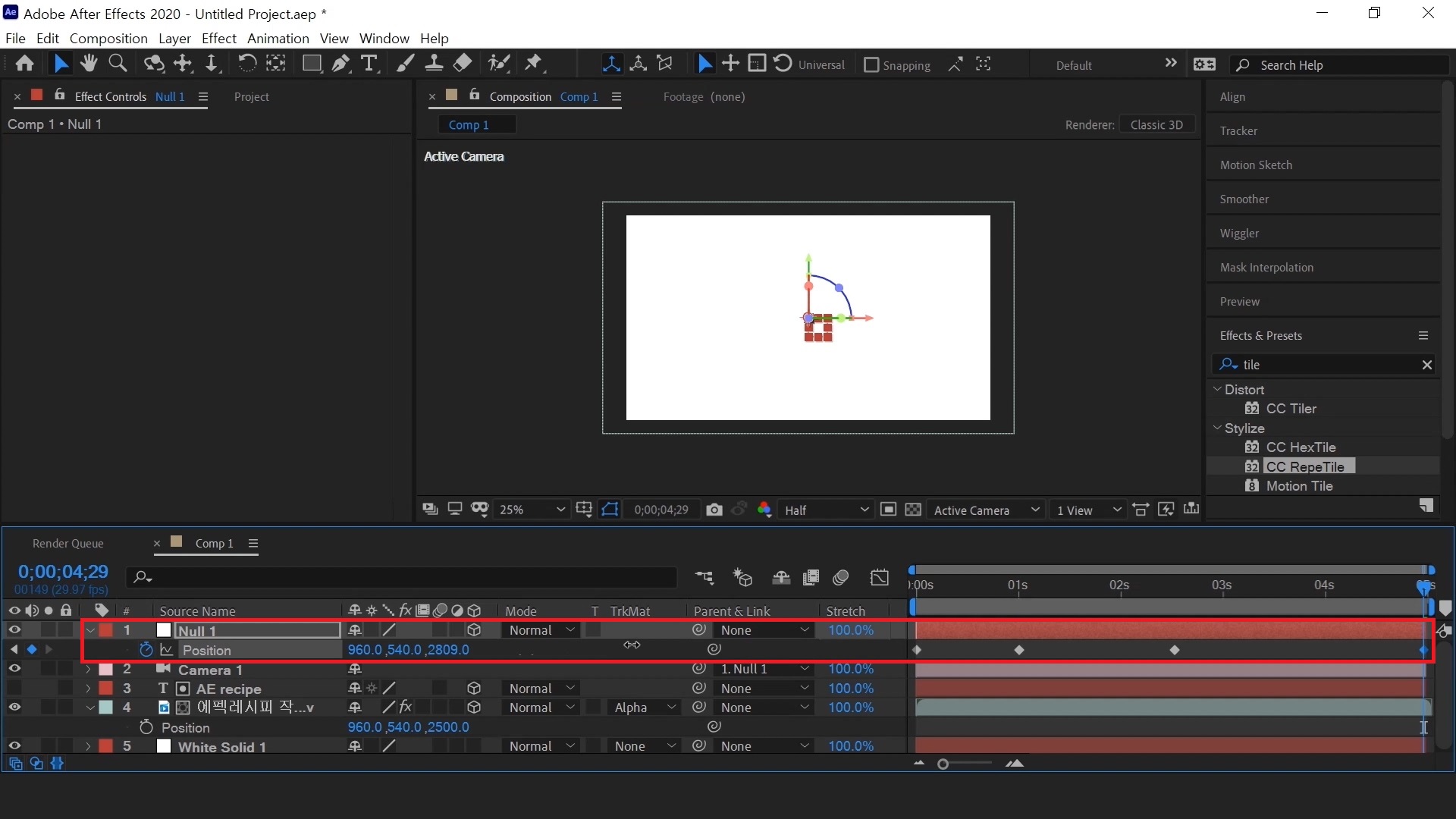
Null에 [P]로 포지션 값을 연뒤 애니메이션 키를 줍니다.
0초에 키를 주고 1초에 Z 축에 800 정도. 2.5초에 2650 정도 5초에 2800 정도 주시면 됩니다.
텍스트의 모양마다 다르기 때문에 위 수치의 근사치면 됩니다.
직접 움직여보시면서 진행하시면 됩니다
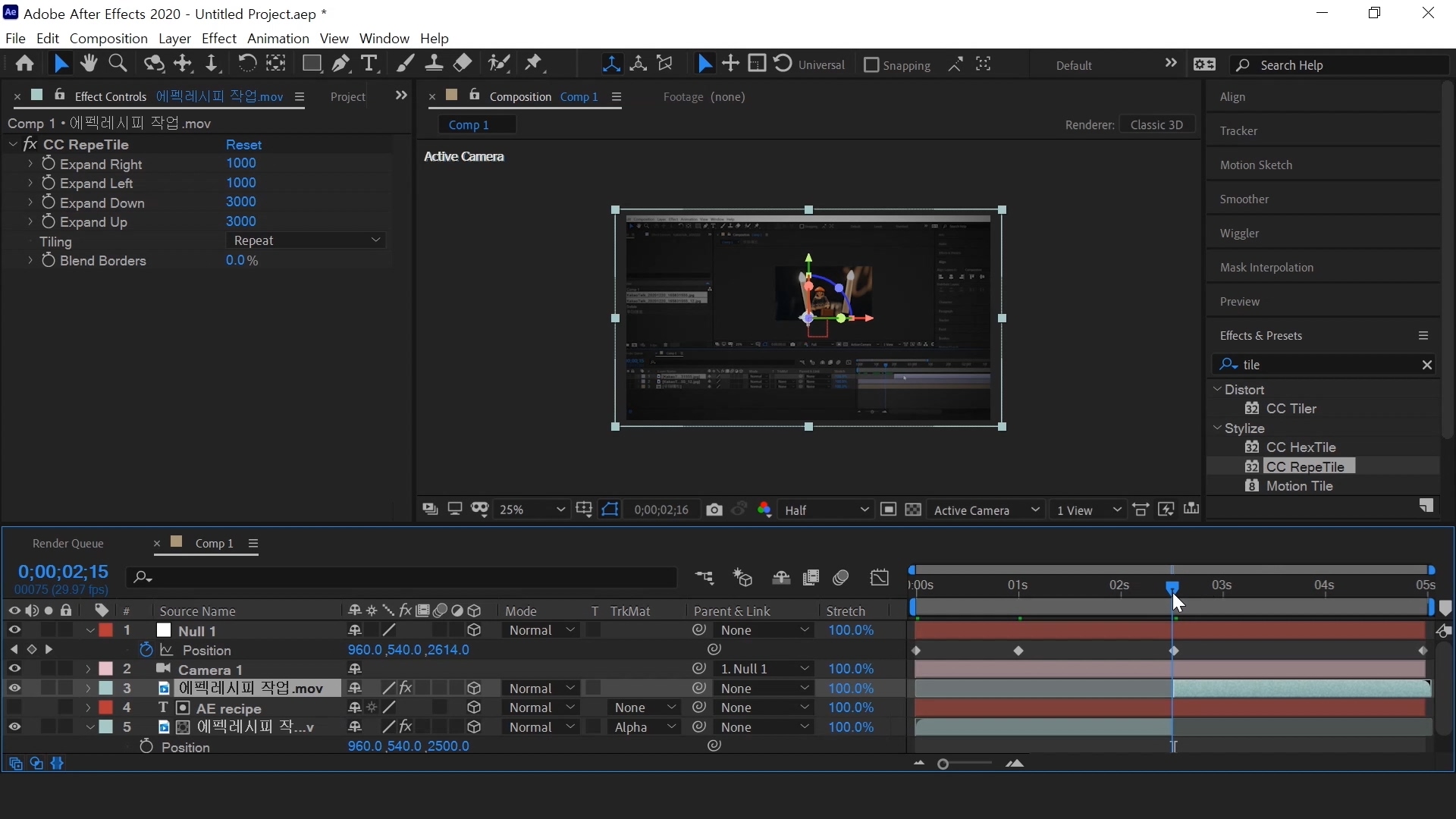
- 단축키[Ctrl+Shift+D] -
2.5초 지점에서 어느 정도 넘어가면 동영상이 안 보이고 배경만 보이는 경우가 생기는데
이건 텍스트 레이어가 카메라를 넘어갔기 때문에 생긴 현상입니다.
동영상 레이어는 처음에 축으로 2000 정도 Z 뒤에 있기 때문에 아직 카메라 앞에 있습니다.
단지 알파 매트 때문에 안 보일 뿐이죠
카메라가 넘어가버린 알파 매트는 더 이상 필요 없기 때문에
2.5초 부근 동영상이 가득 찬 위치로 가서(배경색이 좀 나와도 상관없습니다.)
- 단축키[Ctrl+Shift+D] -로 잘라내면서 복사하기를 해줍니다
그럼 카메라 레이어만 있기 때문에 알파 매트는 자동으로 사라지고
(위에 다른 레이어를 사용 중시면 복사된 동영상 레이어를 선택하시고 다시 알파 매트를 None으로 꺼주세요)
2.5초가 넘어가도 자연스럽게 동영상이 보이게 될 거예요
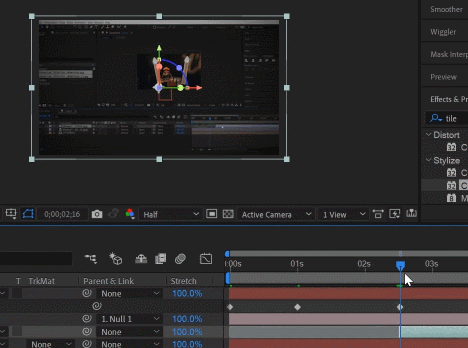
램 프리뷰로 재생해보시면 알겠지만 좀 뚝뚝 거리는 느낌이 있기에 애니메이션을 부드럽게 하는 작업을 해줍니다.
1) 1초, 2.5초 키를 선택해주시고 [F9]로 베지어(모래시계 모양)를 먼저 만들어주세요
2) [Ctrl+클릭]을 한번 누르시면 다시 마름모로 변할 겁니다. 다시 한번 [Ctrl+클릭]를 해주시면 원 모양으로 바뀌실 거예요
3) 원모 양 키위에 마우스 오른쪽 버튼을 눌러주세요

그중 Keyframe Interpolation를 선택해주세요
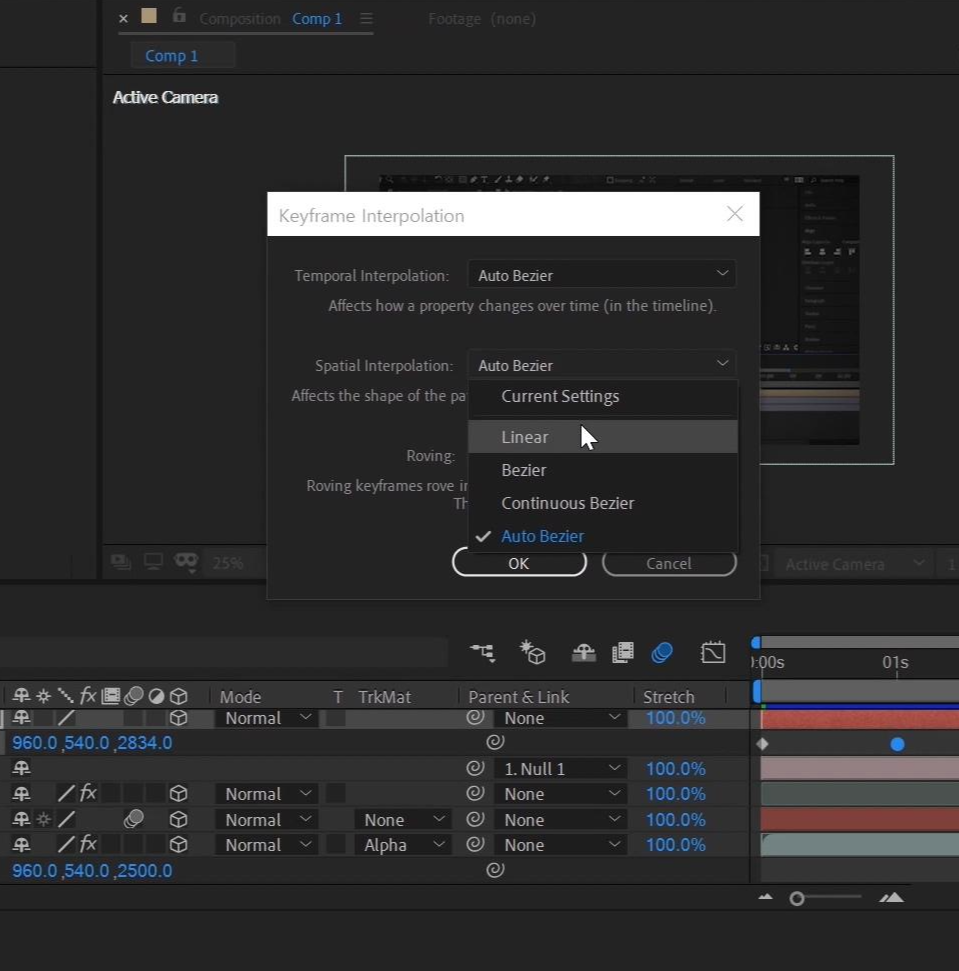
창이 떴으면 3가지 옵션 중 가운데 옵션을 열어 Auto Bezier를 Linear로 바꿔주세요!
그럼 애니메이션이 이상하게 튀는 일 없이 진행됩니다.
오토가 붙으면 내 맘대로 잘 안 되는 의미인 것 같습니다 ;)
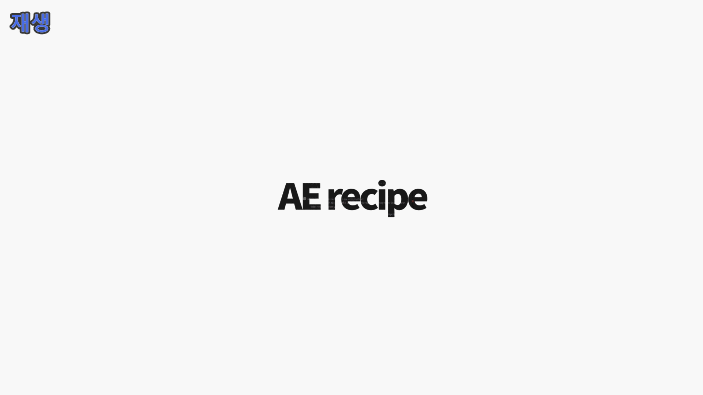
작업이 끝났습니다 확인해보시면 텍스트 속으로 들어가면서 화면 전환되는 걸 확인하실 수 있을 거예요 :)
한번 만들어 두시면 나중에 문구나 동영상을 바꿔서 사용하실 수 있을 거예요!

이런 느낌으로 사진도 괜찮고 게임 영상도 쓰시기에 좋을 것 같아요 :)
혹시 포스팅으로 알기 어려우신 분들은 아래 유튜브 영상을 참고하시면 좋으실 것 같아요
감사합니다!
'에펙레시피 간편 튜토리얼' 카테고리의 다른 글
| [에펙레시피]한장한장 넘기는 일력만들기 (0) | 2021.02.01 |
|---|---|
| [에펙레시피]황금질감 쉽게 표현하기 (0) | 2021.01.27 |
| [에펙레시피]루마매트로 쉽게하는 화면전환하기 (0) | 2021.01.19 |
| [에펙레시피]접사촬영처럼 텍스트에 촛점 모션 주기! (0) | 2021.01.15 |
| [에펙레시피]내 사진으로 만드는 타이틀 영상 만들기 (0) | 2020.12.30 |





댓글