
안녕하세요 에펙 레시피입니다!
이번 레시피는 "필름 번 " 만들기입니다.

단축키[Ctrl+N]로 FHD사이즈로 컴프창을 만들어주세요

단축키[Ctrl+Y]로 솔리드레이어를 생성해 주세요

단축키[Ctrl+5]로 Effects & Presets창을 열어 Turbulent noise 검색해서

솔리드레이어에 적용시켜 주세요

Fractal Type 값을 Max로 바꿔주시고 Contrast는 200, Brightness는 -40로 입력해 주세요
> Transform 옵션을 열고 Uniform Scaling를 체크 해제해 주시고
> Scal Width값은 1000, > Scal Height 값은 5000으로 줍니다
offset Turbulence값의 위치값을 옮겨주겠습니다.
수치상으론 2420,2420에서 0초에 애니메이션 키를 주시고

작업바를 5초로 옮겨서 오른쪽(3600,-900)으로 옮겨주세요
Evolution 값에 0초에 애니메이션을 주시고 5초에 15바퀴를 돌려줍니다

Effects & Presets창에서 Fast Box Blur 검색하고

노이즈 덩어리가 보이는 적당한 위치로 작업바를 옮겨주시고 솔리드 레이어에 적용해 주세요

Blur Radius 값을 150정도 주셔서 덩어리 이미지를 좀 더 퍼지게 만들어주세요

Effects & Presets창에서 Tint 검색하고
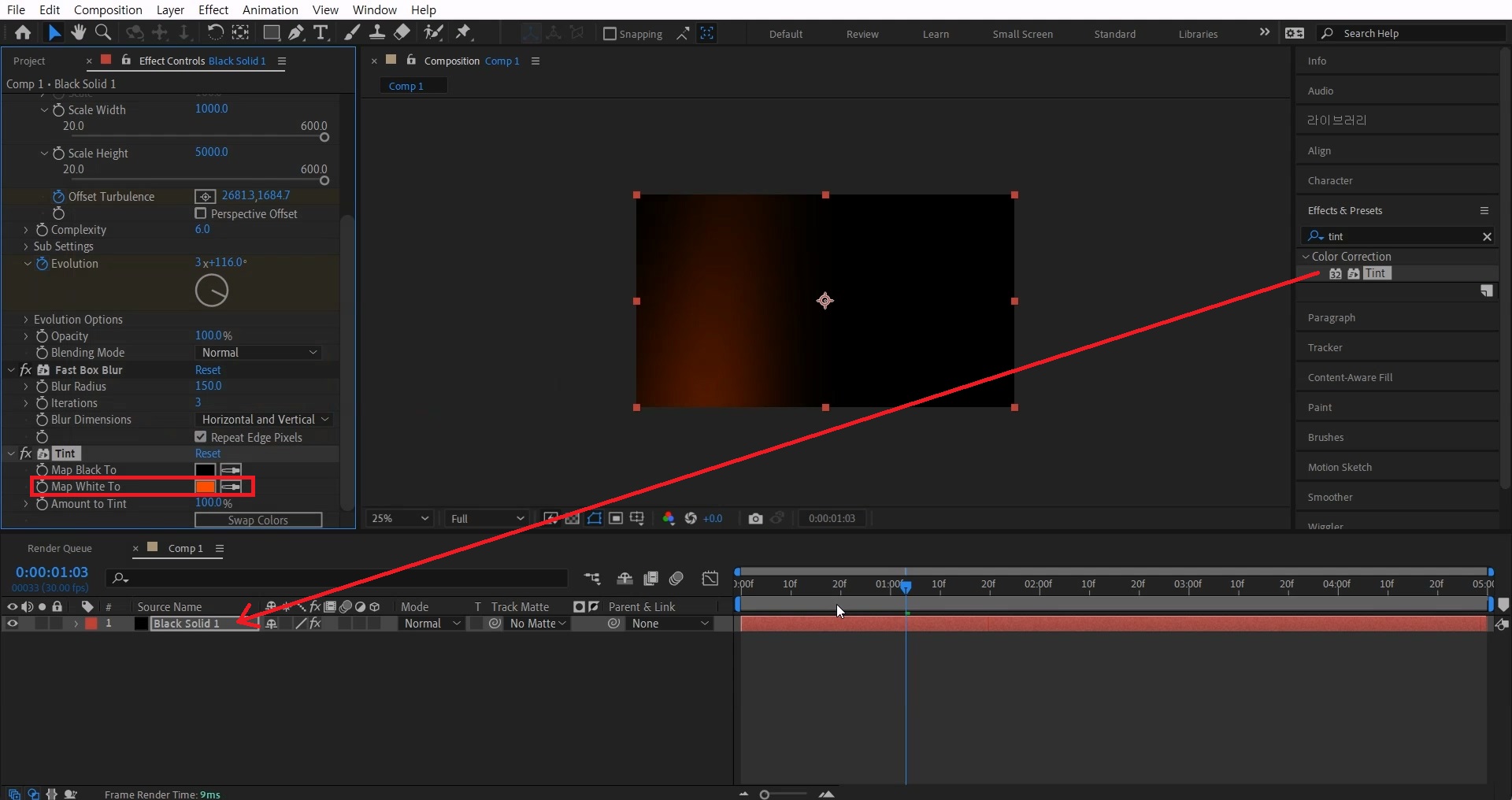
솔리드 레이어에 적용해 주세요

Map White To의 색을 주황색으로 바꿔주겠습니다.
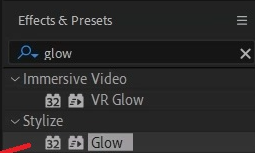
Effects & Presets창에서 Glow 검색하고

솔리드 레이어에 적용해주세요

Glow Threshold 값을 조절해 줍니다. 색깔에 따라 달라지니 적절히 조정해 주세요
Glow Radius 값도 올려주셔서 효과를 부드럽게 만들어주세요
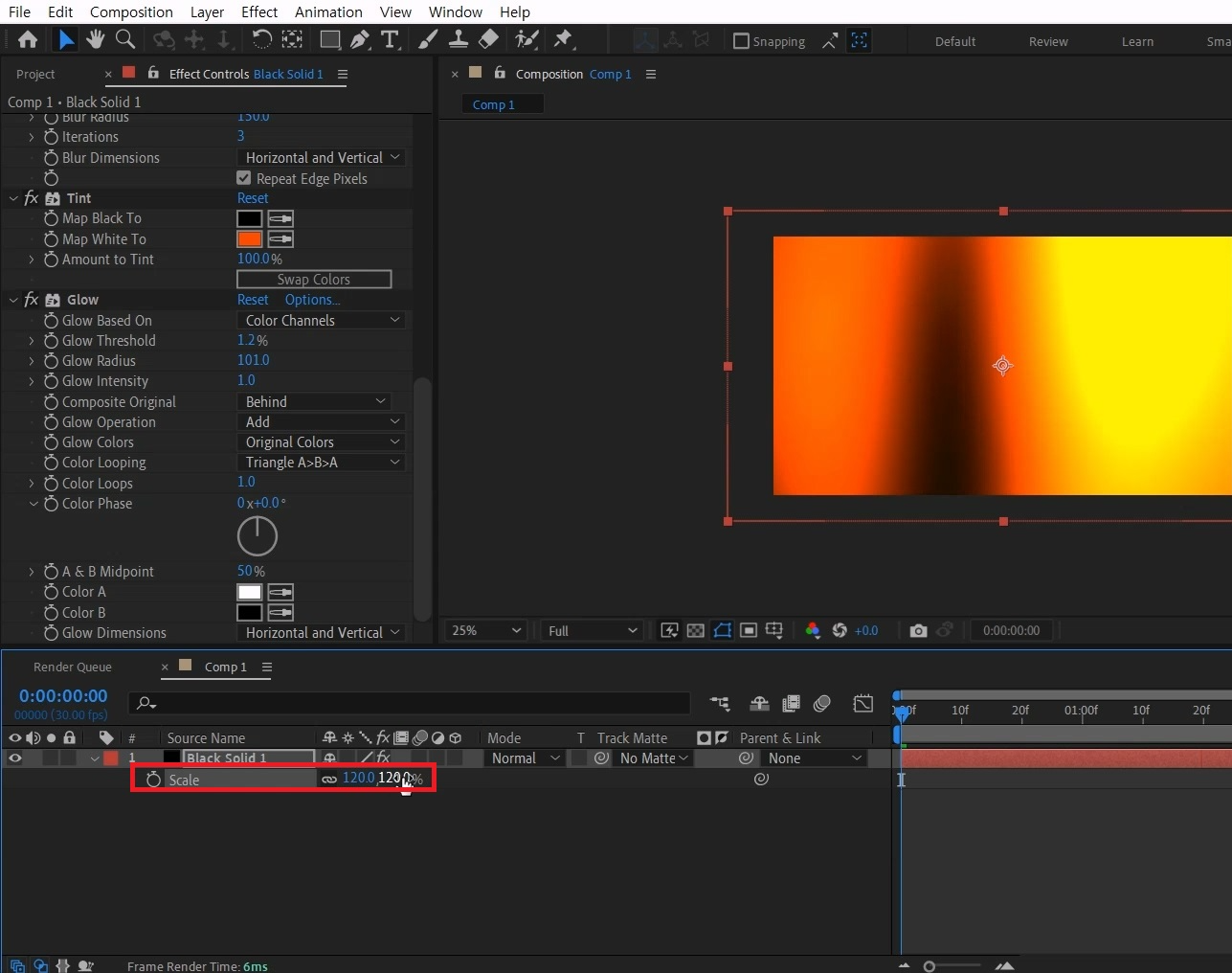
단축키[S]를 눌러 Scale 옵션을 120%으로 늘려주시면 가장자리가 자연스러워집니다.

단축키[Ctrl+i]로 사진을 2장을 불러와 주세요

솔리드 레이어의 Mode값을 Add로 바꿔주세요
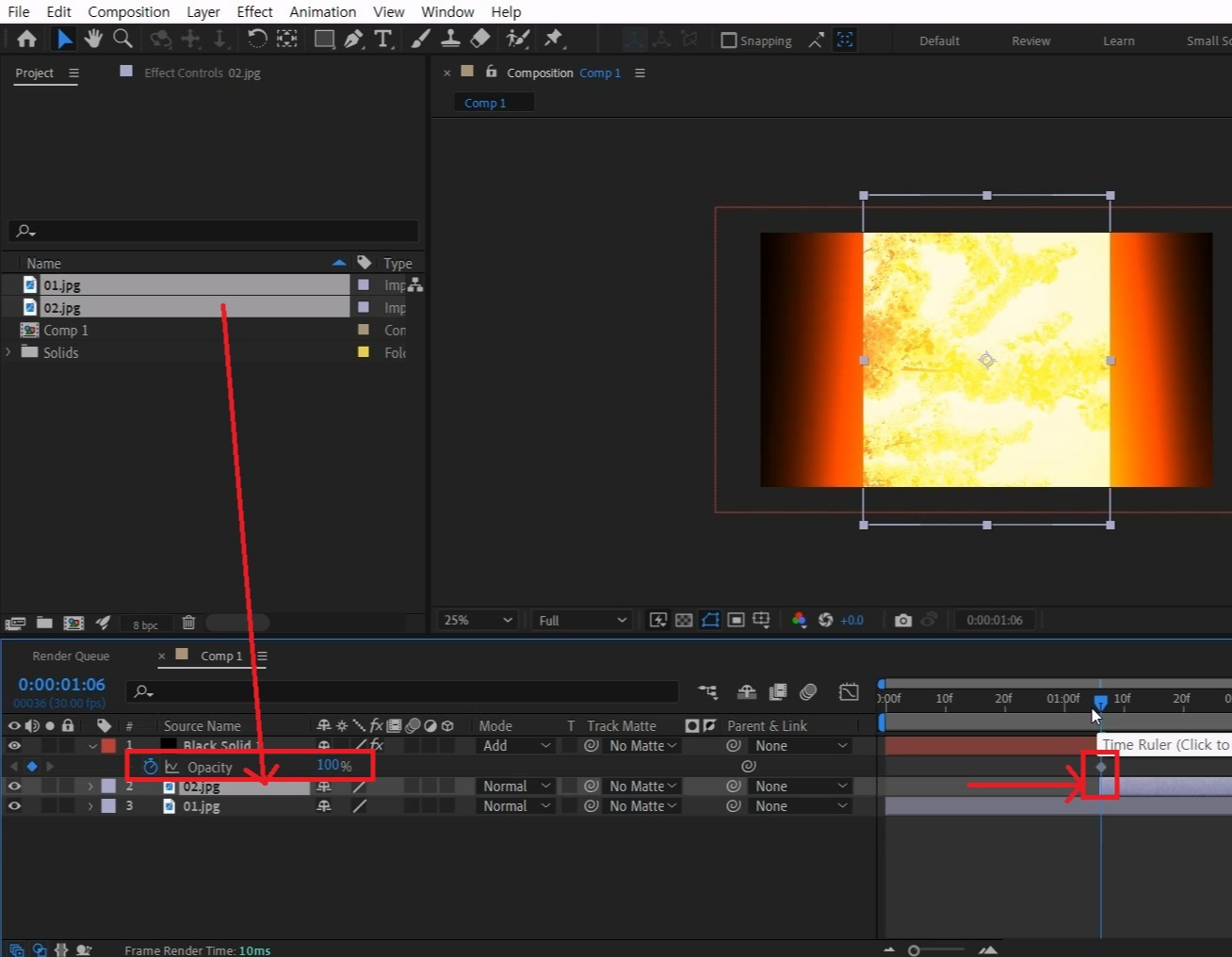
필름 번 효과가 화면을 가장 많이 가리는 부분을 찾습니다
단축키[T]를 눌러 Opacity 값을 열고 애니메이션 값을 주세요
불러온 이미지들은 솔리드레이어보다 아래 배치해주시고,
애니메이션 키 위치에 컷을 치게 만들어주세요

이미지를 선택하고 단축키 [Ctrl+Alt+Shift+H]로 화면에 채워줍니다.
이미지가 가로가 더 크다면 [Ctrl+Alt+Shift+G]로 화면에 채워줍니다.
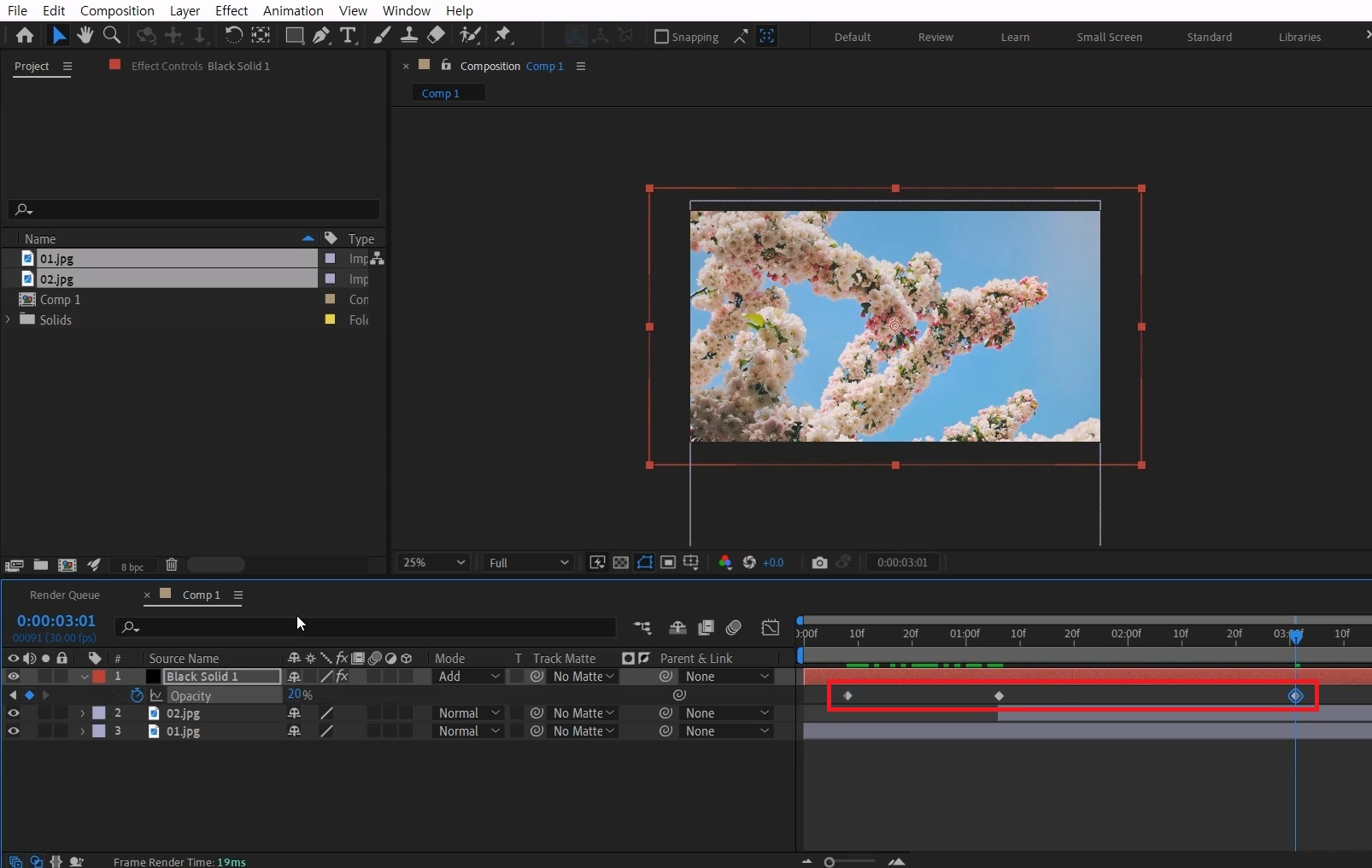
필름 번 효과의 투명도를 앞쪽에서 20%(또는 0%) 정도 낮춰주세요
시간적 여유를 주고 서서히 사라지게 2~3초 뒤에서 20%(혹은 0%) 정도 낮춰주세요

단축키[Ctrl+5]로 Effects & Presets창을 열어 Transform 검색해서

단축키[Ctrl+Alt+Y]로 Adjustment Layer를 생성해서 이미지 위에 배치해 주세요
그리고 Transform를 적용해 주세요

0초에 작업바를 옮기고 Scale값에 애니메이션 키를 주시고 5초에 120을 주세요

보통은 누군가 만들어둔 필름 번 효과를 적용해서 사용합니다만,
구하기 어렵거나 조금 다른 방식으로 이용해 보고 싶다면직접 만들어서 사용해 보는것도 재밌을것 같습니다 :)
혹시 포스팅으로 알기 어려우신 분들은 아래 유튜브 영상을 참고하시면 좋으실 것 같습니다!
감사합니다!
https://youtu.be/H170qJomKpE
- YouTube
www.youtube.com
'에펙레시피 간편 튜토리얼' 카테고리의 다른 글
| [에펙레시피] 붓터치 효과 만들어 씁니다! (0) | 2023.05.22 |
|---|---|
| [에펙레시피] 둠칫둠칫 흔들리며 깜빡이는 8비트 텍스트 l Swinging and blinking 8-bit text with a beat (2) | 2023.05.15 |
| [에펙레시피]"무지개 같은 텍스트 효과로 주목받자: 누구나 할 수 있는 방법! (0) | 2023.04.24 |
| [에펙레시피] 자동 노출 텍스트 모션 만들기 l Creating automatic exposure text motion (0) | 2023.04.17 |
| [에펙레시피] 사진에 모루유리 효과 넣기! ㅣ "Add a refraction glass effect to the photo! (0) | 2023.04.10 |





댓글