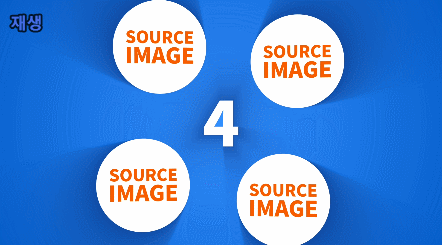
"간편하게 관람차처럼 내용이 화면을 바라보는 모션"
에펙 레시피를 시작합니다!
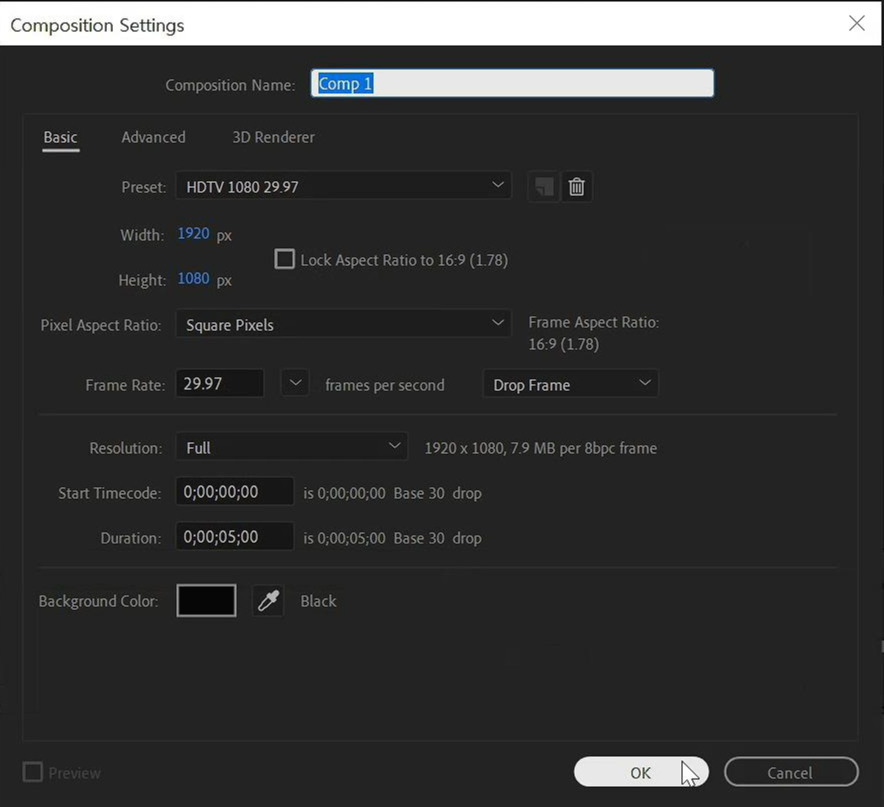
- 단축키 [Ctrl+N] -
컴프는 필요한 사이즈로 만들어주세요. 전 FHD기준으로 작업하겠습니다.
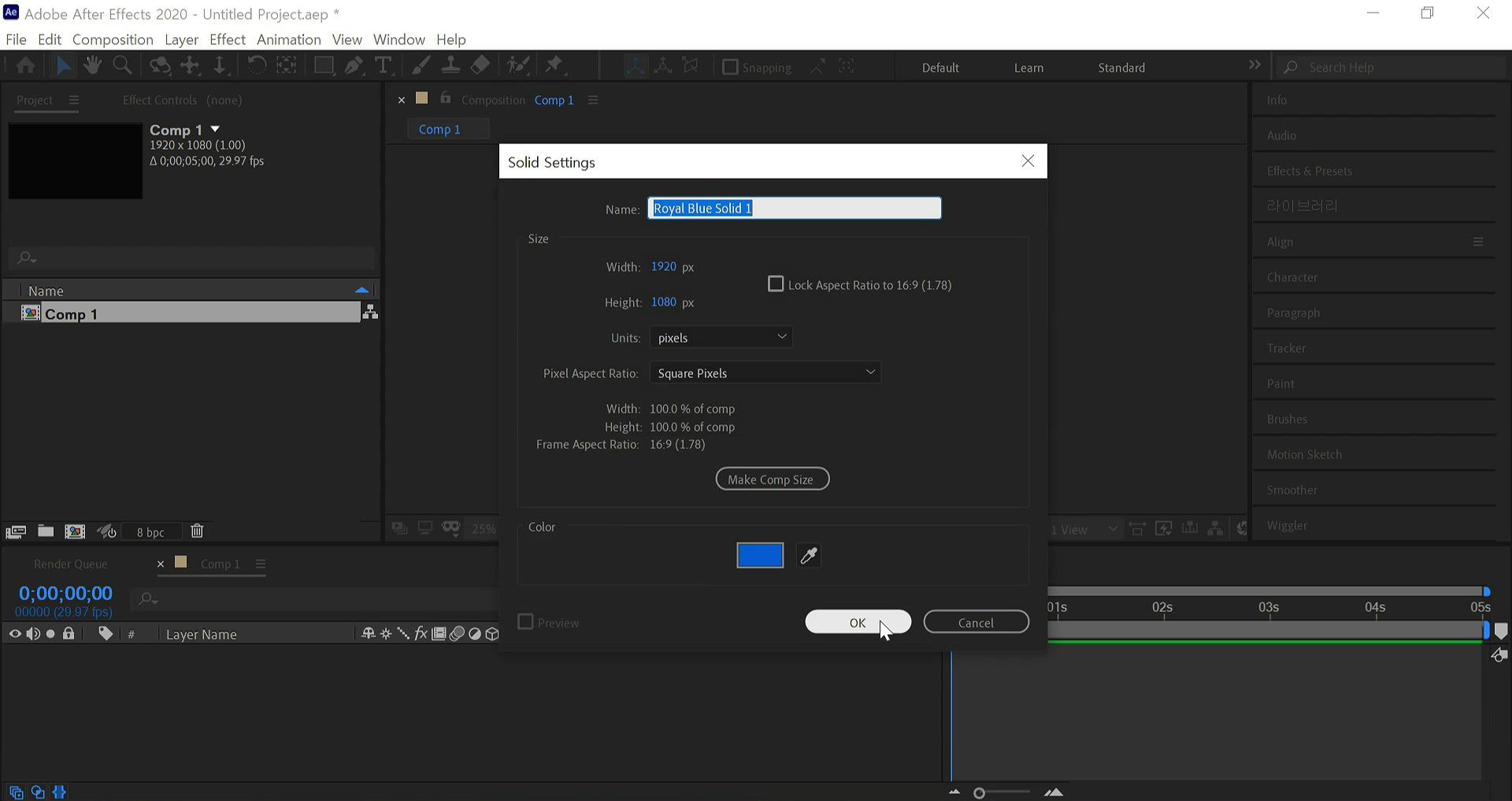
- 단축키 [Ctrl+Y] -
배경 솔리드를 단축키로 깔아줍니다. 나중에 그러데이션을 넣어줄 솔리드예요

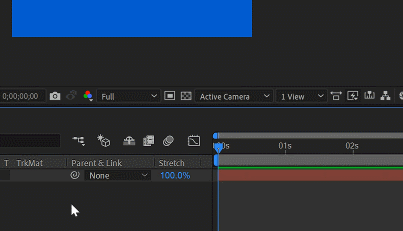
카메라를 꺼내 줍니다.
작업창 빈 공간에 마우스 오른쪽 버튼을 누르셔서 메뉴를 불러 주세요
그리고 위 이미지처럼 꺼내 주시면 됩니다.
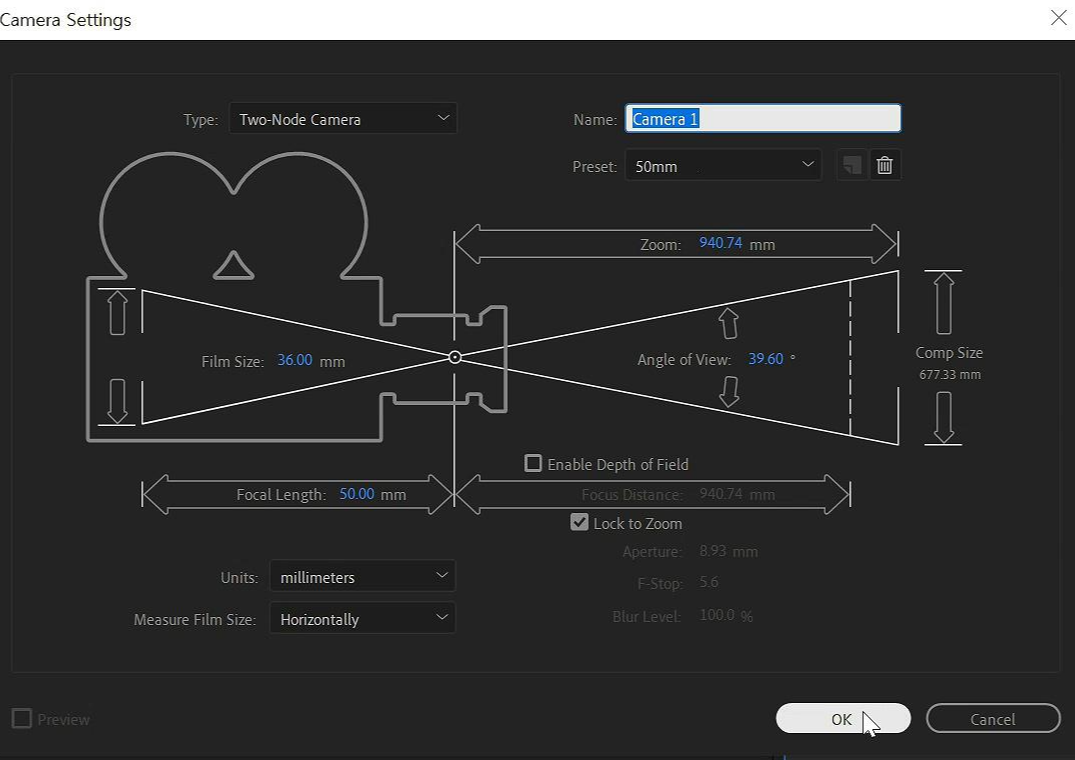
카메라 세팅은 확인 안 하시고 그냥 확인 누르셔도 괜찮습니다.
그리고 무슨 경고창 비슷한 게 뜰 텐데 무시하시고 OK 누르시면 돼요
3D 레이어가 없다고 알려주는 창이거든요
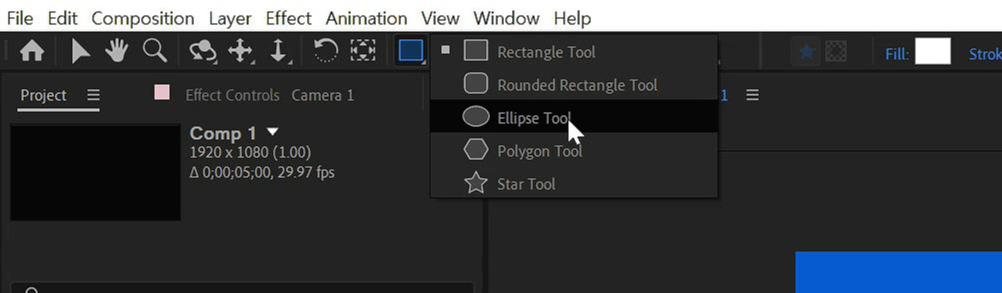
주 메뉴창에서 Rectangle tool에서 마우스를 꾹~ 누루고 있으면 메뉴창에 뜨는데
그중 Ellipse Tool를 선택해주세요
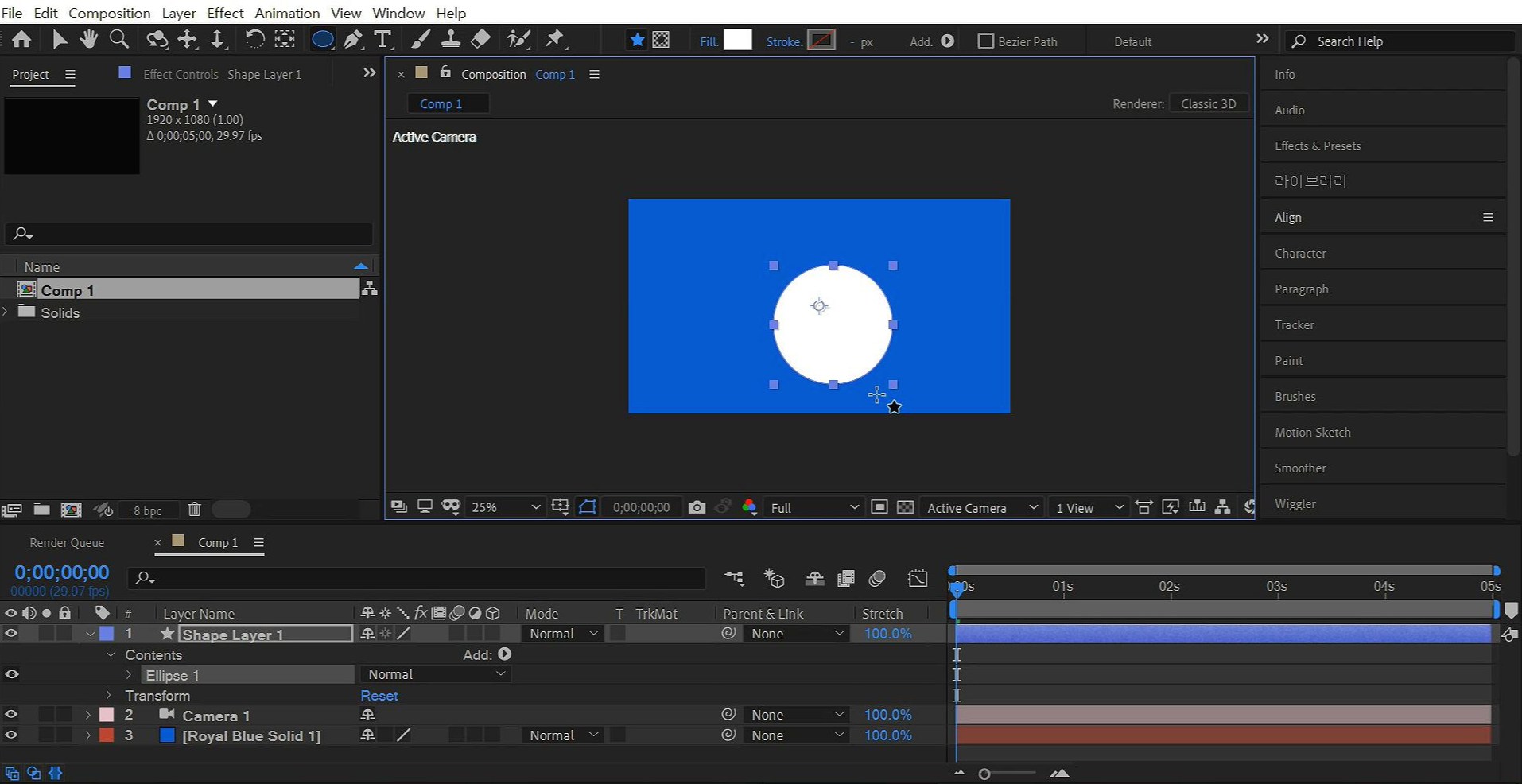
[Shift+드래그]로 원글 만들어 줍니다 크기를 지금은 신경 쓰실 필요 없어요
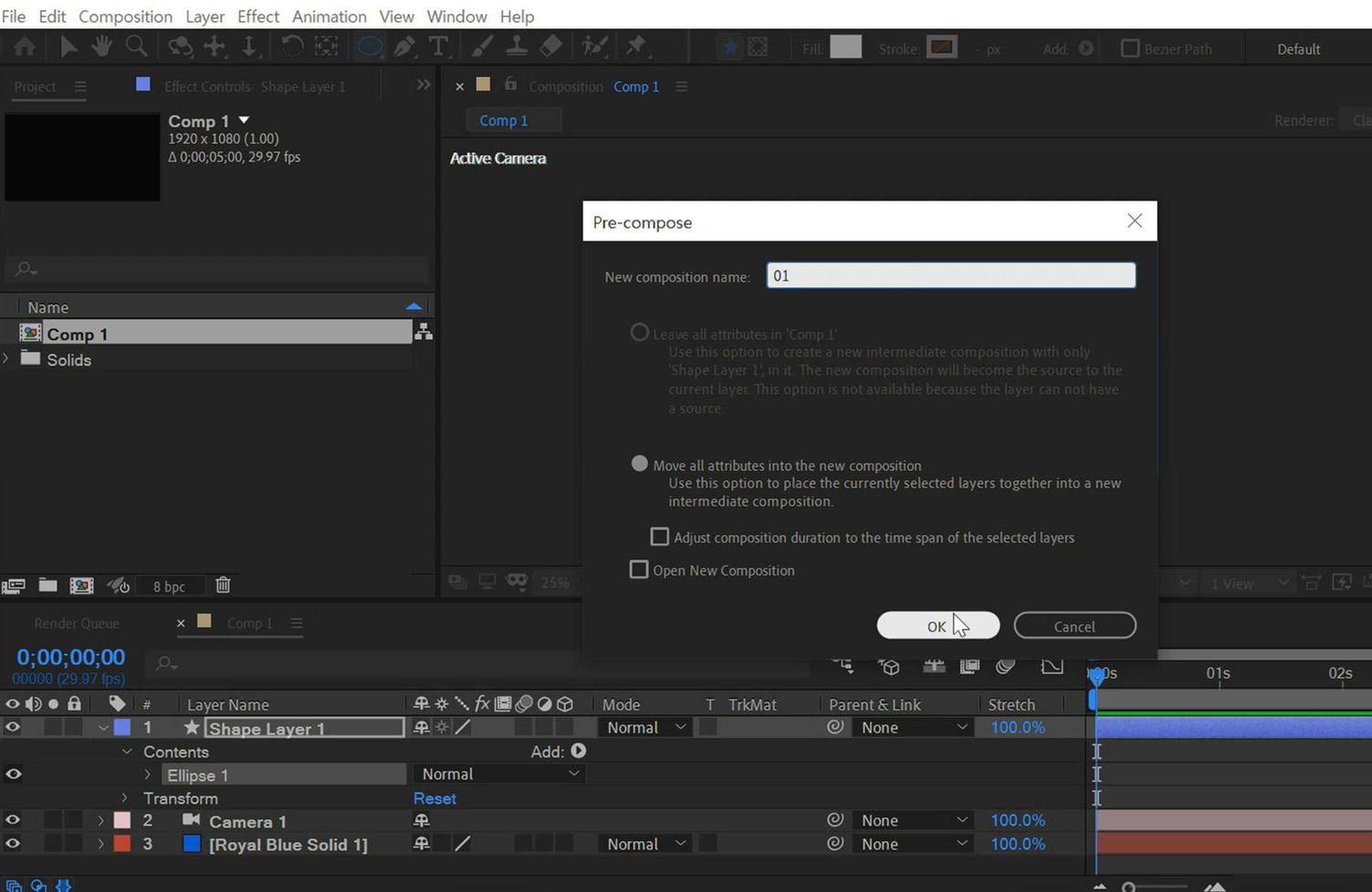
- 단축키 [Ctrl+Shift+C] -
만든 원을 단축키 [Ctrl+Shift+C] 컴프로 묶어줍니다. 사실 안 하셔도 무방하지만
나중에 사진이나 다른 내용을 쓰시기 좋게 하기 위해선 컴프로 묶어주시고 이름도 정해주세요
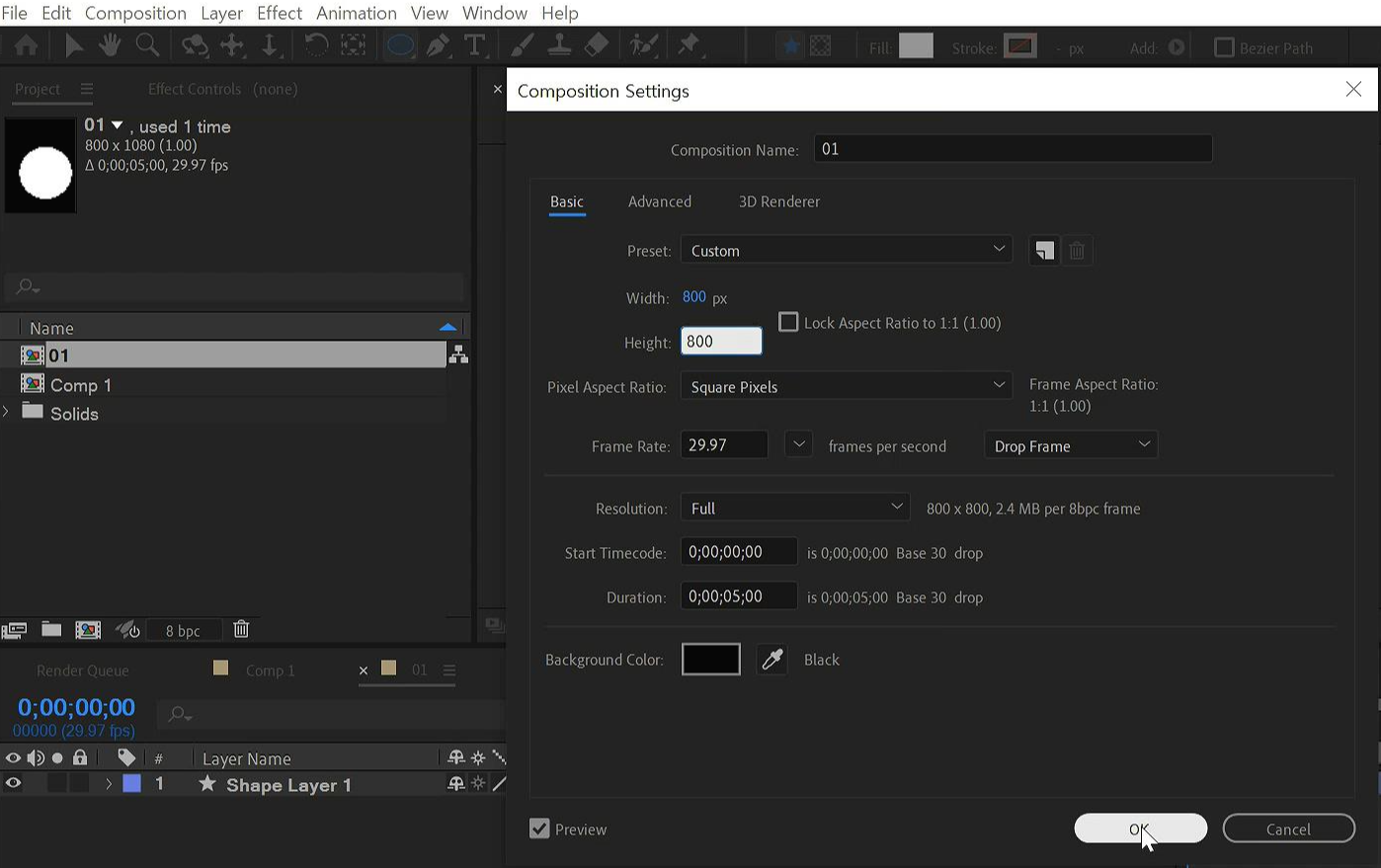
- 단축키 [Ctrl+K] -
방금 생성된 01 컴프 안에 들어가 주셔서 단축키 [Ctrl+K]를 이용해 컴프 사이즈를 수정해 줍니다.
넓이 800, 높이 800 사이즈로 지정해 주고 OK를 눌러줍니다
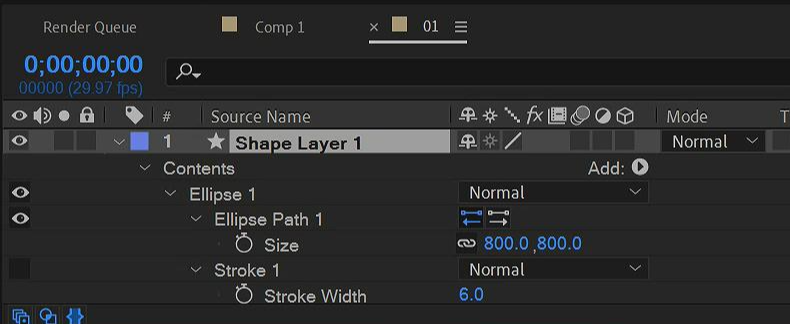
셰이프 레이어인 원을 선택하고 U를 두 번 눌러 메뉴를 열어줍니다
그중 Ellipse Path 1 > Size 크기를 컴프 크기와 같은 800으로 입력해 줍니다
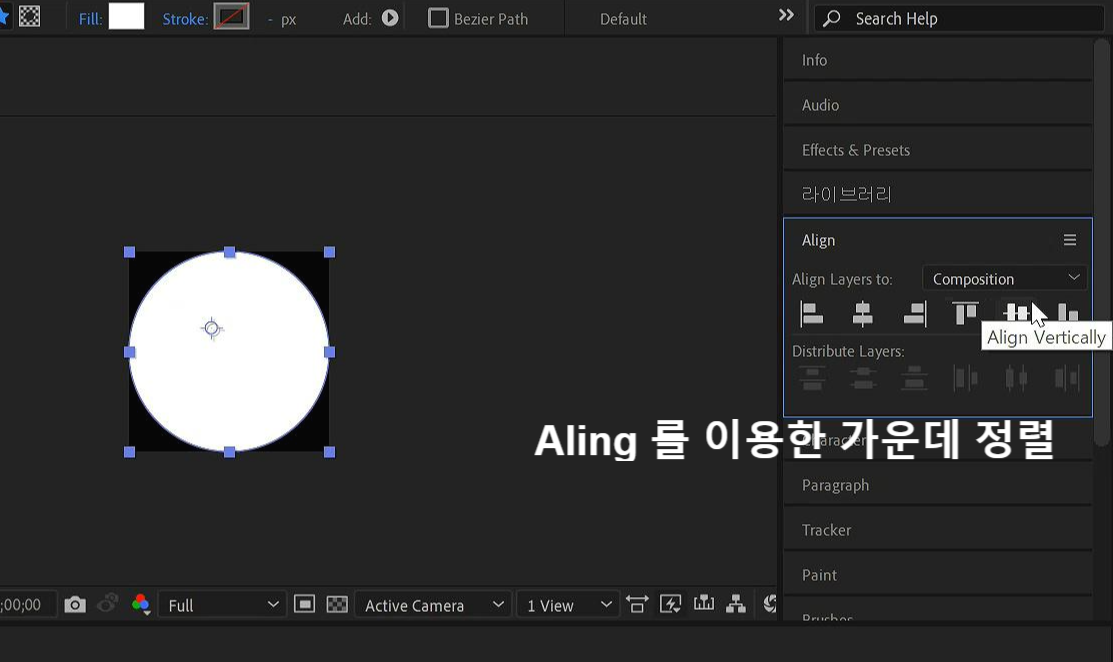
Aling를 이용해서 원을 중앙으로 배치해주세요
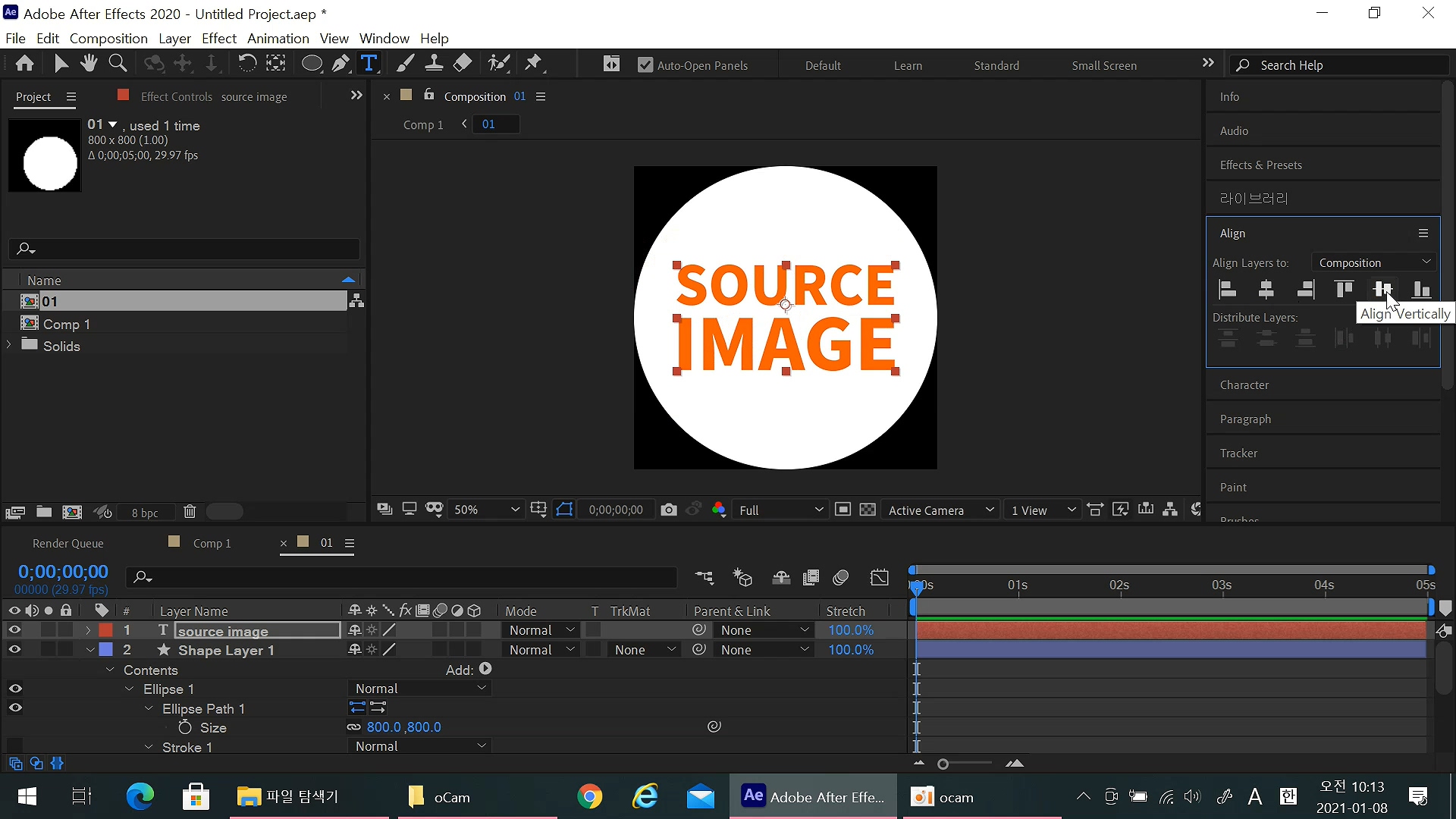
- 단축키 [Ctrl+T] -
사진이나, 내용을 넣어주세요 전 적당한 텍스트를 넣어주었습니다.
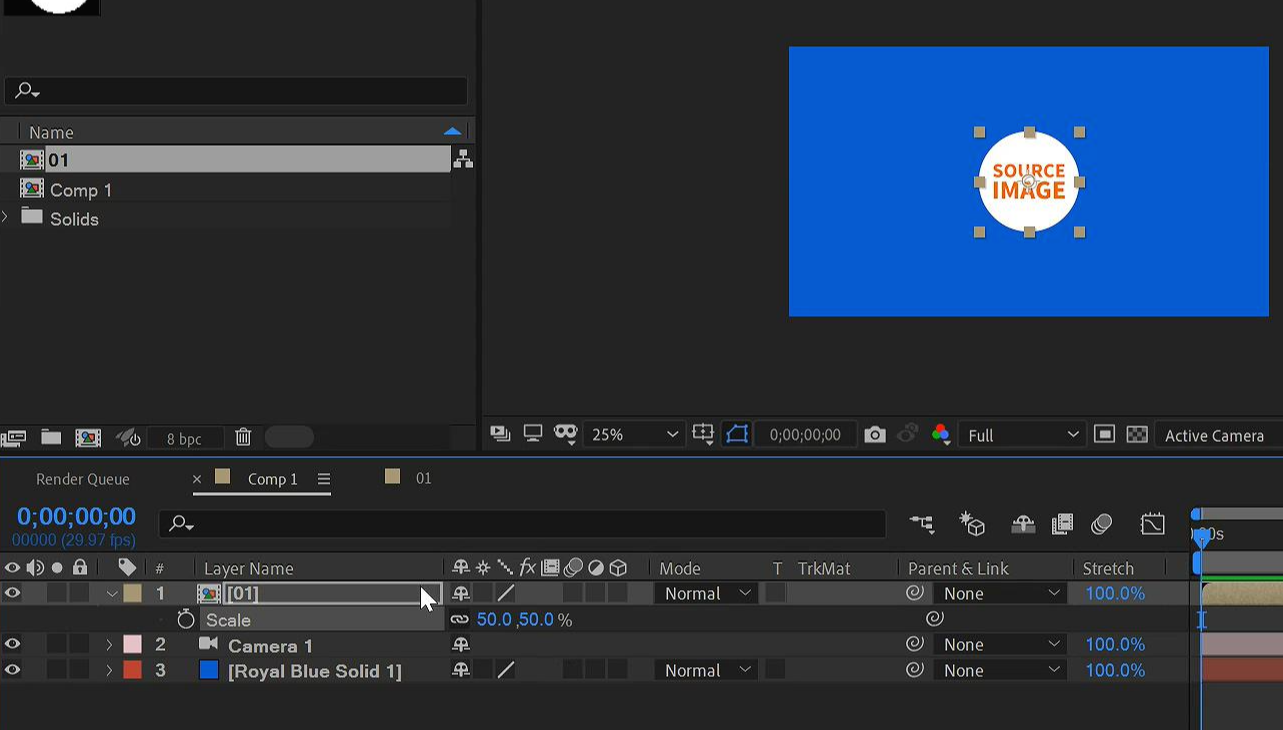
상위 컴프로 나와 01 컴프를 선택한 후 S를 눌러 스케일 메뉴를 펼치고 크기를 50%로 조절해 주세요
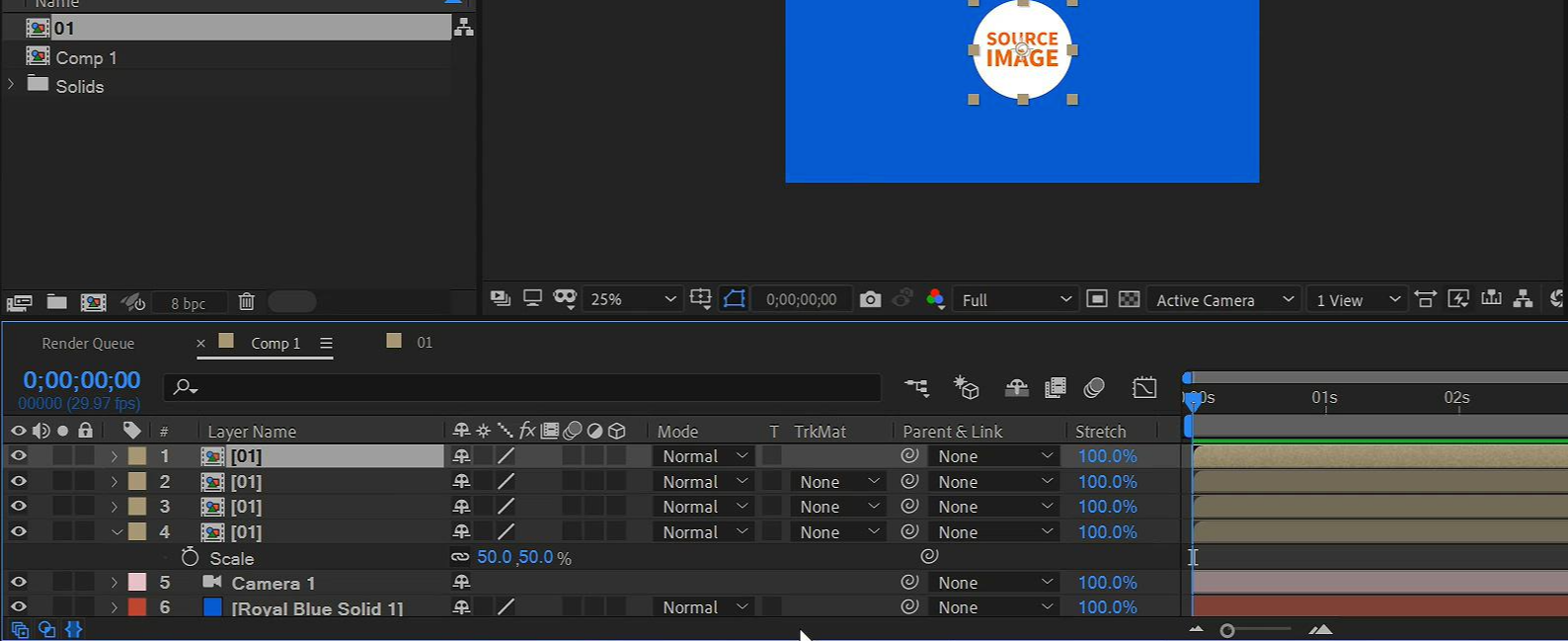
- 단축키 [Ctrl+D] -
크기를 조절한 컴프를 단축키 [Ctrl+D]로 4개 복사해줍니다
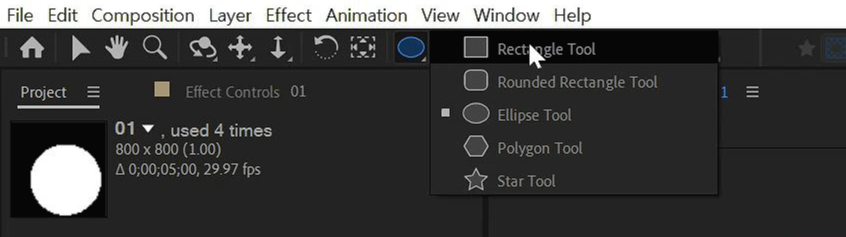
이번엔 정사각형 셰이프 레이어를 만들어 줍니다. 아까와 같은 방식으로 Rectangle Tool를 선택해주세요
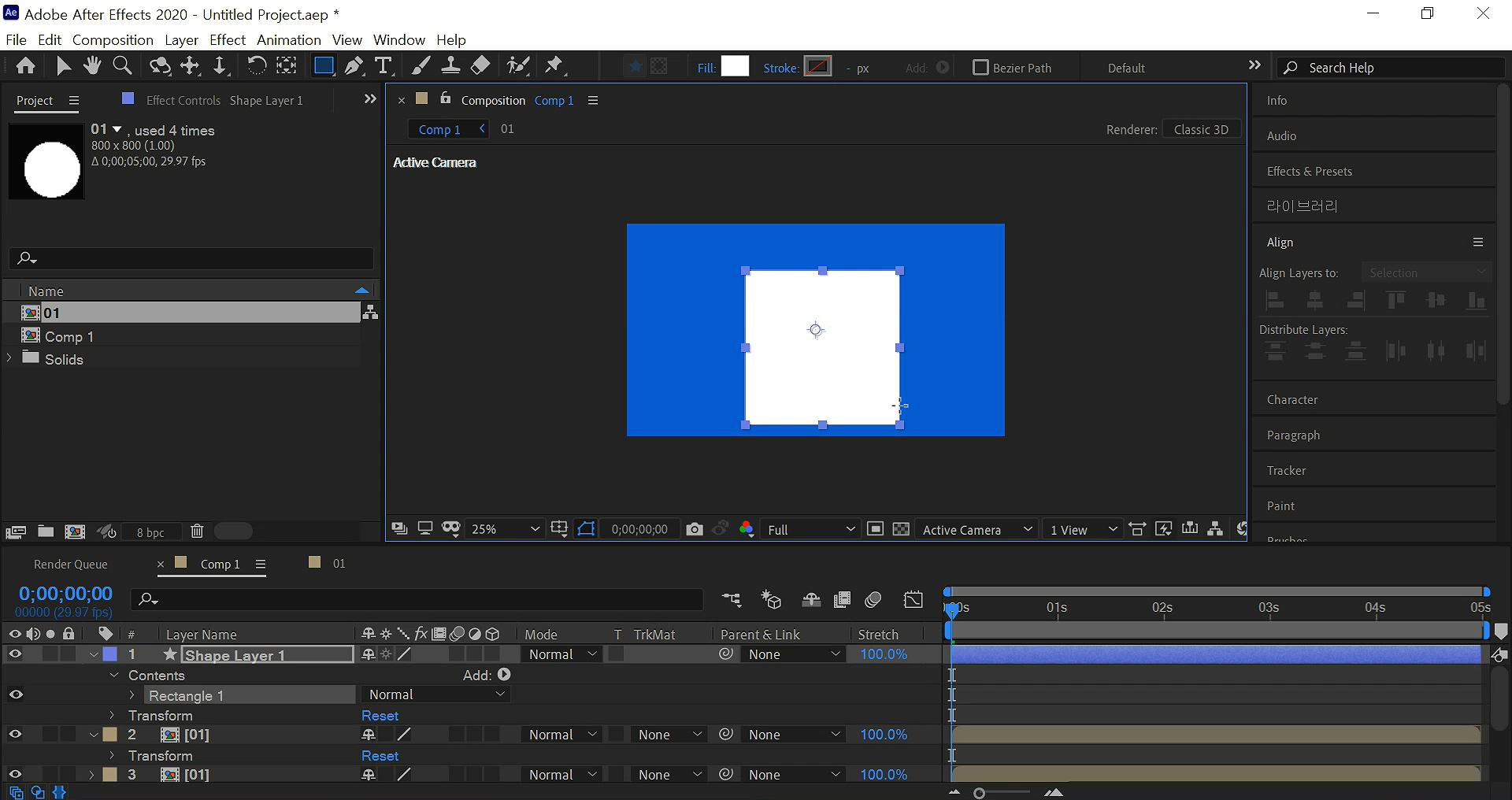
- [Shift+드래그] -
[Shift+드래그]으로 정사각형에 만들어주세요

그리고 주 메뉴 창에서 보면 Fill과 Stroke이 있을 거예요 셰이프 레이어 속성입니다
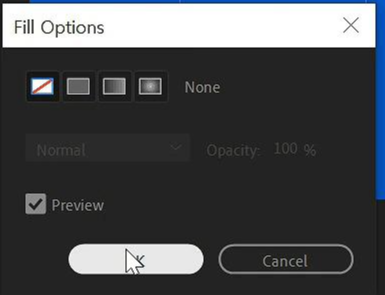
더블클릭하면 이런 창이 뜨는데 여기서
fill은 투명(중간에 선 있는)을 선택하시고
Stroke는 빨간색으로 해주세요
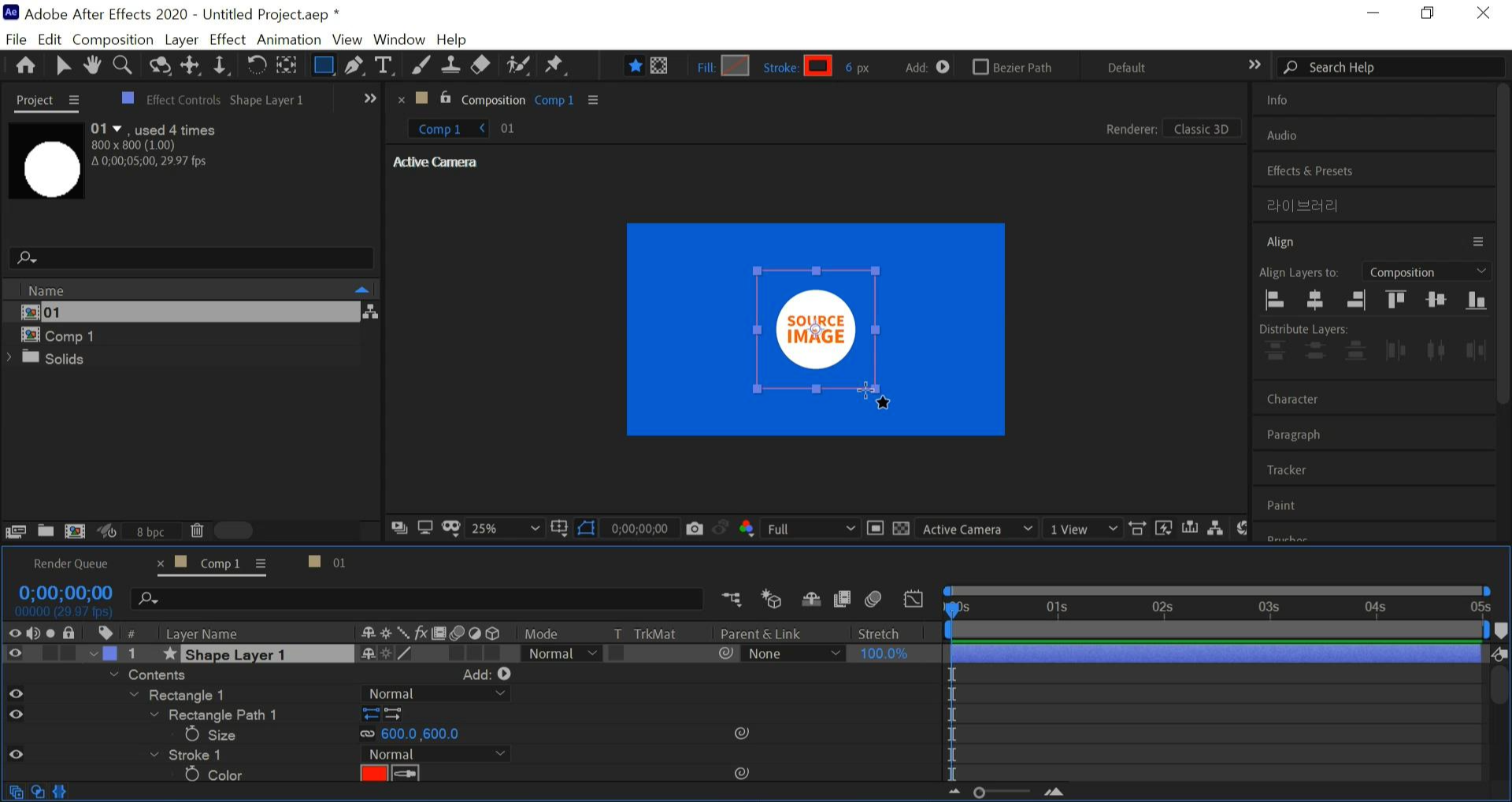
- 단축키 [Ctrl+Alt+Home] -
정사각형 빨간 선 셰이프 레이어를 Align를 이용해 한가운데에 정렬시켜주시고
단축키 [Ctrl+Alt+Home]으로 중심축도 중앙으로 해주세요
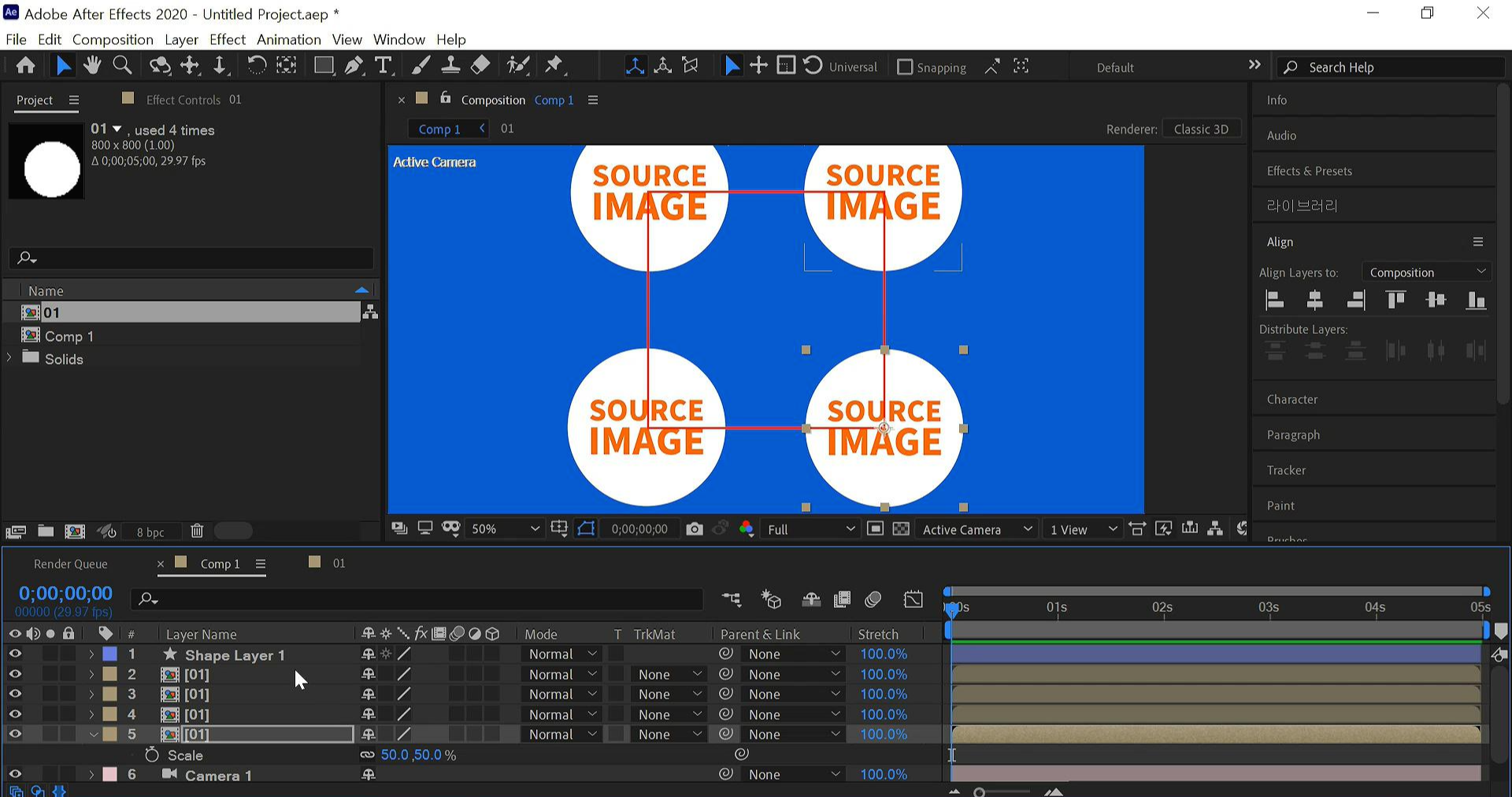
01 컴프를 빨간 정사각형 꼭지점에 배치해주세요
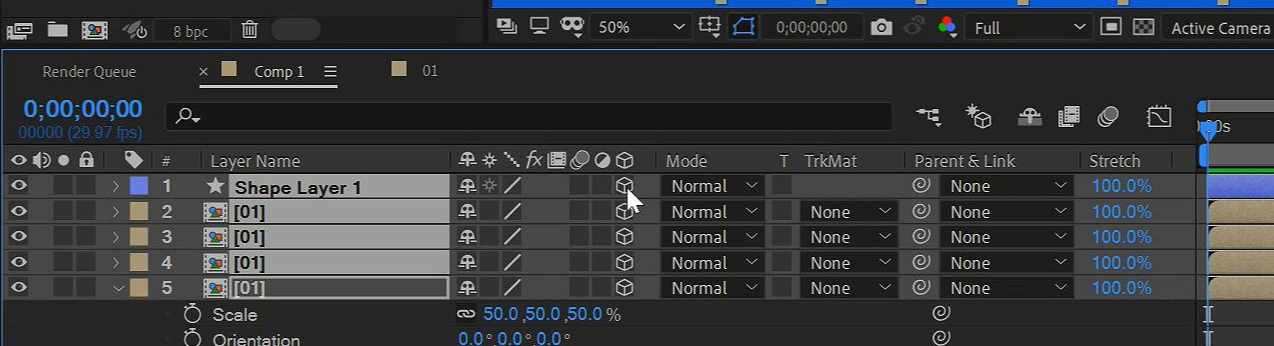
정사각형 레이어와 01컴프 전부를 선택하고 3D Layer를 켜주세요
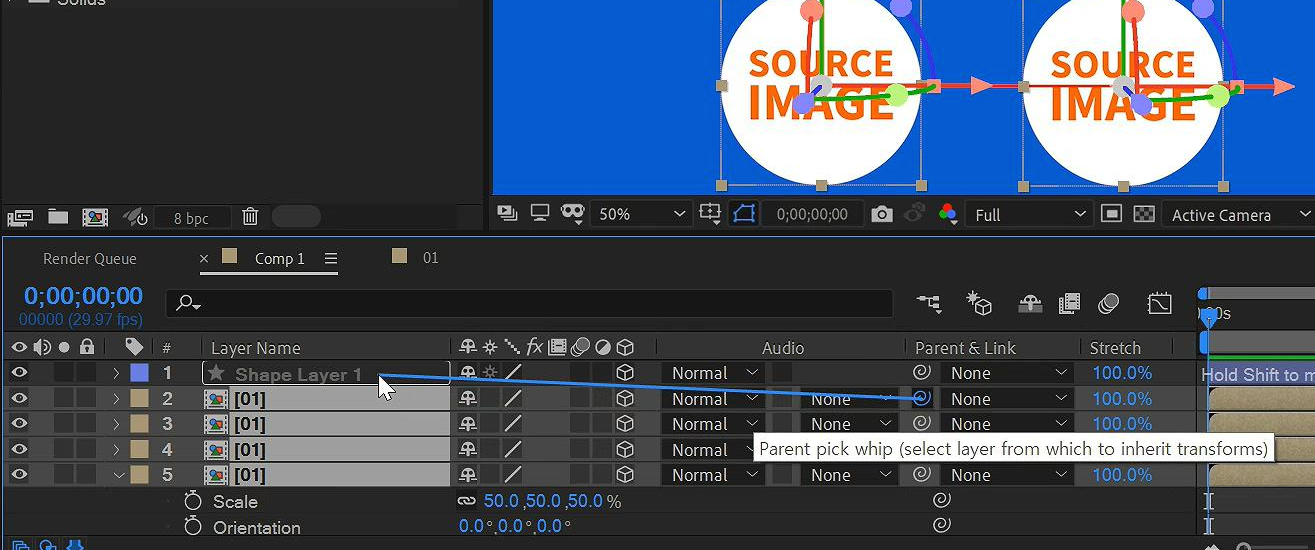
01 컴프들만 선택해서 Parent & Link로 정사각형 레이어에 종속시켜주세요
위 이미지처럼 소용돌이 아이콘을 꾹 눌러서 드래그하시면 됩니다

- 단축키 [Ctrl+Alt+O] -
01 컴프만 선택된 상에서 단축키 [Ctrl+Alt+Y]를 눌러주세요.
창이 뜨는데 3번째를 선택해 주세요!
이제부턴 01 컴프들은 카메라만 바라보게 됩니다.
사각형이 어떻게 움직이든 항상 카메라만 바라보면서 움직이게 되지요

이제 정사각형 레이어를 Z 축으로 회전시키면 확인하실 수 있습니다.

간단히 0초에 0 º, 5초에 90 º로 애니메이션 키를 주고 정사각형 레이어 눈을 꺼주었습니다
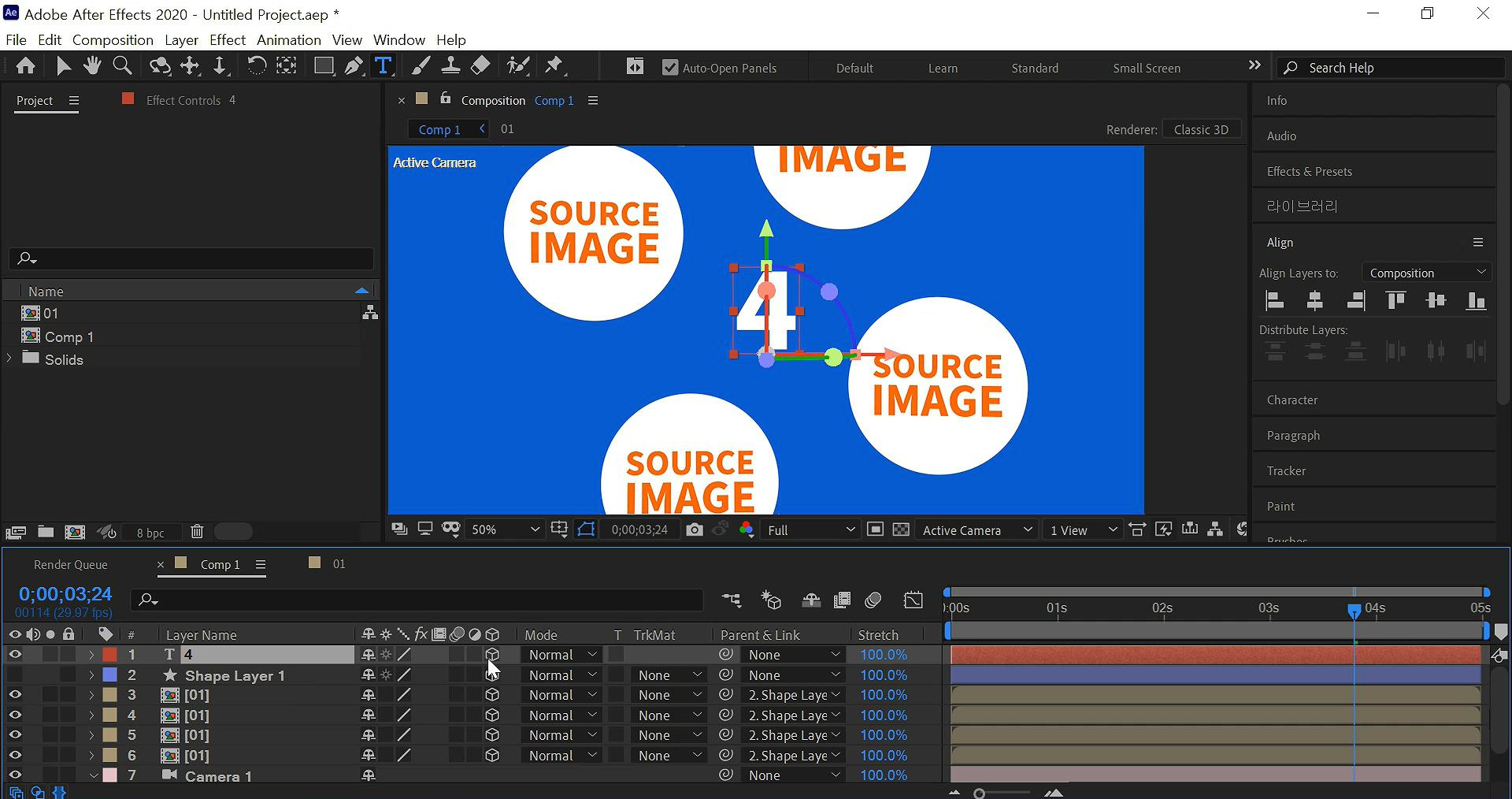
화면 중앙에 숫자 4를 써주고 3D Layer화를 해주었습니다.
여러분들은 필요에 따라 문구를 적으셔도 되고 아예 안 적으셔도 무방합니다
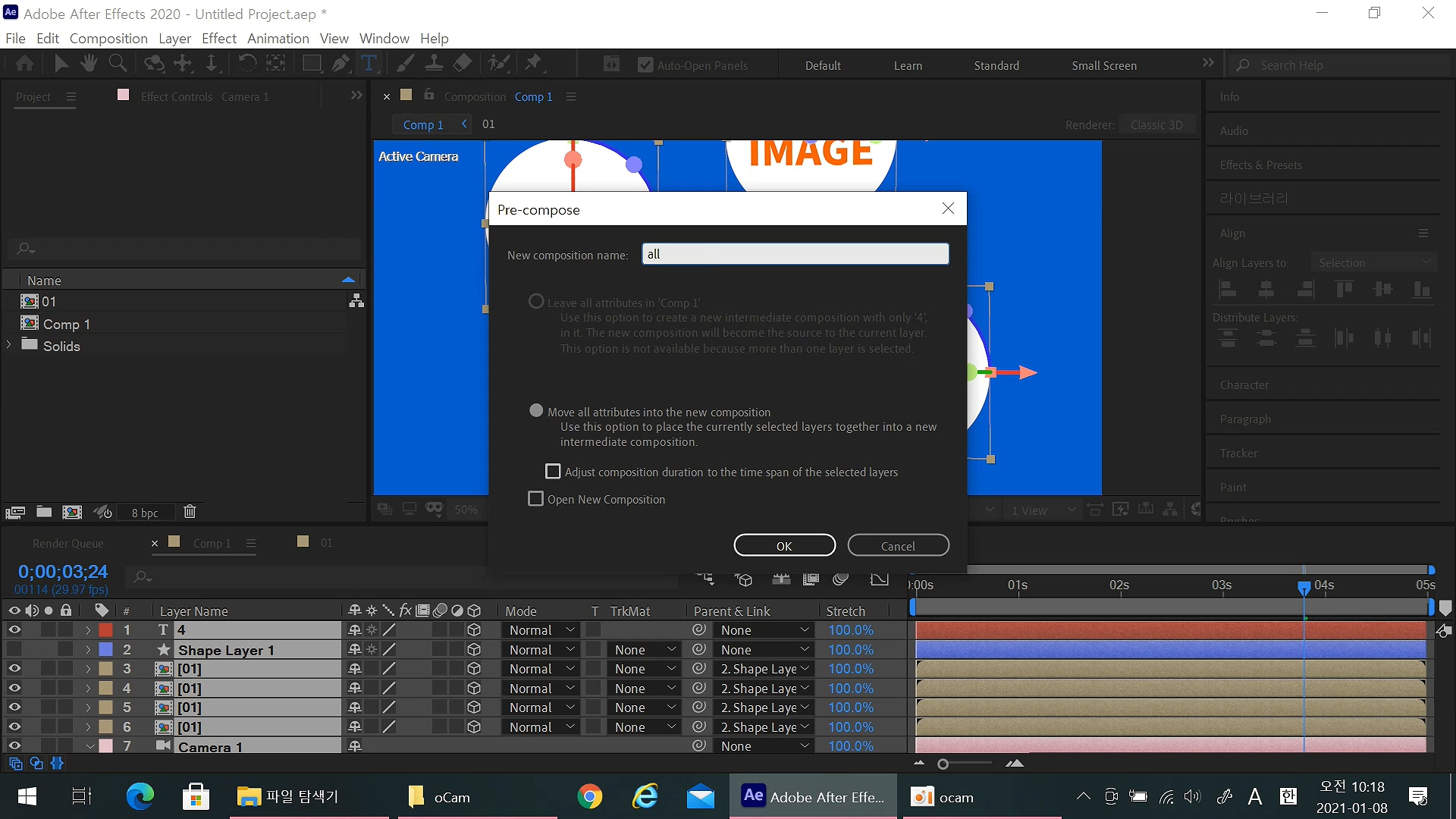
- 단축키 [Ctrl+Shift+C] -
배경 솔리드를 제외한 지금까지 작업한 것을 전부 선택 후에 단축키 [Ctrl+Shift+C] 컴프로 묶어주세요.
컴프 이름을 써주시고 OK를 눌러주세요

그리고 바로 컴프를 단축키 [Ctrl+D]로 복사해주신 뒤 복사된 컴프 중 아래 컴프를 선택해주세요
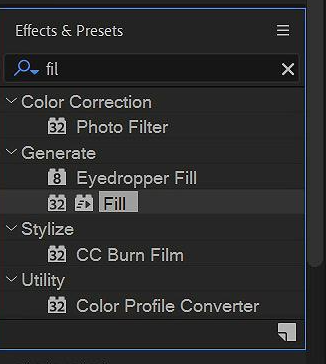
Effects & Presets창에서 Fill를 검색해 주시고
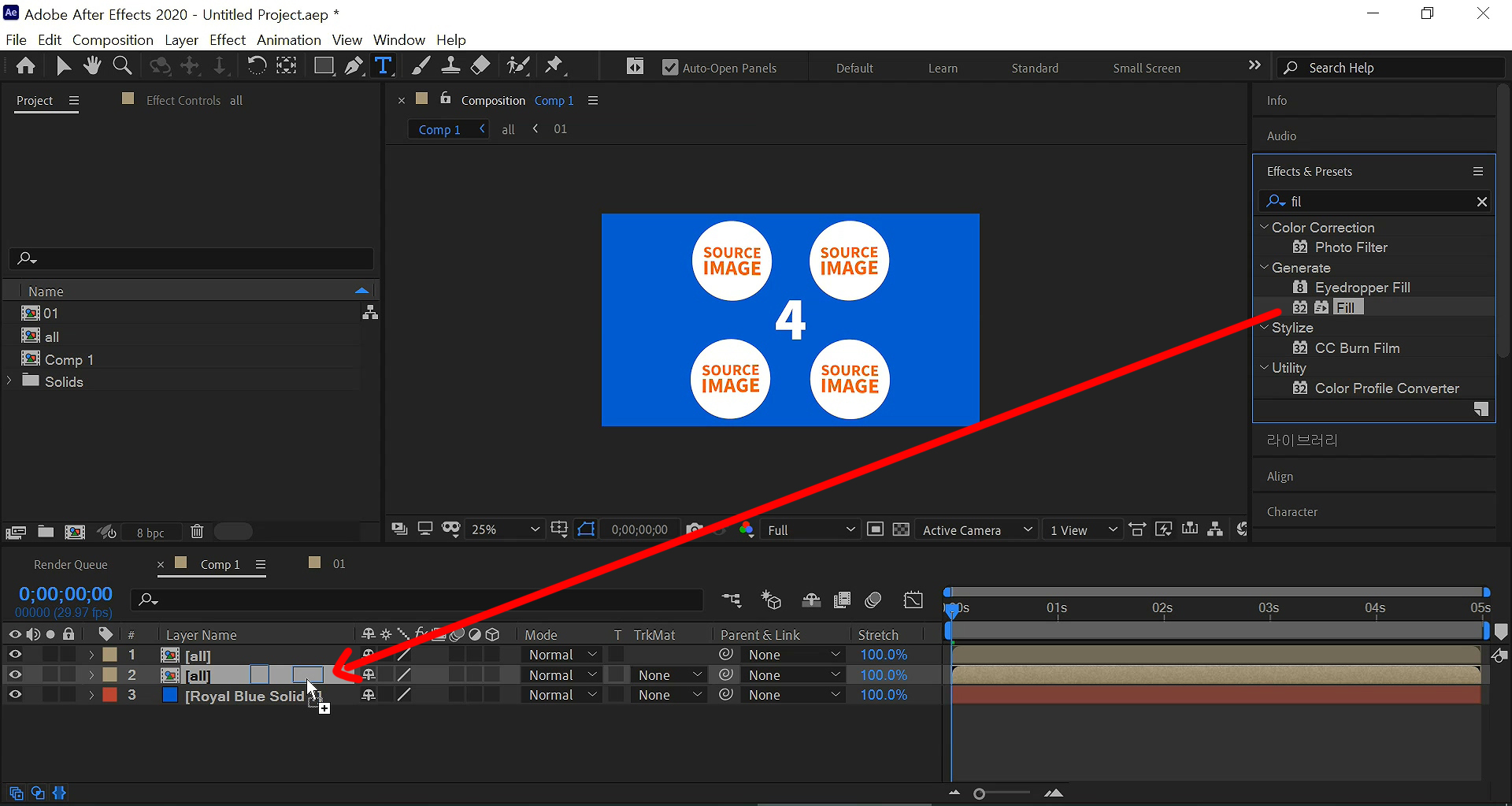
이렇게 드래그해서 복사된 컴프에 넣어주세요.

이펙트 컨트롤 창에서 fill Color은 배경 색보다 더 어두운 색으로 해주세요. 이 색이 그림자가 될 거예요

이번엔 CC Radial Fast Blur를 넣어줍니다. fast a만 검색해도 나와요
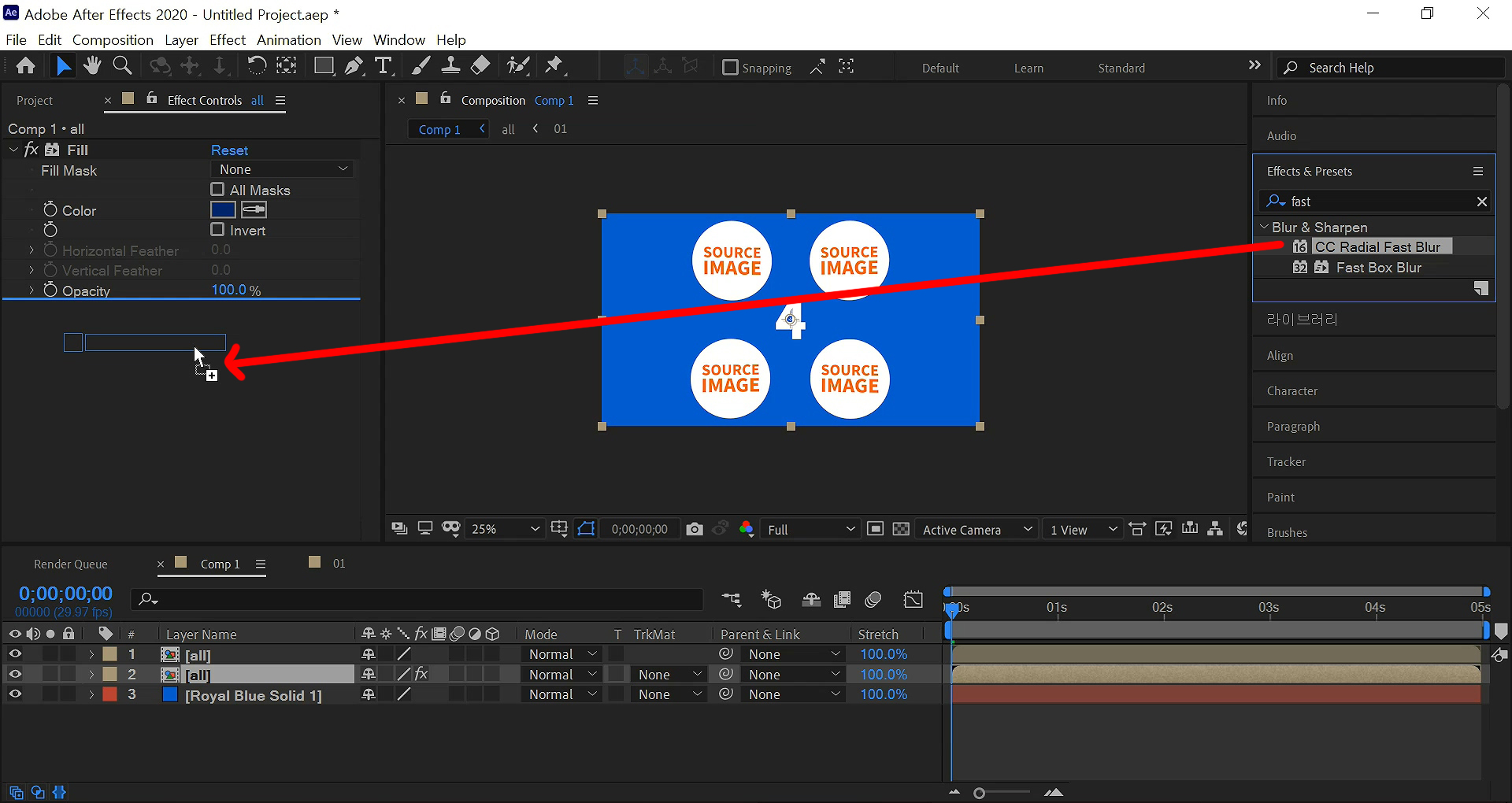
CC Radial Fast Blur를 클릭 드래그해서 이펙트 컨트롤 창에 넣어주세요.
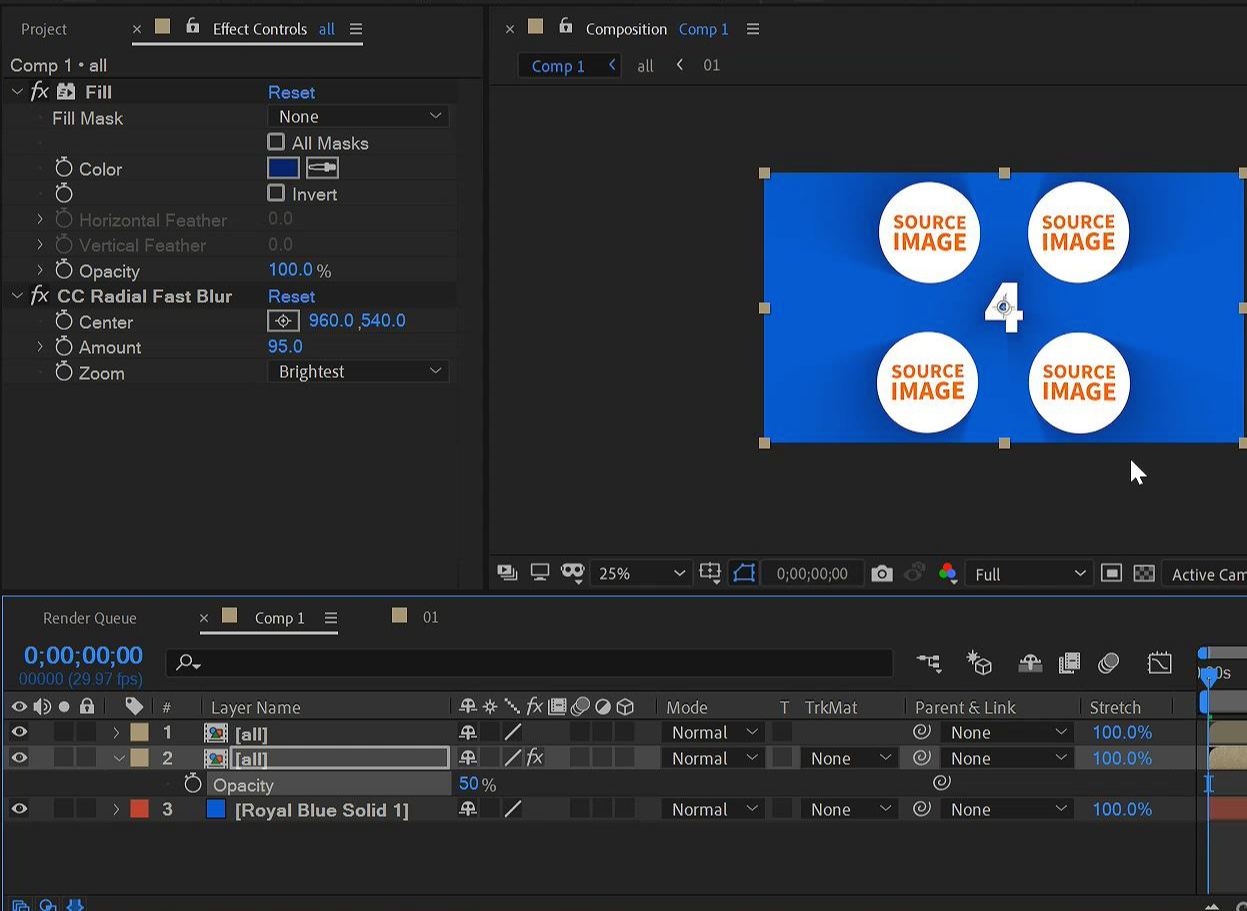
CC Radial Fast Blur 옵션은 Amount은 95로 Zoom은 Brightest로 바꿔주세요!
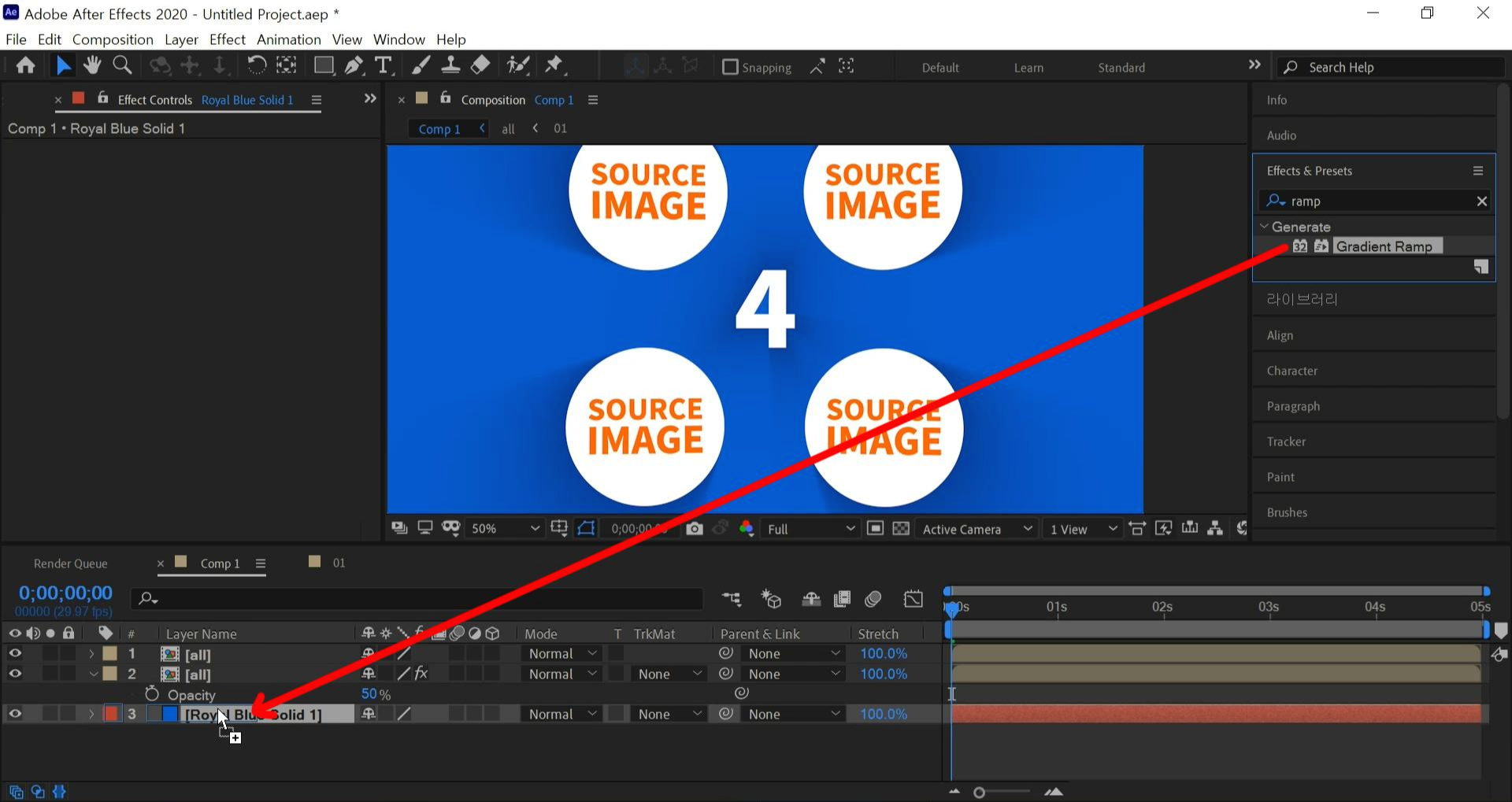
같은 방식대로
1. 먼저 적용시켜줄 배경 솔리드를 선택 후
2. Effects & Presets에서 Gradient Ramp를 검색해 주시고
3. 배경 솔리드에 드래그해서 적용시켜줍니다
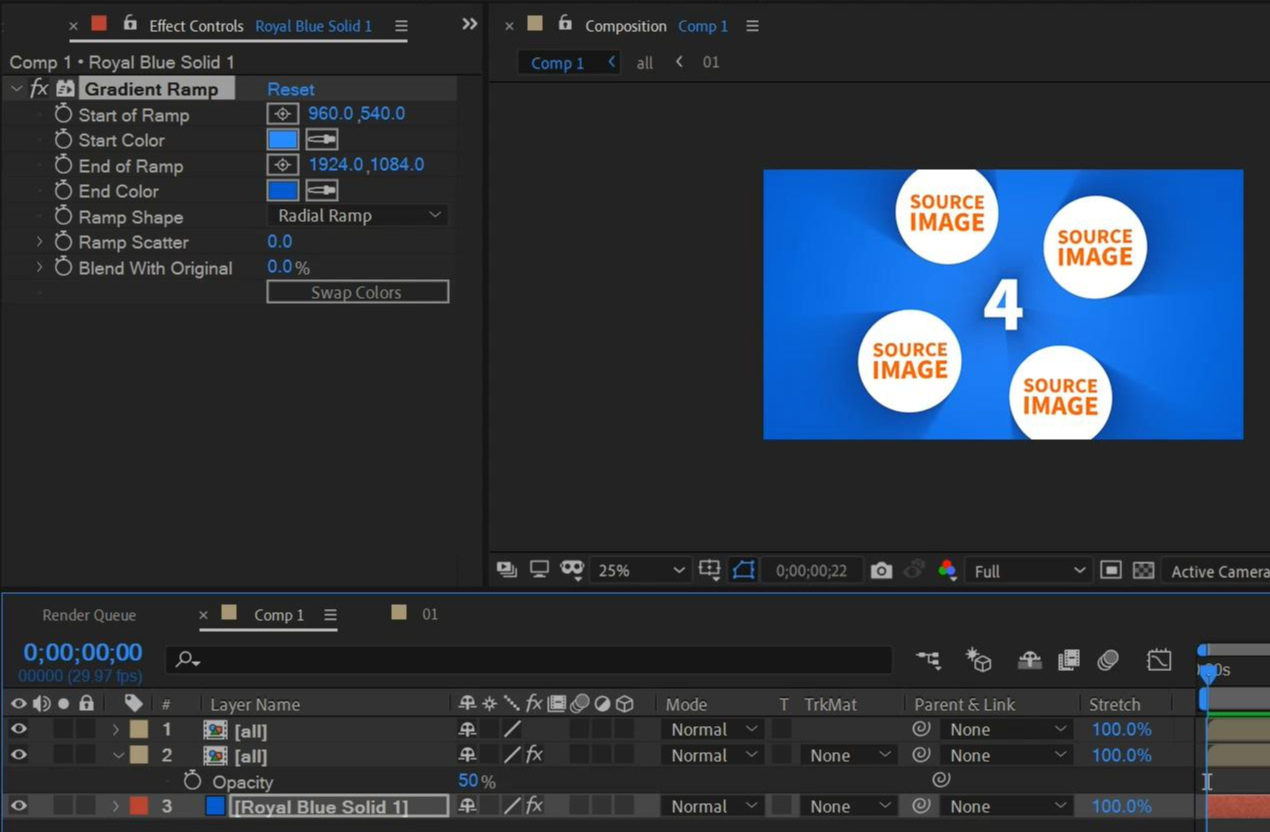
Gradient Ramp 이펙트 컨트롤 창에서
1. Strart color는 솔리드 색보다 좀 더 밝은 색
2. End color는 솔리드 색으로 지정해주시고
3. Ramp Shape는 Radial Ramp로 선택해주세요.
4. start of Ramp 위치는 960.540으로 화면 정중앙으로 해주시고
5. end of Ramp 위치는 가운데서 화면 안에서 가장 멀리 지정해 주시면 됩니다.
그러면 그림자 방향과, 빛 방향이 맞아 보여 좀 더 영상 퀄리티가 올라가죠
이제 램프리 뷰로 확인해주세요
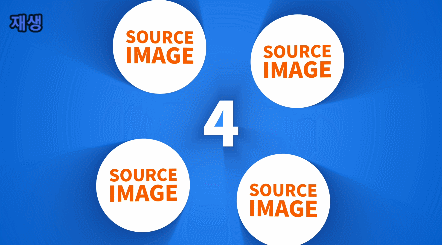
이렇게 컴프 이미지가 숫자 4 중심으로 돌면서 뒤집히는 일 없이 보이는 영상을 만들어 보았습니다
특히 단축키 [Ctrl+Alt+O] 카메라 타깃은 쓰이는 일이 정말 많아 외워두시면 좋으실 거예요!
혹시 포스팅으로 알기 어려우신 분들은 아래 유튜브 영상을 참고하시면 좋으실 것 같습니다!
감사합니다!

댓글